Книга: 1С: Управление торговлей 8.2. Понятный самоучитель для начинающих
Назад: Заполнение справочников и классификаторов
Дальше: Глава 4. Маркетинговая политика торговой компании
Ввод начальных остатков
Еще один важный этап подготовки программы к работе заключается в том, чтобы ввести начальные остатки по товарам. Эту процедуру не нужно выполнять только в том случае, если по состоянию на дату начала эксплуатации программы складские остатки являются нулевыми. Обычно такая ситуация бывает лишь на предприятиях, которые до настоящего момента не вели никакой финансово-хозяйственной деятельности, или, как минимум, не приходовали на склад товарно-материальные ценности и не отпускали их со склада (это характерно лишь для недавно созданных предприятий).
Во всех остальных случаях необходимо ввести начальные остатки по номенклатурным позициям, имеющим материальное воплощение (попросту говоря, по товарам). О том, как это делать, и будет рассказано в данном разделе.
...
СОВЕТПеред тем как приступать к вводу начальных остатков в информационную базу, настоятельно рекомендуется провести полную инвентаризацию хранящихся на складе ценностей, чтобы на момент начала эксплуатации программы фактические складские остатки соответствовали учетным данным.
В программе «1С Управление торговлей 8.2» вводить начальные остатки по товарным позициям лучше всего с помощью документа Оприходование товаров. Этот документ относится к складским документам, доступ к которым осуществляется из панели навигации раздела Запасы и закупки по ссылке Складские документы. При щелчке на этой ссылке открывается окно, которое показано на рис. 3.80.
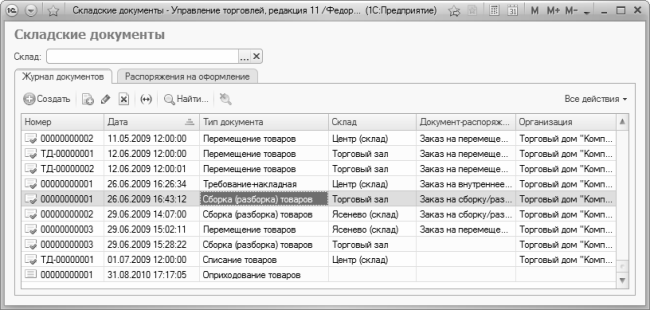
Рис. 3.80. Список складских документов
Чтобы ввести начальные остатки и сформировать новый документ на их оприходование, нажмите клавишу Insert или кнопку Создать. После этого программа предложит выбрать тип документа (рис. 3.81). 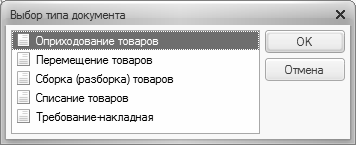
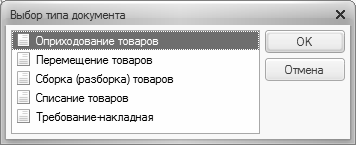
Рис. 3.81. Выбор типа складского документа
В данном окне нужно установить курсор в позицию Оприходование товаров и нажать кнопку ОК или клавишу Enter. В результате отобразится интерфейс ввода документа (рис. 3.82). 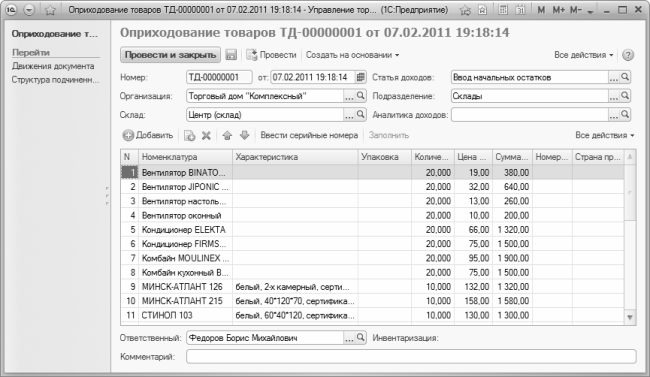
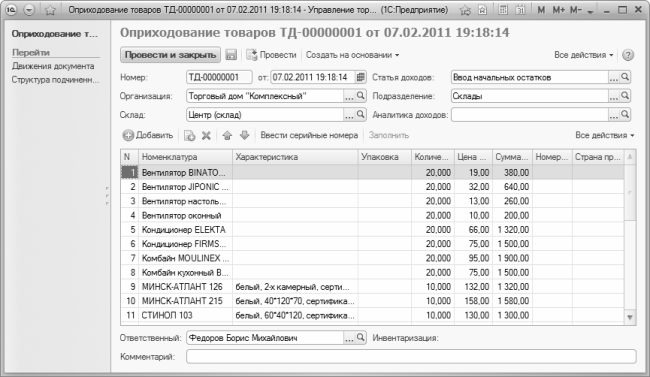
Рис. 3.82. Ввод документа на оприходование товаров
Это окно имеет следующую структуру: в верхней его части находятся основные реквизиты документа (номер, дата, и др.), а в нижней формируется спецификация – перечень товаров, начальные остатки которых должны быть оприходованы по данному документу.
В полях Номер и от указывается соответственно порядковый номер документа в конфигурации и дата его формирования. Значения данных полей формируются программой автоматически: присваивается очередной номер (это происходит после сохранения документа) и устанавливается дата, соответствующая системной дате компьютера. Изменить дату вы можете с клавиатуры либо с помощью календаря, открываемого по кнопке выбора, а чтобы отредактировать номер документа, установите в данное поле курсор и нажмите любую клавишу, после чего подтвердите свои намерения и внесите требуемые изменения. Правда, не стоит это делать без серьезных на то оснований, поскольку предлагаемая программой нумерация является оптимальной.
После этого в полях Организация и Склад укажите соответственно название организации, от имени которой оформляется документ, и название склада, на который будут оприходованы товары после проведения документа. Требуемые значения выбираются из раскрывающихся списков, содержимое которых формируется в соответствующих справочниках.
В поле Статья доходов нужно указать название статьи, на которую будет отнесен доход от оприходования товаров по данному документу. Для заполнения данного поля нажмите кнопку выбора или клавишу F4, затем в открывшемся окне справочника статей доходов выделите щелчком мыши требуемую позицию и нажмите кнопку Выбрать или клавишу Enter....
ПРИМЕЧАНИЕДоступ к справочнику статей доходов осуществляется из панели навигации раздела Финансы с помощью ссылки Статьи доходов. Там же находится и ссылка для доступа к справочнику статей расходов.
В поле Подразделение следует указать название структурного подразделения предприятия, от имени которого оформляется данный документ. Это подразделение будет впоследствии считаться источником прочего дохода по данной операции. Выбор осуществляется в окне списка подразделений, которое вызывается с помощью клавиши F4 или кнопки выбора. Содержимое этого списка формируется при построении организационной структуры предприятия (подробнее см. выше раздел «Структура предприятия»).
Спецификация документа формируется в табличной части окна. Для добавления в список новой позиции нажмите клавишу Insert или кнопку Добавить (можно также воспользоваться командой Все действия▸Добавить или аналогичной командой контекстного меню, вызываемого нажатием правой кнопки мыши). При выполнении любого из перечисленных действий в списке появляется новая позиция, номер которой присваивается автоматически. Чтобы указать номенклатуру, нужно для этой позиции в поле Наименование нажать кнопку выбора, после чего в открывшемся окне списка номенклатуры выбрать товар, по которому вводятся начальные остатки.
После этого можно заполнять остальные параметры позиции. Если учет данного товара ведется в разрезе дополнительных характеристик, то в поле Характеристика аналогичным образом выбирается требуемая характеристика. Если для данного товара используется упаковка, то она выбирается аналогичным образом в поле Упаковка. В противных случаях указанные параметры остаются незаполненными.
В поле Количество с клавиатуры или с помощью календаря, открываемого по кнопке выбора, вводится количество начальных остатков товара в установленных для него единицах измерения. Затем в поле Цена аналогичным образом вводится цена единицы товара, выраженная в валюте управленческого учета.
Значение поля Сумма рассчитывается программой автоматически после заполнения полей Количество и Цена, и вручную не редактируется.
Если учет данного товара ведется в разрезе грузовых таможенных деклараций, то в поле ГТД укажите требуемую декларацию (она выбирается в окне, которое вызывается нажатием клавиши F4 или кнопки выбора). После заполнения данного поля автоматически заполнится и поле Страна происхождения (вручную данный параметр не редактируется).
Аналогичным образом внесите в спецификацию все товарные позиции, по которым необходимо оприходовать начальные остатки. Если необходимо какую-то позицию удалить из списка, выделите ее щелчком мыши и нажмите в инструментальной панели кнопку Удалить текущий элемент (название кнопки отображается в виде всплывающей подсказки при подведении к ней указателя мыши) или клавишу Delete. При этом соблюдайте осторожность, поскольку программа не выдает дополнительный запрос на подтверждение операции удаления.
В нижней части окна в поле Ответственный указывается имя пользователя, ответственного за оприходование начальных остатков. В поле Комментарий при необходимости можно с клавиатуры ввести дополнительную информацию произвольного характера, относящуюся к данному документу.
Завершается ввод начальных остатков нажатием в данном окне кнопки Записать и закрыть. После этого документ будет сохранен и отобразится в списке складских документов (см. рис. 3.80), а также будет проведен по учету, что найдет свое отражение в остатках товаров по указанному в документе складу.
Назад: Заполнение справочников и классификаторов
Дальше: Глава 4. Маркетинговая политика торговой компании

