Книга: 1С: Управление торговлей 8.2. Понятный самоучитель для начинающих
Назад: Настройка параметров учета
Дальше: Ввод начальных остатков
Заполнение справочников и классификаторов
Еще одним важным этапом подготовки программы к работе является ввод исходных данных в справочники, классификаторы и каталоги программы. Напомним, что в программах семейства 1С справочник – это хранилище основной, базовой информации, без которой невозможно использование типового решения. Например, чтобы сформировать документ на поступление товарно-материальных ценностей, нужно указать в нем поставщика, от которого поступили ценности, сформировать перечень этих ценностей, указать склад, на который они будут оприходованы, и т.д. Все эти сведения берутся из соответствующих справочников, классификаторов и каталогов, куда их следует ввести заранее.
Далее мы узнаем, как в программе «1С Управление торговлей 8.2» осуществляется ввод нормативно-справочной информации. Отметим, что доступ к большинству справочников осуществляется из раздела Нормативно-справочная информация.
Классификатор стран мира
В классификаторе стран мира ведется перечень государств, из которых поступают импортные или куда отгружаются экспортные товарно-материальные ценности либо услуги, а также – гражданами которых являются физические лица, внесенные в соответствующий справочник. Информация, которая находится в данном классификаторе, применяется в справочниках номенклатуры и физических лиц, а также в некоторых иных режимах работы.
Чтобы открыть классификатор стран мира, нужно в панели навигации раздела Нормативно-справочная информация щелкнуть на ссылке Страны мира. Окно классификатора показано на рис. 3.11.
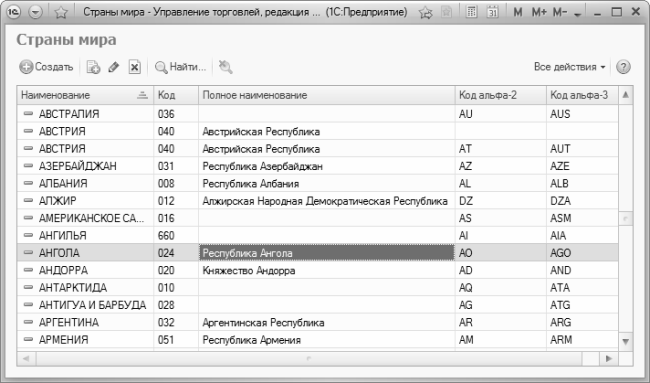
Рис. 3.11. Классификатор стран мира
В данном окне представлен список введенных ранее стран. Для каждой позиции списка в соответствующих колонках отображается числовой идентификатор (код), краткое и полное наименование страны, а также коды Альфа-2 и Альфа-3. 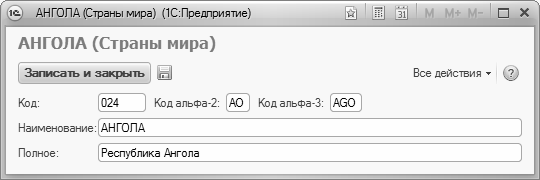
Чтобы ввести в классификатор информацию о стране, нажмите в инструментальной панели кнопку Создать. Чтобы просмотреть и, при необходимости – отредактировать параметры введенной ранее страны, дважды щелкните на ней мышью. Дальнейшие действия выполняются в окне ввода и редактирования, которое показано на рис. 3.12.
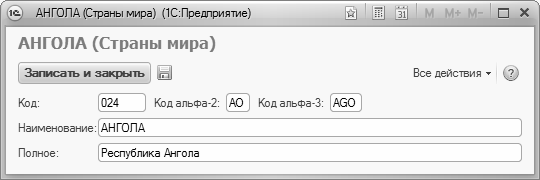
Рис. 3.12. Окно ввода и редактирования параметров страны
В данном окне следует ввести краткое и полное наименование страны, а также ее числовой код, двузначный буквенный код Альфа-2 и трехзначный буквенный код по Альфа-3 (коды вводятся в соответствии с Общероссийским классификатором стран мира), после чего нажать кнопку ОК или Записать.
Справочник складов (мест хранения)
Все товары, с которыми работает торговое предприятие, при поступлении от поставщика приходуются на склад, и отпускаются покупателям со склада. Даже если поступивший от поставщика товар уходит покупателю, что называется, «с колес», он все равно в обязательном порядке должен быть проведен через склад, то есть оприходован на склад по приходному товарно-сопроводительному документу, и отпущен со склада – по расходному документу. А вообще – товары хранятся на складе с момента поступления и до момента отгрузки. Периодически на складах должна проводиться инвентаризация товарно-материальных ценностей для проверки соответствия данных бухгалтерского учета фактическим складским остаткам.
Информация о складах предприятия хранится в справочнике складов (мест хранения). Перед началом работы необходимо ввести в этот справочник информацию как минимум об одном складе. В противном случае невозможно будет оформить ни один товарно-сопроводительный документ, поскольку одним из обязательных для заполнения реквизитов является поле Склад: в этом поле указывается название склада, на который поступают или с которого отгружаются товарно-материальные ценности....
ПРИМЕЧАНИЕПо сути, склад является одним из структурных подразделений организации. Но, поскольку он имеет ряд специфических особенностей по сравнению с другими подразделениями, информация о нем хранится не в справочнике структуры организации (с которым мы познакомимся позже), а именно в справочнике складов (мест хранения).
Доступ к справочнику складов (мест хранения) осуществляется из раздела Нормативно-справочная информация – для этого необходимо в панели навигации щелкнуть на ссылке Склады (места хранения). В результате на экране отобразится содержимое справочника (рис. 3.13).
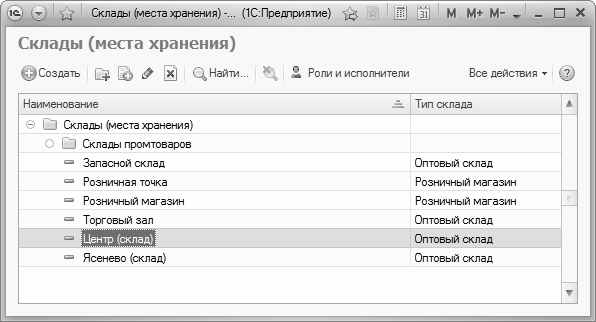
Рис. 3.13. Справочник складов (мест хранения)
Если торговое предприятие имеет большое количество складов, то можно организовать их группировку и использовать возможность иерархического представления данных в окне справочника. Попросту говоря, однотипные склады можно объединять в группы, причем разрешается использовать неограниченное число уровней вложенности. Чтобы было понятнее, поясним на конкретном примере. 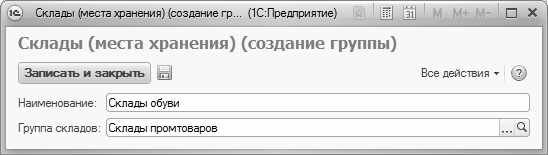
Предположим, предприятие осуществляет торговлю продуктами питания, канцтоварами и хозяйственными товарами. В данном случае структура складов может выглядеть следующим образом.
♦ Продуктовые склады:
•Склад кондитерских изделий;
•Бакалейный склад;
•Склад напитков и соков;
•Склад молочных продуктов;
•Склад хлебобулочных изделий.
♦ Склады канцтоваров:
•Склад офисных товаров;
•Склад школьных принадлежностей;
•Товары для оргтехники (тонеры, картриджи, компакт-диски и т.п.).
♦ Склады хозяйственных товаров:
•Склад посуды;
•Склад бытовой химии;
•Склад инструментов и сантехники.
При этом, уже отмечалось выше, количество уровней вложенности в программе не ограничено. Это означает, что, например, те же кондитерские изделия можно хранить не на одном общем складе, а на разных складах – склад конфет, склад печенья, склад пирожных, и т.д. Эти склады в данном случае будут объединены в группу Кондитерские склады, которая, в свою очередь, будет входить в состав группы Продуктовые склады, и т.д.
Если вы намерены использовать механизм группировки складов, то вначале рекомендуется сформировать структуру групп, после чего приступать к вводу складов по группам. Именно в таком порядке мы и рассмотрим порядок заполнения справочника складов. Отметим, что впоследствии вы можете переместить любой склад из одной группы в другую.
Чтобы сформировать группу складов, выполните в окне списка складов (см. рис. 3.13) команду Все действия▸Создать группу, или нажмите комбинацию клавиш Ctrl+F9. Также можно воспользоваться кнопкой инструментальной панели Создать новую группу (название кнопки отображается в виде всплывающей подсказки при подведении к ней указателя мыши). В любом случае на экране откроется окно ввода и редактирования группы, изображенное на рис. 3.14.
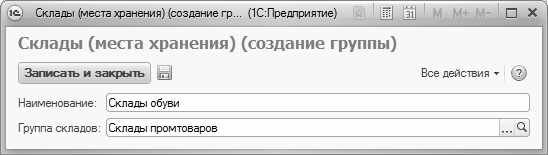
Рис. 3.14. Создание группы складов
Отметим, что в таком же окне осуществляется и редактирование группы складов – для перехода в данный режим нужно установить курсор на требуемую группу и выполнить команду Все действия▸Изменить или выполнить аналогичную команду контекстного меню, вызываемого нажатием правой кнопки мыши. 
В данном окне в поле Наименование нужно с клавиатуры ввести произвольное название группы складов (например, Продуктовые склады). Если эта группа должна входить в состав другой группы из числа созданных ранее – выберите ее из раскрывающегося списка в поле Группа складов. В противном случае оставьте данное поле незаполненным. Чтобы сохранить введенные данные, нажмите кнопку Записать и закрыть или комбинацию клавиш Ctrl+Enter.
Чтобы ввести в справочник информацию о новом складе, нажмите в инструментальной панели кнопку Создать или клавишу Insert. Также можно воспользоваться командой Все действия▸Создать или аналогичной командой контекстного меню, вызываемого нажатием правой кнопки мыши. В результате выполнения любого из перечисленных действий на экране отобразится окно, которое показано на рис. 3.15.

Рис. 3.15. Ввод и редактирование склада
В таком же окне выполняется и редактирование данных о складе. Для перехода в режим редактирования нужно выделить склад щелчком мыши и выполнить команду Все действия▸Изменить или нажать клавишу F2. 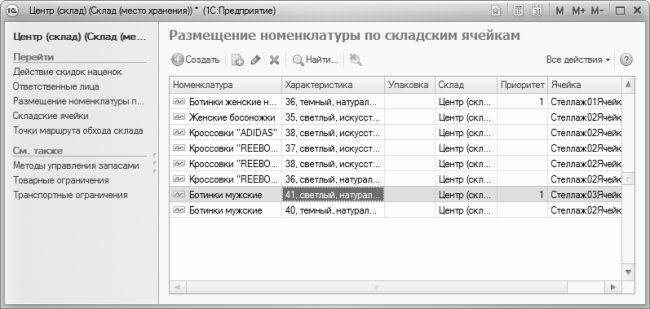
Если вы используете механизм группировки складов и хотите отнести данный склад к какой-либо группе, выберите ее из раскрывающегося списка в поле Группа складов. Отметим, что группы складов попадают в раскрывающийся список только после того, как они внесены в справочник. Если механизм группировки не используется, этот параметр следует оставить незаполненным.
В поле Наименование с клавиатуры вводится название склада – например, Склад № 1, или Продуктовый склад, и т.д. Под этим названием склад впоследствии будет отображаться в интерфейсах списка и выбора.
Поле Уровень обслуживания является обязательным для заполнения. Его значение выбирается из раскрывающегося списка и характеризует, как часто на данном складе имеются в наличии необходимые товары. Если вам трудно выбрать подходящее значение – можете оставить вариант, который предлагается по умолчанию (впоследствии его можно будет изменить, если появится такая необходимость).
В настройках склада можно указать рабочие дни, по которым на данном складе товар является доступным. Это определяется с помощью параметра Календарь: в нем из списка календарей, который формируется в соответствующем справочнике (мы познакомимся с ним позже), выбирается требуемый календарь. Таким образом, программа не позволит произвести отпуск товара в те дни, по которым он не доступен на данном складе (попросту говоря, вы не сможете провести соответствующий товарно-сопроводительный документ).
В поле Тип склада из раскрывающегося списка выбирается тип склада – Оптовый склад или Розничный магазин. Если в данном поле выбрано значение Розничный магазин, то ниже открывается для редактирования поле Розничный вид цен, в котором выбирается вид цен розничного склада (о видах цен речь пойдет ниже).
В программе реализована возможность автоматического контроля остатков на каждом складе, причем можно использовать разные варианты контроля. Требуемый вариант выбирается из раскрывающегося списка в поле Вариант контроля. Возможен выбор одного из перечисленных ниже значений.
♦ Не контролировать – при выборе данного значения механизм автоматического контроля остатков на данном складе отключается. В этом случае остатки могут быть даже отрицательными.
♦ Остатки – при установленном данном значении программа будет контролировать, чтобы остатки товарных позиций не были отрицательными. В этом случае программа не позволит провести документ, если по итогам его проведения остаток одной или нескольких товарных позиций на данном складе будет меньше нуля.
♦ Остатки с учетом резерва – в данном случае контроль остатков осуществляется по тому же принципу, что и при выборе варианта Остатки. Разница заключается в том, что остаток товаров на складе должен быть не меньше нуля, а не меньше установленного резерва (например, минимальный остаток томатного сока на складе должен быть 50 пакетов, минимальный остаток сахара – 30 кг, и т.д.). В этом случае программа не позволит провести документ, если по итогам его проведения остаток одной или нескольких товарных позиций на данном складе будет меньше указанного резерва.
♦ Остатки с учетом графика – при выборе данного значения становятся доступными для редактирования расположенные ниже поля Граница графика доступности и Длительность периода контроля. В данных полях указывается соответственно дата, до которой программа будет контролировать остатки на складе (при этом остатки контролируются в динамике, по формуле «остаток товаров + плановое поступление товаров – плановая отгрузка товаров»), и количество дней, в течение которых должен осуществляться этот контроль.
В программе реализована возможность использования разных схем документооборота на складах предприятия. Подходящий вариант указывается с помощью параметров, находящихся в области Документооборот. Если вы намерены работать по ордерной схеме, то включите параметр Ордерная схема, после чего из расположенного справа раскрывающегося списка выберите вариант оформления накладных. Если данный параметр отключен, то формировать накладные можно будет лишь на основании предварительно оформленных заказов (вариант По заказу). При установленном данном флажке можно выбрать и другой вариант – По ордеру. В этом случае накладные будут создаваться на основании предварительно подготовленных складских ордеров. Учтите, что выбрать схему документооборота можно только при формировании склада, и впоследствии изменить данный параметр вы не сможете.
С помощью ссылок, расположенных в левой части окна редактирования, осуществляется переход в режим ввода дополнительной информации по складу. Это возможно только после сохранения введенной ранее информации с помощью кнопки Записать объект (название кнопки отображается в виде всплывающей подсказки при подведении к ней указателя мыши) или комбинации клавиш Ctrl+S.
Ответственность за сохранность находящихся на складе ценностей, а также за достоверность складского учета возложена на материально-ответственное лицо. Отметим, что на одном складе может быть как одно, так и несколько материально-ответственных лиц. Чтобы ввести сведения о материально-ответственных лицах по складу, щелкните в левой части окна на ссылке Ответственные лица.
В конфигурации реализован механизм учета товаров в складских ячейках. Благодаря этому пользователь может моментально узнать, какая ценность и в каком количестве находится в данный момент в любой ячейке. Для перехода в режим настройки учета по складским ячейкам используйте ссылку Размещение номенклатуры по складским ячейкам. Дальнейшие действия выполняются в окне, изображенном на рис. 3.16.
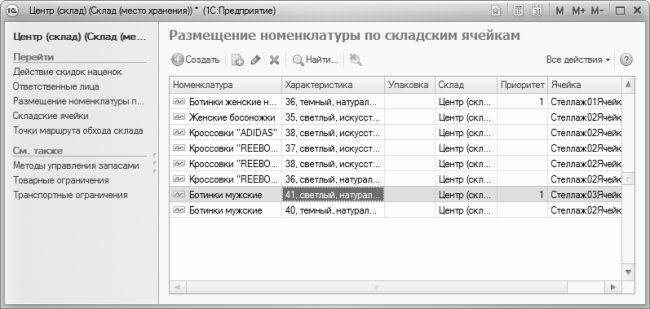
Рис. 3.16. Настройка размещения номенклатуры по ячейкам
Здесь для каждой учитываемой на складе ценности содержатся сведения о ее хранении в складских ячейках. 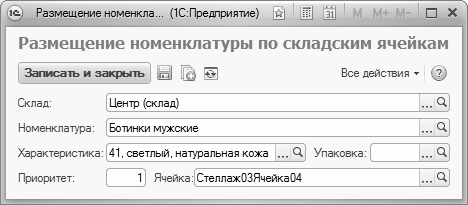
Для каждой ценности показывается ее название, характеристика (если для нее используются дополнительные характеристики), вид или название упаковки (если для нее используется упаковка), название склада, приоритет использования ячеек (этот параметр важен, если одна и та же ценность хранится в разных ячейках), а также координаты ячейки (обычно это номер стеллажа и номер самой ячейки).
Для перехода в режим ввода данных о хранении ценности в складской ячейке выполните команду Все действия▸Создать или воспользуйтесь клавишей Insert. Чтобы просмотреть и, при необходимости – отредактировать введенные ранее сведения, выделите соответствующую позицию курсором и нажмите F2 или выполните команду Все действия▸Изменить. В любом случае открывается окно ввода и редактирования, изображенное на рис. 3.17.
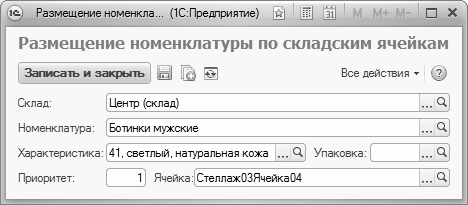
Рис. 3.17. «Привязка» номенклатурной позиции к складской ячейке
Название склада, для которого выполняется настройка, будет автоматически подставлено в поле Склад. В поле Номенклатура указывается наименование товарно-материальной ценности, для которой вводятся сведения о хранении в складских ячейках. Учтите, что эта ценность предварительно должна быть внесена в справочник номенклатуры (с этим справочником мы познакомимся позже). Для заполнения поля Номенклатура нажмите F4 или кнопку выбора – в результате отобразится окно списка номенклатуры, в котором нужно курсором выбрать требуемую позицию и нажать кнопку Выбрать. 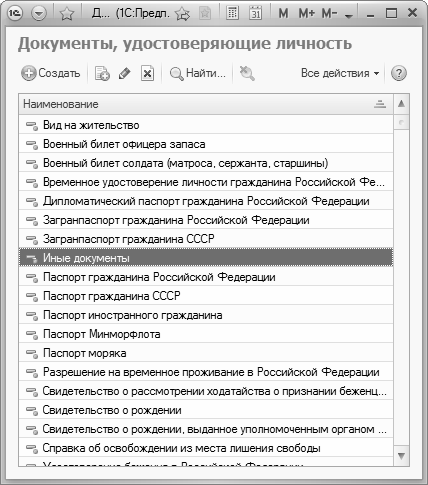
Параметр Характеристика заполняется только в том случае, если учет выбранной в поле Номенклатура ценности ведется в разрезе дополнительных характеристик. Например, женские сапоги 36-го размера коричневого цвета могут храниться в одной ячейке, а мужские сапоги 43-го размера черного цвета – в другой, и т.д. Чтобы выбрать характеристику, нажмите F4 и в открывшемся окне (в нем будет представлен список характеристик данной ценности, который определен для нее в справочнике номенклатуры) выбрать требуемое значение.
Параметр Упаковка заполняется по аналогичным правилам – если для данной ценности в справочнике номенклатуры предусмотрено использование упаковок.
В некоторых случаях одна и та же ценность хранится в нескольких разных ячейках. Такое может происходить, например, если объема одной ячейки слишком мало для размещения всего имеющегося одинакового товара. В данном случае имеет смысл определить приоритет (очередность) использования таких ячеек: это значение указывается в поле Приоритет.
В поле Ячейка нужно указать ячейку, в которой будет храниться данная ценность. Значением данного параметра может являться произвольное наименование ячейки, или ее координаты (например, Стеллаж08Ячейка17, и т.п.). Выбор значения данного поля осуществляется в окне списка складских ячеек, которое вызывается нажатием F4 или кнопки выбора. Учтите, что структуру складских ячеек необходимо построить заранее, переход в данный режим осуществляется с помощью ссылки Складские ячейки (см. рис. 3.15 и 3.16).
Завершается работа в данном окне нажатием кнопки Записать и закрыть. Если вы хотите выйти из данного режима без сохранения изменений, просто закройте окно и откажитесь от сохранения, когда программа выдаст соответствующий запрос. Удаление позиций из списка размещений товаров по ячейкам (см. рис. 3.16) осуществляется с помощью клавиши Delete или команды Все действия▸Удалить. При этом программа потребует подтвердить удаление. Знайте, что в данном случае речь идет не о пометке на удаление, а о непосредственном и окончательном удалении позиции из списка.
Ведение списка документов, удостоверяющих личность физических лиц
В данном разделе мы познакомимся со справочником, сведения из которого нам потребуются очень скоро, а именно – уже в следующем разделе, где мы будем знакомиться со справочником физических лиц.
В этом справочнике хранятся сведения о документах, удостоверяющих личность физических лиц. Известно, что у большинства людей таким документом является общегражданский паспорт, однако удостоверять личность могут и другие документы: военный билет, водительское удостоверение, дипломатический паспорт, удостоверение беженца, и др.
Чтобы открыть этот справочник, перейдите в раздел Нормативно-справочная информация, и в панели навигации щелкните на ссылке Документы, удостоверяющие личность. В результате на экране отобразится окно справочника, которое показано на рис. 3.18.
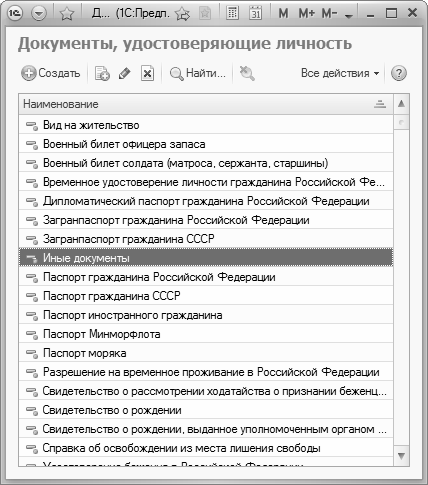
Рис. 3.18. Справочник документов, удостоверяющих личность
Отметим, что программа поставляется с уже заполненным справочником документов, удостоверяющих личность. Причем они являются предопределенными, поэтому их удаление невозможно.
...
ПРИМЕЧАНИЕВ программе «1С Управление торговлей 8.2» предопределенными называются объекты, которые созданы в Конфигураторе и предоставлены пользователю в готовом виде. Отличительной особенностью предопределенных объектов является то, что редактировать их пользователь может, а помечать на удаление (и, соответственно, удалять) – нет.
Однако вы можете добавлять в справочник новые позиции, если возникнет такая необходимость. Для этого нужно выполнить команду Все действия▸Создать, которая вызывается также нажатием клавиши Insert, или нажать кнопку создать в инструментальной панели. В любом случае на экране откроется окно, изображенное на рис. 3.19.
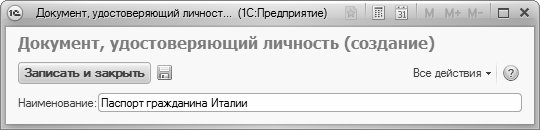
Рис. 3.19. Ввод сведений о документе, удостоверяющем личность
Как видно на рисунке, в данном окне имеется только один параметр – поле Наименование. В данном поле с клавиатуры нужно ввести название документа и нажать кнопку Записать и закрыть. Отметим, что дополнять и редактировать справочник документов, удостоверяющих личность, приходится нечасто, и большинству пользователей это не требуется, потому что данный справочник изначально включает в себя все документы, предусмотренные законодательством Российской Федерации.
Ввод и редактирование сведений о физических лицах
Сведения о физических лицах, которые работают или когда-либо работали на предприятии, либо имеют к нему какое-то иное отношение (контрагенты, контактные лица партнеров, и т.п.), хранятся в специально предназначенном справочнике. В программе реализована возможность группировки физических лиц по категориям, например: штатные работники, внештатные работники, подотчетные лица, ответственные лица, уволенные, и т.д.
Чтобы открыть справочник физических лиц, нужно в панели навигации раздела Нормативно-справочная информация щелкнуть на ссылке Физические лица. При этом отобразится окно, изображенное на рис. 3.20.
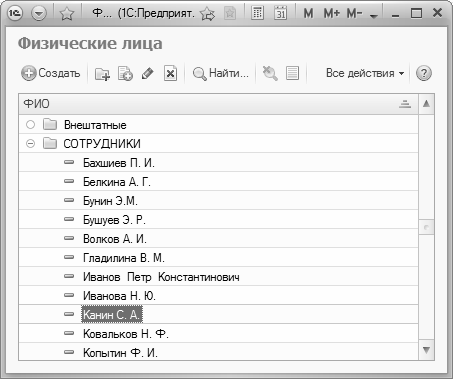
Рис. 3.20. Справочник физических лиц
Вы можете выполнять объединение физических лиц в группы – это позволит структурировать и систематизировать данные (по аналогии с тем, как мы это делали в справочнике складов). Например, можно создать группы Штатные, По договору, Контрагенты, Материально-ответственные, и т.д. Кроме этого, каждая группа может включать в себя подчиненные группы. Например, в состав группы Штатные можно включить группы Менеджеры, Администрация, Отдел поставок, Склад, Транспортный отдел, и т.д. 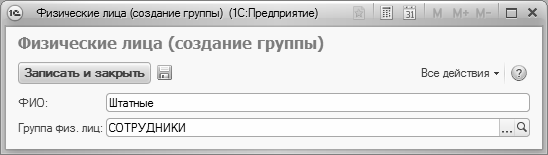
Отнести физическое лицо к той или иной группе можно как в режиме его ввода/редактирования (с данным режимом мы познакомимся чуть ниже), так и впоследствии. Чтобы переместить физическое лицо из одной группы в другую, нужно выделить его в списке курсором, и выполнить команду Все действия▸Переместить в группу. Затем в открывшемся окне нужно установить курсор на название требуемой группы, и нажать кнопку Выбрать.
Для формирования группы физических лиц нажмите в инструментальной панели кнопку Создать новую группу (название кнопки отображается в виде всплывающей подсказки при подведении к ней указателя мыши) или комбинацию клавиш Ctrl+F9. В результате откроется окно, которое показано на рис. 3.21.
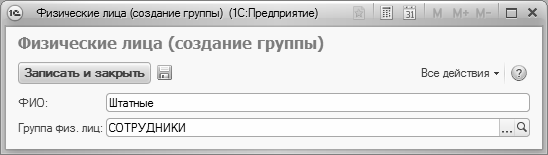
Рис. 3.21. Формирование группы физических лиц
Здесь нужно ввести название создаваемой группы – это обязательный параметр. Поле Группа физ. лиц заполняется только в том случае, если данную группу необходимо включить в состав другой группы. В противном случае этот параметр должен оставаться пустым. 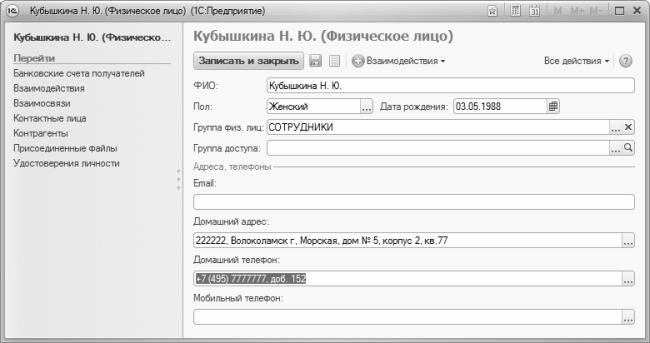
Чтобы добавить в справочник новое физическое лицо, нажмите в инструментальной панели кнопку Создать или клавишу Insert. В результате на экране отобразится окно ввода и редактирования данных о физическом лице, которое показано на рис. 3.22.
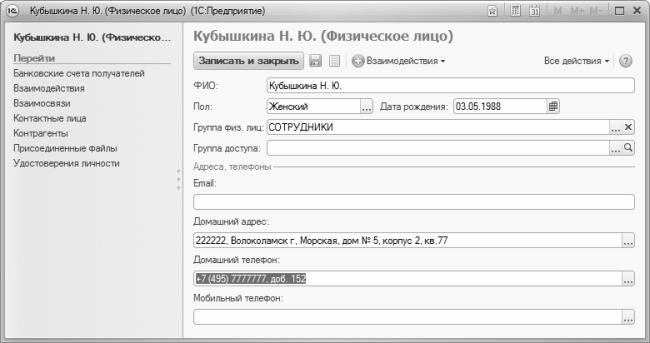
Рис. 3.22. Ввод и редактирование данных о физическом лице
Первое, что нужно сделать – это в поле ФИО ввести фамилию, имя и отчество. Затем следует указать дату рождения и пол физического лица. Если вы хотите отнести физическое лицо к какой-либо группе, укажите ее в поле Группа физ. лиц. Для этого нажмите в данном поле кнопку выбора, затем в открывшемся окне выделите щелчком мыши требуемую группу и нажмите кнопку Выбрать. 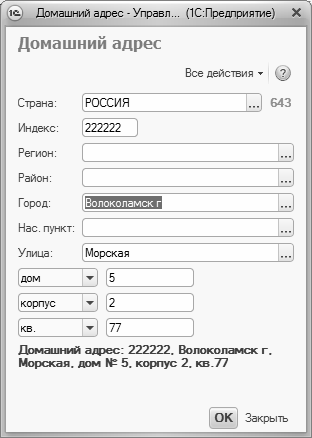
В поле Домашний адрес вводится адрес проживания физического лица. Вы можете ввести адрес согласно регистрации в паспорте, либо фактический адрес проживания – если он отличается от регистрационного адреса. Требуемое значение можно ввести с клавиатуры либо в отдельном окне (рис. 3.23), для вызова которого нужно нажать F4.
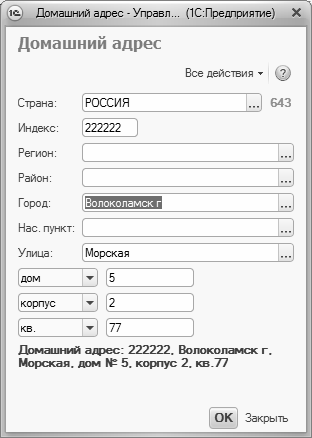
Рис. 3.23. Ввод и редактирование адреса
В данном окне для каждого реквизита адреса предназначен отдельный параметр. Реквизиты заполняются либо путем выбора значения из соответствующего классификатора, либо с клавиатуры. В нижней части окна автоматически формируется представление адреса. Чтобы сохранить введенные данные, нажмите кнопку ОК. 
Телефонный номер (городской и мобильный) физического лица также можно вводить как с клавиатуры, так и в отдельном диалоговом окне, которое показано на рис. 3.24.

Рис. 3.24. Ввод и редактирование номера телефона
Здесь следует ввести код страны, код города, телефонный номер и, в случае надобности – местный (внутренний, добавочный и т.п.) номер. В верхней части окна на основании введенных данных автоматически генерируется номер телефона физического лица в международном формате. Чтобы сохранить введенные данные, нажмите кнопку ОК, а для выхода из данного режима без сохранения изменений используйте кнопку Отмена. 
Чтобы ввести сведения о документе, удостоверяющем личность физического лица, щелкните в левой части окна редактирования (см. рис. 3.22) на ссылке Удостоверение личности, и нажмите кнопку инструментальной панели Создать или клавишу Insert. В результате откроется окно, изображенное на рис. 3.25.

Рис. 3.25. Сведения о документе, удостоверяющем личность физического лица
Здесь в поле Вид документа следует указать наименование документа, удостоверяющего личность. Требуемое значение выбирается из раскрывающегося списка, а содержимое этого списка формируется в справочнике удостоверений, удостоверяющих личность, с которым мы познакомились в предыдущем разделе. Затем в соответствующих полях нужно ввести серию и номер документа, дату выдачи и наименование органа внутренних дел, выдавшего документ. 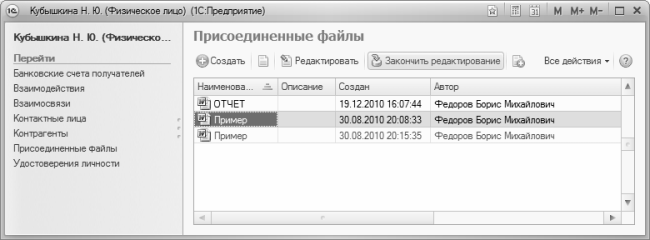
В программе реализована возможность использования внешних файлов для хранения расширенной информации о физическом лице. Это может быть, например, его личное дело, портфолио или резюме, образцы работ, и т.д. Для формирования списка внешних файлов щелкните в левой части окна редактирования (см. рис. 3.22) на ссылке Присоединенные файлы. Дальнейшие действия выполняются в окне, изображенном на рис. 3.26.
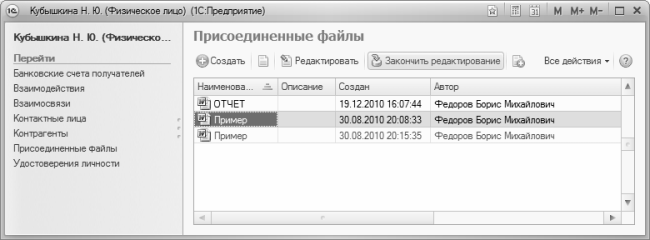
Рис. 3.26. Работа со списком присоединенных файлов
В этом окне создается перечень внешних файлов, содержащих расширенные сведения. Для каждого файла в списке показывается его имя, произвольное описание, дата включения в список, а также имя ответственного пользователя, который включил данный файл в список. Чтобы открыть файл для просмотра, установите на него курсор и нажмите в инструментальной панели кнопку Открыть файл для просмотра (название данной кнопки отображается в виде всплывающей подсказки при подведении к ней указателя мыши). Чтобы отредактировать файл, установите на него курсор и нажмите кнопку Редактировать.
...
ПРИМЕЧАНИЕЕсли вы используете многопользовательскую версию программы, то после нажатия кнопки Редактировать данный файл будет недоступен для других пользователей информационной базы. В этом случае завершать редактирование следует нажатием кнопки Закончить редактирование – после этого выполненные изменения будут сохранены, а сам файл в информационной базе освободится.
Для внесения в список нового файла нажмите клавишу Insert или кнопку Создать, которая находится в инструментальной панели. Для перехода в режим просмотра и редактирования информации о файле используйте клавишу F2. Если вы добавляете новый файл, то на экране отображается интерфейс выбора файла, в котором следует щелчком мыши выделить нужный файл и нажать кнопку Открыть. Дальнейшие действия (как и редактирование параметров файла) выполняются в окне, изображенном на рис. 3.27.
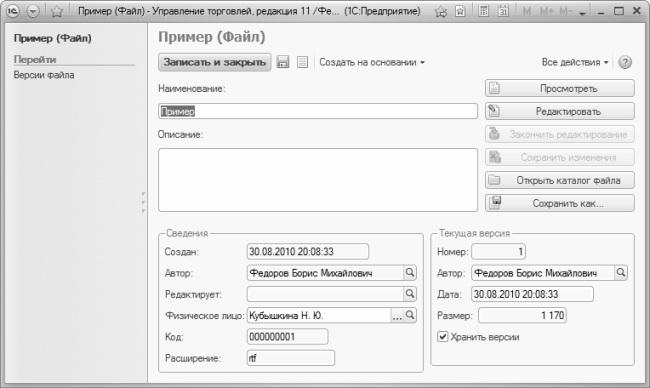
Рис. 3.27. Редактирование параметров файла
В первую очередь нужно ввести название файла, под которым он впоследствии будет отображаться в интерфейсах списка и выбора. Оно вводится в поле Наименование, причем по умолчанию автоматически подставляется название, которое совпадает с именем файла на диске, но его при желании можно изменить. 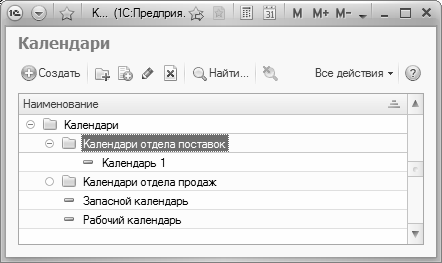
Поле Описание также заполняется с клавиатуры – здесь можно ввести дополнительные сведения произвольного характера, относящиеся к данному файлу. Например, если в файле содержатся биографические данные физического лица – об этом можно прямо указать. Введенное в данном поле значение отображается для этого файла в соответствующей колонке списка (см. рис. 3.26). Отметим, что параметр Описание не является обязательным для заполнения.
В нижней части окна находится область Сведения. Здесь содержится ряд параметров, которые являются нередактируемыми и носят лишь информационный характер о данном файле: дата создания, имя создавшего файл пользователя, расширение, и т.д. Единственный параметр, значение которого можно изменить – это поле Код, в котором отображается уникальный числовой идентификатор объекта. Значение данного поля формируется программой автоматически в момент создания записи, но если вы желаете его отредактировать – установите в данное поле курсор и нажмите любую клавишу, после чего подтвердите свои намерения и внесите требуемые изменения.
Если справа внизу окна установить флажок Хранить версии, то программа при каждом сохранении файла будет предлагать сохранить его в виде новой версии. В противном случае данный механизм работать не будет (то есть будет сохраняться обновленный файл, при этом его предыдущая версия будет утрачена).
В правой части окна находится несколько кнопок, предназначенных для выполнения разных действий с файлом. Рассмотрим назначение каждой из них.
♦ Просмотреть – с помощью данной кнопки файл можно открыть для просмотра (аналогично нажатию кнопки Открыть файл для просмотра при работе со списком файлов).
♦ Редактировать – кнопка предназначена для перехода в режим редактирования файла (аналогично нажатию кнопки Редактировать при работе со списком файлов).
♦ Закончить редактирование – кнопка функционирует так же, как и аналогичная кнопка в режиме работы со списком файлов.
♦ Сохранить изменения – при нажатии данной кнопки изменения файла будут сохранены, но при этом он не освободится для других пользователей.
♦ Открыть каталог файла – с помощью данной кнопки можно быстро открыть каталог, в котором находится данный файл.
♦ Сохранить как – эта кнопка предназначена для сохранения копии файла в другом месте жесткого диска или на внешнем устройстве.
Отметим, что кнопки Закончить редактирование и Сохранить изменения становятся доступными после нажатия кнопки Редактировать.
Завершается ввод и редактирование параметров файла нажатием кнопки Записать и закрыть.
Удаление файлов из списка осуществляется в два этапа: вначале с помощью клавиши Delete нужно пометить объект на удаление, после чего удалить его с помощью функции Удаление помеченных объектов, которая находится в разделе Администрирование.
Справочник календарей
На любом предприятии существует свой рабочий график, которого должны придерживаться все сотрудники. Этим графиком предусмотрены рабочие, выходные и праздничные дни. На большинстве торговых предприятий внутренний график совпадает с общепринятым календарем (пятидневная рабочая неделя, два выходных в неделю – суббота и воскресение, выходные по государственным праздникам), но нередко случаются и отклонения.
Причем различаться могут рабочие графики не только разных организаций, но и разных структурных подразделений внутри одной организации. Например, перед Новым годом и Рождеством продажи возрастают многократно, отделы продаж и прочие торговые службы работают почти без передышки, в том числе и по выходным – но зато после новогодних и рождественских праздников у них какое-то время практически нет работы. А вот у бухгалтеров горячая пора начинается в период сдачи годовых отчетов: работники финансовых и бухгалтерских служб в это время работают и допоздна, и по выходным – в то время как в остальных подразделениях идет самая обычная работа.
В программе «1С Управление торговлей 8.2» предусмотрен механизм, который позволяет учесть подобные нюансы. Вы можете сформировать один или несколько разных календарей, и использовать их по мере необходимости. Программа учитывает то, какой календарь в данный момент используется, и в соответствии с этим тем или иным образом реагирует на действия пользователя. Например, если для какого-то склада календарем предусмотрен выходной посреди недели – этой датой вы не сможете оформить отпуск товаров с данного склада или оприходовать товары на данный склад (программа попросту не проведет соответствующий товарно-сопроводительный документ).
Ввод, редактирование и хранение информации об используемых на предприятии календарях осуществляется в соответствующем справочнике. Чтобы открыть этот справочник, перейдите в раздел Нормативно-справочная информация, и в панели навигации щелкните на ссылке Календари. После этого на экране отобразится окно справочника, изображенное на рис. 3.28.
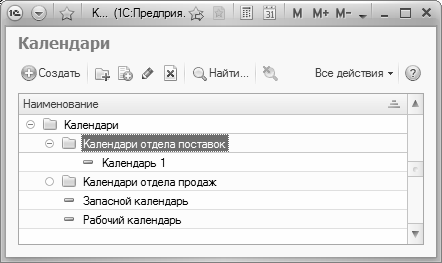
Рис. 3.28. Справочник календарей
Если торговое предприятие использует много разных календарей, то можно организовать их группировку и использовать возможность иерархического представления данных в окне справочника. Другими словами, однотипные календари можно объединять в группы, причем разрешается использовать неограниченное число уровней вложенности. 
Если вы намерены использовать механизм группировки, то вначале рекомендуется сформировать структуру групп, после чего приступать к вводу календарей по группам. Именно в таком порядке мы и рассмотрим порядок заполнения справочника календарей. Отметим, что впоследствии вы можете переместить любой календарь из одной группы в другую.
Чтобы сформировать группу календарей, выполните в окне списка (см. рис. 3.28) команду Все действия▸Создать группу, или нажмите комбинацию клавиш Ctrl+F9. Также можно воспользоваться кнопкой инструментальной панели Создать новую группу (название кнопки отображается в виде всплывающей подсказки при подведении к ней указателя мыши). В любом случае на экране откроется окно ввода и редактирования группы, изображенное на рис. 3.29.

Рис. 3.29. Создание группы календарей
Отметим, что в таком же окне осуществляется и редактирование группы календарей – для перехода в данный режим нужно установить курсор на требуемую группу и выполнить команду Все действия▸Изменить или выполнить аналогичную команду контекстного меню, вызываемого нажатием правой кнопки мыши. 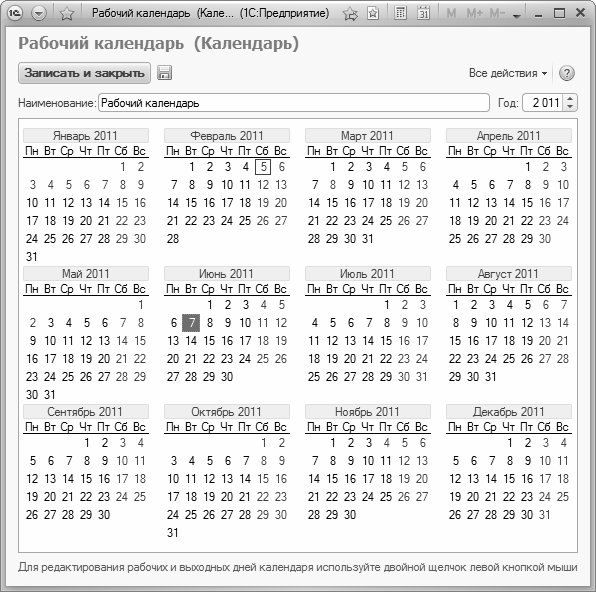
В данном окне в поле Наименование нужно с клавиатуры ввести произвольное название группы календарей (например, Календари департамента поставок). Если эта группа должна входить в состав другой группы из числа созданных ранее – выберите ее из раскрывающегося списка в поле Родитель. В противном случае оставьте данное поле незаполненным. Чтобы сохранить введенные данные, нажмите кнопку Записать и закрыть или комбинацию клавиш Ctrl+Enter.
Вы можете в любой момент переместить любой календарь из одной группы в другую. Для этого в окне списка нужно выделить его курсором и выполнить команду Все действия▸Переместить в группу. В результате на экране отобразится список сформированных ранее групп календарей, в котором нужно выбрать подходящую группу и нажать кнопку Выбрать.
Чтобы сформировать новый календарь, нажмите в инструментальной панели кнопку Создать или клавишу Insert. Также можно воспользоваться командой Все действия▸Создать или аналогичной командой контекстного меню, вызываемого нажатием правой кнопки мыши. В результате выполнения любого из перечисленных действий на экране отобразится окно, которое показано на рис. 3.30.
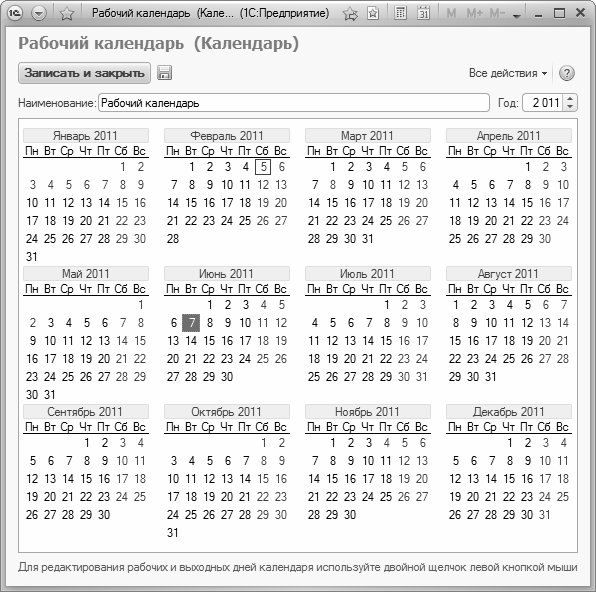
Рис. 3.30. Формирование календаря
Редактирование сформированного ранее календаря производится в таком же окне. Для перехода в режим редактирования нужно в окне списка дважды щелкнуть мышью на нужном календаре или воспользоваться командой Все действия▸Изменить. 
Первое, что нужно сделать в данном окне – это ввести с клавиатуры произвольное наименование календаря и указать год, на который он составляется.
После этого можно приступать к определению рабочих и выходных (праздничных) дней календаря. Учтите, что все рабочие дни отображаются черным цветом, а все выходные и праздничные даты – красным, причем при создании нового календаря все дни в году по умолчанию считаются выходными. Чтобы изменить рабочий день на выходной и наоборот, дважды щелкните мышью на соответствующей дате.
Чтобы не тратить много времени на ручное формирование календаря, рекомендуется воспользоваться автоматическим режимом. Для этого в меню Все действия имеются команды Заполнить календарь и Заполнить по календарю.
При активизации команды Заполнить календарь все даты в календаре автоматически будут расставлены так: с понедельника по пятницу – рабочие дни, суббота и воскресение – выходные дни. При этом не учитываются государственные праздники (например, если 1 января выпадает на среду – этот день будет считаться рабочим), но заменить несколько дат, согласитесь, намного проще, чем «перещелкивать» мышью весь календарь.
В программе реализована возможность быстрого формирования нового календаря на основании уже имеющегося. Например, если календарь отдела продаж самую малость отличается от календаря отдела поставок – вы можете взять за основу календарь отдела поставок, внести в него требуемые изменения и сохранить как календарь отдела продаж (при этом первоначальный вариант календаря никуда не пропадет, а останется под прежним именем).
Чтобы воспользоваться этой возможностью, выполните в окне ввода календаря команду Все действия▸Заполнить по календарю. В результате на экране откроется окно списка сформированных ранее календарей, в котором нужно выбрать календарь-источник. После этого внесите требуемые изменения (не забудьте про название), и нажмите кнопку Записать и закрыть.
Справочник касс
Все наличные денежные средства предприятия в обязательном порядке проводятся через кассу. На предприятии может использоваться несколько касс: для разных валют, для разных торговых точек, и т.д. Как минимум на любом предприятии должна быть хотя бы одна касса, являющаяся местом фактического хранения и движения наличных денежных средств предприятия. Но если компания работает с разными валютами, то для каждой из них необходимо завести отдельную кассу. Если же в состав компании входит несколько организаций, то в каждой из них должны функционировать собственные кассы.
Доступ к справочнику касс осуществляется из раздела Финансы, поскольку именно в этом разделе ведется весь финансовый учет. Чтобы открыть справочник касс предприятия, нужно в панели навигации данного раздела щелкнуть на ссылке Кассы. В результате на экране отобразится окно, изображенное на рис. 3.31.

Рис. 3.31. Кассы торгового предприятия
В этом окне ведется список всех касс торгового предприятия, причем в нем как минимум должна присутствовать хотя бы одна касса. Для каждой кассы показываются следующие сведения: 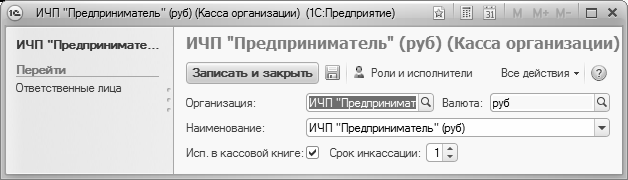
♦ название кассы;
♦ валюта кассы;
♦ организация, к которой относится касса;
♦ признак отражения всего движения денежных средств по данной кассе в кассовой книге.
Для добавления в список новой кассы выполните в данном окне команду Все действия▸Создать или нажмите клавишу Insert. Для перехода в режим просмотра и редактирования кассы установите на нее курсор и нажмите клавишу F2 или выполните команду Все действия▸Изменить. В результате выполнения любого из перечисленных действий на экране отобразится окно, которое показано на рис. 3.32.
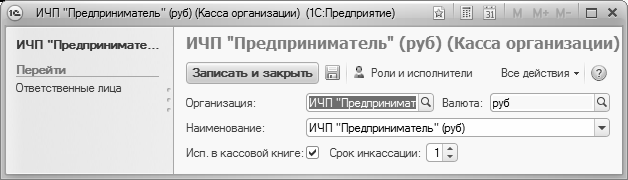
Рис. 3.32. Ввод и редактирование данных о кассе торгового предприятия
В данном окне в поле Организация из раскрывающегося списка содержимое которого формируется в справочнике организаций (с этим справочником мы познакомимся позже), нужно выбрать название собственной организации, к которой относится данная касса. Затем точно так же выберите валюту кассы в поле Валюта. 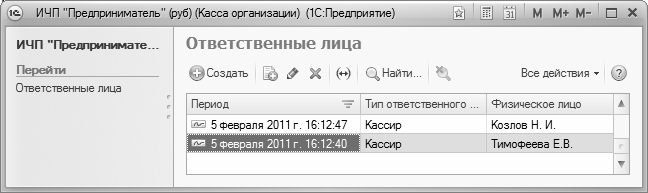
Название кассы, под которым она впоследствии будет отображаться в интерфейсах списка и выбора, вводится с клавиатуры в поле Наименование.
Если в данной кассе учет будет вестись в валюте регламентированного учета (напомним, что валюта регламентированного учета указывается в настройках параметров учета, см. рис. 3.5), то становится доступным для редактирования параметр Исп. в кассовой книге. Если этот параметр включен, то кассовые ордера по данной кассе будут автоматически отражаться в кассовой книге. При отключенном данном параметре кассовая книга по данной кассе вестись не будет.
Параметр Срок инкассации используется для построения платежного календаря. Здесь можно указать срок инкассации, в течение которого денежные средства, выданные из кассы для зачисления на банковский счет предприятия, должны быть оприходованы на этот счет.
Ответственность за сохранность содержимого кассы, а также за достоверность кассового учета возложена на материально-ответственное лицо, которым обычно является кассир. Отметим, что в одной кассе может быть как одно, так и несколько материально-ответственных лиц. Чтобы ввести сведения о материально-ответственных лицах по кассе, щелкните в левой части окна на ссылке Ответственные лица. В результате окно примет вид, как показано на рис. 3.33.
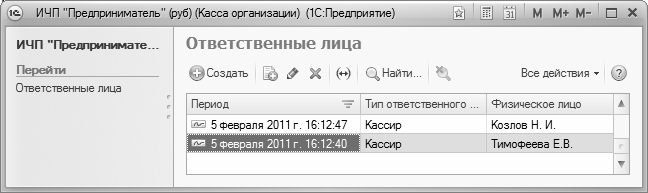
Рис. 3.33. Ответственные лица по кассе предприятия
Чтобы назначить кассе ответственное лицо, нажмите в инструментальной панели кнопку создать или клавишу Insert. Чтобы просмотреть и, при необходимости – отредактировать сведения о назначенном ранее ответственном лице, дважды щелкните мышью на соответствующей позиции списка. Ввод и редактирование данных осуществляется в окне, изображенном на рис. 3.34. 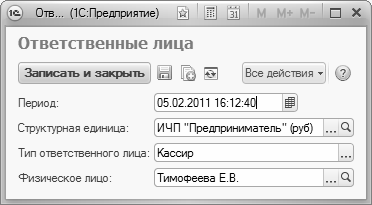
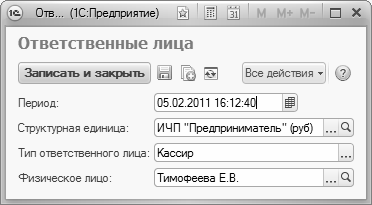
Рис. 3.34. Ввод и редактирование данных об ответственном лице
В данном окне в поле Период нужно указать дату, начиная с которой назначается ответственное по кассе лицо. Требуемое значение можно ввести с клавиатуры или выбрать в календаре, который открывается нажатием кнопки выбора.
В поле Структурная единица отображается название кассы, для которой назначается ответственное лицо. Это значение можно перевыбрать, но в данном случае это не имеет смысла.
В поле Тип ответственного лица указывается, к какому типу относится ответственное лицо по кассе. Обычно в данном поле указывается значение Кассир, которое выбирается из раскрывающегося списка.
Сотрудник, который назначается ответственным по кассе, указывается в поле Физическое лицо. Требуемое значение выбирается в окне справочника физических лиц, которое вызывается нажатием кнопки выбора. Чтобы сохранить введенные данные, нажмите Ctrl+Enter или кнопку Записать и закрыть.
Завершается ввод и редактирование сведений о кассе нажатием кнопки Записать и закрыть (см. рис. 3.32). Чтобы вернуться в окно редактирования кассы из режима работы с ответственными лицами, щелкните мышью на названии кассы, которое отображается слева вверху окна (см. рис. 3.33).Классификатор банков
В программе предусмотрена возможность хранения информации о банках, в которых открыты счета как у собственных организаций, так и у сторонних субъектов хозяйствования (поставщиков и покупателей, клиентов и партнеров, и т.д.). Для этого предназначен классификатор банков, с которым мы и познакомимся в данном разделе. Необходимость этого классификатора обусловлена тем, что при вводе в программу банковских счетов организаций необходимо указывать, в каком именно банке открыт тот или иной счет, и эти сведения берутся как раз из классификатора банков.
Переход в режим работы с классификатором банков осуществляется из раздела Нормативно-справочная информация – для этого нужно в панели навигации щелкнуть на ссылке Банки. В результате на экране откроется окно классификатора, изображенное на рис. 3.35.
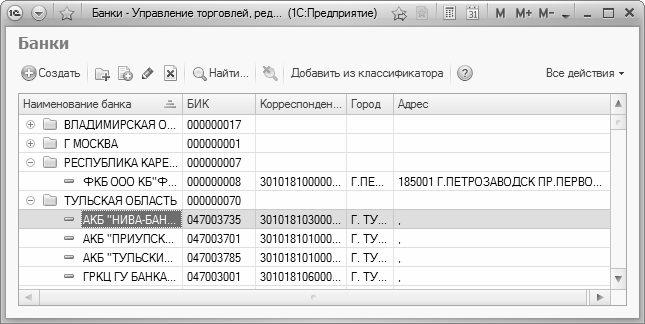
Рис. 3.35. Классификатор банков
В данном классификаторе реализовано иерархическое представление информации, следовательно – вы можете объединять банки в группы по географическому или любому другому признаку. Если вы намерены использовать механизм группировки (это имеет смысл при наличии в справочнике большого количества позиций), то рекомендуется вначале сформировать структуру групп, после чего приступать к заполнению групп позициями. 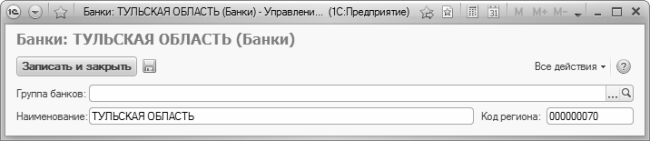
Чтобы создать группу банков, нажмите в инструментальной панели кнопку Создать новую группу (название кнопки отображается в виде всплывающей подсказки при подведении к ней указателя мыши) или нажмите комбинацию клавиш Ctrl+F9. Чтобы просмотреть и, при необходимости – изменить параметры созданной ранее группы, установите на нее курсор и нажмите F2 или выполните команду Все действия▸Изменить. В результате выполнения любого из перечисленных действий на экране отобразится окно ввода и редактирования группы банков, изображенное на рис. 3.36.
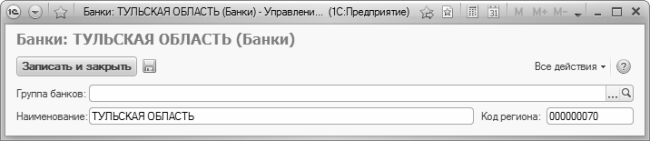
Рис. 3.36. Ввод и редактирование группы банков
В данном окне в поле Наименование с клавиатуры вводится произвольное название группы банков, а в поле Код можно указать числовой код региона, к которому относится данная группа (этот параметр обязательным для заполнения не является). Если вы хотите включить данную группу в состав другой группы, укажите ее в поле Группа банков. Завершается ввод и редактирование группы нажатием в данном окне кнопки Записать и закрыть. 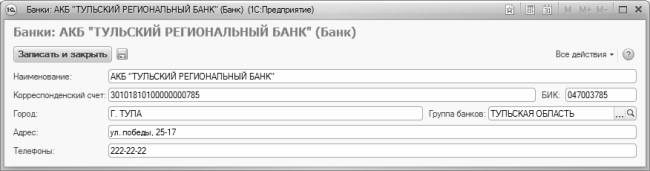
Чтобы ввести новый банк в справочник, нажмите кнопку Создать или клавишу Insert. Новый банк будет помещен в ту группу, на которой был установлен курсор, но впоследствии любой банк можно перенести в любую другую группу с помощью команды Переместить в группу, которая находится как в контекстном меню, так и в меню Все действия. Чтобы отредактировать параметры введенного ранее банка, дважды щелкните на нем мышью. Окно ввода и редактирования информации о банке показано на рис. 3.37.
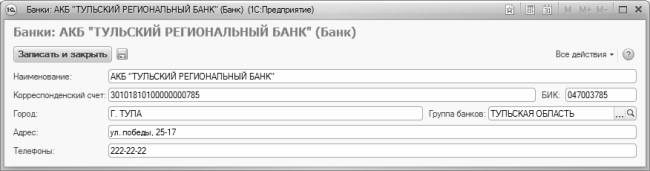
Рис. 3.37. Ввод и редактирование банка
Все параметры данного окна, за исключением поля Группа банков, заполняются одинаково – путем ввода требуемого значения с клавиатуры. В поле Наименование вводится название банка. Именно под этим названием данный банк впоследствии будет отображаться в интерфейсах списка и выбора. После этого в соответствующих полях введите номер корреспондентского счета и БИК банка, название города и точный адрес, а также контактные телефоны. Телефонных номеров можно ввести несколько, разделяя их запятой.
Если вы хотите включить данный банк в состав какой-либо группы, нажмите к поле Группа банков кнопку выбора, затем в открывшемся окне выделите щелчком мыши требуемую группу и нажмите кнопку Выбрать. Если же банк не планируется относить к какой-то группе, данный параметр следует оставить незаполненным.
Завершается ввод и редактирование сведений о банке нажатием в данном окне кнопки Записать и закрыть.
Справочник организаций
Программу «1С Управление торговлей 8.2» можно эксплуатировать от имени нескольких организаций, входящих в состав одной компании, корпорации, холдинга и т.п. Информация об этих организациях хранится в справочнике организаций, который открывается из раздела Нормативно-справочная информация с помощью ссылки Организации, находящейся в панели навигации....
ПРИМЕЧАНИЕВ справочнике организаций должны быть сведения как минимум об одной организации – в противном случае эксплуатация программы будет невозможна: вы не сможете оформить ни один документ.
Окно справочника показано на рис. 3.38.
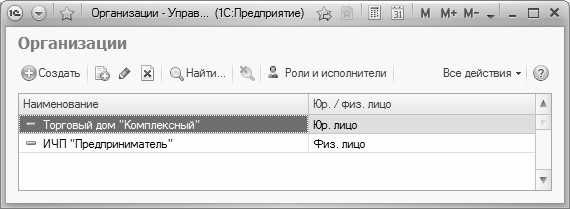
Рис. 3.38. Справочник организаций
При первом открытии справочника данное окно будет пустым – его содержимое формируется автоматически по мере ввода в справочник новых организаций. 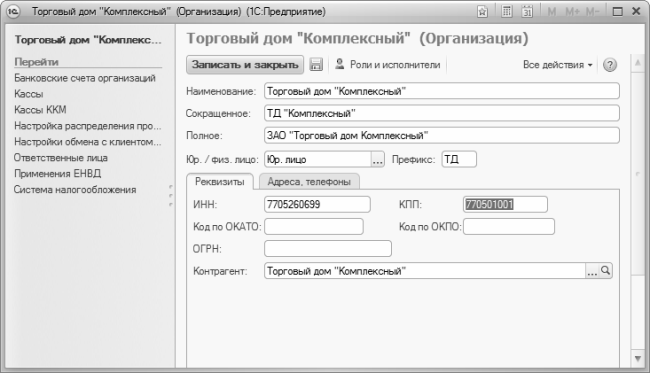
Для добавления организации в справочник нужно в инструментальной панели данного окна нажать кнопку Создать или воспользоваться командой Все действия▸Создать, которая вызывается также нажатием клавиши Insert. Чтобы открыть данные по введенной ранее организации для просмотра и возможного редактирования, дважды щелкните в списке на названии этой организации или воспользуйтесь клавишей F2. При выполнении любого из перечисленных действий на экране отображается окно, изображенное на рис. 3.39.
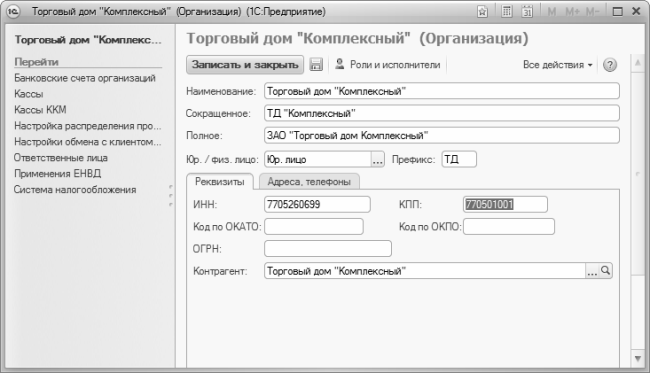
Рис. 3.39. Ввод и редактирование данных об организации
Характерной особенностью справочника организаций является то, что название объекта можно указать в трех вариантах. Правда, обязательным является только один из них – тот, который вводится в поле Наименование: именно под этим названием данная организация будет впоследствии отображаться в интерфейсах списка и выбора. Что касается параметров Сокращенное и Полное, то в них указывается соответственно сокращенное и полное название организации – так, как оно сформулировано в учредительных документах. Эти варианты названия впоследствии будут подставляться в печатные формы документов. 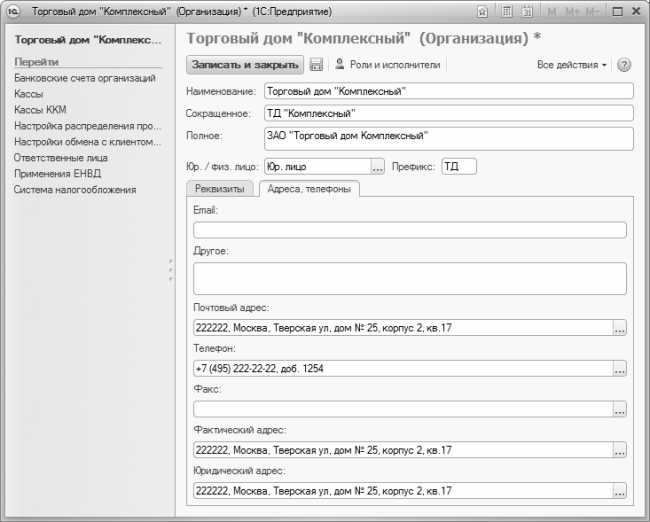
В поле Юр/физ. лицо нужно указать, каким лицом является данная организация – юридическим или физическим, а также – является она резидентом или нерезидентом. Требуемое значение выбирается из раскрывающегося списка, причем данный параметр также является обязательным для заполнения.
Если вы намерены вести документооборот от имени нескольких организаций, рекомендуется заполнить поле Префикс. Здесь вводится буквенный префикс, который будет автоматически подставляться перед номерами всех документов, оформляемых от имени данной организации. Благодаря этому вы сможете в интерфейсах списка и выбора быстро определять, какие документы оформлены от имени той или иной организации.
Чтобы было понятнее, поясним на конкретном примере. Предположим, в программе ведется документооборот от имени трех организаций – ООО «Торговля», ЗАО «Меркурий» и СП «Корона». В справочнике организаций для каждой из них можно задать префиксы – соответственно ТО, МЕ и КО. В этом случае документ под номером 001, сформированный от имени ООО «Торговля», будет иметь номер ТО-001, от имени ЗАО «Меркурий» – МЕ-001, и от имени СП «Корона» – КО-001.
Остальные параметры окна в зависимости от назначения и функциональности находятся на вкладках Реквизиты и Адреса, телефоны.
Содержимое вкладки Реквизиты показано на рис. 3.39. Здесь в соответствующих полях с клавиатуры нужно ввести индивидуальный номер налогоплательщика, код причины постановки на учет (указывается только для юридических лиц), код по общероссийскому классификатору объектов административно-территориального деления, код по общероссийскому классификатору предприятий и организаций и основной государственный регистрационный номер.
На вкладке Адреса, телефоны вводятся сведения об адресах и телефонах данной организации. Содержимое данной вкладки показано на рис. 3.40.
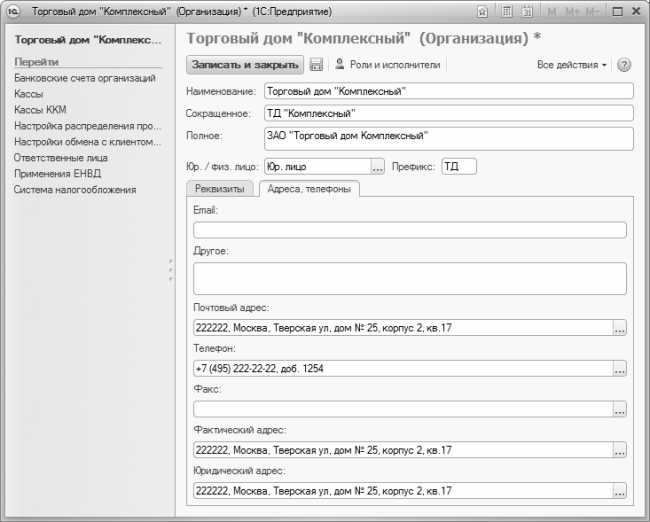
Рис. 3.40. Ввод сведений об адресах и телефонах
На данной вкладке в поле E-mail можно ввести электронный адрес организации. Если требуется ввести несколько электронных адресов, то можно разделить их запятой. 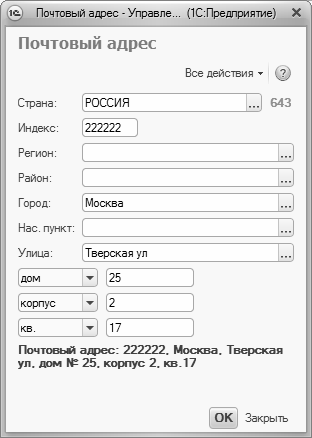
Поля Почтовый адрес, Фактический адрес и Юридический адрес заполняются по одним и тем же правилам. Это можно делать как с клавиатуры, так и в отдельном диалоговом окне, которое вызывается нажатием кнопки выбора. Это окно показано на рис. 3.41.
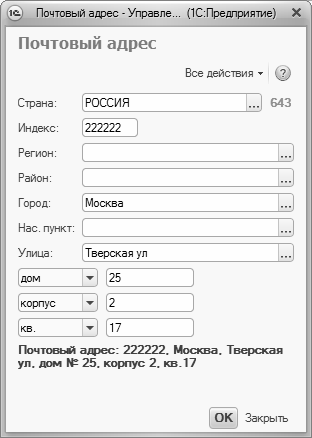
Рис. 3.41. Ввод сведений об адресе организации
В данном окне для каждого реквизита адреса предназначен отдельный параметр. Реквизиты заполняются либо путем выбора значения из соответствующего классификатора, либо с клавиатуры. В нижней части окна автоматически формируется представление адреса в соответствии с введенными данными. Завершается ввод адреса нажатием кнопки ОК. 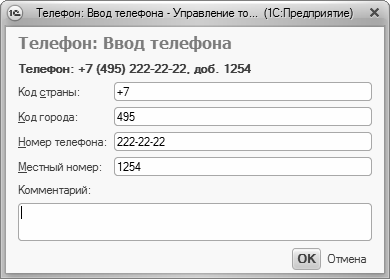
Телефонный номер (городской и факс) данной организации также можно вводить как с клавиатуры, так и в отдельном диалоговом окне, которое показано на рис. 3.42.
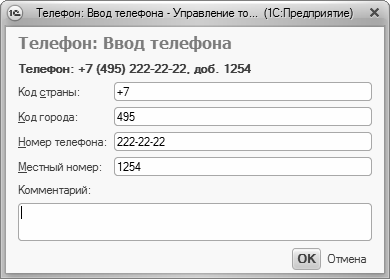
Рис. 3.42. Ввод телефона организации
Здесь следует ввести код страны, код города, телефонный номер и, в случае надобности – местный (внутренний, добавочный и т.п.) номер. В верхней части окна на основании введенных данных автоматически генерируется номер телефона организации в международном формате. Чтобы сохранить введенные данные, нажмите кнопку ОК, а для выхода из данного режима без сохранения изменений используйте кнопку Отмена. 
В левой части окна редактирования организации (см. рис. 3.39 и 3.40) содержится несколько ссылок, с помощью которых осуществляется переход в режим ввода расширенной информации и различного рода дополнительных сведений об организации. Например, с помощью ссылки Банковские счета организаций можно перейти в режим работы со списком банковских счетов данной организации. Здесь мы на этом останавливаться не будем, потому что порядок работы со справочником банковских счетов рассматривается ниже, в соответствующем разделе. Ссылка Кассы предназначена для перехода в режим работы со списком касс организации (подробнее см. выше раздел «Справочник касс» – работа в данном режиме ведется аналогичным образом). Формирование списка ответственных лиц организации тоже осуществляется по тем же правилам, что и в справочнике касс; отметим лишь, что вы можете назначать ответственных лиц как по всей организации, так и по отдельным ее подразделениям – требуемый вариант указывается в поле Структурная единица (см. рис. 3.34).
А вот на выборе системы налогообложения для организации остановимся подробнее. Для перехода в соответствующий режим предназначена ссылка Система налогообложения (см. рис. 3.39 и 3.40). Напомним, что в соответствии с действующим законодательством предприятия могут использовать общую или упрощенную систему налогообложения. Здесь мы не будем останавливаться на том, в каких случаях применяется та или иная система – об этом можно узнать в соответствующих нормативных документах или специальной литературе. Отметим лишь, что в рассматриваемой конфигурации реализована возможность выбора системы налогообложения для каждой организации. При щелчке мышью на ссылке Система налогообложения окно примет вид, как показано на рис. 3.43.

Рис. 3.43. Перечень систем налогообложения
В данном окне формируется список систем налогообложения в зависимости от периода использования. Например, предприятие может в одном периоде использовать одну систему налогообложения, а в другом периоде – другую систему (это определяется в учетной политике предприятия). Чтобы ввести систему налогообложения для определенного периода, нажмите кнопку Создать – в результате откроется окно, изображенное на рис. 3.44. 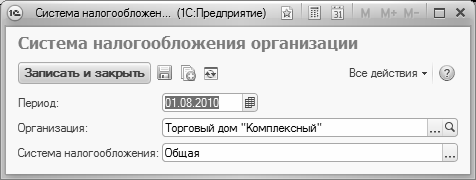
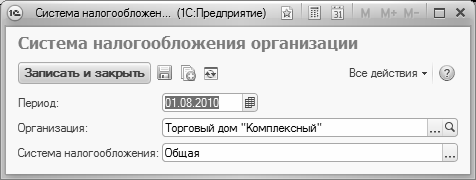
Рис. 3.44. Выбор системы налогообложения
В данном окне в поле Период нужно указать дату, начиная с которой на предприятии будет действовать данная система налогообложения. Требуемое значение можно ввести с клавиатуры или выбрать в календаре, открываемом с помощью клавиши F4. 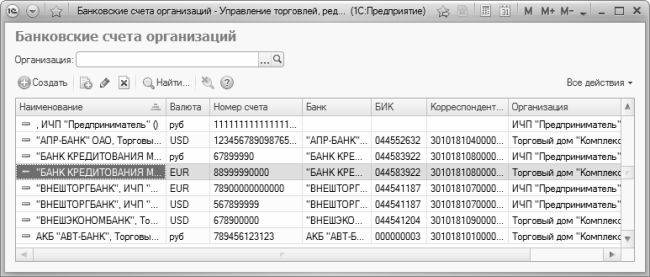
В поле Организация указывается наименование организации, для которой задается Данная система налогообложения. По умолчанию в данном поле отображается название редактируемой в данный момент организации, однако вы можете перевыбрать это значение в раскрывающемся списке.
Вид системы налогообложения выбирается из раскрывающегося списка в поле Система налогообложения, возможные варианты – Общая или Упрощенная.
Завершается ввод и редактирование данных о системе налогообложения нажатием кнопки Записать и закрыть.
Чтобы вернуться в окно редактирования организации из режима работы с системами налогообложения (или из любого другого режима, открытого по соответствующей ссылке в левой части окна), щелкните мышью на названии организации, которое отображается слева вверху окна (см. рис. 3.43). Завершается ввод и редактирование сведений об организации нажатием кнопки Записать и закрыть (см. рис. 3.39 и 3.40).
Справочник банковских счетов собственных организаций
Каждое современное предприятие работает как с наличными, так и с безналичными денежными средствами. Наличные деньги предприятия хранятся и учитываются в кассе, а безналичные – на банковских счетах. Каждое предприятие имеет как минимум одну кассу и как минимум один расчетный счет. О том, как в программе «1С Управление торговлей 8.2» ведется работа с кассами организаций, мы уже знаем (см. выше раздел «Справочник касс»), а в этом разделе научимся вести список банковских счетов организаций.
Ввод, редактирование и хранение данных о банковских счетах собственных организаций осуществляется в соответствующем справочнике, который открывается из панели навигации раздела Финансы по ссылке Банковские счета организаций. Окно справочника показано на рис. 3.45.
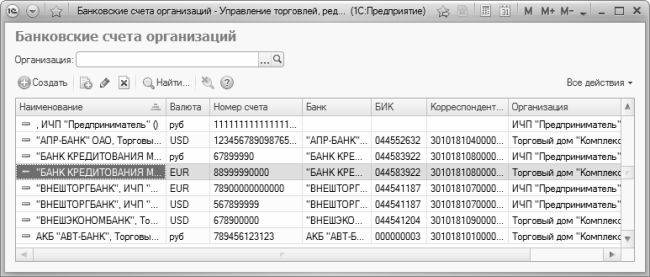
Рис. 3.45. Справочник банковских счетов собственных организаций
В данном окне отображается список введенных ранее банковских счетов. Для каждой организации в данном справочнике можно зарегистрировать неограниченное число банковских счетов (в разных валютах, разного целевого назначения и т.д.). Но как минимум один банковский счет должен быть каждой организации. 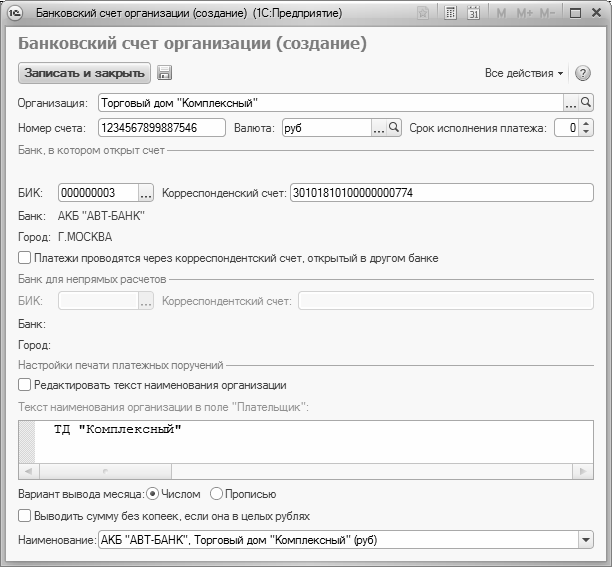
Вы можете установить фильтр по организации на отображаемые в списке данные. Эту возможность особенно удобно использовать, когда программа эксплуатируется от имени нескольких организаций, для каждой из которых зарегистрировано несколько банковских счетов. Для этого в верхней части окна в поле Организация из раскрывающегося списка выберите название той организации, банковские счета которой вас интересуют. Чтобы впоследствии вернуться к работе с полным списком банковских счетов по всем организациям, просто очистите данное поле.
Для каждой позиции списка в соответствующих колонках показываются следующие сведения.
♦ Название банковского счета.
♦ Валюта счета.
♦ Номер счета.
♦ Название банка.
♦ БИК банка.
♦ Корреспондентский счет банка.
♦ Название организации, которой принадлежит данный счет.
Чтобы вести в справочник информацию о банковском счете организации, нажмите в инструментальной панели окна списка (см. рис. 3.45) кнопку Создать или выполните команду Все действия▸Создать, вызываемую также нажатием клавиши Insert. Для перехода в режим просмотра и редактирования банковского счета дважды щелкните на нем мышью или используйте команду Все действия▸Изменить, вызываемую также нажатием клавиши F2. После выполнения любого из перечисленных действий на экране отображается окно ввода и редактирования банковского счета собственной организации, изображенное на рис. 3.46.
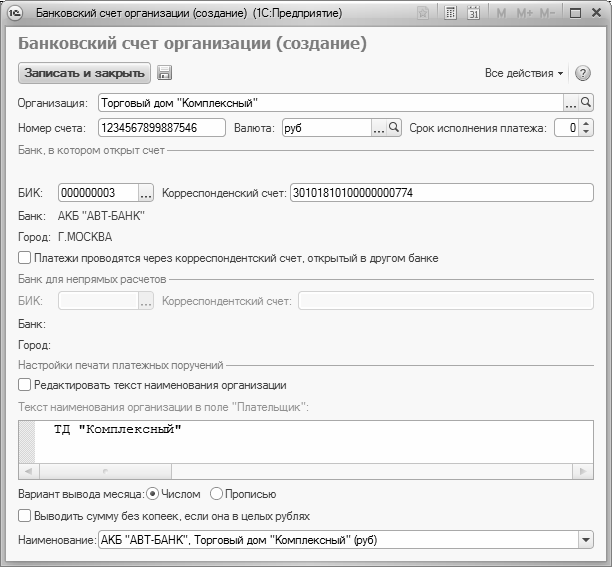
Рис. 3.46. Ввод и редактирование банковского счета собственной организации
В верхней части данного окна в поле Организация из раскрывающегося списка, содержимое которого формируется в справочнике организаций, выбирается название организации, которая является владельцем данного банковского счета. В поле Номер счета с клавиатуры вводится номер банковского счета. В поле Валюта из раскрывающегося списка, содержимое которого формируется в справочнике валют, выбирается валюта счета.
...
ПРИМЕЧАНИЕВалюта указывается при регистрации нового банковского счета, и после сохранения данных становится недоступным для редактирования. Чтобы впоследствии разблокировать это поле, выполните команду Все действия▸Разрежить редактирование реквизитов объекта, затем в открывшемся окне установите флажок Разрешить редактирование валюты денежных средств, и нажмите кнопку Разрешить редактирование.
В поле БИК следует указать БИК данного банка. Требуемое значение можно ввести как с клавиатуры, так и выбрать в списке банков, который вызывается нажатием кнопки выбора.
В поле Корреспондентский счет вводится номер корреспондентского счета, используемого при проведении расчетов. Если для этого используется корреспондентский счет, открытый в другом банке, то нужно установить флажок Платежи проводятся через корреспондентский счет, открытый в другом банке – в результате откроются для редактирования расположенные ниже поля БИК и Корреспондентский счет, в котором указываются соответствующие реквизиты.
В поле Текст наименования организации в поле «Плательщик» программа автоматически формирует наименование организации-плательщика, которое будет подставляться в печатные формы документов. Если вас не устраивает значение, которое предлагается по умолчанию – установите флажок Редактировать текст наименования организации, и в расположенном ниже поле с клавиатуры введите требуемый текст.
В поле Наименование из раскрывающегося списка можно выбрать вариант представления данного банковского счета. Именно по значению данного поля можно будет идентифицировать данный счет в интерфейсах списка и выбора. Содержимое раскрывающегося списка (то есть перечень возможных представлений счета) формируется программой автоматически по мере заполнения соответствующих параметров окна.
Завершается ввод и редактирование сведений о банковском счете нажатием в данном окне кнопки Записать и закрыть. Чтобы сохранить введенные сведения и продолжить редактирование, нажмите кнопку Записать объект (название кнопки отображается в виде всплывающей подсказки при подведении к ней указателя мыши) или комбинацию клавиш Ctrl+S. Чтобы выйти из данного режима без сохранения изменений, просто закройте окно и отрицательно ответьте на соответствующий запрос программы.
Структура предприятия
Еще один важный этап подготовки программы к работе заключается в построении организационной структуры предприятия. Вы можете вести аналитический учет в разрезе структурных подразделений своей компании, поэтому предварительно необходимо сформировать список этих подразделений. Для решения данной задачи в рассматриваемой конфигурации предназначен справочник структуры, который вызывается из панели навигации раздела Нормативно-справочная информация по ссылке Структура предприятия.
Окно справочника показано на рис. 3.47.
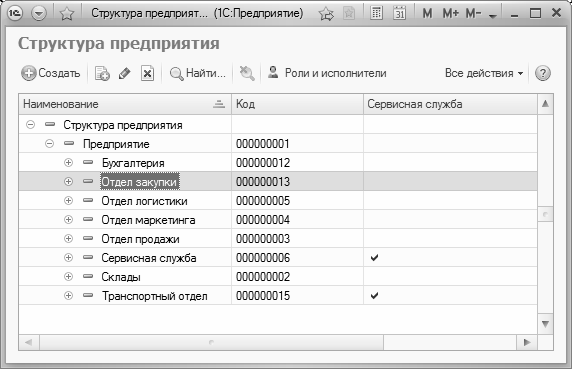
Рис. 3.47. Справочник структуры предприятия
Список подразделений предприятия формируется в виде древовидной структуры, позволяющей группировать подразделения и подчинять их друг другу, при этом можно использовать неограниченное число уровней вложенности. При первом открытии справочника в нем отображается одна позиция – Структура предприятия, которая не является подразделением, а просто представляет собой верхний уровень иерархии. По мере заполнения справочника в список будут добавляться новые позиции. 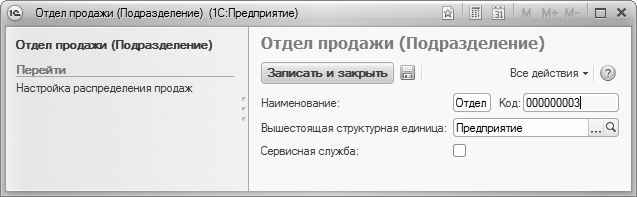
Для каждого подразделения показывается его название, числовой код и признак сервисной службы. Последний параметр означает, что данное подразделение может оказывать услуги клиентам предприятия. На рис. 3.47 такими подразделениями являются Сервисная служба и Транспортный отдел.
Чтобы ввести в справочник информацию о новом подразделении, выполните команду Все действия▸Создать или нажмите кнопку Создать, которая находится в инструментальной панели. Дальнейшие действия выполняются в окне, которое показано на рис. 3.48.
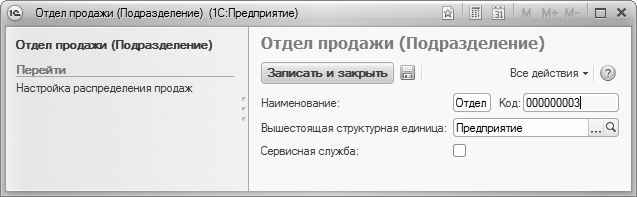
Рис. 3.48. Добавление подразделения в структуру предприятия
Отметим, что в таком же окне осуществляется просмотр и редактирование данных о введенном ранее подразделении (для перехода в режим редактирования дважды щелкните мышью на соответствующей позиции в окне структуры предприятия, см. рис. 3.47).
В поле Наименование с клавиатуры вводится название подразделения (Департамент продаж, Отдел маркетинга и т.д.). Под этим названием данное подразделение впоследствии будет отображаться в интерфейсах списка и выбора.
В поле Код содержится уникальный числовой идентификатор (код) данного структурного подразделения предприятия. Он генерируется программой автоматически, и его ручное редактирование не предусмотрено.
В поле Вышестоящая структурная единица нужно указать, к какому вышестоящему подразделению относится данный элемент организационной структуры предприятия. Например, элемент Сектор торговли напитками может относиться к вышестоящему подразделению Отдел продаж, и т.д. Если же данный элемент не входит в состав вышестоящего элемента – в данном поле нужно указать значение Предприятие.
Если данное структурное подразделение относится к сервисным службам предприятия и может оказывать услуги клиентам – установите флажок Сервисная служба. Например, транспортный отдел предприятия может оказывать клиентам услуги по доставке приобретенных товаров, и т.д.
Чтобы сохранить введенные данные, нажмите в данном окне кнопку Записать и закрыть.Справочник партнеров
Все контрагенты, с которыми торговое предприятие имеет какие-либо отношения (клиенты, поставщики, государственные учреждения, и др.), в программе «1С Управление торговлей 8.2» называются партнерами. Заполнение параметра Партнер является обязательным при оформлении многих документов – товарно-сопроводительных, платежных, заказов и коммерческих предложений, и др. Поэтому перед тем как приступить к работе, необходимо ввести информацию обо всех основных партнерах предприятия в соответствующий справочник.
Этот справочник вызывается из панели навигации раздела Нормативно-справочная информация с помощью ссылки Партнеры. При щелчке на этой ссылке открывается содержимое справочника (рис. 3.49).
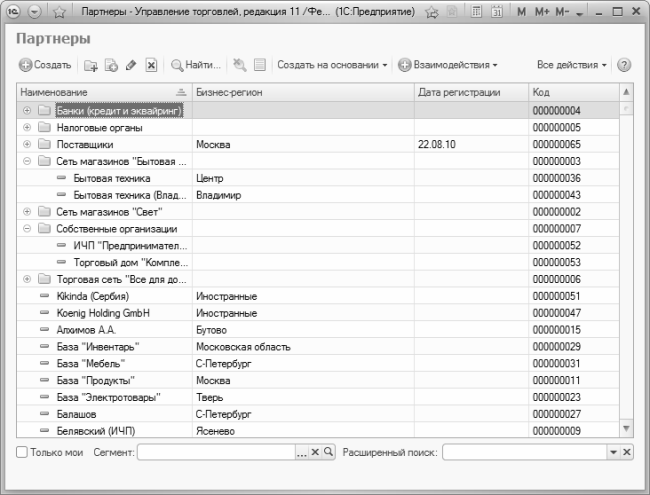
Рис. 3.49. Справочник партнеров
Если вы только начинаете работать с программой, то данный справочник будет пустым. В первую очередь рекомендуется внести в него сведения о ваших основных поставщиках и клиентах, а также о налоговых и прочих государственных органах, с которыми ваше предприятие будет иметь отношения. Впоследствии по мере необходимости справочник можно будет пополнять и редактировать. 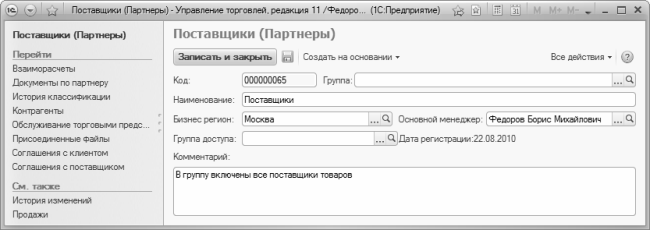
Для каждого внесенного в справочник партнера в соответствующих колонках отображаются перечисленные ниже сведения.
♦ Название партнера.
♦ Название бизнес-региона, к которому он относится (список бизнес-регионов ведется в соответствующем справочнике, доступ к которому осуществляется из панели навигации раздела Нормативно-справочная информация с помощью ссылки Бизнес-регионы).
♦ Дата регистрации партнера в информационной базе.
♦ Уникальный числовой идентификатор (код) партнера.
Если торговое предприятие работает с большим количеством партнеров, то можно организовать их группировку и использовать возможность иерархического представления данных в окне справочника. Попросту говоря, похожих партнеров можно объединять в группы, причем разрешается использовать неограниченное число уровней вложенности. Чтобы было понятнее, поясним на конкретном примере.
Предположим, предприятие осуществляет торговлю продуктами питания, канцтоварами и хозяйственными товарами. В данном случае структура справочника может выглядеть следующим образом.
♦ Поставщики продуктов:
•ООО «Торговый мир»;
•ЗАО «Мир вкуса»;
•СП «Меркурий»;
♦ Поставщики канцтоваров:
•Предприниматель Иванов И.И.;
•МП «Протон»;
•ООО «Карандаш».
♦ Поставщики хозяйственных товаров:
•ЗАО «Чистюля»;
•ИП Сорокин Т.П.;
•ООО «Мир сантехники».
При этом, как уже отмечалось выше, количество уровней вложенности в программе не ограничено. Это означает, что, например, тех же поставщиков продуктов можно разделить на поставщиков кондитерских изделий, поставщиков молочных продуктов и поставщиков хлебобулочных изделий, и т.д.
Если вы намерены использовать механизм группировки партнеров, то вначале рекомендуется сформировать структуру групп, после чего приступать к вводу партнеров по группам. Именно в таком порядке мы и рассмотрим порядок заполнения справочника партнеров. Отметим, что впоследствии вы можете переместить любого партнера из одной группы в другую.
Чтобы сформировать группу партнеров, выполните в окне списка (см. рис. 3.49) команду Все действия▸Создать группу, или нажмите комбинацию клавиш Ctrl+F9. Также можно воспользоваться кнопкой инструментальной панели Создать новую группу (название кнопки отображается в виде всплывающей подсказки при подведении к ней указателя мыши). В любом случае на экране откроется окно ввода и редактирования группы, изображенное на рис. 3.50.
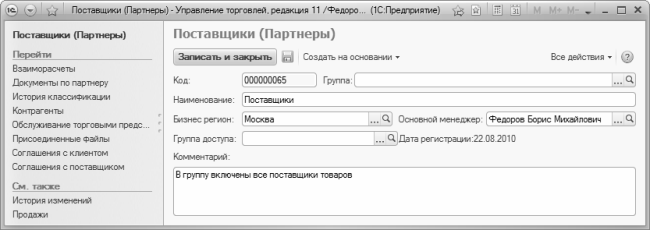
Рис. 3.50. Создание группы партнеров
Отметим, что в таком же окне осуществляется и редактирование созданной ранее группы. Для перехода в режим редактирования выделите требуемую группу щелчком мыши и выполните команду Все действия▸Изменить или нажмите клавишу F2. 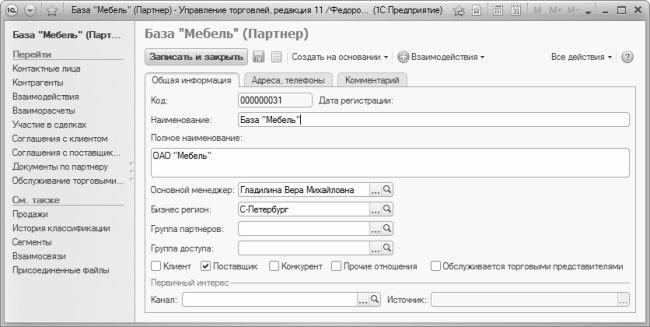
В данном окне в поле Наименование нужно с клавиатуры ввести произвольное название группы партнеров (например, Поставщики). Если эта группа должна входить в состав другой группы из числа созданных ранее – выберите ее из раскрывающегося списка в поле Группа. В противном случае оставьте данное поле незаполненным.
Значение поля Код формируется программой автоматически в момент сохранения записи. Здесь указывается уникальный числовой идентификатор группы. Значение данного поля можно использовать, например, для поиска группы в справочнике.
Возможности программы предусматривают отнесение партнеров, а также групп партнеров к определенному бизнес-региону. Как отмечалось ранее, список бизнес-регионов формируется в соответствующем справочнике. Чтобы отнести группу партнеров к бизнес-региону, нажмите в поле Бизнес-регион кнопку выбора или клавишу F4, затем в открывшемся окне справочника установите курсор на требуемую позицию и нажмите кнопку Выбрать. Отметим, что данный параметр не является обязательным для заполнения.
В поле Основной менеджер можно указать сотрудника компании, который назначен ответственным за сотрудничество с контрагентами данной группы. Данный параметр заполняется по тем же правилом, что и поле Бизнес-регион – только выбор значения осуществляется из другого справочника.
В поле Комментарий при необходимости можно с клавиатуры ввести дополнительную информацию произвольного характера, относящуюся к группе партнеров. Этот параметр также не является обязательным для заполнения.
Завершается ввод и редактирование группы партнеров нажатием в данном окне кнопки Записать и закрыть. Если вы хотите сохранить введенные данные без закрытия окна (чтобы была возможность продолжить редактирование в этом же сеансе), нажмите кнопку Записать (название данной кнопки отображается в виде всплывающей подсказки при подведении к ней указателя мыши) или комбинацию клавиш Ctrl+S.
Ввод сведений о партнере, а также просмотр и редактирование этих сведений выполняется в окне, которое показано на рис. 3.51. Переход в эти режимы осуществляется с помощью соответствующих команд меню Все действия или кнопок инструментальной панели.
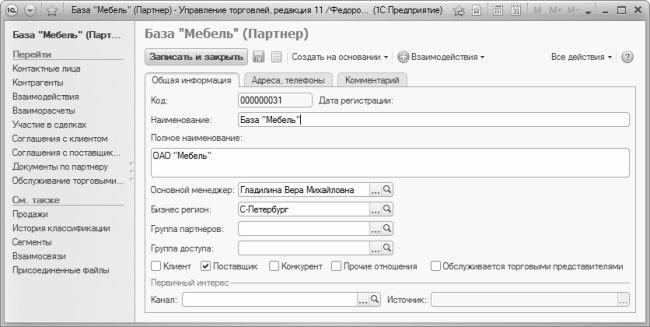
Рис. 3.51. Ввод и редактирование сведений о партнере
Отметим, что в программе реализована возможность добавления в справочник новых партнеров путем копирования уже имеющихся. Это бывает целесообразно, например, когда многие параметры нового партнера совпадают с аналогичными параметрами введенного ранее партнера, а также в иных случаях. Использование данного механизма позволяет значительно ускорить процесс ввода партнера, поскольку пользователю остается лишь отредактировать те параметры, которые отличаются от параметров копируемой позиции. Чтобы скопировать партнера и создать на его основании новую позицию, выделите его в списке щелчком мыши и выполните команду Все действия▸Скопировать или нажмите клавишу F9. 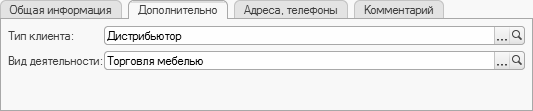
Все параметры окна редактирования в зависимости от назначения и функциональности сгруппированы на трех вкладках: Общая информация, Адреса, телефоны и Комментарий. Вкладка Адреса, телефоны заполняется по тем же правилам, что и в справочниках физических лиц и организаций, с которыми мы уже познакомились в предыдущих разделах книги. На вкладке Комментарий содержится текстовое поле, в котором можно с клавиатуры ввести дополнительную информацию произвольного характера, относящуюся к данному партнеру. В частности, здесь можно ввести специфические сведения, для которых не нашлось места на других вкладках данного окна.
А вот содержимое вкладки Общая информация, которая открыта на рис. 3.51, заслуживает более подробного рассмотрения, ибо здесь указываются все основные сведения о партнере.
Для ввода названия партнера преднзаначены два параметра – Наименование и Полное наименование. В первом вводится краткое и наиболее удобное для работы название партнера (например, не ООО «Продтовары», а просто Продтовары), потому что под этим названием данный партнер будет отображаться в интерфейсах списка и выбора. А вот полное наименование должно соответствовать учредительным документам предприятия-партнера, поскольку именно этот вариант названия будет подставляться в печатные формы документов.
В поле Код программа автоматически формирует числовой код партнера. Это значение является уникальным, и по умолчанию не редактируется. Если вы все же захотите изменить уникальный числовой идентификатор, установите в данном поле курсор, нажмите любую клавишу и подтвердите свои намерения в открывшемся окне. Но помните, что сформированный программой код является оптимальным значением, и менять его вручную крайне нежелательно.
В программе реализована возможность назначения работников, ответственных за сотрудничество с тем или иным партнером. Это довольно удобно, поскольку всегда понятно, к какому работнику обращаться по всем возникающим вопросам относительно того или иного партнера. Чтобы назначить ответственного, нажмите в поле Основной менеджер кнопку выбора, и в открывшемся окне укажите требуемого сотрудника.
Чтобы отнести партнера к определенному бизнес-региону, нажмите в поле Бизнес-регион кнопку выбора или клавишу F4, затем в открывшемся окне справочника установите курсор на требуемую позицию и нажмите кнопку Выбрать. Отметим, что данный параметр не является обязательным для заполнения.
Если вы используете механизм группировки партнеров, то в поле Группа партнеров следует указать группу, в состав которой вы хотите включить данного партнера. Для заполнения данного поля нажмите кнопку выбора или клавишу F4, затем в открывшемся окне щелчком мыши укажите требуемую группу и нажмите кнопку Выбрать. При необходимости впоследствии можно будет перенести партнера в другую группу – это можно сделать как в окне списка (с помощью команды контекстного меню Переместить в группу или аналогичной команды меню Все действия), так и в окне редактирования.
Далее путем установки соответствующих флажков нужно определить, кем является данный партнер по отношению к собственному предприятию. Эти флажки перечислены ниже.
♦ Клиент – данный признак означает, что партнер является клиентом (например, покупателем товаров).
♦ Поставщик – этот признак устанавливается для партнеров, у которых предприятие приобретает товары.
♦ Конкурент – иногда в бизнесе складываются ситуации, когда деловой партнер одновременно является конкурентом. В рассматриваемой конфигурации таким партнерам устанавливается признак Конкурент.
♦ Прочие отношения – если партнер не подходит ни под одно из перечисленных выше определений, ему назначается признак Прочие отношения.
♦ Обслуживается торговыми представителями – данный признак устанавливается тем партнерам, которые обслуживаются не напрямую, а через торговых представителей. Данный признак принимается во внимание для отбора партнеров при работе с торговыми представителями.
Одному и тому же партнеру вы можете одновременно назначить сразу несколько разных признаков.
На данной вкладке имеется еще два важных параметра – поля Канал и Источник, расположенные в ее нижней части. В них можно указать соответственно канал рекламного воздействия и источник рекламного воздействия. Сущность и порядок использования этих параметров мы рассмотрим ниже, в главе 4 «Маркетинговая политика торговой компании», раздел «Оценка эффективности маркетинговых мероприятий».
В окне редактирования партнеров, которым назначен признак Клиент, присутствует еще одна вкладка, которая называется Дополнительно (рис. 3.52).
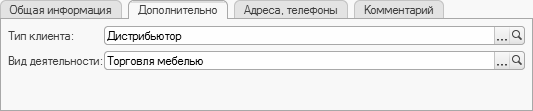
Рис. 3.52. Вкладка Дополнительно
Здесь в соответствующих полях указывается тип клиента (например, Дилер, Оптовый клиент, VIP-клиент, и т.п.), и вид осуществляемой им деятельности. Заполняются эти параметры одинаково – путем выбора значения из соответствующего списка, который вызывается нажатием кнопки выбора или клавиши F4. 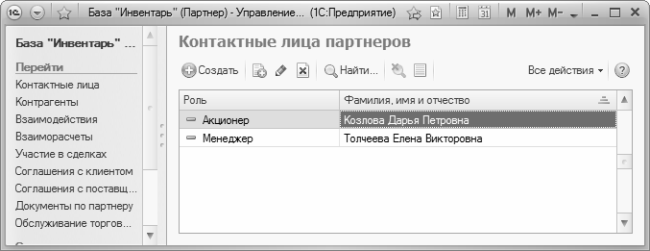
В левой части окна редактирования (см. рис. 3.51) находятся ссылки, предназначенные для перехода в режимы просмотра и редактирования дополнительной информации о партнере. Здесь мы рассмотрим режим работы со списком контактных лиц партнера, потому что его рекомендуется сформировать сразу после ввода партнера в справочник.
В данном случае под контактным лицом партнера подразумевается сотрудник предприятия-партнера, который с его стороны отвечает за сотрудничество с вашей организацией, или, по крайней мере, отвечает на обращения и может прояснить хотя бы основные вопросы (например, уточнить банковские реквизиты партнера, и т.д.). Таких контактных лиц у партнера может быть несколько: например, по одному в каждом отделе, плюс секретарь и главный бухгалтер. Для перехода в режим работы со списком контактных лиц нужно в левой части окна редактирования щелкнуть на ссылке Контактные лица – в результате окно примет вид, как показано на рис. 3.53.
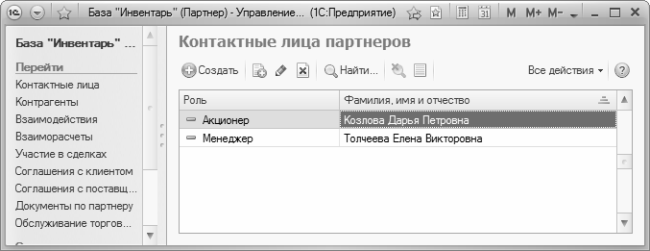
Рис. 3.53. Список контактных лиц партнера
В данном окне формируется список контактных лиц. Для каждого из них в соответствующих колонках отображается исполняемая им роль (подробнее о ролях контактных лиц речь пойдет чуть ниже) и фамилия, имя, отчество.
...
ПРИМЕЧАНИЕСправочник контактных лиц партнеров можно вызвать не только из режима редактирования партнера, но и из панели навигации раздела Нормативно-справочная информация с помощью ссылки Контактные лица.
Чтобы зарегистрировать контактное лицо партнера, нажмите Insert или воспользуйтесь кнопкой Создать на инструментальной панели. Чтобы просмотреть и, при необходимости – отредактировать параметры контактного лица, дважды щелкните на нем мышью или воспользуйтесь командой Все действия▸Изменить. В результате выполнения любого из перечисленных действий на экране отобразится окно ввода и редактирования контактного лица партнера, которое показано на рис. 3.54.

Рис. 3.54. Ввод и редактирование сведений о контактном лице партнера
Как видно на рисунке, окно ввода контактного лица состоит из четырех вкладок. На этих вкладках собраны однотипные, сходные по назначению и функциональности параметры. По умолчанию в окне открывается вкладка Основные сведения, содержимое которой показано на рис. 3.54. Здесь в поле Фамилия, имя и отчество нужно ввести ФИО контактного лица. Затем в поле Партнер из соответствующего справочника (для его вызова нажмите F4 или кнопку выбора) выбирается партнер, к которому относится данное контактное лицо. В поле Автор нужно указать пользователя, который добавляет в справочник данную позицию.
...
ВНИМАНИЕУчтите, что все перечисленные параметры являются обязательными для заполнения.
При желании можно ввести расширенную информацию о данном контактном лице. Для этого необходимо добавить данного человека в справочник физических лиц (с этим справочником мы уже знакомы, см. выше раздел «Ввод и редактирование сведений о физических лицах»), после чего ввести его в поле Физ. лицо (см. рис. 3.54). Здесь особенность заключается в том, что в справочнике физических лиц можно ввести самую разную информацию о человеке (банковские счета, сведения о документе, удостоверяющем личность, и др.). Следовательно, после заполнения параметра Физ. лицо все эти сведения автоматически будут «привязаны» к данному контактному лицу.
Параметры, расположенные в области Связь с партнером, позволяют ввести дату регистрации связи и дату прекращения связи. Иначе говоря, здесь указываются даты начала и окончания сотрудничества с данным партнером.
После заполнения вкладки Основные сведения можно приступать к вводу информации о ролях контактного лица. Необходимые действия выполняются на вкладке Роли контактного лица, которая изображена на рис. 3.55.

Рис. 3.55. Роли контактного лица
В данном случае роль кратко характеризует функции контактного лица, которые он исполняет во взаимодействии между партнером и вашей компанией. В качестве роли можно указать, например, название должности этого контактного лица, либо его статус в своей организации (акционер, учредитель, и т.п.), либо какие-то его родственные связи, благодаря которым он способствует сотрудничеству (например, жена главного бухгалтера, брат учредителя, и т.п.). Одному и тому же контактному лицу вы можете присвоить сразу несколько ролей (см. рис. 3.55). Характерный пример – когда контактное лицо является одновременно совладельцем (акционером) предприятия и работает на нем руководителем, топ-менеджером, финансовым аналитиком и т.д. 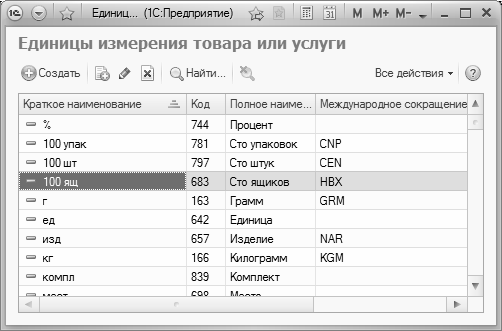
Для добавления в список новой роли нажмите в инструментальной панели вкладки кнопку Добавить, затем в появившейся позиции нажмите кнопку выбора (можно также воспользоваться клавишей F4), укажите в открывшемся окне справочника ролей требуемое значение и нажмите кнопку Выбрать или клавишу Enter. При необходимости вы можете дополнить справочник ролей требуемым значением, если оно в нем отсутствует.
Любую назначенную контактному лицу роль можно удалить из списка. Вот характерный пример: контактное лицо имело две роли – Акционер и Топ-менеджер. Но этот человек уволился с должности топ-менеджера, следовательно – соответствующую роль он исполнять больше не может. В таком случае роль Топ-менеджер следует удалить из списка, чтобы у контактного лица осталась только так роль, которую он реально исполняет – Акционер. Для удаления роли из списка ролей контактного лица выделите ее щелчком мыши и нажмите кнопку Delete или выполните команду Все действия▸Удалить.
Вкладка Адреса, телефоны предназначена для ввода контактной информации. Порядок действий на данной вкладке является стандартным (подробнее см. разделы «Ввод и редактирование сведений о физических лицах» и «Справочник организаций»).
На вкладке Комментарий в текстовом поле вы можете ввести любые дополнительные сведения, для которых не нашлось места на других вкладках окна.
Чтобы сохранить введенную информацию, нажмите кнопку Записать и закрыть.
Справочник единиц измерения
Все номенклатурные позиции, с которыми работает торговое предприятие (товары и услуги), учитываются в установленных для них единицах измерения. Например, телевизоры учитываются в штуках, обувь – в парах, фрукты и овощи – в килограммах, жидкие товары – в литрах или бутылках, и т.д. В программе «1С Управление торговлей 8.2» единица измерения является обязательным параметром: он присваивается каждой номенклатурной позиции в справочнике номенклатуры (описание этого справочника приводится ниже, в соответствующем разделе), и впоследствии указывается вместе с ней в товарно-сопроводительных и иных документах конфигурации.
Все сведения об используемых в программе единицах измерения хранятся в специальном справочнике, который вызывается из панели навигации раздела Нормативно-справочная информация с помощью ссылки Единицы измерения. Окно справочника показано на рис. 3.56.
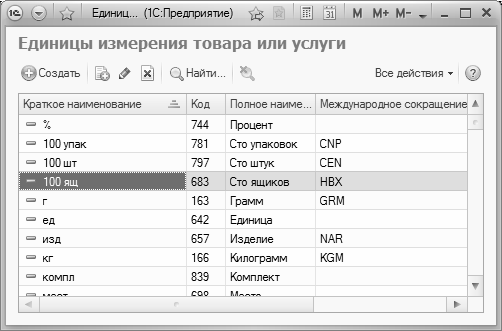
Рис. 3.56. Справочник единиц измерения
Все единицы измерения, информация о которых вводится в программу, автоматически попадают в этот список. Для каждой единицы измерения отображаются сведения, достаточные для ее идентификации, а именно: 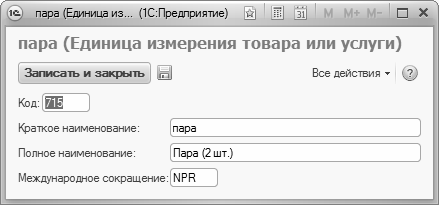
♦ краткое название единицы изменения;
♦ уникальный числовой идентификатор (код);
♦ полное название единицы измерения;
♦ международное сокращение единицы измерения.
Перечень единиц измерения, которые необходимо внести в справочник, определяется спецификой конкретного торгового предприятия. Но, как показывает практика, в большинстве случаев нужно ввести такие единицы измерения, как штуки, килограммы, литры, комплекты, упаковки, комплекты и рулоны.
Чтобы ввести в справочник новую единицу измерения, нажмите в инструментальной панели кнопку Создать или выполните аналогичную команду контекстного меню, вызываемого нажатием правой кнопки мыши. Чтобы просмотреть или отредактировать параметры введенной ранее единицы измерения, дважды щелкните на ней мышью или воспользуйтесь командой контекстного меню Изменить, которая вызывается также нажатием клавиши F2. В результате выполнения любого из перечисленных действий на экране отображается окно, изображенное на рис. 3.57.
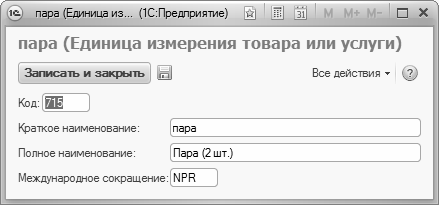
Рис. 3.57. Ввод и редактирование единицы измерения
В данном окне в поле Краткое наименование нужно ввести сокращенное название единицы измерения, под которым она впоследствии будет отображаться в интерфейсах списка и выбора. В поле Полное наименование указывается полное название единицы измерения (здесь можно детализировать или пояснить сущность единицы измерения, см. рис. 3.57). В поле Код вводится уникальный числовой идентификатор единицы измерения, а в поле Международное сокращение – краткое название единицы измерения в международном формате.
Значения полей Код, Краткое наименование и Международное сокращение рекомендуется вводить в соответствии с Общероссийским классификатором единиц измерения – это позволит впоследствии избежать путаницы и иных ошибок.
Завершается ввод и редактирование единицы измерения нажатием в данном окне кнопки Записать и закрыть или комбинации клавиш Ctrl+Enter.Классификатор видов номенклатуры
Перед тем как приступать к заполнению справочника номенклатуры (его описание приводится в следующем разделе), необходимо заполнить также классификатор видов номенклатуры. Благодаря этому классификатору в конфигурации реализован механизм объединения номенклатурных позиций по общим признакам учета. Например, к одному виду номенклатуры можно отнести детские игрушки, к другому – обувь, к третьему – мебель, к четвертому – услуги, и т.д.
Для ввода, редактирования и хранения информации о видах номенклатуры в программе «1С Управление торговлей 8.2» предназначен соответствующий классификатор, который вызывается из панели навигации раздела Нормативно-справочная информация по ссылке Виды номенклатуры. Окно классификатора, которое открывается при щелчке на этой ссылке, показано на рис. 3.58.
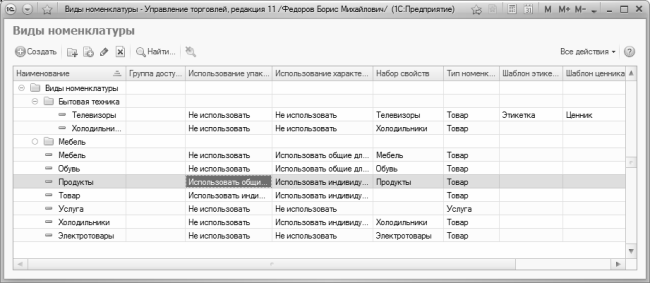
Рис. 3.58. Классификатор видов номенклатуры
При первом открытии данного окна оно будет пустым, поскольку список видов номенклатуры формируется по мере добавления их в классификатор. 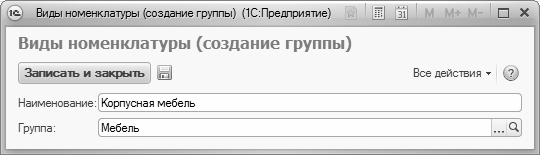
Если торговое предприятие использует большое количество видов номенклатуры, то можно организовать их группировку и использовать возможность иерархического представления данных в окне классификатора. Другими словами, однотипные виды номенклатуры можно объединять в группы, причем разрешается использовать неограниченное число уровней вложенности. Чтобы было понятнее, поясним на конкретном примере.
Предположим, предприятие осуществляет торговлю продуктами питания, канцтоварами и хозяйственными товарами. В данном случае структура классификатора видов номенклатуры может выглядеть следующим образом.
♦ Продукты питания:
•Кондитерские изделия;
•Бакалея;
•Напитки и соки;
•Молочные продукты;
•Хлебобулочные изделия.
♦ Канцелярские товары:
•Товары для офиса;
•Школьные принадлежности;
•Товары для оргтехники (тонеры, картриджи, компакт-диски и т.п.).
♦ Хозяйственные товары:
•Посуда;
•Бытовая химия;
•Инструменты и сантехника.
При этом, как уже отмечалось выше, количество уровней вложенности в программе не ограничено. Это означает, что, например, что группу Кондитерские изделия можно разделить на подгруппы Конфеты, Печенье, Пирожные, и т.д. А группа Кондитерские изделия, в свою очередь, будет входить в состав группы Продукты питания, и т.д.
Если вы намерены использовать механизм группировки видов номенклатуры, то вначале рекомендуется сформировать структуру групп, после чего приступать к их заполнению видами номенклатуры. Именно в таком порядке мы и рассмотрим порядок работы с данным классификатором. Отметим, что впоследствии вы можете переместить любой вид номенклатуры из одной группы в другую – для этого предназначена команда Все действия▸Переместить в группу или аналогичная команда контекстного меню, вызываемого нажатием правой кнопки мыши.
Чтобы сформировать группу видов номенклатуры, выполните в окне списка (см. рис. 3.58) команду Все действия▸Создать группу, или нажмите комбинацию клавиш Ctrl+F9. Также можно воспользоваться кнопкой инструментальной панели Создать новую группу (название кнопки отображается в виде всплывающей подсказки при подведении к ней указателя мыши). В любом случае на экране откроется окно ввода и редактирования группы, изображенное на рис. 3.59.
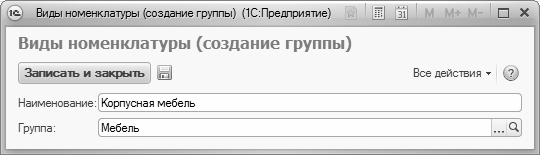
Рис. 3.59. Создание группы видов номенклатуры
Отметим, что в таком же окне осуществляется и редактирование группы видов номенклатуры – для перехода в данный режим нужно установить курсор на требуемую группу и выполнить команду Все действия▸Изменить или выполнить аналогичную команду контекстного меню, вызываемого нажатием правой кнопки мыши. 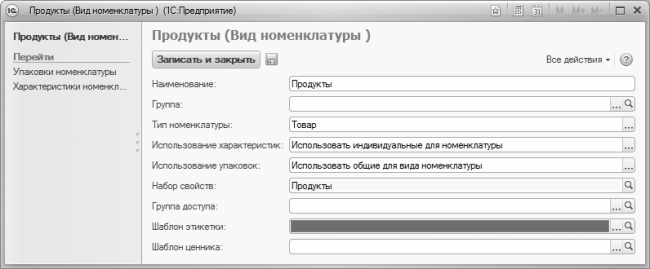
В поле Наименование введите произвольное название группы видов номенклатуры (например, Продукты питания). Если эта группа должна входить в состав другой группы из числа созданных ранее – выберите ее из раскрывающегося списка в поле Группа. В противном случае оставьте данное поле незаполненным. Чтобы сохранить введенные данные, нажмите кнопку Записать и закрыть или комбинацию клавиш Ctrl+Enter.
Чтобы ввести в справочник информацию о новом виде номенклатуры, нажмите в инструментальной панели кнопку Создать или клавишу Insert. Также можно воспользоваться командой Все действия▸Создать или аналогичной командой контекстного меню, вызываемого нажатием правой кнопки мыши. В результате выполнения любого из перечисленных действий на экране отобразится окно, которое показано на рис. 3.60.
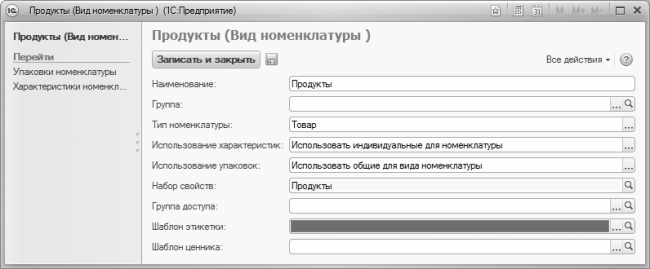
Рис. 3.60. Ввод и редактирование вида номенклатуры
В данном окне в поле Наименование с клавиатуры следует ввести название вида номенклатуры. Под этим названием он впоследствии будет отображаться в интерфейсах списка и выбора. При использовании механизма группировки в поле Группа можно указать группу видов номенклатуры, в состав которой должна быть включена данная позиция. Для заполнения данного поля нажмите кнопку выбора или клавишу F4, затем в открывшемся окне списка групп выделите щелчком мыши требуемую группу и нажмите кнопку Выбрать. 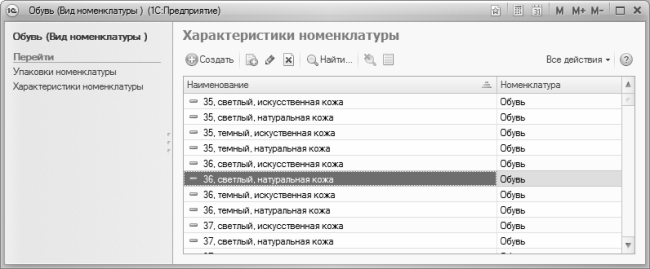
Значение параметра Тип номенклатуры определяет, к какому типу номенклатуры будут отнесены номенклатурные позиции данного вида. Требуемое значение выбирается из раскрывающегося списка, возможные варианты – Товар или Услуга. Очевидно, что для всех номенклатурных позиций, имеющих материальное воплощение, в данном поле нужно выбрать значение Товар.
Как мы уже отмечали ранее, в программе реализована возможность дополнительной детализации учета номенклатуры, которая подразумевает использование характеристик и упаковок номенклатуры. Например, для вида номенклатуры Обувь можно ввести характеристики, которые будут отражать размер обуви, цвет и материал изготовления. В этом случае для обуви черного цвета 41-го размера, изготовленной из натуральной кожи, можно ввести такую характеристику: 41, черный, натуральная кожа, и т.д. Что касается используемых для номенклатуры упаковок, то можно указать единицу измерения, которой соответствует данная упаковка номенклатуры, количество номенклатурных позиций в одной упаковке, а также вес упаковки без учета веса номенклатурных позиций (то есть «чистый» вес упаковки), и иные параметры.
Эта задача решается с помощью параметров Использование характеристик и Использование упаковок, а также соответствующих ссылок, расположенных в левой части окна редактирования (см. рис. 3.60). Выполненные настройки будут применяться ко всем номенклатурным позициям, которые в справочнике номенклатуры (его описание приводится в следующем разделе) будут отнесены к данному виду номенклатуры. Рассмотрим оба этих механизма подробнее.
Вариант использования характеристик номенклатуры выбирается в поле Использование характеристик из раскрывающегося списка. Если вы не планируете задействовать данный механизм (ведь он требуется не для всех номенклатурных позиций), укажите в данном поле значение Не использовать. Если выбрать значение Использовать общие для вида номенклатуры, то для всех номенклатурных позиций, относящихся к данному виду, будут использоваться общие характеристики. При выборе значения Использовать индивидуальные для номенклатуры для каждой номенклатурной позиции данного вида будет формироваться индивидуальный перечень характеристик.
Если вы выбрали вариант Использовать общие для вида номенклатуры, то следует сформировать список характеристик, которые будут применяться ко всем номенклатурным позициям данного вида. Для перехода в соответствующий режим щелкните в левой части окна редактирования на ссылке Характеристики номенклатуры – в результате окно примет вид, как показано на рис. 3.61.
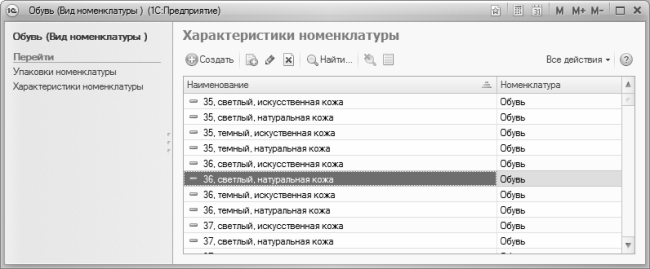
Рис. 3.61. Формирование списка характеристик номенклатуры
Для добавления в список новой позиции выполните команду Все действия▸Создать, которая вызывается также нажатием клавиши Insert, или аналогичную команду контекстного меню. Чтобы изменить характеристику, используйте команду Все действия▸Изменить или клавишу F2. В результате выполнения любого из перечисленных действий на экране отобразится окно, которое показано на рис. 3.62. 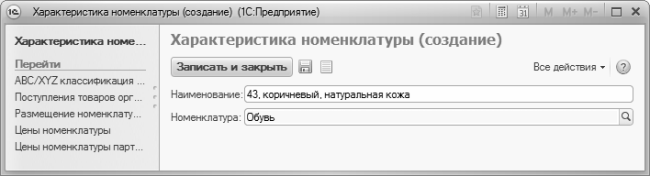
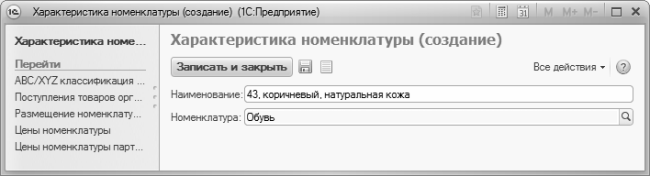
Рис. 3.62. Ввод и редактирование характеристики номенклатуры
В данном окне в поле Наименование нужно с клавиатуры ввести название характеристики. Что касается параметра Номенклатура, то он будет заполнен автоматически – в нем отобразится название вида номенклатуры, для которого формируется список характеристик. Чтобы сохранить введенные данные, нажмите кнопку Записать и закрыть или комбинацию клавиш Ctrl+Enter. 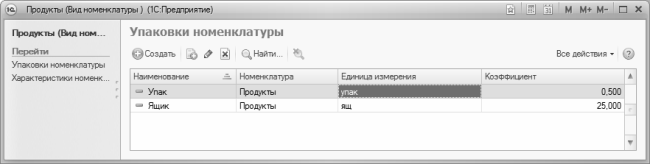
Вариант использования упаковок номенклатуры выбирается в поле Использование упаковок из раскрывающегося списка. Если данную возможность вы использовать не намерены, выберите значение Не использовать. Если выбрать значение Использовать общие для вида номенклатуры, то для всех номенклатурных позиций, относящихся к данному виду, будут использоваться общие упаковки. При выборе значения Использовать индивидуальные для номенклатуры для каждой номенклатурной позиции данного вида будет формироваться индивидуальный перечень упаковок.
Если вы выбрали вариант Использовать общие для вида номенклатуры, то следует сформировать список упаковок, которые будут применяться ко всем номенклатурным позициям данного вида. Для перехода в соответствующий режим щелкните в левой части окна редактирования на ссылке Упаковки номенклатуры – в результате окно примет вид, как показано на рис. 3.63.
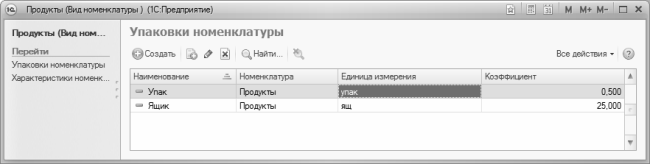
Рис. 3.63. Формирование списка упаковок номенклатуры
Для добавления в список новой позиции выполните команду Все действия▸Создать, которая вызывается также нажатием клавиши Insert, или аналогичную команду контекстного меню. Чтобы просмотреть и, при необходимости – изменить параметры упаковки, используйте команду Все действия▸Изменить или клавишу F2. В результате выполнения любого из перечисленных действий на экране отобразится окно, которое показано на рис. 3.64. 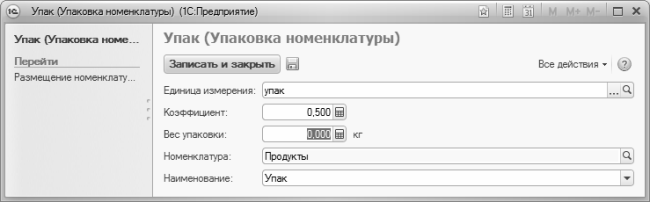
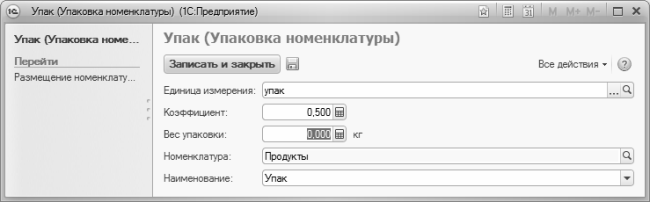
Рис. 3.64. Ввод и редактирование сведений об упаковке
Здесь в поле Единица измерения следует из раскрывающегося списка, содержимое которого формируется в справочнике единиц измерений (с ним мы уже познакомились ранее), выбирается название единицы измерения, которой соответствует данная упаковка номенклатуры. В поле Коэффициент указывается количество номенклатурных позиций в одной упаковке, а в поле Вес упаковки вводится вес упаковки без учета веса номенклатурных позиций (то есть «чистый» вес упаковки). В поле Наименование из раскрывающегося списка, содержимое которого формируется автоматически после заполнения поля Единица измерения, выбирается название для упаковки, под которым она будет отображаться в интерфейсах списка и выбора. Для сохранения введенной информации нажмите в данном окне копку Записать и закрыть или комбинацию клавиш Ctrl+Enter. 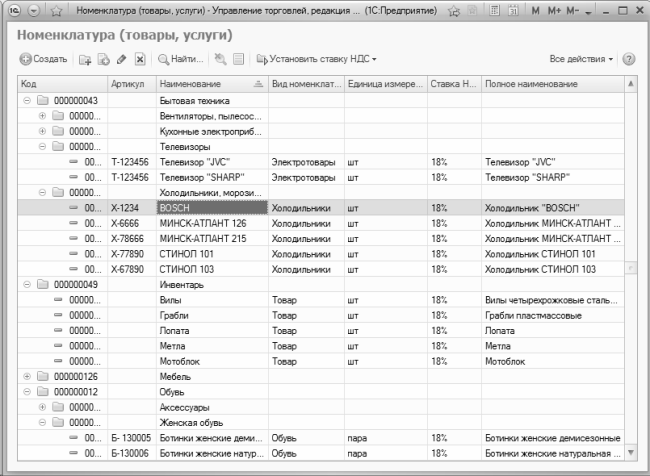
Чтобы вернуться в основной режим редактирования, щелкните на ссылке с названием вида номенклатуры, которая находится слева вверху окна (на рис. 3.61 эта ссылка называется Обувь, а на рис. 3.63 – Продукты).
В полях Шаблон этикетки и Шаблон ценника (см. рис. 3.60) из раскрывающихся списков выбирается название шаблона, который по умолчанию будет использоваться при печати соответственно этикеток и ценников. Завершается ввод вида номенклатуры нажатием в данном окне кнопки Записать и закрыть.
Редактирование введенных ранее видов номенклатуры осуществляется по таким же правилам. Для перехода в режим редактирования нужно выделить в списке (см. рис. 3.58) требуемую позицию щелчком мыши и выполнить команду Все действия▸Изменить или нажать клавишу F2.
Справочник номенклатуры
Одним из важнейших каталогов программы «1С Управление торговлей 8.2» является справочник номенклатуры. Именно в нем хранятся сведения обо всех товарах или услугах, с которыми работает торговое предприятие в процессе осуществления своей финансово-хозяйственной деятельности. Вы не сможете оформить ни один товарно-сопроводительный или товарный документ, а также акт об оказании услуг (выполнении работ), пока соответствующие позиции не будут внесены в справочник номенклатуры.
Чтобы открыть справочник номенклатуры, войдите в раздел Нормативно-справочная информация, и в панели навигации щелкните на ссылке Номенклатура. Отметим, что перед тем как начать работу со справочником номенклатуры, следует заполнить классификатор видов номенклатуры и справочник единиц измерения, потому что при вводе номенклатурной позиции нужно будет обязательно указать для нее единицу измерения, а также отнести ее к определенному виду номенклатуры.
Окно справочника номенклатуры показано на рис. 3.65.
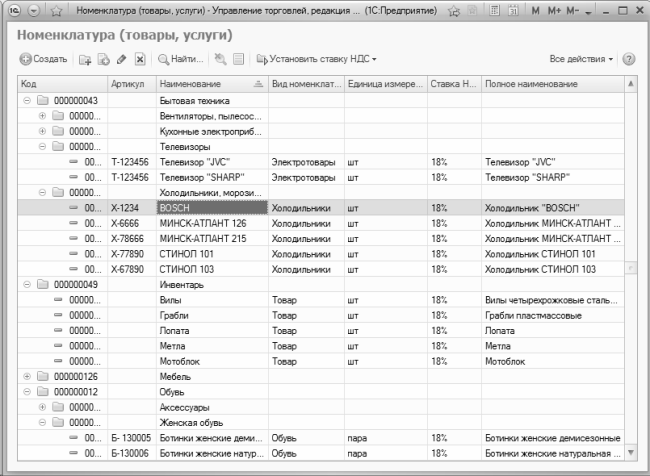
Рис. 3.65. Справочник номенклатуры
В данном окне содержится список введенных ранее в справочник номенклатурных позиций. Для каждой позиции списка в соответствующих колонках отображаются перечисленные ниже сведения. 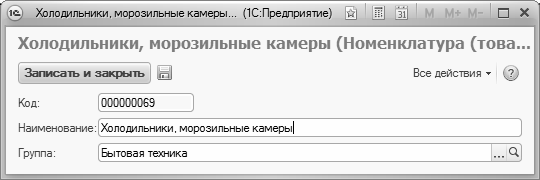
♦ Уникальный числовой идентификатор (код) номенклатурной позиции или группы номенклатурных позиций.
♦ Артикул позиции.
♦ Краткое наименование номенклатурной позиции или группы.
♦ Вид номенклатуры (подробнее об этом параметре см. предыдущий раздел).
♦ Единица измерения номенклатуры.
♦ Ставка налога на добавленную стоимость для данной номенклатурной позиции.
♦ Полное наименование номенклатурной позиции или группы позиций.
Если торговое предприятие работает с большим ассортиментом номенклатурных позиций (как, впрочем, оно и бывает в большинстве случаев), то можно организовать их группировку и использовать возможность иерархического отображения данных в окне справочника. Это позволит систематизировать хранение данных и намного улучшить наглядность их представления. Иначе говоря, однотипные номенклатурные позиции можно объединять в группы, причем разрешается использовать неограниченное число уровней вложенности. Чтобы было проще уяснить смысл, проиллюстрируем ситуацию на конкретном примере.
Допустим, торговая компания занимается торговлей продуктами питания, канцтоварами и хозяйственными товарами. В данном случае представление данных в окне справочника номенклатуры можно организовать примерно следующим образом.
♦ Продукты питания:
•Кондитерские изделия;
•Бакалея;
•Напитки и соки;
•Молочные продукты;
•Хлебобулочные изделия.
♦ Канцелярские товары:
•Товары для офиса;
•Школьные принадлежности;
•Товары, запчасти и комплектующие для оргтехники.
♦ Хозяйственные товары:
•Посуда;
•Бытовая химия;
•Инструменты и сантехника.
При этом, как неоднократно говорилось выше, количество уровней вложенности в программе не ограничено. Это означает, что, например, что группу номенклатурных позиций Кондитерские изделия можно разделить на подгруппы Конфеты, Печенье, Пирожные, и т.д. А группа Кондитерские изделия, в свою очередь, будет входить в состав группы Продукты питания, и т.д.
Если вы намерены использовать механизм группировки номенклатурных позиций, то вначале рекомендуется сформировать структуру групп, после чего приступать к их заполнению позициями. Именно в таком порядке мы и будем изучать порядок работы со справочником номенклатуры. Отметим, что впоследствии вы можете переместить любую номенклатурную позицию из одной группы в другую – для этого предназначена команда Все действия▸Переместить в группу или аналогичная команда контекстного меню, вызываемого нажатием правой кнопки мыши.
Чтобы сформировать группу номенклатурных позиций, выполните в окне списка (см. рис. 3.65) команду Все действия▸Создать группу, или нажмите комбинацию клавиш Ctrl+F9. Также можно воспользоваться кнопкой инструментальной панели Создать новую группу (название кнопки отображается в виде всплывающей подсказки при подведении к ней указателя мыши). Для перехода в режим редактирования введенной ранее группы выделите ее в списке щелчком мыши и выполните команду Все действия▸Изменить или нажмите клавишу F2. В любом случае на экране откроется окно ввода и редактирования группы, изображенное на рис. 3.66.
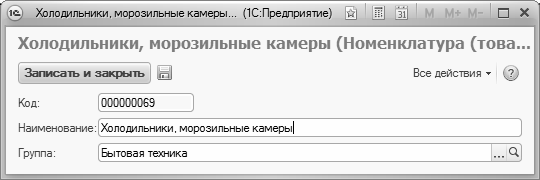
Рис. 3.66. Создание группы номенклатурных позиций
В поле Наименование введите произвольное название группы номенклатуры (например, Холодильники, морозильные камеры). Если эта группа должна входить в состав другой группы из числа созданных ранее – выберите ее из раскрывающегося списка в поле Группа. В противном случае оставьте данное поле незаполненным. Чтобы сохранить введенные данные, нажмите кнопку Записать и закрыть или комбинацию клавиш Ctrl+Enter. 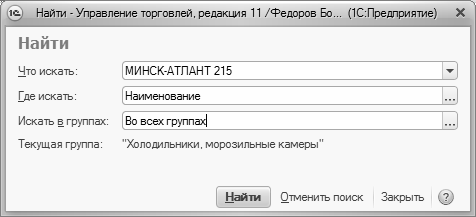
В справочнике номенклатуры реализован удобный механизм поиска позиций. Его актуальность особенно возрастает при работе с большими объемами данных, когда поиск требуемой позиции в длинном списке занимает неоправданно много времени. Для перехода в режим поиска нажмите в инструментальной панели справочника кнопку Найти или выполните команду Все действия▸Найти (эта команда вызывается также нажатием комбинации клавиш Ctrl+F). Окно настройки параметров поиска изображено на рис. 3.67.
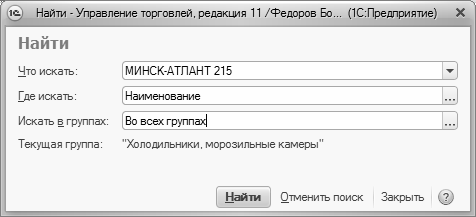
Рис. 3.67. Настройка параметров поиска в справочнике номенклатуры
В данном окне в поле Что искать с клавиатуры следует ввести условие поиска, которым может являться:
♦ наименование позиции (как краткое, так и полное);
♦ код позиции;
♦ артикул;
♦ вид номенклатуры;
♦ единица измерения позиции;
♦ ставка НДС.
Отметим, что поле Что искать можно заполнить и из раскрывающегося списка, в который автоматически попадают все вводимые ранее условия поиска.
В поле Где искать из раскрывающегося списка выбирается область поиска, которая должна соответствовать введенному условию поиска. Иначе говоря, если в поле Что искать вы ввели числовой код номенклатурной позиции, то в поле Где искать нужно указать значение Код....
ПРИМЕЧАНИЕПри несоответствии значений полей Что искать и Где искать поиск не даст никаких результатов. По умолчанию в поле Где искать отображается название колонки справочника, где находился курсор в момент перехода в режим поиска.
Если вы хотите ограничить область поиска какой-либо группой, то укажите в поле Искать в группах значение В текущей группе и подчиненных группах или В текущей группе без подчиненных групп. В первом случае поиск будет проведен в текущей группе, а также во всех группах, которые в нее включены, а во втором – только в текущей группе (подчиненные группы будут проигнорированы). Название текущей группы отображается в информационной строке Текущая группа (см. рис. 3.67). Если же вы не хотите ограничивать поиск рамками группы, то укажите в данном поле значение Во всех группах (оно предлагается по умолчанию).
Чтобы начать поиск, нажмите в данном окне кнопку Найти. Через некоторое время в списке останутся только те позиции, которые удовлетворяют заданным условиям поиска. Если же поиск не увенчался успехом, список будет пустым. Чтобы впоследствии вновь вернуться к работе с полным списком номенклатурных позиций, вновь вызовите окно поиска и нажмите в нем кнопку Отменить поиск. Можно поступить и проще – для этого достаточно выполнить команду Все действия▸Отменить поиск, которая вызывается также нажатием комбинации клавиш Ctrl+Q.
...
ПримечаниеАналогичные механизмы поиска реализованы и в некоторых других справочниках программы – например, в справочнике партнеров, справочнике организаций, справочнике физических лиц и др.
Чтобы зарегистрировать в справочнике новую номенклатурную позицию, нажмите в инструментальной панели кнопку Создать или клавишу Insert. Также можно воспользоваться командой Все действия▸Создать или аналогичной командой контекстного меню, вызываемого нажатием правой кнопки мыши. Чтобы просмотреть или отредактировать параметры введенной ранее номенклатурной позиции, дважды щелкните на ней мышью в окне списка (см. рис. 3.65). В результате выполнения любого из перечисленных действий на экране отобразится окно, которое показано на рис. 3.68.

Рис. 3.68. Ввод и редактирование номенклатурной позиции
Если вы хотите отредактировать параметры введенной ранее номенклатурной позиции, то учтите, что по умолчанию большинство из них будут заблокированы для редактирования. Чтобы включить возможность редактирования, выполните в данном окне команду Все действия▸Разрешить редактирование реквизитов объекта, и в открывшемся окне укажите параметры, которые вы хотите разблокировать. 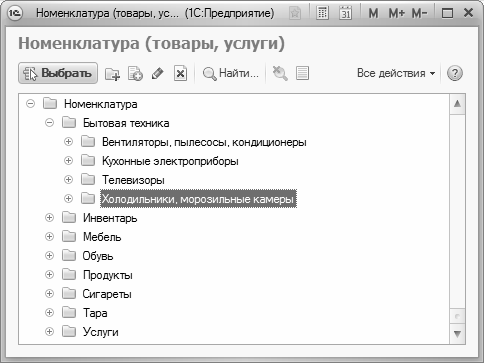
Структура данного окна такова. В верхней его части представлены основанные параметры номенклатурной позиции – наименование, единица измерения и др. В нижней части на двух вкладках (Учет номенклатуры и Дополнительно) расположены все остальные параметры. В левой части окна находится перечень ссылок, которые предназначены для перехода в режим просмотра, ввода и редактирования дополнительных сведений о номенклатурной позиции. В такое последовательности мы и будем изучать содержимое окна редактирования номенклатурной позиции.
В поле Наименование следует ввести краткое название номенклатурной позиции, под которым она впоследствии будет отображаться в интерфейсах списка и выбора. Полное ее название указывается в поле Полное наименование – здесь можно ввести значение в соответствии с паспортом изделия, руководством по эксплуатации, товарно-сопроводительными или иными официальными документами. Введенное в данном поле значение впоследствии будет подставляться в печатные формы документов.
Если номенклатурная позиция является товаром, то в поле Артикул можно ввести ее артикул. Введенное в данном поле значение впоследствии будет подставляться в печатные формы документов, в спецификацию которых включена данная позиция, а также его можно использовать в качестве условия при автоматическом поиске номенклатурной позиции (описание механизма поиска приведено чуть выше).
Ранее мы уже неоднократно отмечали, что учет номенклатурных позиций ведется в установленных для них единицах измерения. Перечень всех используемых в конфигурации единиц измерения формируется в соответствующем справочнике, описание которого приведено выше (см. раздел «Справочник единиц измерения»). Выбор единицы измерения для номенклатурной позиции осуществляется из раскрывающегося списка в поле Единица измерения. Учтите, что данный параметр является обязательным для заполнения.
Если вы используете механизм группировки, то в поле Группа укажите группу, в состав которой необходимо включить данную номенклатурную позицию. Для заполнения данного поля нажмите кнопку выбора или клавишу F4 – в результате на экране отобразится окно, которое показано на рис. 3.69.
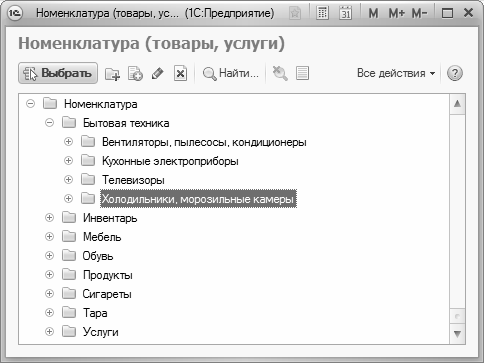
Рис. 3.69. Список групп номенклатурных позиций
В данном окне нужно установить курсор на название требуемой группы и нажать кнопку Выбрать или клавишу Enter. 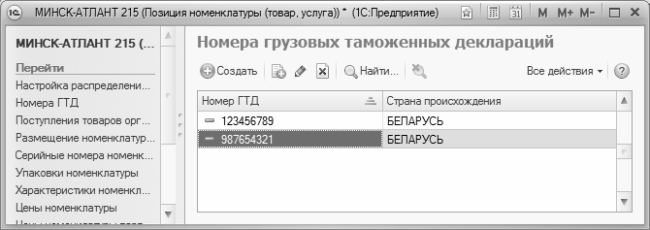
Остальные параметры окна ввода и редактирования находятся на вкладках Учет номенклатуры и Дополнительно.
Содержимое вкладки Учет номенклатуры показано на рис. 3.68. Здесь обязательным для заполнения параметров является поле Вид номенклатуры, для заполнения которого нужно нажать F4 или кнопку выбора. Требуемое значение выбирается в окне классификатора видов номенклатуры, с которым мы познакомились в предыдущем разделе. Справа от данного поля отображается тип номенклатуры, который был назначен данному виду в справочнике видов номенклатуры (см. рис. 3.60).
В полях Использование характеристик и Использование упаковок, которые не редактируются и носят лишь справочный характер, отображаются выбранные для данного вида номенклатуры варианты использования соответственно характеристик и упаковок номенклатуры (подробнее см. предыдущий раздел).
Если для данной номенклатурной позиции необходимо вести учет в разрезе грузовых таможенных деклараций, то следует установить флажок Вести учет по ГТД.
Если для данной номенклатурной позиции необходимо задать серийные номера, то следует установить флажок Использовать серийные номера. Данный механизм обычно используется для изделий, которые имеют заводской серийный номер. Чтобы перейти в режим формирования списка серийных номеров по номенклатурной позиции, щелкните в левой части окна редактирования на ссылке Серийные номера номенклатуры. Учтите, что сформировать список серийных номеров вы сможете только при установленном флажке Использовать серийные номера.
На вкладке Дополнительно в поле Ценовая группа из раскрывающегося списка можно выбрать название ценовой группы, к которой относится данная номенклатурная позиция. В поле Вес с клавиатуры или с помощью калькулятора, открываемого по кнопке выбора, можно ввести вес нетто номенклатурной позиции, выраженный в килограммах. Отметим, что параметры вкладки Дополнительно заполнять не обязательно.
В левой части окна редактирования находятся ссылки, с помощью которых осуществляется переход в режим ввода расширенной информации о номенклатурной позиции. Рассмотрим некоторые из них.
Чтобы перейти в режим формирования списка ГТД по номенклатурной позиции, щелкните в левой части окна редактирования на ссылке Номера ГТД (учтите, что сформировать список ГТД вы сможете только при установленном флажке Вести учет по ГТД). При этом окно редактирования примет вид, как показано на рис. 3.70.
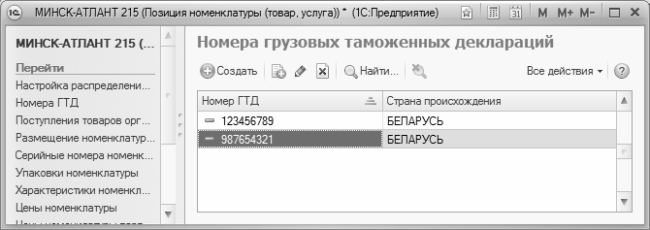
Рис. 3.70. Ведение списка грузовых таможенных деклараций
В данном окне для каждой позиции списка отображается номер ГТД и страна происхождения товара. Чтобы ввести в список данные о новой ГТД, нажмите в инструментальной панели кнопку Создать – в результате на экране откроется окно, которое показано на рис. 3.71. 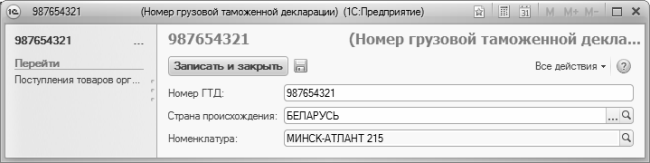
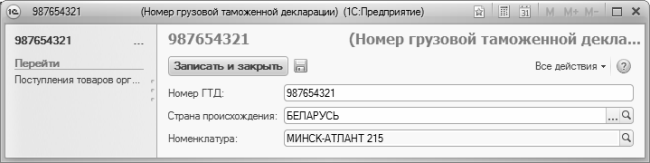
Рис. 3.71. Ввод ГТД
В данном окне в поле ГТД нужно с клавиатуры ввести номер грузовой таможенной декларации, а в поле Страна происхождения – указать название страны, из которой был ввезен данный товар на территорию Российской Федерации (выбор значения осуществляется из классификатора стран мира). После нажатия кнопки Записать и закрыть введенные данные будут сохранены, а в списке ГТД появится новая позиция.
Аналогичным образом осуществляется ввод серийных номеров номенклатурной позиции (о том, когда могут использоваться серийные номера, мы говорили ранее). Для перехода в данный режим следует в левой части окна редактирования щелкнуть на ссылке Серийные номера номенклатуры.
Чтобы вернуться в основной режим редактирования, щелкните на ссылке с названием номенклатурной позиции, которая находится слева вверху окна (на рис. 3.70 эта ссылка называется МИНСК–АТЛАНТ).
Завершается ввод и редактирование номенклатурной позиции нажатием кнопки Записать и закрыть (см. рис. 3.68), при этом окно редактирования будет автоматически закрыто, а в справочнике номенклатуры появится новая позиция. Чтобы сохранить введенные данные без закрытия окна редактирования, нажмите кнопку Записать объект, которая находится правее (название кнопки отображается в виде всплывающей подсказки при подведении к ней указателя мыши), или комбинацию клавиш Ctrl+S.Ведение списка валют и формирование валютных курсов
И еще один важный справочник, описание которого приводится в данной главе – это справочник валют. В нем хранятся сведения обо всех используемых в конфигурации валютах, а также о валютных курсах. В этом справочнике должна быть как минимум одна позиция – национальная денежная единица. В остальном никаких ограничений нет – вы можете вводить в него столько валют и валютных курсов, сколько потребуется.
Доступ к справочнику валют осуществляется из панели навигации раздела Нормативно-справочная информация с помощью ссылки Валюты. Окно справочника показано на рис. 3.72.
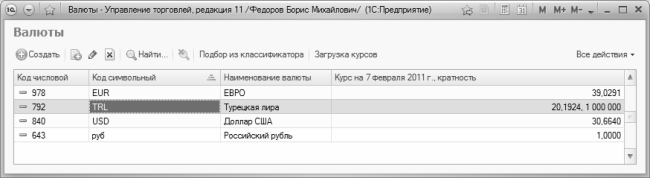
Рис. 3.72. Справочник валют
Все валюты, информация о которых вносится в справочник, автоматически попадают в этот список. Для каждой позиции списка в соответствующих колонках показываются следующие сведения: 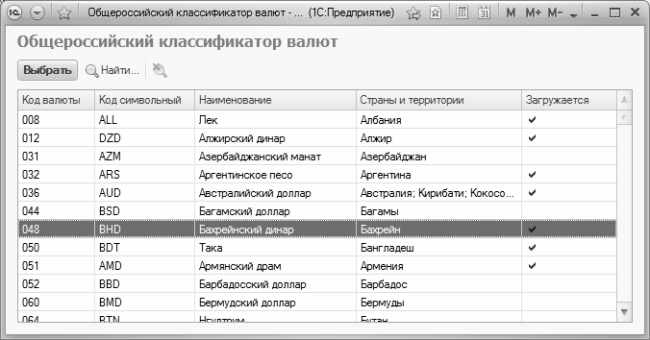
♦ числовой код валюты;
♦ буквенный код валюты;
♦ название валюты;
♦ курс валюты;
♦ кратность валюты (если она имеется).
Отметим, что два последних параметра отображаются в последней колонке через запятую, на рис. 3.72 кратность имеется только у турецкой лиры (сущность этого параметра раскрывается ниже).
Для добавления в справочник новой валюты можно воспользоваться кнопкой Подбор из классификатора, которая расположена в инструментальной панели (см. рис. 3.72). При нажатии на эту кнопку на экране откроется окно Общероссийского классификатора валют, изображенное на рис. 3.73.
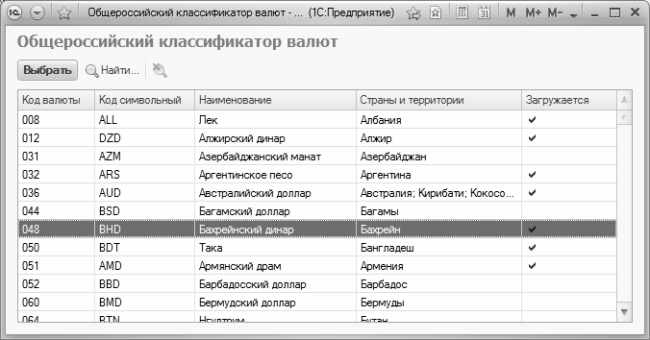
Рис. 3.73. Общероссийский классификатор валют
В данном окне нужно выделить щелчком мыши добавляемую валюту и нажать клавишу Enter. В результате на экране откроется окно редактирования валюты (с ним мы познакомимся позже), в котором будут заполнены основные параметры валюты (при необходимости вы можете их отредактировать). 
Возможности конфигурации предусматривают загрузку курсов валют с сайта компании «РосБизнесКонсалтинг» (сокращенно РБК) – при условии наличия действующего подключения к Интернету. Для этого нужно в инструментальной панели нажать кнопку Загрузка курсов – в результате на экране откроется окно настройки параметров загрузки (рис. 3.74).

Рис. 3.74. Настройка параметров загрузки
Вначале нужно составить перечень валют, курсы которых вы намерены получить. Вы можете делать это как в ручном, так и в автоматическом режиме. Если вы хотите сформировать список автоматически – нажмите кнопку Заполнить, которая находится в инструментальной панели данного окна. При нажатии данной кнопки в список будут автоматически включены все валюты, внесенные ранее в классификатор, у которых в настройках включена опция автоматической загрузки курсов с сайта РБК. Данная опция включается в настройках валюты, этот режим мы рассмотрим чуть позже. 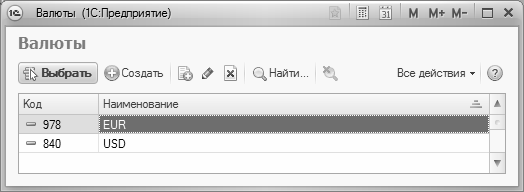
Для ручного формирования списка нажмите кнопку Добавить или Подбор. В результате на экране откроется окно, которое показано на рис. 3.75.
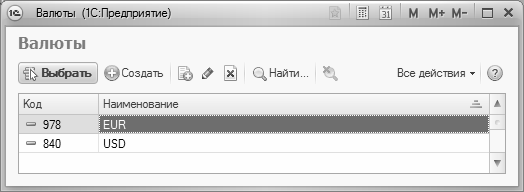
Рис. 3.75. Выбор валют для включения в список загрузки курсов
Порядок действий в данном окне прост: нужно выделить щелчком мыши требуемую позицию и нажать кнопку Выбрать. Если это окно вы открыли с помощью кнопки Добавить, то после каждого нажатия кнопки Выбрать оно будет автоматически закрываться, то есть для включения в список новой валюты это окно нужно будет открывать заново. Поэтому кнопку Добавить рекомендуется использовать в случае, когда вы хотите включить в список лишь одну валюту. Если же требуется внести в список несколько валют – нажимайте кнопку Подбор: в этом случае после нажатия кнопки Выбрать окно закрываться не будет, и вы можете быстро включить в список сразу несколько валют. 
После того как вы сформировали список валют, нужно указать период, курсы которого вы желаете загрузить. Для этого предназначены поля Начало периода и Окончание периода (см. рис. 3.74), в которых указываются соответственно начальная и конечная даты интервала времени для загрузки курсов. Требуемые значения можно ввести как с клавиатуры, так и с помощью календаря, открываемого нажатием кнопки выбора.
С помощью кнопки Очистить (см. рис. 3.74) можно быстро удалить из списка все включенные в него ранее валюты. При этом следует соблюдать осторожность, поскольку программа не выдает дополнительный запрос на подтверждение данной операции.
Для загрузки курсов в соответствии с установленными параметрами нажмите в инструментальной панели кнопку Загрузить (см. рис. 3.74). Помните, что перед этим необходимо установить действующее подключение к Интернету.
Просмотреть информацию о курсах каждой валюты можно в режиме ее редактирования (об этом будет рассказано чуть ниже).
Как мы уже отмечали ранее, добавлять валюты в классификатор можно путем добавления их из Общероссийского классификатора валют. Однако можно делать это и в ручном режиме – для этого нужно нажать в инструментальной панели окна справочника кнопку Создать или клавишу Insert. Чтобы просмотреть или отредактировать параметры введенной ранее валюты (например, проанализировать динамику курсов, и др.), выделите ее в классификаторе щелчком мыши и нажмите клавишу F2 или выполните команду Все действия▸Изменить. Ввод и редактирование валюты осуществляется в окне, которое показано на рис. 3.76.

Рис. 3.76. Окно ввода, просмотра и редактирования валюты
В зависимости от назначения и функциональности все параметры данного окна находятся на вкладках Основные сведения и Параметры прописи валюты. Для перехода в режим работы с курсами валюты предназначена ссылка Курсы валют, расположенная в левой части данного окна.
Содержимое вкладки Основные сведения показано на рис. 3.76. Здесь в соответствующих полях вводится название валюты, а также ее символьное и числовое обозначение. Если вы добавляете валюту путем ее подбора из Общероссийского классификатора валют, данные параметры будут заполнены автоматически. Отметим, что их в любом случае рекомендуется вводить в соответствии с данным классификатором.
Если вы хотите загружать курсы данной валюты с сайта компании «РосБизнесКонсалтинг», установите флажок Загружается с сайта РБК. Если данный флажок снят, то добавить валюту в список для загрузки курсов (см. рис. 3.74 и 3.75) вы не сможете.
Возможности программы предусматривают автоматический расчет курса валюты на основании курса любой другой имеющейся в справочнике валюты. Предположим, вы хотите рассчитывать автоматически курс евро на основании курса доллара, исходя из того, что курс евро выше курса доллара в 1,3 раза. В этом случае в окне редактирования валюты Евро на вкладке Основные сведения нужно установить флажок Курс валюты зависит от курса другой валюты, в поле Основная валюта из раскрывающегося списка выбрать значение Доллары США, а в поле Наценка ввести значение 1,3....
ВНИМАНИЕЕсли на вкладке Основные сведения установлен флажок Загружается с сайта РБК, то флажок Курс валюты зависит от курса другой валюты становится недоступным для редактирования. Параметры Основная валюта и Наценка доступны только при установленном флажке Курс валюты зависит от курса другой валюты.
Содержимое вкладки Параметры прописи валюты показано на рис. 3.77.
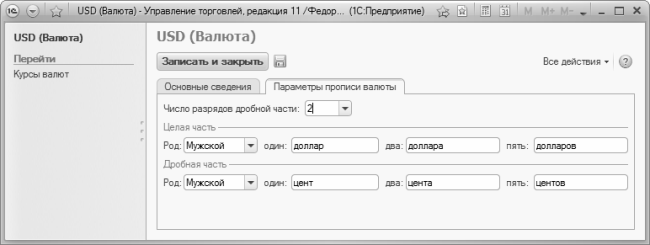
Рис. 3.77. Параметры прописи валюты
На данной вкладке определяется порядок отображения прописью целой и дробной частей валюты. В частности, указывается род (Мужской, Женский либо Средний) и варианты написания при разных числовых величинах. Для дробной части в отдельном поле указывается количество выводимых символов. Из раскрывающегося списка выбирается требуемое значение – 1 знак, 2 знака либо 3 знака (для большинства валют – 2 знака). 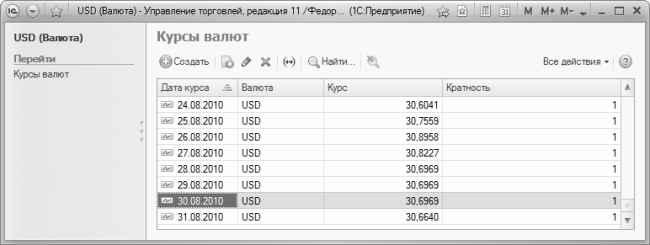
Для перехода в режим просмотра и редактирования курсов валют щелкните на ссылке Курсы валют, которая находится в левой части окна. Отметим, что в этом режиме можно также вводить курсы валют вручную – если вы не хотите использовать автоматические режимы (загрузка с сайта РБК или привязка к другой валюте). При щелчке на данной ссылке окно редактирования примет вид, как показано на рис. 3.78.
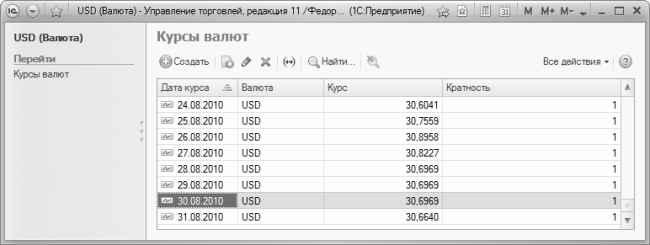
Рис. 3.78. Ввод, редактирование и просмотр курсов валют
В данном режиме отображается список курсов данной валюты независимо от того, каким способом они были введены. Для каждой позиции списка в соответствующих колонках отображается дата валютного курса, название валюты, ее курс по отношению к рублю, а также кратность. 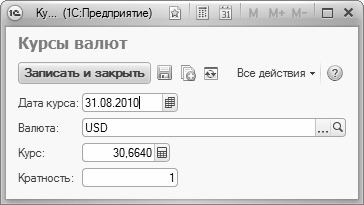
Чтобы вручную ввести курс валюты на определенную дату, нажмите в панели инструментов кнопку Создать или выполните команду Все действия▸Создать. Чтобы отредактировать имеющийся курс, выделите в списке соответствующую позицию щелчком мыши и нажмите клавишу F2 или выполните команду Все действия▸Изменить. Ввод и редактирование валютного курса выполняется в окне, которое показано на рис. 3.79.
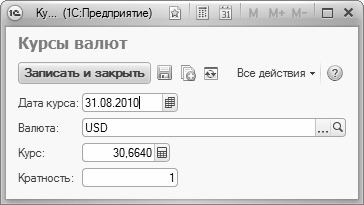
Рис. 3.79. Ручной ввод и редактирование валютного курса
В данном окне в поле Дата курса нужно с клавиатуры или с помощью календаря, открываемого по кнопке выбора, ввести дату, по состоянию на которую вводится курс. В поле Валюта из раскрывающегося списка можно перевыбрать название валюты, по которой вводится курс. Отметим, что данное поле заполняется автоматически – в нем отображается буквенное обозначение той валюты, которая в данный момент редактируется. Если же вы измените валюту, то информация о валютном курсе автоматически попадет в соответствующий список.
В поле Курс с клавиатуры или с помощью калькулятора, открываемого по кнопке выбора, вводится величина курса валюты по отношению к рублю на указанную выше дату, а в поле Кратность – ее кратность. Кратность – котировочная единица валюты, которая обычно используется работе с валютами, имеющими достаточно низкий курс. Например, если курс какой-то валюты по отношению к базовой валюте (обычно в качестве базовой валюты используется российский рубль) составляет 7,1234 рубля за 1000 единиц валюты, то в поле Кратность следует ввести значение 1000, а в поле Курс – 7,1234.
Завершается ввод валютного курса нажатием в данном окне кнопки Записать и закрыть или комбинации клавиш Ctrl+Enter. Чтобы вернуться в основной режим редактирования валюты, щелкните на ссылке с ее названием, которая находится слева вверху окна (на рис. 3.78 эта ссылка называется USD (Валюта)). Для сохранения введенной о валюте информации также нажмите кнопку Записать и закрыть (см. рис. 3.77).
Назад: Настройка параметров учета
Дальше: Ввод начальных остатков

