Once you have started working on Power BI, it becomes very easy to create the best reports with the help of dynamic datasets and insights. There are many advanced functionalities and features present in Power BI Desktop. You can easily create advanced queries, create new relationships among different tables, mashup the huge amount of data from various data sources, etc.
There is a “Report View” section in the Power BI Desktop, which allows you to create more than one-page reports full of visualizations and charts. It provides a top-notch design experience to the users, which is pretty similar to the one that of editing view inside Power BI Service. It allows you to move the visualizations on the canvas, merge the visualizations, copy & paste, and more.
The main difference between Power BI Desktop and Power BI Service is that while working in Power BI Desktop, you are free to write your own queries and then model the data in such a way that it supports required insights for your Power BI reports. Once it is done, you have to save the file on your computer, laptop, or cloud.
When loading the data for the first time in Power BI Desktop, a blank canvas will appear where it will have the Report view. With the help of icons present at the left side of the canvas navigation pane, you can easily switch between Data, Report, and Relationship. It will be like the below image.
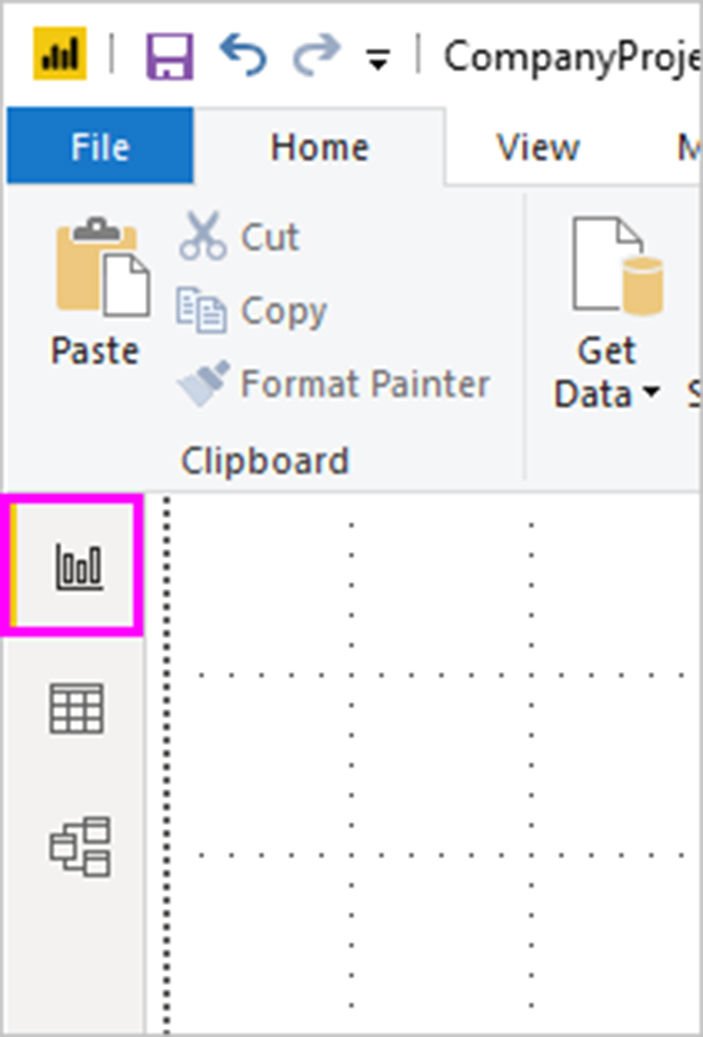
As soon as you are done with adding the data, fields can be added to the visualization inside the canvas. If you wish to change the visualization type, simply select it, and then choose a new type from Visualizations.
One thing to note here is that a minimum one empty page is required to create a report. All the pages are shown on the screen, which is on the left side of the canvas.
You are free to add as many visualizations as you want on a page, but you have to keep in mind that they are not over the limit as well. This is because having a huge amount of visualizations on a single page will make the page look dull and unnecessarily filled up with too much information. This is not a good practice, and you should try to avoid it as much as you can. In order to add new pages to your report, you can click on the “New Page” present in the ribbon.
If you wish to delete a page, you can do it by selecting the X (cross) button present at the bottom of the page in the Report view. One thing worth noting here is that when you are using Power BI Desktop, visualizations and reports are not allowed to be pinned on a dashboard. In order to do so, you have to go to the Power BI site and then publish it from there.
It is very simple to take a screenshot of the visual using a report from Power BI Desktop and then to paste it to any other report in the Power BI. You only need to use the command Ctrl + C for copying the visual report. Then move on to the different Power BI Desktop report and use the command Ctrl + V to paste it there. You are free to select an individual visual or more than one visual present on a page while copying. Similarly, as per your decision, the paste will happen in the other report.
This copy/paste functionality is very handy if you like to create or modify multiple reports in a short span of time. This is because when you are copying the reports, all the formatting and the internal settings which are set by you in the formatting pane will automatically get applied to the destination report. Thus, if you rely on a particular formatting for your reports, you don’t need to worry much, and Power BI will take care of the same.
You will get an error or a warning if the fields present in your model are different. The warning might also come if the fields do not exist anymore. This happens when you have already deleted a field in the model which another visual was using at the same time. In order to resolve this issue, you simply need to change the broken fields with the ones you have used in your actual model while pasting the visual. In case you have used a customized visual, you have to import the same customized visual at the destination report.
It is possible to hide the pages from a report after creating it in Power BI. This is required in scenarios where you have to use the data or visual in a report, but at the same time, you don’t want others to see them. For instance, you are using tables that are being used in pages of other reports. This makes sense to hide the report pages from others who are not authorized to view those tables.
In order to hide a page report, you need to right-click on that particular report page tab. Now click on the “Hide” option from the menu on the screen.
If you want to hide a report page, you have to keep the below points in mind:
- The hidden report view will still be visible in Power BI Desktop even if the title page has been grayed out.
- The hidden report page will not be visible when the report is opened using the Power BI service.
- It is not a security-related process to hide a report page. Users can still access the page and content via various methods.
- In the View mode, if you hide the report page, then the arrows for view-mode navigations will not be visible.
All filters are not the same and offer different functionalities. Their behavior depends on how you have created the filters in the Power BI Desktop’s editing mode. There are basically two categories of filters in Power BI:
- Automatic
- Manual
Now let us see how they are different from each other.
Automatic Filters: These filters are added automatically to the visual level present in the filter pane as soon as the visual is built. They are basically dependent on the fields which are responsible for creating your visual. If you are a user having the Edit permission in Power BI reports, then you are allowed to edit, lock, clear, rename, sort, or hide the filter in a new pane. You will not be able to delete the automatic filter. This is because the visuals present in the report are referring to those fields.
Manual Filters: These filters can be dragged and dropped anywhere on filter pane by the owner of the report. If you are a user with the Edit permission in Power BI reports, then you are allowed to edit, lock, clear, delete, rename, sort, or hide the filter in a new pane.
Now let us see some more advanced filters present in Power BI reports. They are not commonly used, but they play a very important role in creating beautiful and intuitive reports. Using the right filter at the right time in your report will definitely help you.
They are the filters which automatically gets added in the filter pane as soon as you use include or exclude feature for any visual in your report. If you are a user having the Edit permission in Power BI reports, then you are allowed to lock, delete, sort, or hide this filter present in the new pane. You won’t be able to clear, rename, or edit the filter because the filter is related and linked to visual functionality.
They are the filters that automatically get added in the filter pane as soon as you use the drill-down feature for any visual in your report. If you are a user having the Edit permission in Power BI reports, then you are allowed to clear or edit this filter present in the new pane. You won’t be able to hide, rename, delete, sort, or lock the filter. This is because the filter is related and linked to drill down visual functionality. If you want to remove this filter from your report, you need to select the “drill up” button in your visual.
They are the filters that automatically get added in the new pane as soon as a drill-down filter gets passed to any other visual in the page report. It can be either via cross highlight or cross filter feature. If you are a user with the Edit permission in Power BI reports, then also you are not allowed to clear, lock, delete, hide, sort, or rename this filter. This is because the filter is related and linked to drill down visual functionality. Editing the filter is also not allowed as it is coming directly from the drill-down filter present in any other visual in the page report. If you want to remove the drill-down filter, you need to select the “drill up” button in your visual, which has been passed to this filter.
They are the filters that get passed from a page report to any other page report using the drillthrough feature. It is seen in the pane reserved for drillthrough functionality. Drillthrough filters are of two types. The first type of drillthrough filter invokes the functionality of the drillthrough. Power BI Report editor can edit, clear, lock, hide, or delete this filter.
The second drillthrough filter type is passed on to target depending upon the page level filters used in the source page. Power BI Report editor can delete, clear, or edit these filters. But this filter is not available for end-users to hide or lock it.
They are the filters that are added to Power BI's new pane with the help of a URL query parameter. If you are a user having the Edit permission in Power BI reports, then you are allowed to edit, clear, or delete this filter present in the new pane. You won’t be able to hide, rename, sort, or lock the filter. This is because the filter is related and linked to the URL parameter. If you want to remove this filter from your report, you need to remove the particular parameter from the URL.
They are the filters which are corresponding to the newly created visual level filters via the Q&A feature. If you are a user having the Edit permission in Power BI reports, then you are allowed to sort, hide, or delete this filter present in the new pane. But you won’t be able to clear, rename, edit, or lock the filter.
Different ways of adding a page filter, report filter, visualization filter, or drill through the filter into a report in Power BI can be easily understood here. All the related examples are explained in the Power BI service. Similar steps can be followed while using it in Power BI Desktop.
Reports can be viewed in two different modes: Reading view and Editing view. The filtering capabilities used by a person will depend on the view he is visiting.
As filters do not get deleted automatically if you navigate away to any other Power BI report, it will still retain all the data, slicers, and filters created by you. Thus, you are allowed to start from where you left earlier as soon as you get back to that Power BI report. In case you do not wish to keep the changes to be retained, you can do it by clicking on the “Reset to default” option present on the top of the screen, as shown in the below image.

No matter you use the Power BI Service or the Power BI Desktop, you will always find the Filters pane at the right-hand side of the canvas. However, if it is not visible due to any issue, you can click on the “>” button from the top right corner to expand the Filter pane.
Filters can be set at three different levels in the Power BI report:
- Visual level
- Page level
- Report level
Note: You are also allowed to set drillthrough filters as well.
You are allowed to add a visual level filter in the report using two different methods.
- You can filter a particular filed which is already used in a report visualization.
- You can find out a field that is not already used in a report visualization and, after that, map the particular field with the Visual level filter bucket directly.
You need to follow the below steps in order to do so.
- Click on “More Options” and then choose “Edit Report.” It will open the report in the editing mode view.
- If the Visualization, Fields pane and Filters pane is not already opened, you need to open them.
- Choose any visual to keep it in an active state, including every field used by visuals in the Fields pane. It is also listed under the heading “Visual level filters.” Now you need to add the filter to a field that is already used in visualization.
- The next step is to scroll down until the “Visual level filters.” Now click on the arrow, and it will expand the particular field which you want to filter.
- You will get three filtering controls to choose from Top N, Basic, and Advanced. You can select any one of them as per your needs and requirements.
- Visuals will perform the changes in order to reflect the latest filter in the report. When you save the report with the new filter, all the users will be able to see the changes, and they will also be able to interact inside the Reading view. They can either select or clear the values in the reading view.
- If you are using the filter on a particular field which is aggregated (like a count, average, or sum), then the filter will be applied to the aggregated value at every data point present there.
You need to follow the below steps in order to do so.
- Go to the Fields pane. Click on the particular field on which you would like to add the new visual level filter. Then drag that field and drop it in the “Visual level filters.”
- If you are dragging and dropping a numeric value column to filter pane, then the filter will be applied to all underlying rows automatically.
With the help of drillthrough in both Power BI Desktop and Power BI service, you are allowed to make a destination page report which will focus on a particular entity like a customer, manufacturer, or supplier. From remaining page reports, you can right clock on the data point for the particular entity, then drillthrough automatically to your focused page report.
One thing to note here is that Power BI will be adding a backward arrow to the page report. If you select that arrow, you will be returned back the original page report where you chose to drillthrough. If you are in the Power BI Editing view, you can press the Ctrl Key to select that backward arrow.
You need to follow the below steps in order to add a report level filter to your entire report.
- Click on the “Edit report.” It will open the Power BI Editing view.
- If the Visualization, Fields pane and Filters pane is not already opened, you need to open them.
- Go to the Fields pane. Click on the particular field on which you would like to add the new report level filter. Then drag that field and drop it in the “Report level filters.”
- Choose the values which you would like to filter. Visual present on the active page, as well as on all pages of the report, will change in order to reflect the new filter in the report. When you save the report with the new filter, all the users will be able to see the changes, and they will also be able to interact inside the Reading view. They can either select or clear the values in the reading view.
- You can click on the backward arrow in case you wish to go back to the previous page in the report.
By now, you have already learned that filters are used to focus on the data which you need and remove the unnecessary data. But Highlighting is different than filtering. It doesn’t delete the data but actually highlights the subset of data. It means the data which is not highlighted will remain visible but in a dimmed manner.
You will find various methods for filtering and highlighting Power BI reports.
Filter pane is used to display the tables and the fields present in the Power BI report. It also shows the applied filters in the report. You are allowed to apply the filters directly in Filters pane, or you can also make the selections using slicers. Basically, there are four types of filters, namely: Page filters, Visual filters, Report filters, and Drillthrough filters. Each one of them covers different areas on the Power BI report.
Suppose a filter has a note “All” beside it, then all values present in that field have been included.
The filtering capability depends upon the mode used to interact with the reports. It means filtering is different for Reading view mode and Editing view mode.
You are allowed to add all the filters in the editing view. It means as soon as you save the Power BI report, all the filters will automatically get saved and are synced to the mobile app also. Users who are reading the report in the Reading view will be able to interact with your filters, but they are not allowed to add any new filters to the report.
Whereas in the reading view, interacting with all filters already present in the report is allowed. You can also save your selections, but adding new filters to the report is not allowed. You are allowed to explore data present in the report by changing or altering the existing filters. All the changes get updated in real-time and get synced to the mobile app as well. Whenever you close the report, all the filters get saved. In order to undo your filters and go back to default settings for filters, you can click on the “Reset to default” option present at the top of the screen.
You can select an axis label or a value from the visual in order to highlight the remaining visuals present in the page report. If you want to remove the highlighted ones, the clock on the value once again and choose the unoccupied space. This is known as Ad hoc highlighting.

