There are a few main things that Power BI performs, and they are known as building blocks. Once you have understood the building blocks of Power BI, you can easily use them to start building complex and intuitive reports. In fact, all the complex things in Power BI are built with the help of building blocks only. In real life also, building blocks are the pillars of any project such as cars, buildings, roads, etc. Now let us see the building blocks present in Power BI, which help easily create complex things.
- Visualizations
- Reports
- Datasets
- Dashboards
- Tiles
Now let us understand each one of them one by one.
It is a visual representation of your data intuitively by using charts, maps, and other interesting things. Power BI comes with various types of visualizations, and they are evolving with every new version released. Let us see the various visualizations present in Power BI service with the help of the below image.
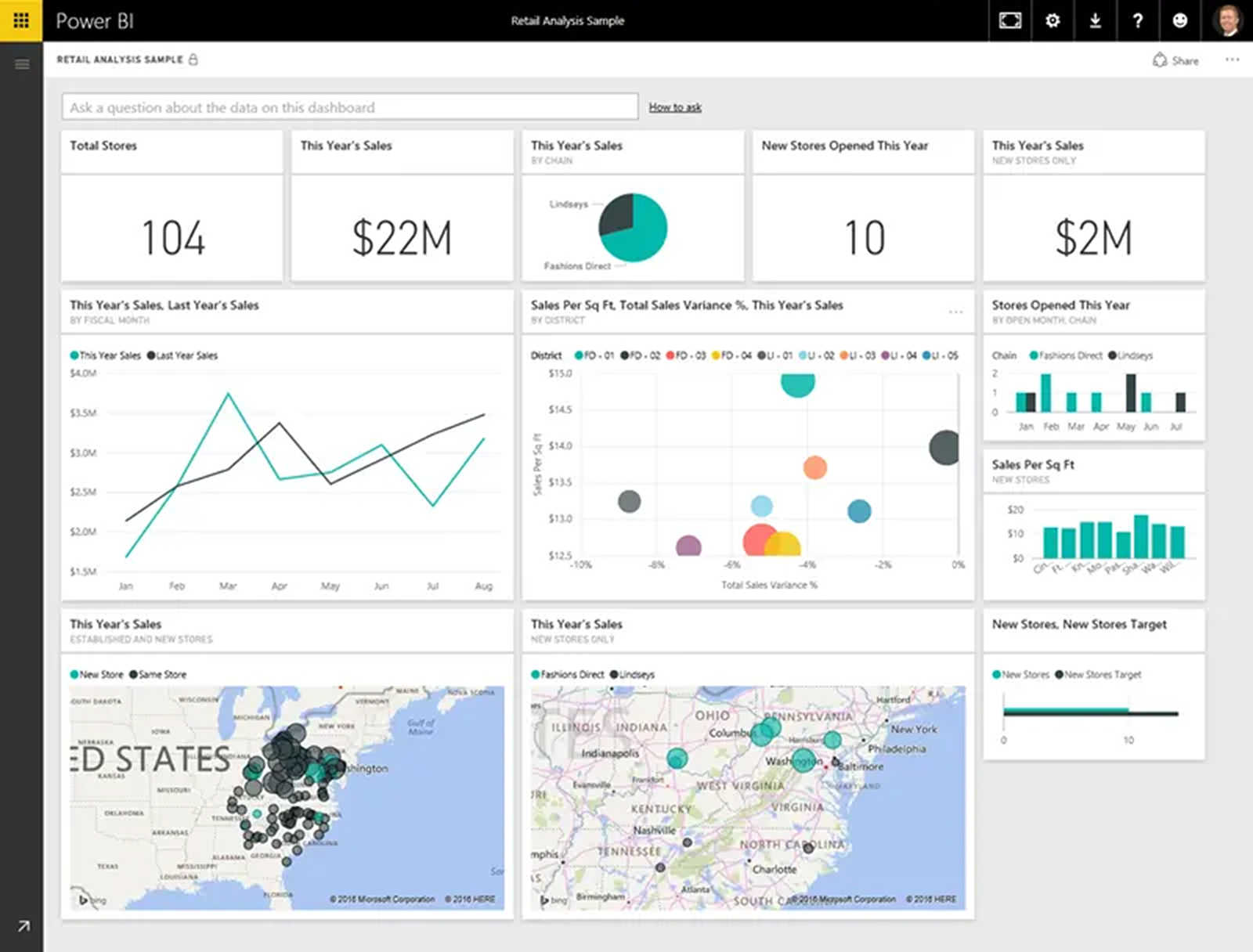
Image source: Microsoft.com
Visualizations are very simple in nature. They are like a unique number, which is representing an important thing. They can also be complex if the issues require a huge amount of data to be shown in the form of a color map. The main idea behind representing data using visuals is to show such data, which is very difficult to be shown in the form of text or tables.
It is a collection of data that is used by Power BI to start creating the visualizations. It can be a very simple dataset coming from an excel sheet workbook like the employee information (Name, Age, Address, Salary, Date of Joining, etc.)
Datasets are not limited to individual sources. They can be a combination of more than one data source which is filtered and then combined together. This results in a unique dataset having all the required data to be used in Power BI for visualization.
Let us say that you have created a dataset with the help of following database fields:
- A table from a website
- An online survey result
- An Excel table in your laptop or desktop
This will be a unique combination of 3 different databases. Still, it will be counted as a single dataset in Power BI, which is pulled from various data sources.
To take into account the data, which is important to you, filtering plays a very important role in Power BI. Let us say you have filtered the contact database in such a way that only those users who have received your online survey link are included in the Power BI dataset. Then you can easily create visuals with those filtered dataset collections of users whom you invited for taking the survey. Therefore, filtering will surely help you to focus on the data you need to be considered.
A very important feature in Power BI is a large number of data connectors present in it. Power BI provides the data to be connected from every major data source like Microsoft SQL, Excel workbook, Oracle, Azure, Salesforce, Facebook, MailChimp, and more. With the help of Power BI, you can easily connect to the data sources, filter them using the required options, and finally put in your Power BI dataset for further processing.
Once you have the required dataset handy, you are free to start creating visualizations to display the data in different formats and designs to understand the insights proficiently. This is where the role of Power BI Reports comes in.
It is a combined collection of visuals created by you, and they appear together in one or multiple pages. It is like a normal report which you create for a meeting presentation with your peers. It is a collection of data that are inter-related to each other in one form or the other. You are also free to create reports with the help of the Power BI service.
Reports help you in creating various visualizations and then arrange them in your own order as per the needs & requirements. The report can be for anything from quarterly company results to the sales growth.
Once you have created the report and it is ready to be shared, then you will create a dashboard for the same. A dashboard is a collection of the visuals taken from one page, which is then shared with others. It can be shared with those users who will be providing insights into the data.
It is a mandatory requirement that the dashboard should integrate inside a single page. That page is known as a canvas where you drop the visualizations in an empty space. You are free to share the dashboards with other users for interaction. It can be opened in the mobile device or Power BI service.
It is a single visualization of the dashboard or a report. It is a rectangle-shaped box that will hold a particular visual. A tile can be surrounded by multiple tiles as well. While creating a dashboard or report, you are free to move the tiles in any order as per your needs and requirements. A tile can be made larger, its height or width can be changed, and it can hover over other tiles.
If you are not the owner of the report or the dashboard, you will be able only to view it. It means it is only a read-only mode, and you can’t modify it in any manner what so ever. You are only authorized to interact with it, that’s all.
So we saw all the building blocks of Power BI in the above sections. Therefore, Power BI is a collection of apps, services, and data connectors that help you to bring the data from various sources. Then you filter them as required and finally move it to Power BI reports or dashboards to crate intuitive and appealing visualizations to be shared with other users.
Since Power BI is backed by Microsoft, you can always trust that even the complex datasets can be presented in a straightforward manner, and further expansion can be done with a few clicks. Now let us see how Power BI service works.
Some users directly start within the Power BI service, so let us see how to create the visuals using the Power BI: apps.
First of all, an app is the collection of already created, readily available reports and visuals that are shared in the whole organization. It is like a pre-built template, and you only need to do a few clicks to see the collection on your screen in a package.
Now we will see how the apps and services work together.
You can easily connect to any database using Power BI. All you need to do is click on the “Get Data” button present at the left-hand side of the screen (home page).
Then the canvas, which is the area present in the center of the screen, will display all the data sources available in Power BI service. You can choose anyone from the list, such as Excel worksheets, Microsoft Azure, SQL, GitHub, SaaS service providers, Facebook, Salesforce, Google Analytics, third party databases, and many others.
One thing to note here is that for all the software services, you will get a readily available collection of visuals that are pinned on reports and dashboards. All these visual collections are known as an app. Let’s say you are using the GitHub app; the Power BI service will connect you to the account once you enter your credentials in the dialog box. Once you have done that, a new pop up will be shown on the screen having the predefined visuals as well as dashboards.
So they are useful apps for Power BI online services. You will see various online services as soon as you click on the “Get” button present inside the “Services” section. There will be lots of apps available to connect to the data source. You can choose any one as per your needs and requirements.
For example, you can connect to GitHub, which is a version control online software. You will be prompted to click on “Connect to GitHub” after clicking the button. One thing to note here is that Git Hub does not support Internet Explorer. So you need to choose any other web browser such as Google Chrome, Mozilla Firefox, Safari, Opera, etc.
Once you have provided the credentials and other information to connect to GitHub app, it will automatically start the installation process. Once the data gets loaded, you will see a predefined dashboard for GitHub on your screen. All the dataset, report, and the dashboard will be available altogether. You can choose any visual from the dashboard and start interacting with it easily. All the remaining visuals on that particular page will also start responding on their own. This means all the visuals get refreshed and updated automatically whenever you interact with a single visual.
It is very easy to update or modify the dataset for the app used in the Power BI service. To do so, you need to follow the below steps:
- Click on the “Schedule update” icon present in the dataset.
- Use the options present in the Menu which appears on the screen.
- Use the update icon having the arrow with a circle (It is present near the schedule update icon).
- This will automatically update the dataset to the latest values.
- The Settings page will be shown on the screen. Choose the “Datasets” tab from that page.
- The next step is to click on the “Scheduled refresh” arrow in order to expand it. Once it is expanded, you can see the “update settings” option. Use it to update the settings.
Now let us move forward to Power BI Desktop and see how it is different from Power BI service.
It is a free to use desktop application for laptops and personal computers which allows you to collect, transform, and finally visualize the data in Power BI. One thing worth noting here is that Power BI Desktop works along with Power BI Service. For creating the dashboards and reports, you need to work in Power BI Desktop. For publishing the created dashboards and reports, Power BI Service is used. So, in short, both of them work parallel together.
If you are wondering where you will get the sample data to create reports and dashboards, don’t worry. You can easily get the sample data for the Excel workbook at this . Then you can import the data in the Power BI Desktop by selecting “Get Data” -> Excel.
The very first step is to understand the Power BI Desktop’s GUI (Graphical User Interface). Once you launch it on your computer or laptop, it will show “Getting Started” pop up on the screen. It will contain all the important links and resources for blogs, videos, forums, FAQs, and other support. You can visit the same for gaining more knowledge on the same, or you can close the pop up for now and get back to it at a later stage.
The very first step in Power BI Desktop is to build reports using the “Reports” view. Here mainly there are five areas which you need to take care of. They are Ribbon, Canvas, Pages tab, Visualization Pane, and Fields Pane. All of them are used for different functionalities while creating reports.

