Книга: Магия таблиц. 100+ приемов ускорения работы в Excel (и немного в Google Таблицах)
Назад: Ввод данных
Дальше: Что такое формат и значение в Excel и Google Таблицах
Рабочие листы Excel
Рабочая книга (файл) Excel состоит из листов — как минимум один лист в книге точно должен быть.
Бывают рабочие листы (состоящие из ячеек, как правило, в основном в Excel и Google Таблицах пользователи работают с ними) и листы диаграмм (на таких листах есть только одна диаграмма и никаких ячеек; самый простой способ создать такую диаграмму — нажать F11 (Fn + F11), выделив данные для ее построения). «Обычная» и привычная нам диаграмма называется внедренной и размещается поверх ячеек на обычном листе, такую можно создать с помощью сочетания клавиш Alt + F1 (Fn +  + F11) или вкладки «Вставка» (Insert) на ленте.
+ F11) или вкладки «Вставка» (Insert) на ленте.
 + F11) или вкладки «Вставка» (Insert) на ленте.
+ F11) или вкладки «Вставка» (Insert) на ленте.Ярлыки листов находятся в нижней части окна.

Можно щелкать на ярлык листа, чтобы перейти к нему, можно также использовать сочетания клавиш Ctrl + PgUp (Fn + ^ + ↑) и Ctrl + PgDn (Fn + ^ + ↓) для перехода от листа к листу.
У любого ярлыка можно поменять цвет — эта опция доступна в контекстном меню, которое открывается при щелчке правой кнопкой мыши по ярлыку листа. Там же будет пункт для переименования листа, хотя для этого достаточно и дважды щелкнуть по текущему названию и ввести новое.
Здесь же можно удалить лист — это удастся сделать, если он является не единственным видимым во всей книге (видимым, то есть не скрытым; скрыть лист можно здесь же в контекстном меню).
В Google Таблицах все выглядит немного по-другому, но логика та же: ярлыки листов (щелчок по кнопке со стрелкой или правой кнопкой мыши по ярлыку в целом открывает контекстное меню), кнопка для создания нового. Список листов открывается кнопкой слева от ярлыков.
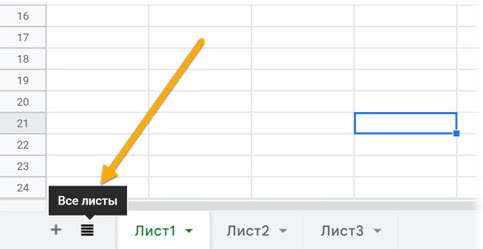
УДАЛЕНИЕ И ВСТАВКА СТРОК И СТОЛБЦОВ
Чтобы вставить столбцы или строки, щелкните правой кнопкой мыши и нажмите «Вставить» (Insert).
Также на панели на вкладке «Главная» (Home) есть выпадающий список для вставки новых строк/столбцов.
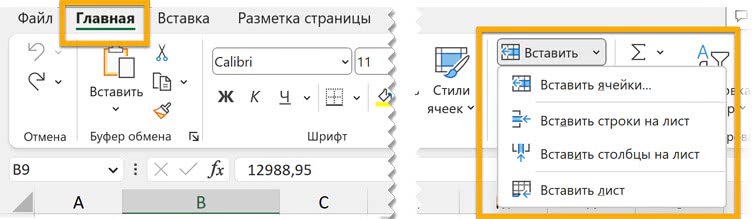
В Excel вставка и удаление строк/столбцов не изменит их общее количество на листе (напомним, 1 048 576 строк и 16 384 столбца, начиная с Excel 2007).
Данные будут просто смещаться. Ну а если у вас заполнены все строки (или столбцы), появится сообщение об ошибке при попытке вставить новую строку:
Microsoft Excel не удается вставить новые ячейки, так как это приведет к сдвигу непустых ячеек за пределы листа. Непустые ячейки могут казаться пустыми, но содержат пустые значения, некоторые параметры форматирования или формулы. Удалите столько строк или столбцов, чтобы освободившегося места хватило для вставки, а затем повторите попытку.
В Google Таблицах можно менять количество строк и столбцов на листе. Формальное ограничение — в количестве ячеек, их не может быть более 10 миллионов (за несколько лет это ограничение поменялось — сначала с 2 до 5, а затем до 10 миллионов, — так что вполне вероятно, что увеличится и далее в будущем). А сколько при этом окажется листов, строк и столбцов на них — неважно.
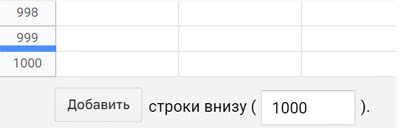
Добавлять новые строки и столбцы можно через контекстное меню, как в Excel, а строки также внизу листа: там есть поле, в котором можно ввести число добавляемых строк.
Удаление строк/столбцов
Чтобы удалить строки или столбцы, можно пользоваться тем же контекстным меню (выделить столбцы или строки и щелкнуть правой кнопкой мыши).
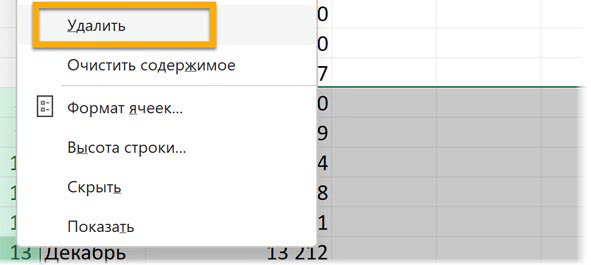
Также можно удалять строки с помощью выпадающего списка «Удалить» (Delete) на вкладке «Главная»:
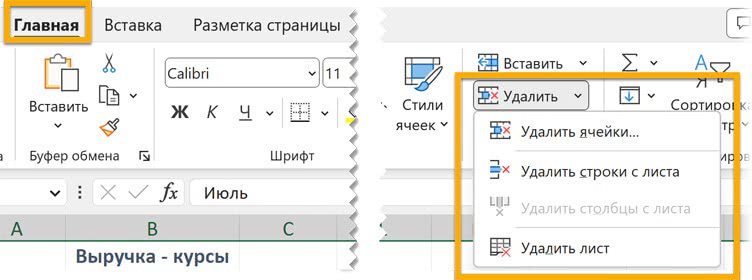
И есть сочетание клавиш Ctrl + — ( + — ). Если у вас уже выделены строки или столбцы, они сразу будут удалены, если же выделены ячейки, то появится диалоговое окно, потому что в таком случае не очевидно, что именно нужно удалять, — вам нужно будет выбрать.
+ — ). Если у вас уже выделены строки или столбцы, они сразу будут удалены, если же выделены ячейки, то появится диалоговое окно, потому что в таком случае не очевидно, что именно нужно удалять, — вам нужно будет выбрать.
 + — ). Если у вас уже выделены строки или столбцы, они сразу будут удалены, если же выделены ячейки, то появится диалоговое окно, потому что в таком случае не очевидно, что именно нужно удалять, — вам нужно будет выбрать.
+ — ). Если у вас уже выделены строки или столбцы, они сразу будут удалены, если же выделены ячейки, то появится диалоговое окно, потому что в таком случае не очевидно, что именно нужно удалять, — вам нужно будет выбрать.
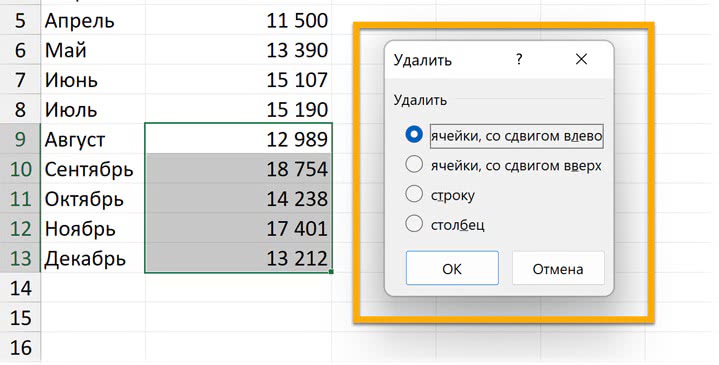
Удаление строк с пустыми значениями. Инструмент «Найти и выделить»
Бывает необходимость удаления не всех подряд строк, а только тех, в которых пусто в определенном столбце. Представим, что нам нужно удалить целиком строки, в которых нет сумм в следующем столбце:
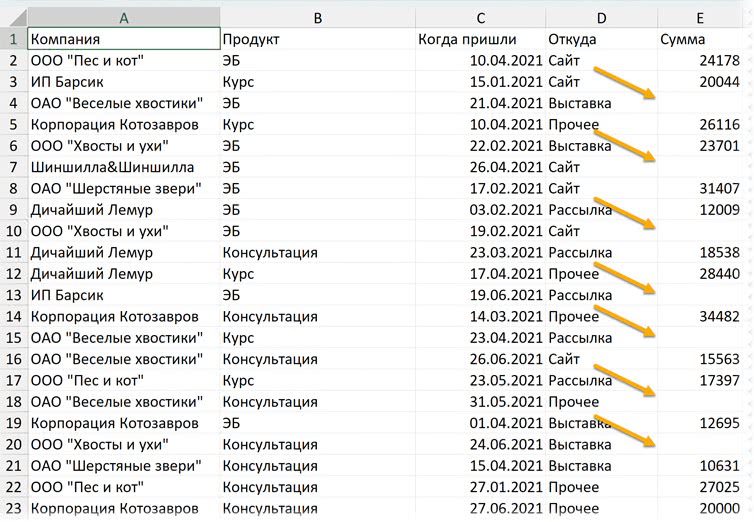
Сначала выделим эти пустые ячейки. Для этого выделим все ячейки в столбце «Сумма» и обратимся к инструменту «Найти и выделить» → «Выделить группу ячеек» (Find and Select → Go To Special).
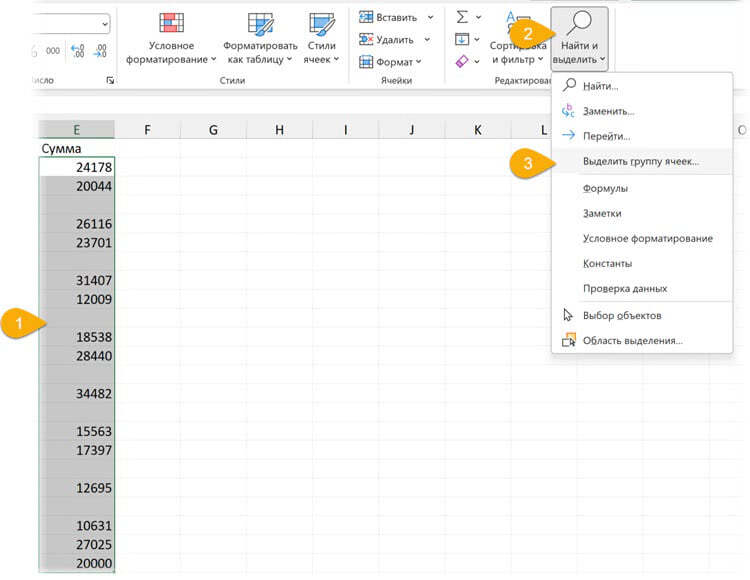
В появившемся диалоговом окне выбираем, какую группу ячеек нужно выделить (в нашем случае это пустые ячейки — Blanks).
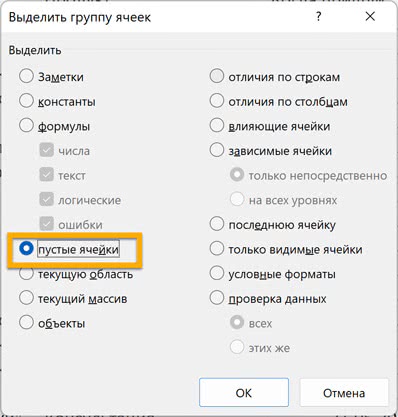
После нажатия ОК мы будем видеть такую картину:
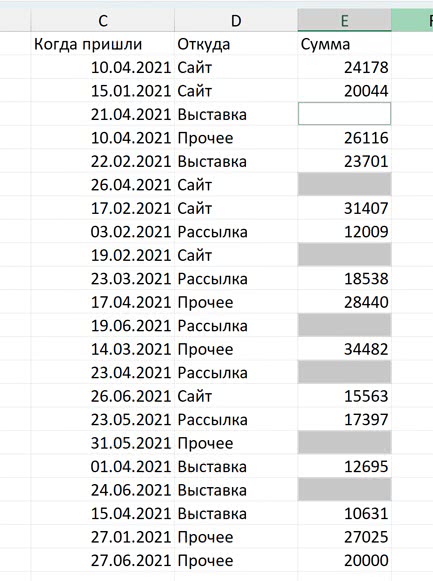
Останется нажать Ctrl + — ( + — ) и выбрать команду «строку» (Entire row).
+ — ) и выбрать команду «строку» (Entire row).
 + — ) и выбрать команду «строку» (Entire row).
+ — ) и выбрать команду «строку» (Entire row).
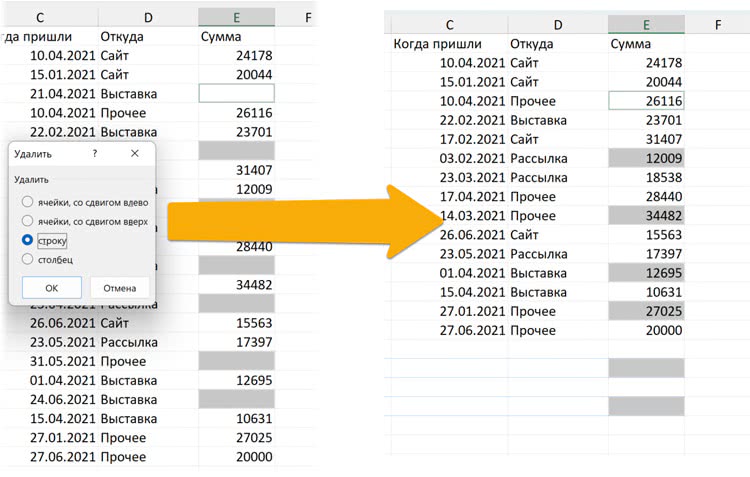
КАК УДАЛИТЬ ПУСТЫЕ СТРОКИ / СТРОКИ С ПУСТЫМИ ЯЧЕЙКАМИ В EXCEL
Выделяем диапазон, в котором нужно удалить пустые ячейки.
Для этого понадобится инструмент «Найти и выделить» (на ленте на вкладке «Главная»). Выбираем там «Выделить группу ячеек», а в появившемся диалоговом окне — «Пустые ячейки» (Find & Select → Go To Special → Blanks).
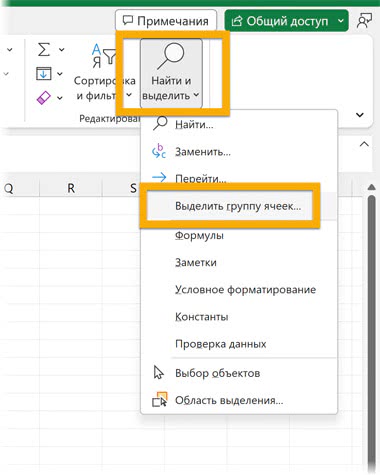
После этого остается нажать Ctrl + — (это удаление ячеек/строк/столбцов). И выбрать «строку».
P. S. Если у вас пустые ячейки только в одном столбце и нужно удалить строки с такими ячейками, то выделите один столбец, а не всю таблицу. Далее алгоритм такой же.
АВТОПОДБОР ШИРИНЫ СТОЛБЦА
Если вам нужно отрегулировать ширину столбцов, чтобы все данные в них помещались, то достаточно просто выделить их и щелкнуть дважды на границе любого столбца — ширина будет подобрана автоматически так, что ширина каждого столбца станет соответствовать данным в нем (чтобы все отображалось, но не более того).
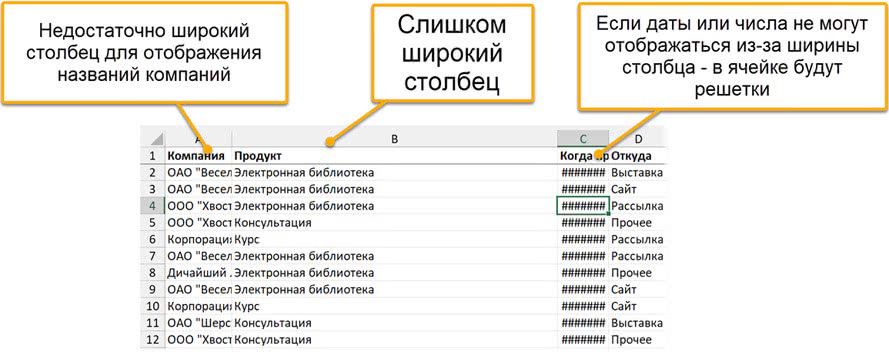
Выделим все столбцы и щелкнем дважды по границе любого из них.
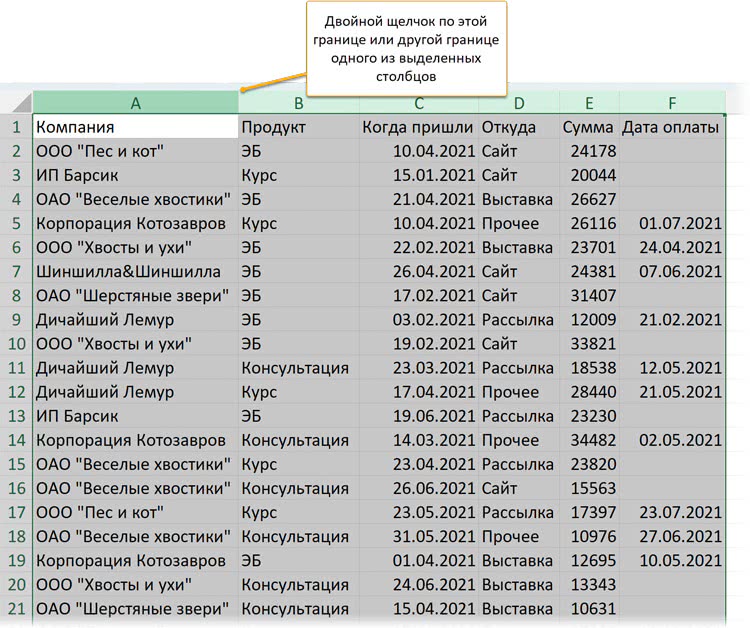
ОДНОВРЕМЕННОЕ РЕДАКТИРОВАНИЕ НЕСКОЛЬКИХ ЛИСТОВ
В Excel можно вводить данные в ячейки и форматировать их сразу на нескольких листах. Для этого достаточно сгруппировать листы. Это можно сделать так:
— если нужно выделить несколько отдельных листов — просто зажмите клавишу Ctrl и щелкайте на их ярлыки;
— если нужно выделить группу листов, идущих подряд, щелкните на ярлык первого, зажмите Shift и щелкните на ярлык последнего — будут сгруппированы все листы «от и до».
Теперь действия будут применяться ко всем выделенным листам. Например, если вы введете текст в ячейку A1, он будет введен в эту ячейку на каждом из листов.
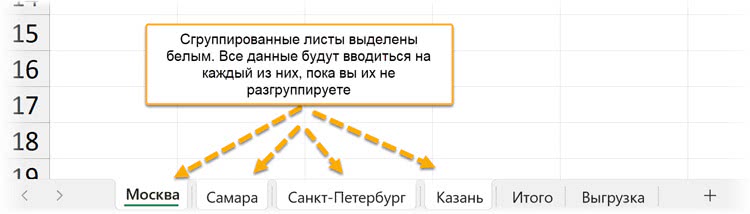
После того как закончите работу с несколькими листами, не забудьте их разгруппировать: иначе можно случайно переписать нужные данные, если вы забудете, что у вас включена группировка листов, и будете работать, считая, что вводите данные только на один лист.
Разгруппировать листы можно в контекстном меню — достаточно щелкнуть правой кнопкой по любому из ярлыков и выбрать команду «Разгруппировать листы» (Ungroup Sheets).
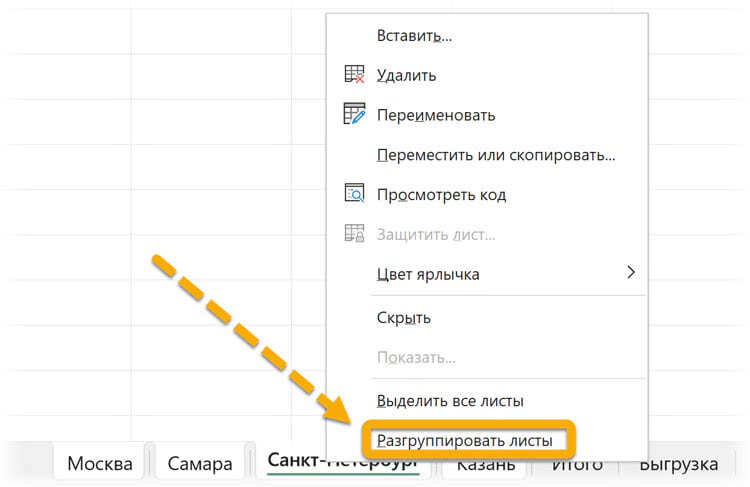
Назад: Ввод данных
Дальше: Что такое формат и значение в Excel и Google Таблицах

