Книга: Магия таблиц. 100+ приемов ускорения работы в Excel (и немного в Google Таблицах)
Назад: Настройка ленты и панели быстрого доступа Excel
Дальше: Рабочие листы Excel
Ввод данных
Окончание ввода в ячейку
Закончить ввод данных/формулы в ячейку можно разными способами — смотря куда нужно попасть после.
• Ctrl + Enter (^ + Return) — вы останетесь в той же ячейке (это сочетание клавиш также позволяет ввести значения/формулы сразу в несколько выделенных ячеек);
• Enter (Return) — активной станет ячейка ниже;
• Tab — ячейка справа;
• Shift + Enter — ячейка сверху;
• Shift + Tab — ячейка слева.
Можно изменить то, куда вы будете попадать при нажатии Enter, в параметрах Excel:
Параметры → Дополнительно → Переход к другой ячейке после нажатия клавиши ВВОД.
(Options → Advanced → After pressing Enter, move selection.)
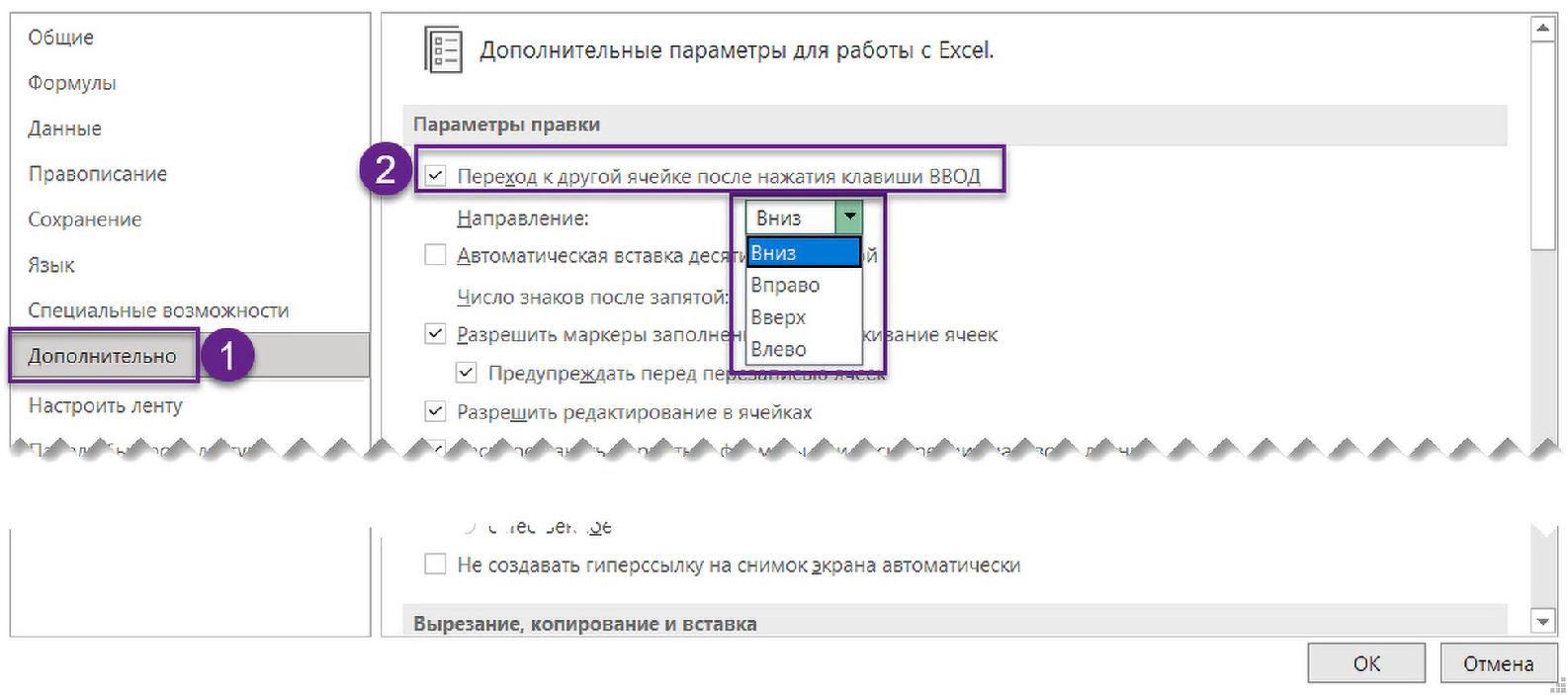
Если вы ввели несколько значений в соседние столбцы (через Tab), а затем нажали Enter, то попадете в начало следующей строки (в первый столбец). Так удобно заполнять небольшие таблицы.
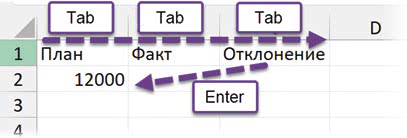
В Google Таблицах аналогично: можно завершить ввод и попасть в любую соседнюю ячейку:Enter — вниз;Shift+Enter — вверх;Tab — вправо;Shift+Tab — влево.Если вы заполните несколько ячеек в одной строке через Tab и потом нажмете Enter, то переместитесь в начало следующей строки (под первый заголовок).Ну а еще в Google Таблицах можно заранее выделить диапазон или строку, куда вы будете вводить данные. И тогда при нажатии Enter вы переместитесь к следующей ячейке в пределах этого диапазона! Если выделена только строка (например, заголовки), то к следующей ячейке в столбце справа. Если диапазон, то сначала в пределах первого выделенного столбца, а потом к первой ячейке во втором выделенном столбце.
ИНСТРУМЕНТЫ EXCEL ДЛЯ БЫСТРОГО ВВОДА ДАННЫХ
Автозамена (AutoCorrect). Если вам часто нужно вводить какое-то словосочетание, адрес, имейл и так далее, придумайте для него короткое обозначение и добавьте в список автозамены в «Параметрах»:
Параметры → Правописание → Параметры автозамены.
(Options → Proofing → AutoCorrect Options.)
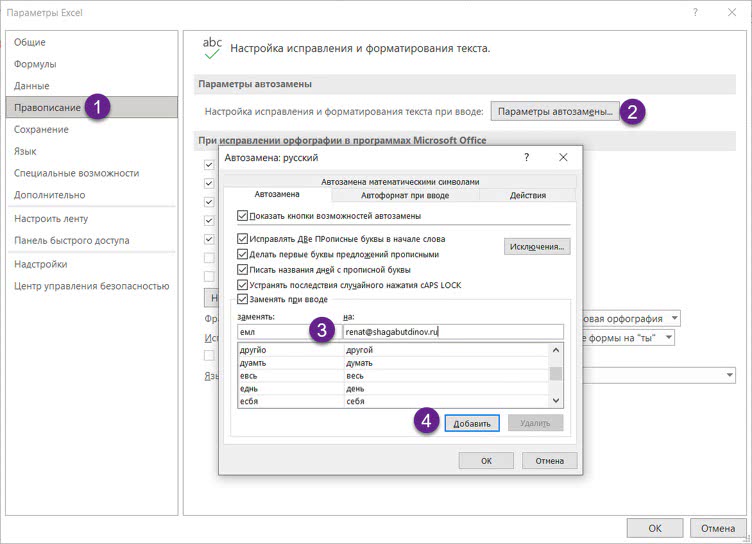
Обратите внимание, что список автозамены — один на все приложения Microsoft Office! Так что введенные вами варианты будут заменяться и, например, в Outlook.
Прогрессия (Series). Если нужно заполнить столбец или строку последовательностью чисел или дат, введите в ячейку первое значение и затем воспользуйтесь этим инструментом:
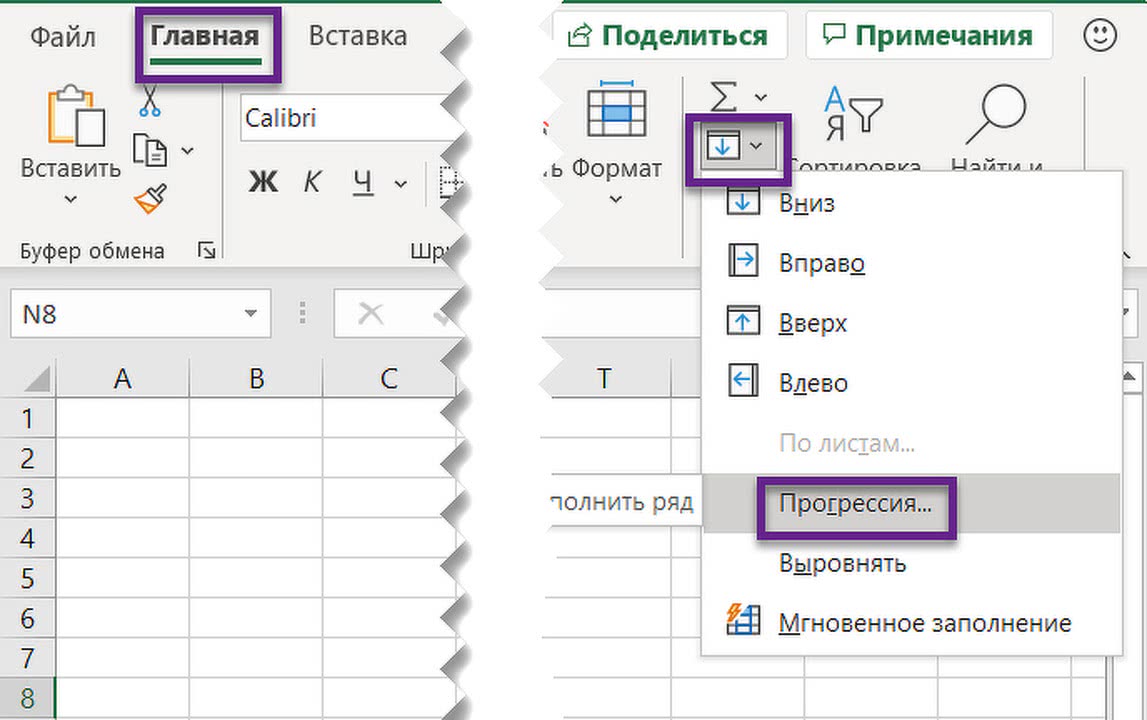
В открывшемся диалоговом окне введите параметры. Если вы хотите, чтобы данные были в столбец, выберите расположение «по столбцам» (Columns). Тип данных в следующем примере был выбран автоматически, так как первое значение в ячейке — дата. Выберите единицу. В примере это рабочий день, то есть мы получим последовательность без выходных от значения в ячейке до указанного в правом нижнем углу в диалоговом окне прогрессии.
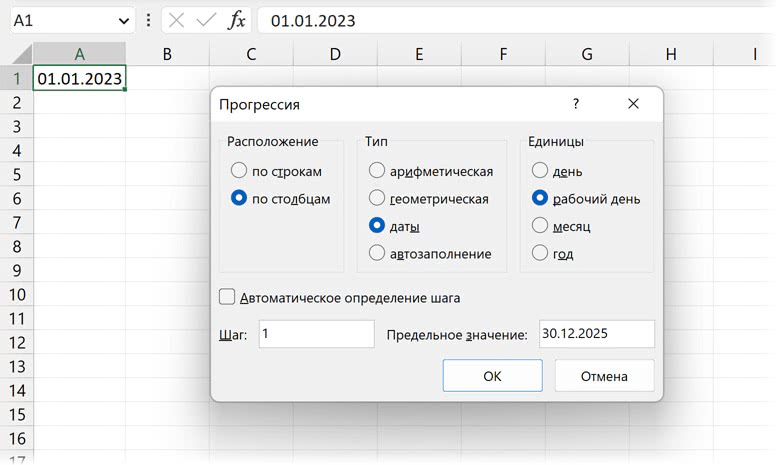
После нажатия ОК получим все даты без выходных от 01.01.2023 до 30.12.2025 в столбец.
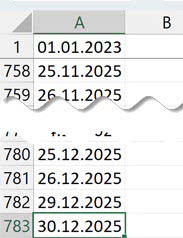
Прогрессия может помочь и для интерполяции: допустим, вы знаете первое значение и то, к которому нужно прийти. Выделите весь диапазон от первого значения до последнего.
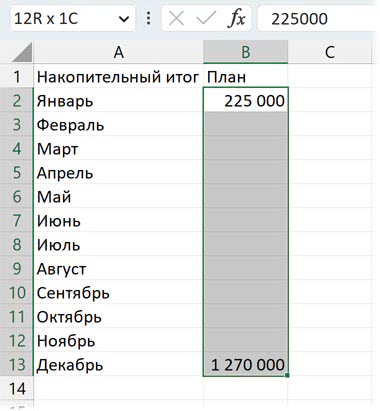
Теперь, когда вы вызовете прогрессию, корректный шаг будет предложен автоматически.
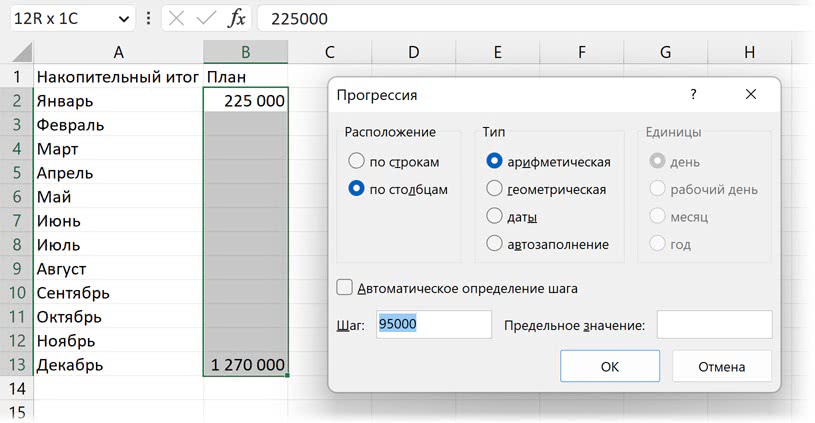
Результат:
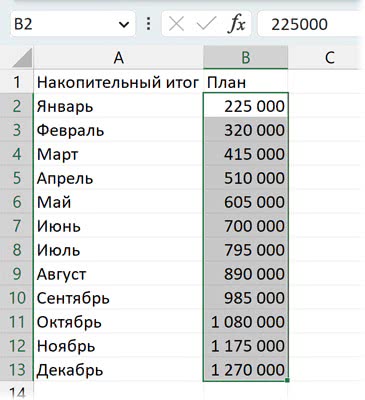
Протягивание. Если вы уже задали какой-то паттерн (например, числа с шагом 10 или последние даты каждого очередного месяца), выделите несколько ячеек и далее протяните их мышкой за маркер в правом нижнем углу.
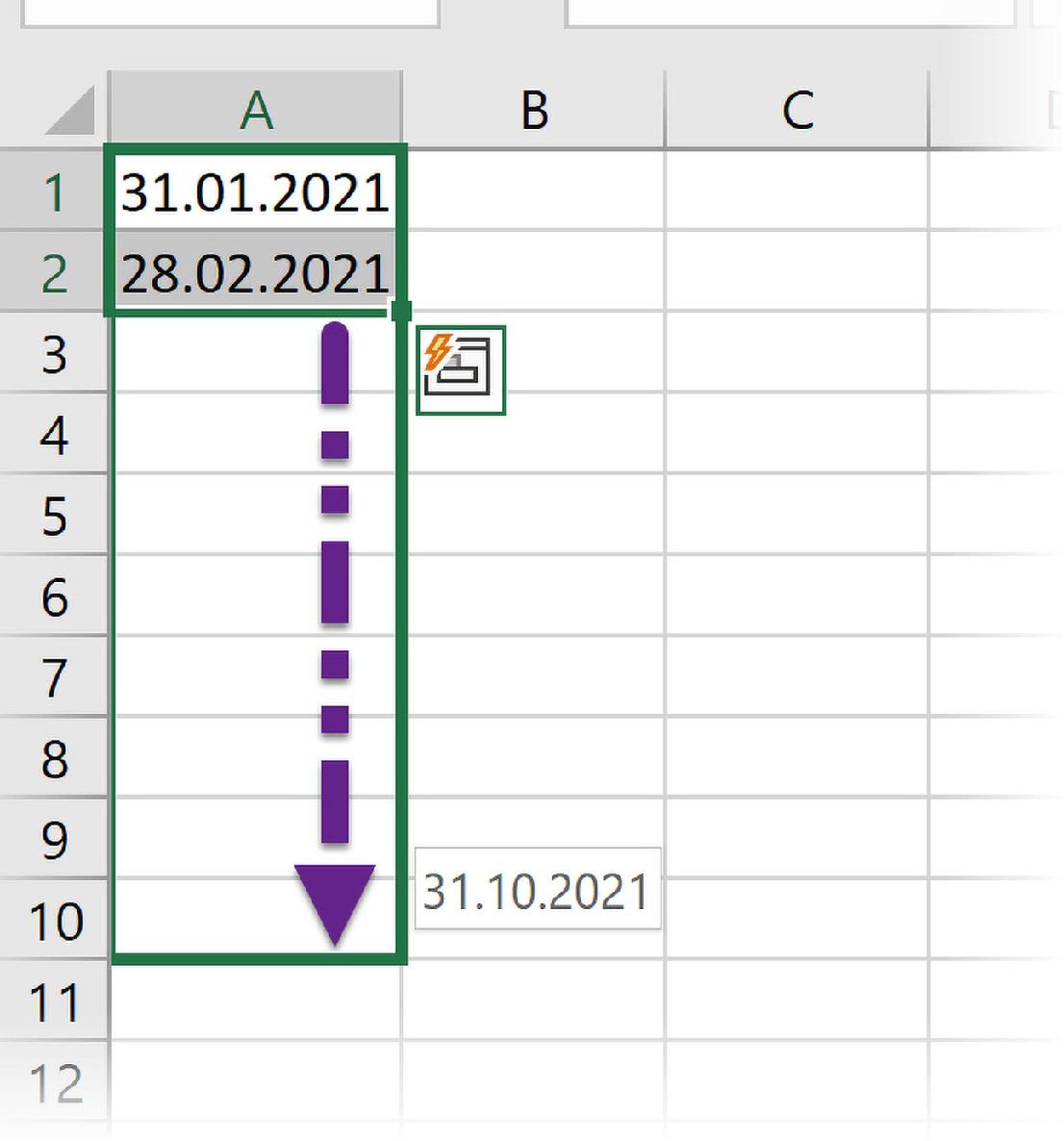
А если вы будете тянуть правой кнопкой мыши, то сначала появится контекстное меню — и тут можно выбрать варианты, например заполнение по рабочим дням или месяцам.
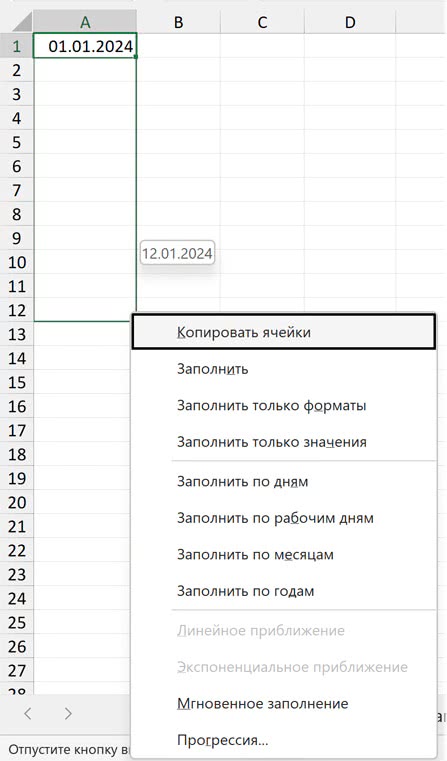
Автозавершение. Если в столбце выше встречалось то или иное значение, Excel предложит вам его дописать (для этого нажмите Enter, Tab или сочетание одной из этих клавиш с Shift, то есть любую комбинацию, завершающую ввод).
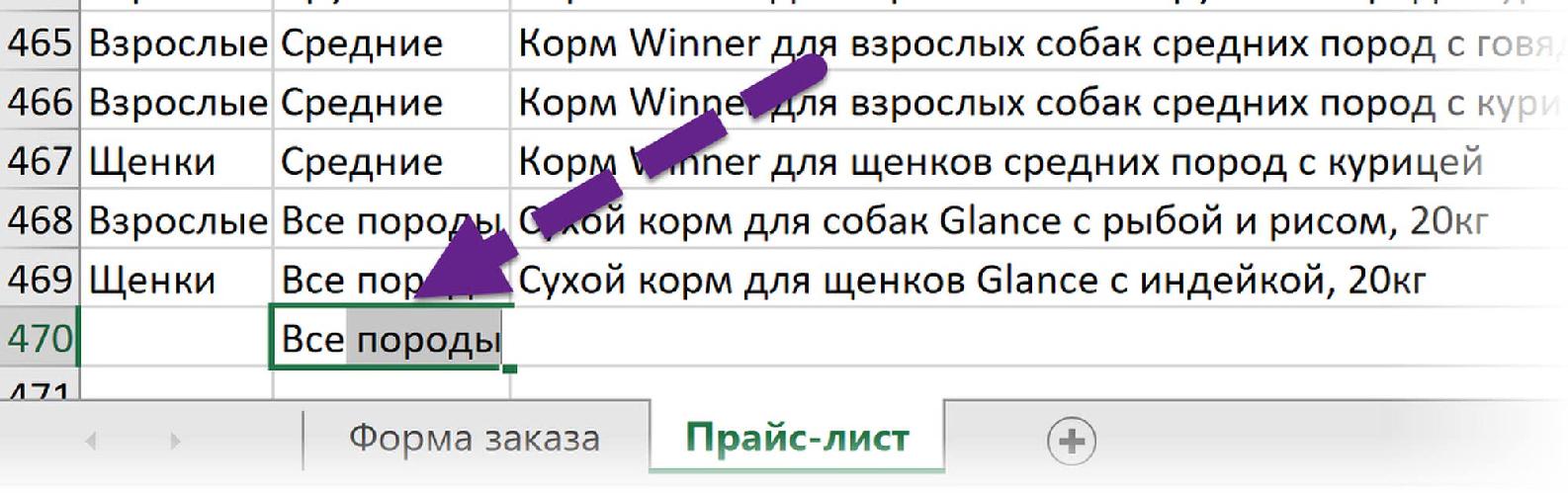
Раскрывающийся список (Drop-down List). Alt + ↓ ( + ↓) или правая кнопка мыши и «Раскрывающийся список» (Pick from) в контекстном меню. И выбирайте из списка тех значений, что встречались в этом столбце ранее.
+ ↓) или правая кнопка мыши и «Раскрывающийся список» (Pick from) в контекстном меню. И выбирайте из списка тех значений, что встречались в этом столбце ранее.
 + ↓) или правая кнопка мыши и «Раскрывающийся список» (Pick from) в контекстном меню. И выбирайте из списка тех значений, что встречались в этом столбце ранее.
+ ↓) или правая кнопка мыши и «Раскрывающийся список» (Pick from) в контекстном меню. И выбирайте из списка тех значений, что встречались в этом столбце ранее.
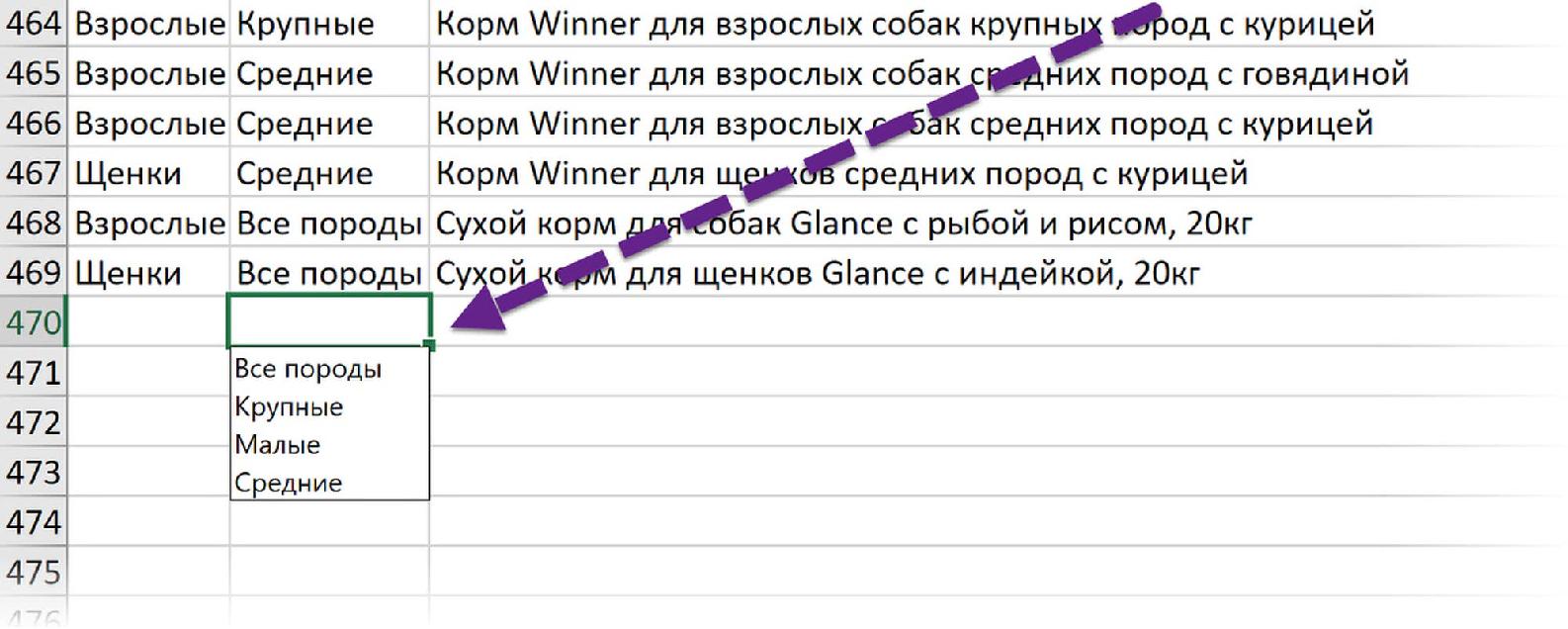
МГНОВЕННОЕ ЗАПОЛНЕНИЕ
 Файл с примером: Мгновенное заполнение.xlsx
Файл с примером: Мгновенное заполнение.xlsxМгновенное заполнение (Flash Fill) — один из самых простых и полезных инструментов Excel. Появилось мгновенное заполнение в Excel 2013. Этот инструмент позволяет преобразовать данные или извлекать какой-то фрагмент: достаточно задать один-два образца того, что надо получить из исходного столбца (или нескольких столбцов), — и мгновенное заполнение заполнит весь столбец значениями исходя из заданного вами паттерна (шаблона).
Вот примеры задач, которые может решить мгновенное заполнение:
• извлечь из текста фрагмент (например, имя из Ф. И. О.);
• переделать текст в другой вид, в том числе дополняя теми символами, которых нет в исходном тексте (например, вместо Ф. И. О. — инициалы с точками плюс полная фамилия);
• получить текст из нескольких столбцов (например, если у вас есть столбцы с датой и фамилией, а вам надо склеить это в одну фразу «День рождения такого-то человека такого-то числа такого-то месяца»);
• поменять регистр текста.
Вводим одно или несколько значений, которые хотим получить на основе исходных данных, и либо ждем, что Excel сам предложит заполнить, и нажимаем Enter (или щелкаем мышкой на серые значения), либо нажимаем Ctrl + E (^ + E).
В следующем случае ввели одно значение, и этого хватит в данном и большинстве случаев, чтобы Excel считал паттерн и заполнил весь столбец. Достаточно нажать Ctrl + E в ячейке B2:
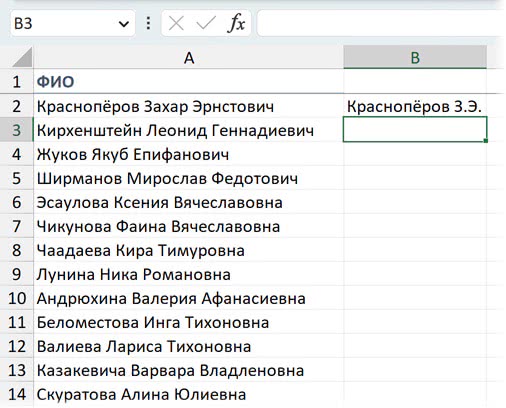
После нажатия Ctrl + E данные будут заполнены.
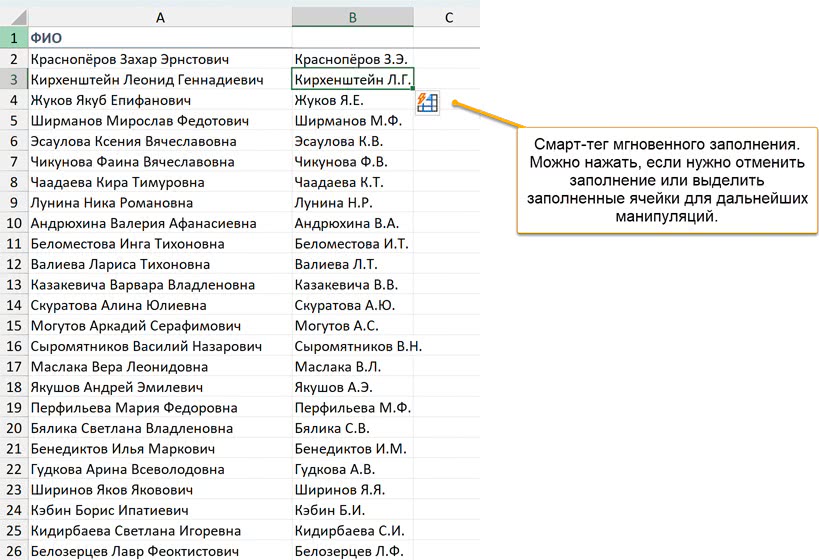
В следующем случае ввели два значения, начали вводить третье — Excel предложил заполнить столбец (серые значения). Остается нажать Enter или щелкнуть по любой из этих ячеек, чтобы столбец заполнился.
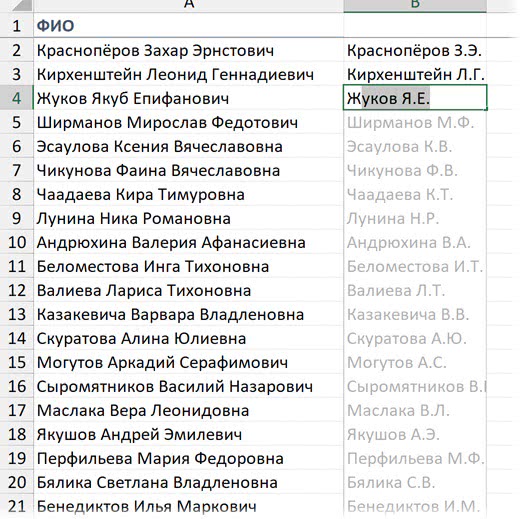
Также можно вызвать мгновенное заполнение на ленте.
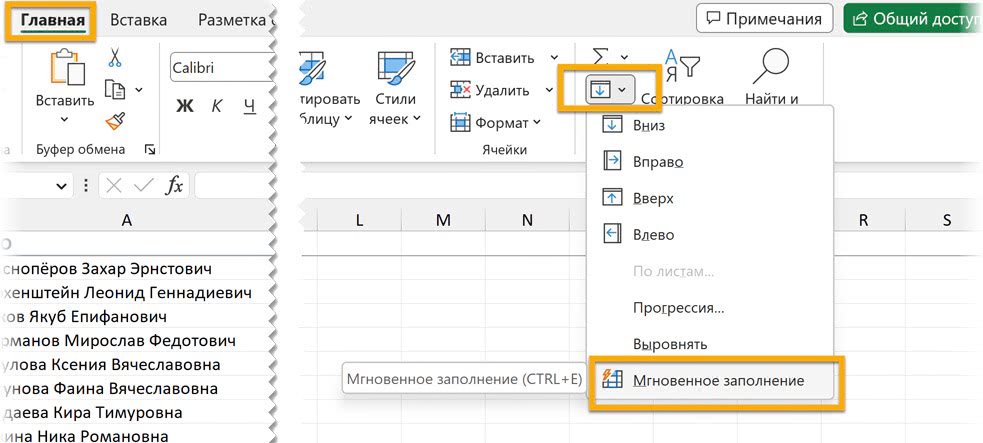
Есть несколько нюансов.
1. Мгновенное заполнение анализирует всю строку, все смежные столбцы (то есть нужно вводить данные в любом соседнем столбце с данными, без перерыва в виде пустого столбца). И это значит, что можно обрабатывать (извлекать и объединять) данные из нескольких столбцов. В этом примере мы формируем фразу, в которой есть переменная часть — название книги и продажи.
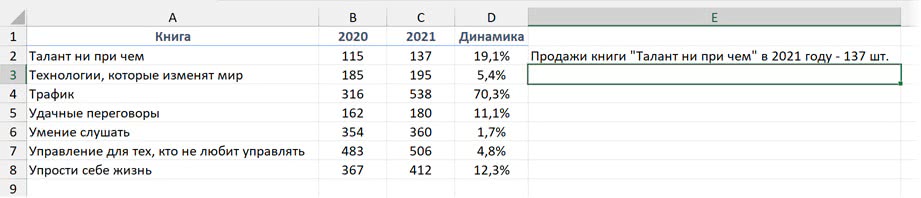
После нажатия Ctrl + E все строки будут корректно заполнены по этому образцу:
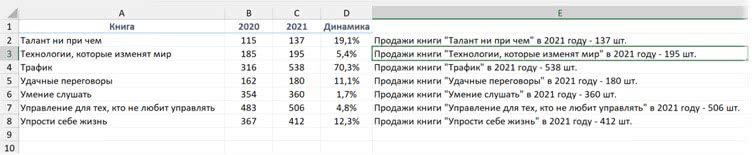
2. Не во всех случаях Excel сможет распознать ваш шаблон. Иногда приходится задавать несколько примеров (не один, а два или три). Иногда вообще не получается применить мгновенное заполнение.
3. Не всегда удастся извлечь данные в каждой строке корректно. Например, если мы захотим извлечь вес корма в следующей таблице…
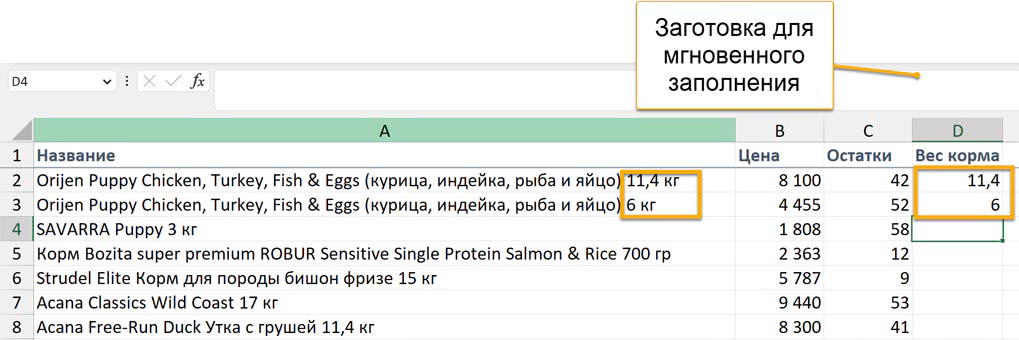
…то в некоторых местах будут извлечены лишние данные:

А где-то будет вес в граммах — это не ошибка мгновенного заполнения, но нужно это учесть и конвертировать его в килограммы (это можно сделать с помощью функции ПРЕОБР / CONVERT, о которой мы поговорим ниже, или банального деления, которого хватит в случае с килограммами и граммами; ну а чтобы определять, нужно ли каждое конкретное число преобразовывать из граммов, пригодится функция ЕСЛИ / IF, о которой тоже поговорим ниже).
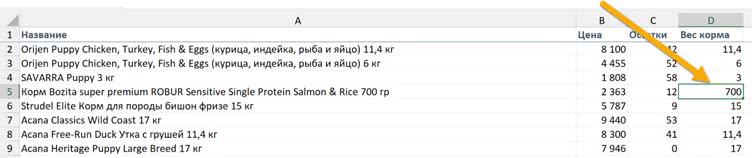
Это пример не идеальных данных, но именно такими они обычно и бывают в жизни. Мгновенное заполнение не исправит все по взмаху волшебной палочки, но способно выполнить большую часть «грязной» работы, которую можно завершить уже вручную.

