Пример сборки мобильного приложения
Как уже говорилось в разделе , использовать мобильное приложение, созданное на платформе 1С:Предприятие 8, можно двумя способами:
- Подключить его к уже установленной мобильной платформе в режиме разработчика. Обычно этот режим используется для отладки приложения. Этот вариант мы использовали в разделе, посвященном мобильной платформе, и в домашнем задании №3.
- Сформировать дистрибутив, который можно поместить, например, в мобильные онлайн-магазины App Store и Google Play. Оттуда пользователь сможет установить мобильное приложение, не особенно вдаваясь в тонкости внутренней реализации и функционирования мобильной платформы 1С:Предприятие. Иными словами, установка и запуск нашего мобильного приложения ничем не будет отличаться от установки любого другого мобильного приложения. Отдельная иконка, при запуске пользователь сразу попадает в прикладное решение и не видит промежуточных опций и окон режима разработчика.
С целью наглядности в этой главе демонстрируется пример сборки дистрибутива мобильного приложения для операционной системы Android в операционной системе Microsoft Windows 7 x64.
Для сборки дистрибутива под iOS может потребоваться аккаунт разработчика. Кроме этого, требуется компьютер Mac с установленной средой разработки (XCode). Данный вариант в примере не рассматривается.
Примечание. В примере используются следующие версии необходимого программного обеспечения, актуальные на момент написания книги и соответствующие системным требованиям используемой мобильной платформы:
1С:Предприятие 8 (учебная версия): 8.3.4.389
Мобильная платформа 1С:Предпрития 8: 8.3.4.14
Версия конфигурации «Сборщик мобильных приложений»: 1.0.2.8
Android SDK:
Версия Android SDK Tools: 22.3
Версия Android SDK Platform-tools: 19.0.1
Версия SDK Platform: API 17 (4.2.2)
Java SDK (JDK): 1.7.0_45
Apache Ant: 1.9.3
Более подробно про установку мобильной платформы – см. статью на ресурсе ИТС-онлайн:
Бесплатный тестовый доступ к ресурсу ИТС-онлайн (на момент написания книги) можно получить по адресу:
Обзор мобильной платформы можно изучить здесь:
Подготовка
Перед тем, как скомпилировать дистрибутив мобильного приложения для пользователя, следует убедиться, что на компьютере присутствуют все необходимые для этого компоненты.
Для сборки дистрибутива нам потребуются три сторонних приложения: Apache Ant, Java SDK (JDK) и Android SDK.
Если Apache Ant не установлен, его можно получить по адресу:
Для перехода в этот раздел можно выбрать пункт ⇒ Скачать Apache Ant в разделе меню диска ⇒ Мобильная платформа.
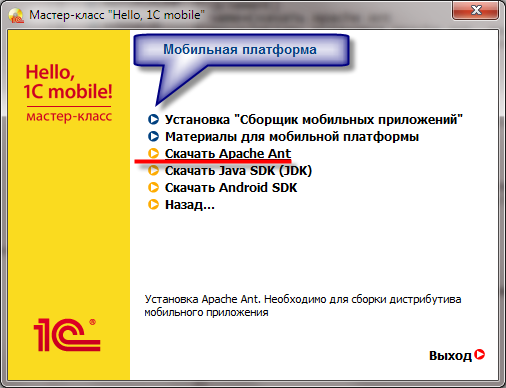
Рис. 19-1. Скачать Apache Ant
Для используемой в примере операционной системы скачиваем из каталога дистрибутивов файл «apache-ant-1.9.3-bin.zip » (или аналогичный, если появилась более свежая версия). Дополнительную информацию об этом программном продукте – см.
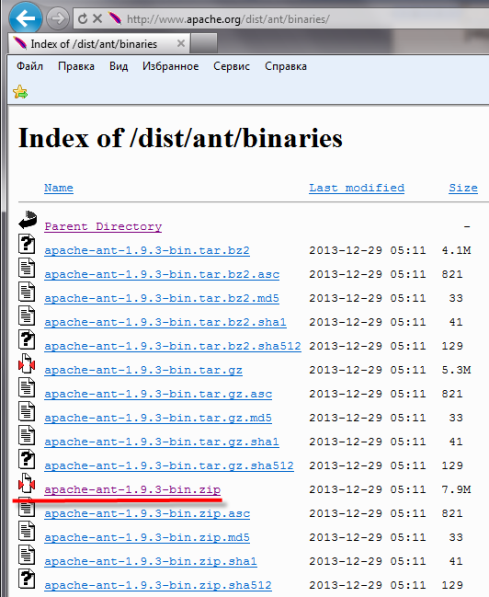
Рис. 19-2. Apache Ant
После успешного получения архива на компьютер, распаковываем его в каталог, путь к которому нам впоследствии понадобится.
Для удобства создадим папку «c:\mobile.1c» (регистр символов в названии папок важен!), где соберем все необходимые нам программные компоненты. После распаковки архива в папку «c:\mobile.1c» Apache Ant расположится в каталоге «c:\mobile.1c\apache-ant-1.9.3».
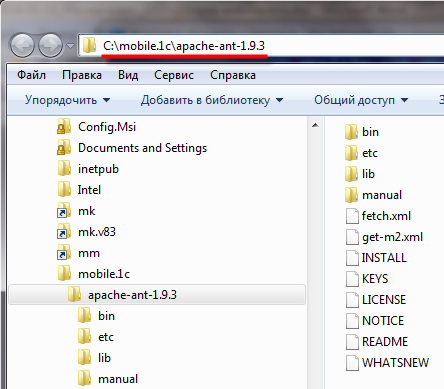
Рис. 19-3. Установленный Apache Ant
Если в системе отсутствует Java SDK (JDK) – скачиваем и устанавливаем его. Свежий дистрибутив доступен по адресу:
Для перехода в этот раздел можно выбрать пункт ⇒ Скачать Java SDK (JDK) в разделе меню диска ⇒ Мобильная платформа.
В отрывшемся по ссылке окне нажимает на иконку «Java Download».
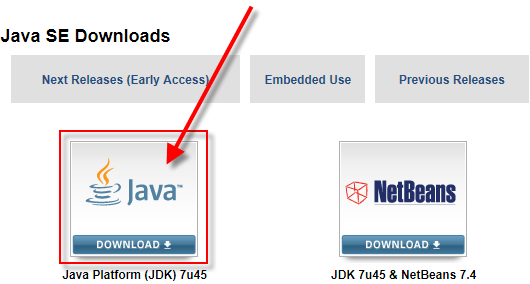
Рис. 19-4. Java Download
Для того, чтобы появилась возможность получить дистрибутив нужно принять лицензионное соглашение.
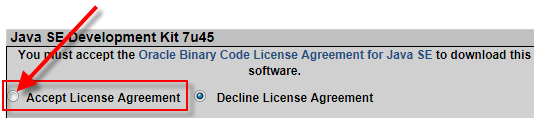
Рис. 19-5. Accept License Agreement
После этого скачиваем подходящий для нашей операционной системы дистрибутив.
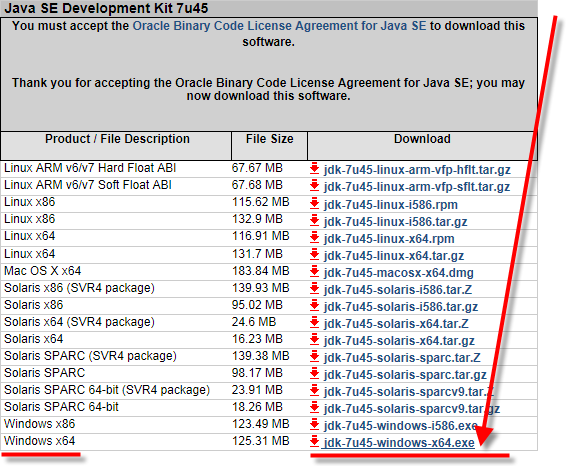
Рис. 19-6. Дистрибутив Java SDK (JDK)
Получив файл (на момент написания книги – «jdk-7u45-windows-x64.exe»), запускаем его и устанавливаем, отвечая утвердительно на все возникающие вопросы. Запоминаем путь, по которому был установлен компонент.
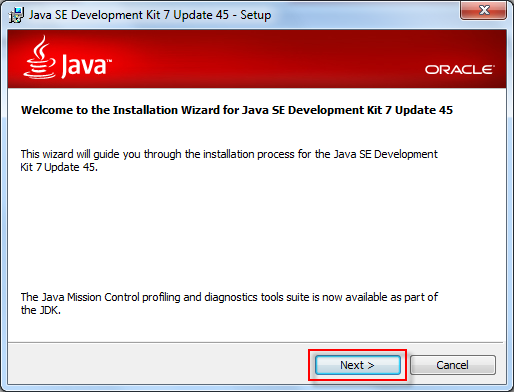
Рис. 19-7. Установка Java SDK (JDK)
Проверить корректность установки легко, запустив консоль Windows (WIN+R, «cmd») и выполнив команду «java -version».
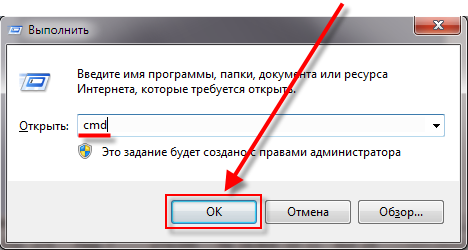
Рис. 19-8. Запуск консоли
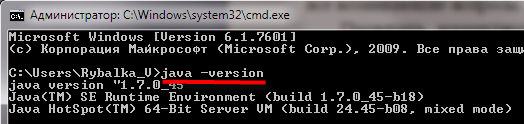
Рис. 19-9. Версия Java
Третий необходимый сторонний программный компонент – Android SDK.
Свежий дистрибутив доступен по адресу:
Для перехода в этот раздел можно выбрать пункт ⇒ Скачать Android SDK в разделе меню диска ⇒ Мобильная платформа.
В отрывшемся по ссылке окне переходим в раздел «USE AN EXISTING IDE». В раскрывшейся области нажимаем на «Download the SDK Tools for Windows».
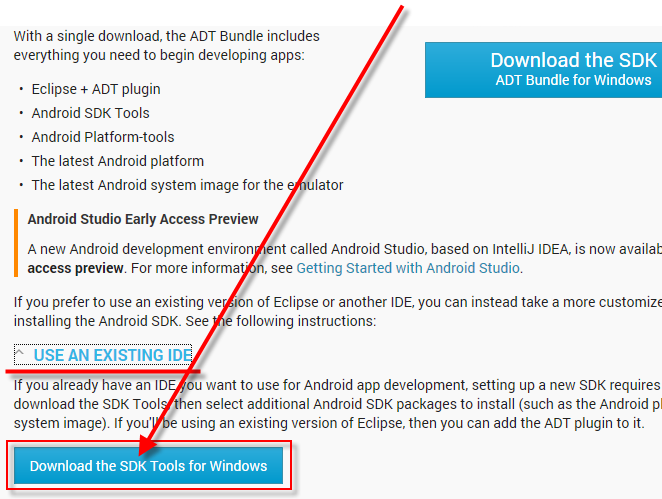
Рис. 19-10. Дистрибутив Android SDK
На момент написания книги скачивается файл «installer_r22.3-windows.exe». Запускаем и устанавливаем, отвечая на все вопросы утвердительно.
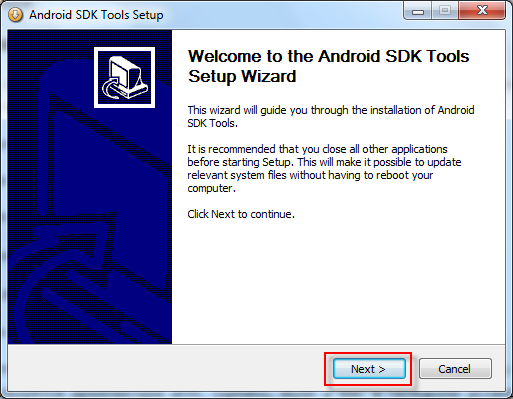
Рис. 19-11. Установка Android SDK
Важно соблюсти последовательность установки. Сначала должен быть установлен Java SDK (JDK) и только затем – Android SDK.
Во время установки желательно взять за основу уже созданную нами ранее папку («c:\mobile.1c»), чтобы все необходимые компоненты были под рукой.
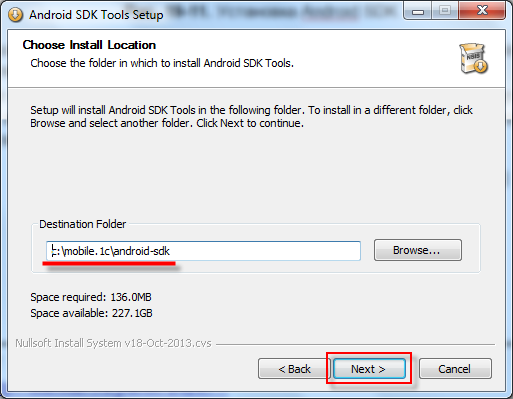
Рис. 19-12. Каталог установки Android SDK
После установки будет предложено запустить SDK Manager – соглашаемся. Если вдруг запуск SDK Manager не удался, его всегда можно найти в корне каталога, куда был установлен Android SDK. Или в меню Пуск – в соответствующем разделе.
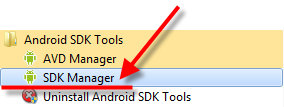
Рис. 19-13. Запуск SDK Manager
При первом запуске SDK Manager обновит список доступных компонент. В зависимости от скорости вашего подключения к сети Интернет это может занять от нескольких секунд до нескольких минут.
Важно! Для полноценной работы SDK Manager требуется подключение к сети Интернет.
После отображения списка компонент выбираем необходимые для полноценной компиляции дистрибутива мобильного приложения на платформе 1С:Предприятие.
В секции Tools оставляем включенным флажки только у Android SDK Platform-tools и Android SDK Build-tools.
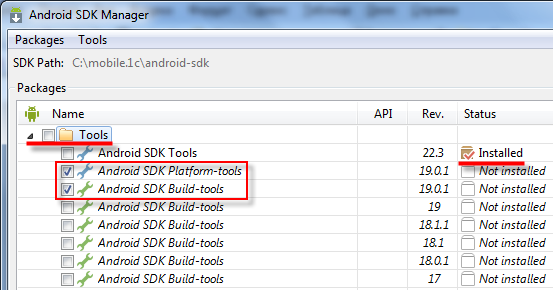
Рис. 19-14. Секция Tools
Обратите внимание, у Android SDK Tools флажок не включен, но в колонке статуса (Status) значится Installed – все верно. Этот нужный нам компонент уже был установлен в момент установки Android SDK. Кроме этого видно, флажки были включены у компонент с самими свежими версиями (Rev.) – это тоже правильно.
Переходим к секциям Android ниже. Их несколько. Там нужно оставить только подходящие мобильной платформе 1С:Предприятие 8 по системным требованиям. А остальное – отключить. Например, текущая версия SDK по умолчанию включила Android 4.4.2 (API 19) – отключаем.
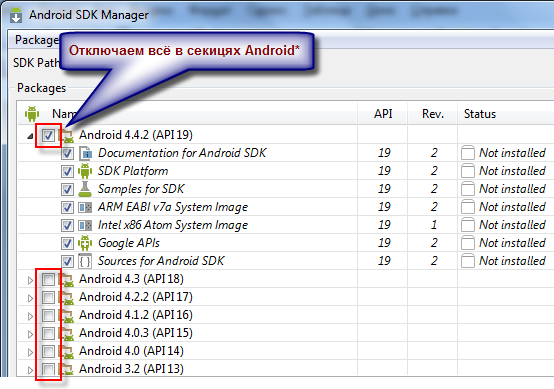
Рис. 19-15. Отключаем все секции Android
Надежнее всего поступить так – сначала все отключить, а затем включить необходимое. Находим секцию Android 4.2.2 (API 17) и раскрываем ее. Внутри включаем следующие компоненты: SDK Platform, ARM EABI v7a System Image и Intel x86 Atom System Image.
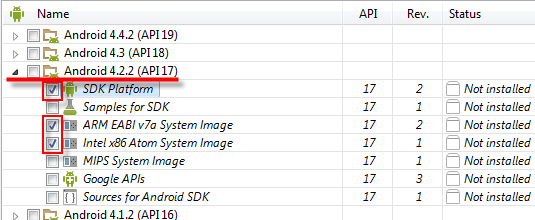
Рис. 19-16. Включаем Android 4.2.2 (API 17)
Далее, в самом низу, находим секцию Extras. И там проверяем, чтобы флажки были включены у Android Support Library, Google USB Driver и Intel x86 Emulator Accelerator (HAXM).
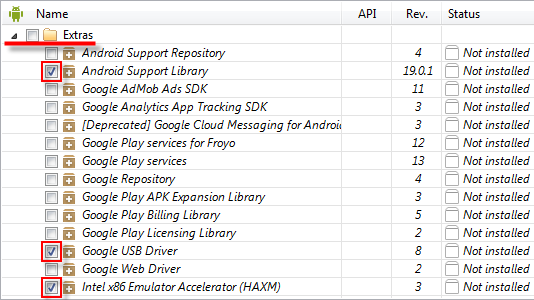
Рис. 19-17. Секция Extras
После проверки включения для установки всех необходимых компонент, нажимаем кнопку Install 8 packages… и принимаем лицензионные соглашения для каждой из выбранных секций.
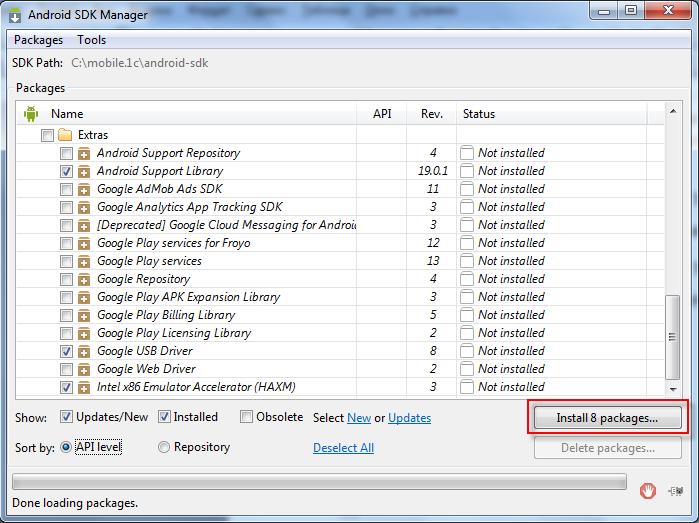
Рис. 19-18. Начало установки выбранных компонент
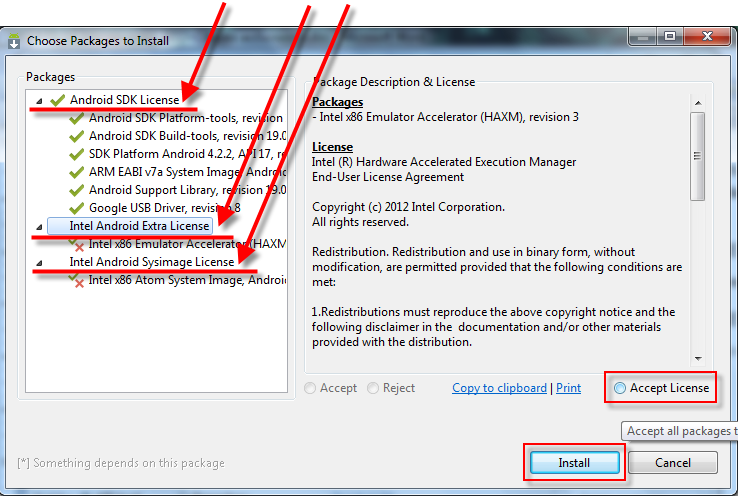
Рис. 19-19. Принятие лицензионного соглашения
После принятия всех лицензий, нажимаем Install и SDK Manager начнет получение с сервера выбранных компонент и их установку. Процесс установки может занять время, которое зависит от скорости подключения вашего канала к сети Интернет. Процесс скачивания и установки отображается специальным индикатором, а подробности отображаются в отдельном окне.
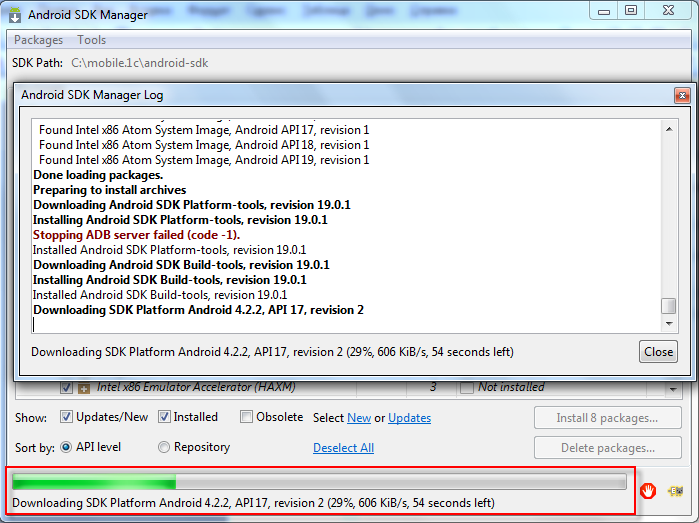
Рис. 19-20. Установка компонент
После того как все будет получено и установлено, напротив выбранных компонент в колонке Status будет проставлено Installed, а флажки сняты. SDK Manager можно закрывать.
Настройка
Теперь, когда все стороннее программное обеспечение установлено, остается развернуть прикладное решение (конфигурацию) «Сборщик мобильных приложений», идущее в составе мобильной платформы 1С. Дистрибутив на диске расположен в каталоге «mobile\platform\MobileAppMaker». Запускать установку решения лучше через меню диска⇒ Мобильная платформа ⇒ Установка «Сборщика мобильных приложений».
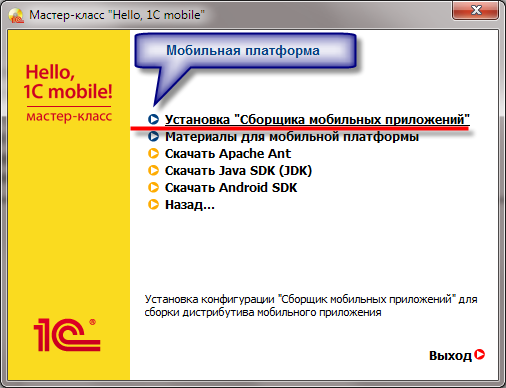
Рис. 19-21. Установка конфигурации
Установленную конфигурацию нужно запустить в режиме Конфигуратор и завести пользователя, назначив права Администратора.
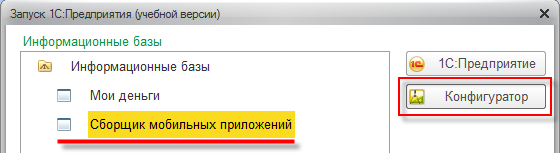
Рис. 19-22. Запуск конфигурации в Конфигураторе
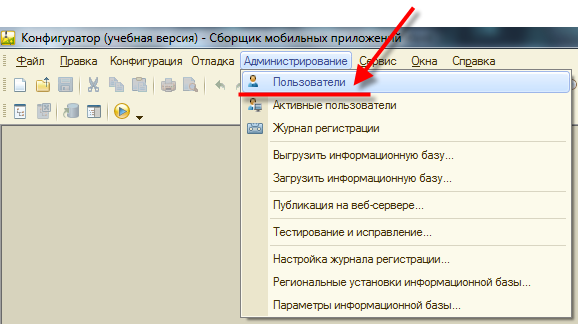
Рис. 19-23. Администрирование пользователей
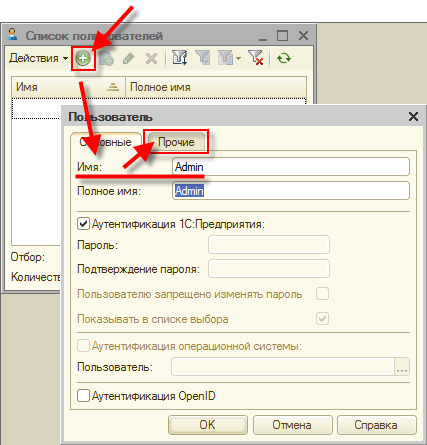
Рис. 19-24. Новый пользователь
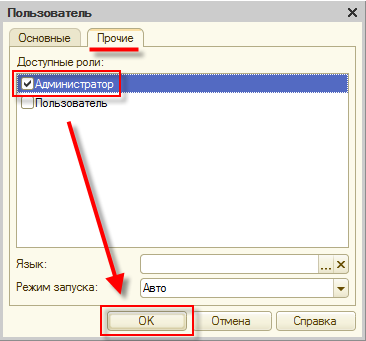
Рис. 19-25. Права Администратора
После этого можно закрыть Конфигуратор и запустить решение в режиме 1С:Предприятие.
Для начала нужно настроить параметры работы приложения. В подменю Сервис выбираем пункт Настройки приложения.
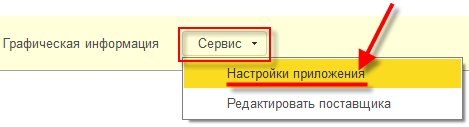
Рис. 19-26. Настройки приложения
Сразу нажимаем кнопку Создать в разделе Пути к компонентам и в открывшемся окне указываем пути к установленным на компьютер программным компонентам – они все нам известны. Заполнив пути, нажимаем Записать и закрыть.
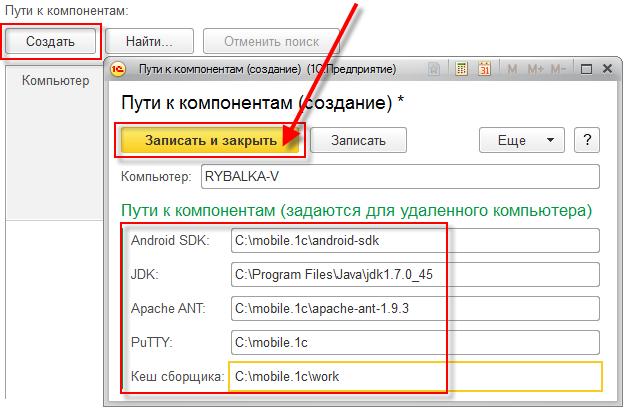
Рис. 19-27. Пути к программным компонентам
Пояснений требуют лишь два момента. Поле Кеш сборщика – это путь, в котором будут создаваться временные файлы при сборке дистрибутива мобильного приложения. Используем папку «c:\mobile.1c\work» для удобства анализа результатов работы.
Поле PuTTY заполнили путем к нашей папке, потому как конфигурация требует заполнения всех параметров, а эту компоненту мы в примере не используем.
Примечание. По большинству пунктов, параметров и разделов используемой для сборки мобильных приложений конфигурации доступна встроенная справка – достаточно нажать клавишу F1 в интересующем вас месте.
Следующий пункт настройки – в подменю Сервис выбираем пункт Редактировать поставщика. Поле Наименование оставляем без изменений. В поле Префикс идентификатора приложения пишем «com.e1c.mk1». После чего в секции Новые прикладные решения данного поставщика собирать – включаем флажок напротив Для ОС Android.
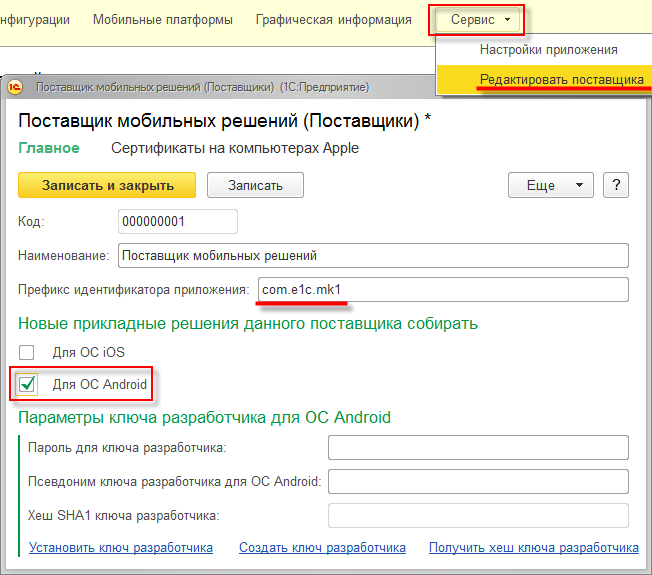
Рис. 19-28. Настройка поставщика
Сохраним изменения, нажав на кнопку Записать. Теперь нужно создать ключ разработчика – уникальный набор параметров, который будет отличать вас от других разработчиков приложений под ОС Android. Нажимаем ссылку Создать ключ разработчика и заполняем в открывшемся окне все поля. Имейте ввиду: пароль и псевдоним ключа должны быть написаны латиницей, все остальное – как угодно. Заполнив поля, нажимаем Сформировать ключ.
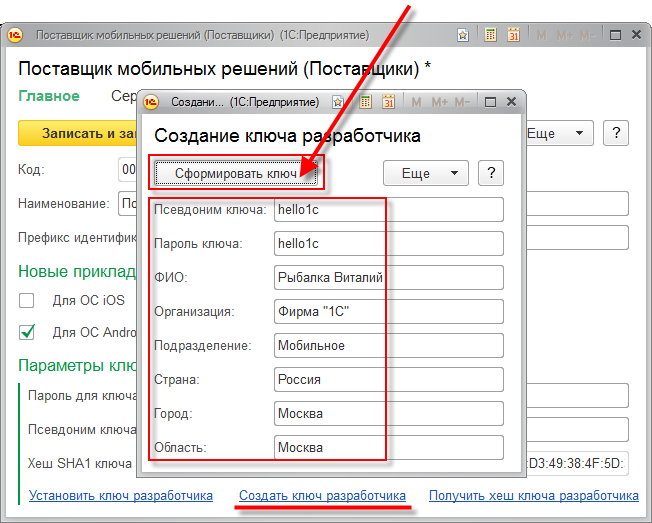
Рис. 19-29. Параметры ключа разработчика
В процесс формирования ключа будут открываться консольные окна (обычно с черным фоном) – не закрывайте их! После успешного завершения формирования ключа, окно создания ключа закроется, а поля Параметры ключа для разработчика, Псевдоним ключа разработчика для ОС Android и Хеш SHA1 ключа разработчика в основном окне будут автоматически заполнены. Менять их без особых на то оснований не следует.
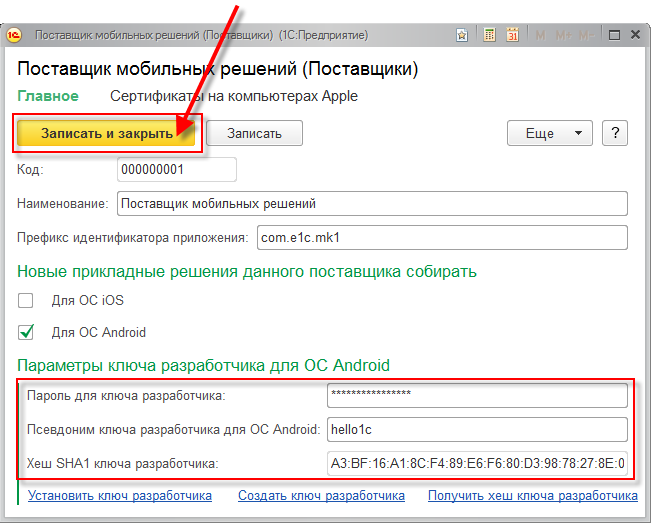
Рис. 19-30. Ключ разработчика
Сохраняем все изменения кнопкой Записать и закрыть.
Теперь можно настроить параметры сборки мобильного приложения – на какой мобильной платформе 1С оно будет выполняться, и какие графические материалы использовать.
Графические материалы – это zip-архив, содержащий иконки и заставки для нашего мобильного приложения. То, что будет видеть пользователь на рабочем столе после установки приложения (иконки) и при его запуске (заставки). Подготовленный для этого примера архив можно найти на диске по адресу: «mobile\_mobile_graf.zip».
Переходим в раздел Графическая информация и создаем новую запись. В Наименование пишем понятную подпись, после чего нажимаем на ссылку Загрузить графическую информацию.
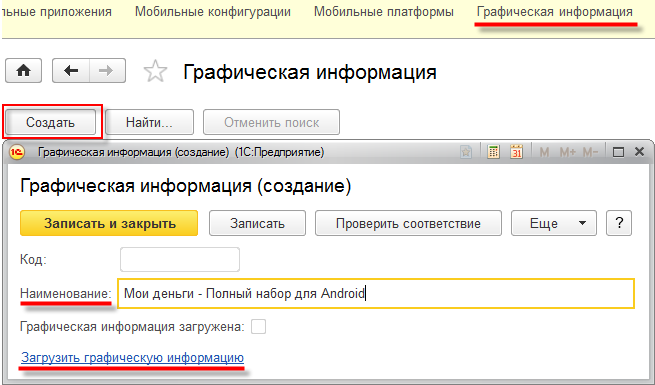
Рис. 19-31. Загрузка графической информации
Указываем файл «mobile\_mobile_graf.zip», после чего контролируем, что флажок Графическая информация загружена взвелся. Сохраняем изменения кнопкой Записать и закрыть.
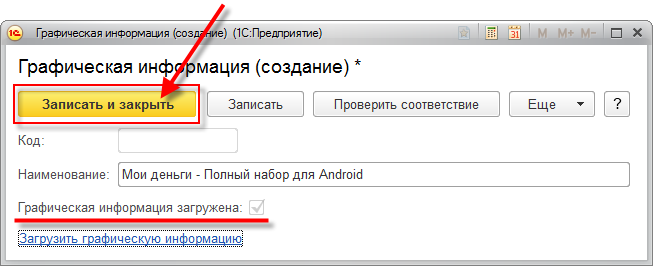
Рис. 19-32. Графическая информация загружена
Мобильная платформа – это zip-архив, содержащий дистрибутив мобильной платформы, на котором будет выполняться наше мобильное приложение. Подготовленный для этого примера архив можно найти на диске по адресу: «mobile\_mobile.zip».
Переходим в раздел Мобильные платформы и создаем новую запись. В поле Версия мобильной платформы указываем «8.3.4.14». После нажатия клавиши Tab поле Наименование заполнится автоматически. После этого нажимаем на ссылку Загрузить платформу.
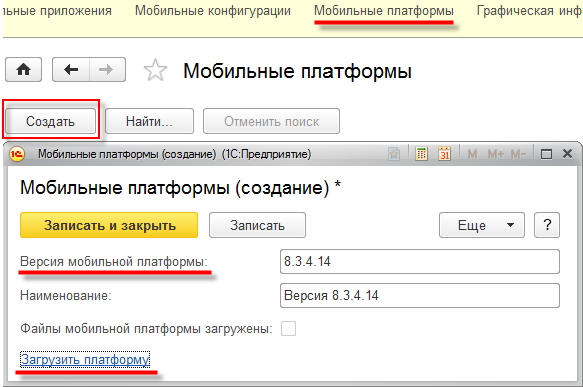
Рис. 19-33. Загрузка мобильной платформы
Указываем файл mobile\_mobile.zip», после чего контролируем, что флажок Файлы мобильной платформы загружены взвелся. Сохраняем изменения кнопкой Записать и закрыть.
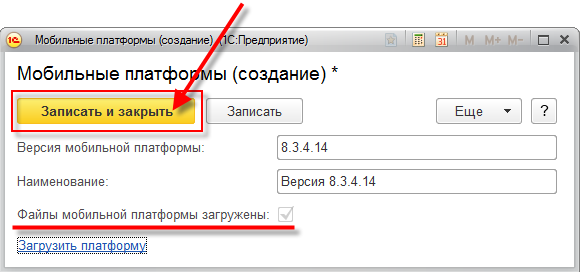
Рис. 19-34. Мобильная платформа загружена
Теперь самое важное – нужно добавить наше мобильное приложение для последующей сборки дистрибутива.
Запускаем конфигуратор решения Мои деньги и выгружаем его мобильное приложение в файл.
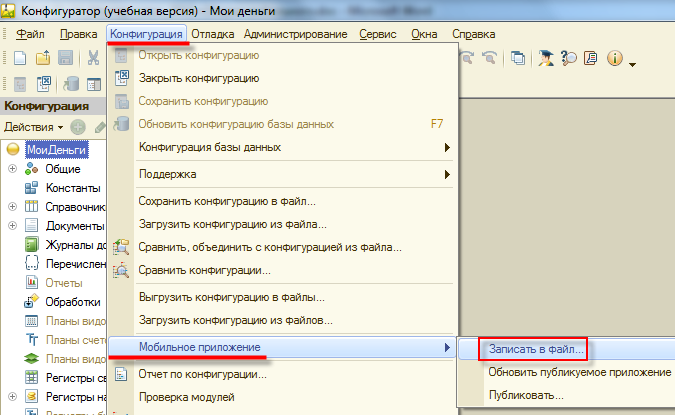
Рис. 19-35. Сохраняем мобильное приложение в файл
Укажем путь для выгрузки «c:\mobile.1c», имя файла «1cema.xml» мобильного приложения оставим без изменений.
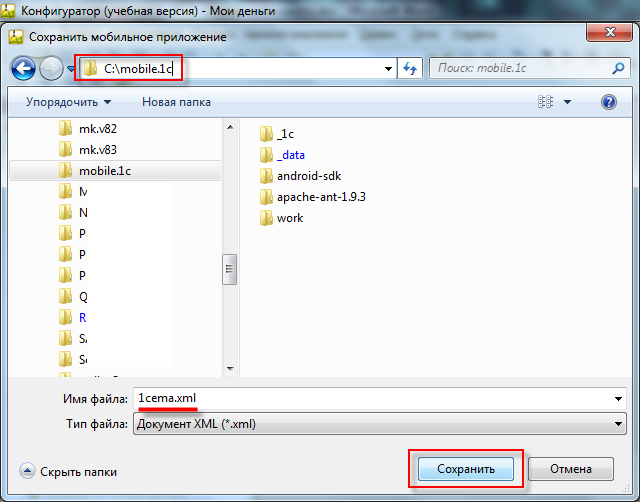
Рис. 19-36. Сохраняем мобильное приложение в файл
После окончания выгрузки конфигуратор приложения Мои деньги можно закрыть.
Переключаемся в раздел Мобильные конфигурации и создаем новую группу. Называем группу понятным образом – она будет хранить все версии мобильного приложения, дистрибутивы которого мы будем собирать в будущем.
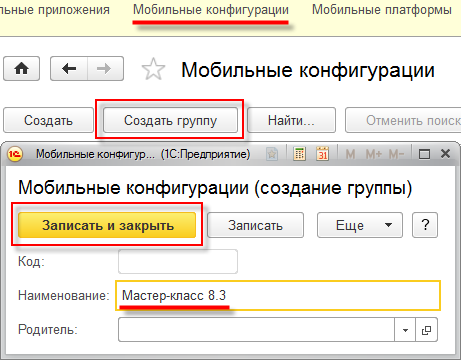
Рис. 19-37. Новая группа для мобильного приложения
Теперь добавим в группу файл с текущей версией мобильного приложения. Нажимаем кнопку Создать, а в открывшемся окне – ссылку Загрузить конфигурацию.
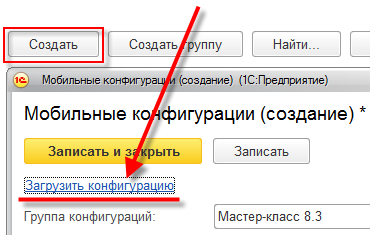
Рис. 19-38. Новая версия мобильного приложения
Указываем только что выгруженный файл мобильного приложения: «c:\mobile.1c\1cema.xml». После загрузки приложения, автоматически заполняются поля Наименование, Версия и Основной язык – они берутся из параметров конфигурации загруженного приложения. При желании можно заполнить Комментарий, после чего нажать кнопку Записать и закрыть.
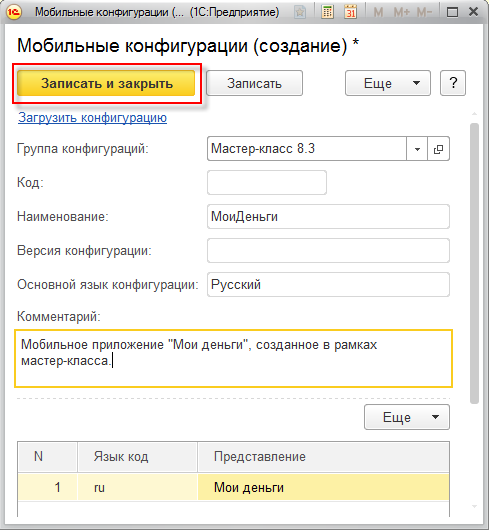
Рис. 19-39. Новая версия мобильного приложения
Примечание. В нашем случае поле Версия конфигурации оказалось пустым, т.к. при разработке мобильного приложения мы не заполнили соответствующее свойство конфигурации.
Сборка
Мы выполнили все предварительные этапы по подготовке к сборке дистрибутива.
Для выполнения сборки, переходим в раздел Мобильные приложения и создаем новую группу.
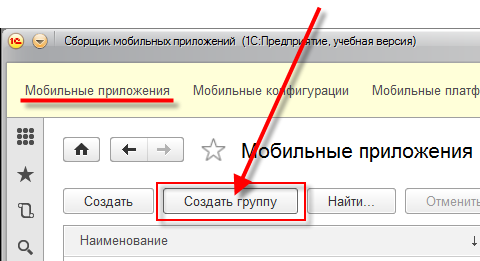
Рис. 19-40. Новая группа для сборки мобильного приложения
В открывшемся окне указываем понятное Наименование – например, «Мастер-класс 8.3: Мои деньги». Выбираем из списков Поставщика, Мобильную платформу и Графические ресурсы. Включаем флажок напротив Для ОС Android. Указываем Идентификатор решения – «mobile.mymoney».
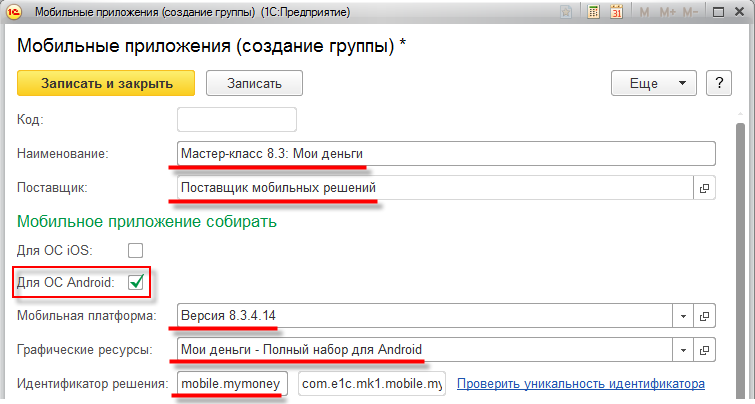
Рис. 19-41. Параметры сборки дистрибутива
В поле Версия приложения указываем 1. Поле Номер сборки – не меняем! Кнопкой Добавить добавляем в табличную часть мобильное приложение «Мастер-класс 8.3».
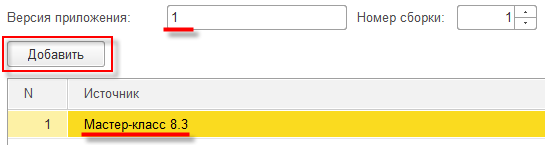
Рис. 19-42. Параметры сборки дистрибутива
Сохраняем все настройки кнопкой Записать и закрыть.
Теперь можно перейти непосредственно к сборке дистрибутива. Создаем новый элемент в группе «Мастер-класс 8.3: Мои деньги». Будут автоматически заполнены все параметры, включая Наименование – не меняем их. Сразу нажимаем кнопку Собрать приложение.
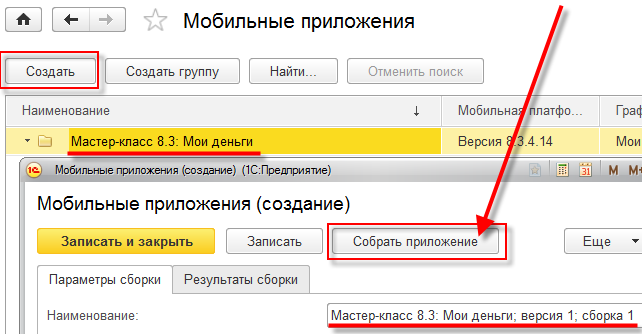
Рис. 19-43. Собрать приложение
После нажатия на кнопку начнется процесс сборки дистрибутивов мобильного приложения. Будут открываться консольные окна (обычно с фоном черного цвета) – не закрывайте их! Процесс, в зависимости от мощности вашего компьютера, может занять от нескольких секунд до несколько минут. По окончании процесса будет выдано сообщение, и вы переключитесь на закладку Результаты сборки.
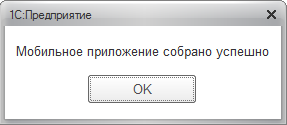
Рис. 19-44. Сообщение
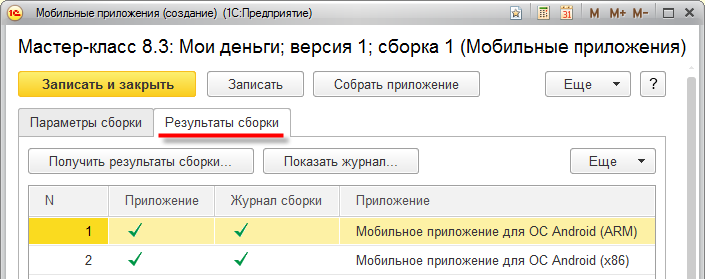
Рис. 19-45. Результаты сборки
В случае ошибок можно изучить протокол выполнения сборки дистрибутива – нажав на клавишу Показать журнал… для отмеченного дистрибутива в таблице. Кнопка Получить результаты сборки… позволит либо открыть архив с дистрибутивами, либо сохранить его в указанную папку на диск.
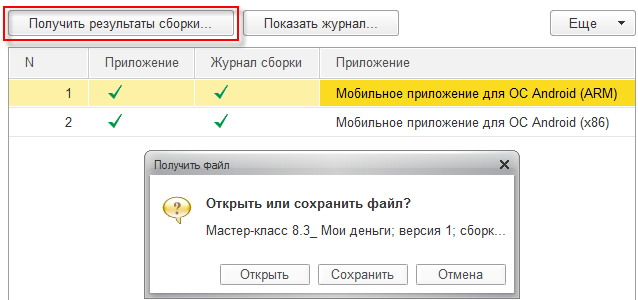
Рис. 19-46. Получить результаты сборки
Сохраняем результаты сборки в папку «c:\mobile.1c\work». По умолчанию будет предложено имя «Мастер-класс 8.3_ Мои деньги; версия 1; сборка 1.zip» (как правило оно соответствует наименованию только что созданного мобильного приложения) – не меняем его.
Распаковав этот архив, обнаруживаем внутри две папки – «Android» и «Logs». В «Logs» хранятся протоколы сборки дистрибутивов. В «Android» - сами дистрибутивы для ОС Android.
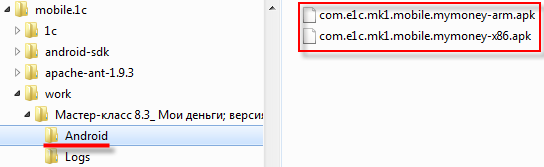
Рис. 19-47. Готовые дистрибутивы для Android
На момент написания книги их два – для устройств с архитектурой ARM и x86. Дистрибутивы нашего приложения называются соответственно: «com.e1c.mk1.mobile.mymoney-arm.apk» и «com.e1c.mk1.mobile.mymoney-x86.apk».
Проверка
Получив дистрибутивы, можно передать нужный файл на мобильное устройство с подходящей архитектурой любым удобным способом и проверить работоспособность приложения, установив его там. На устройстве в настройках безопасности главное включить опцию Разрешить установку из неизвестных источников.
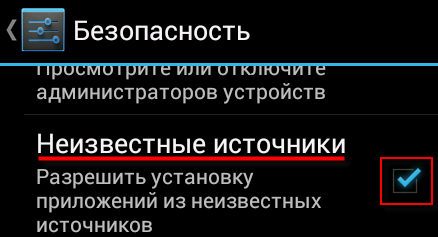
Рис. 19-48. Разрешить установку из неизвестных источников
Но если под рукой нет устройства, проверить работу нашего приложения можно в эмуляторе, который был установлен в момент настройки параметров Android SDK. Запускаем AVD Manager.
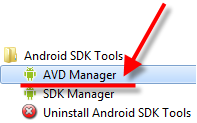
Рис. 19-49. AVD Manager
Добавляем образ устройства, нажав на кнопку New…. Заполняем параметры как показано на рисунке 19-50. Сохраняем изменения клавишей OK.
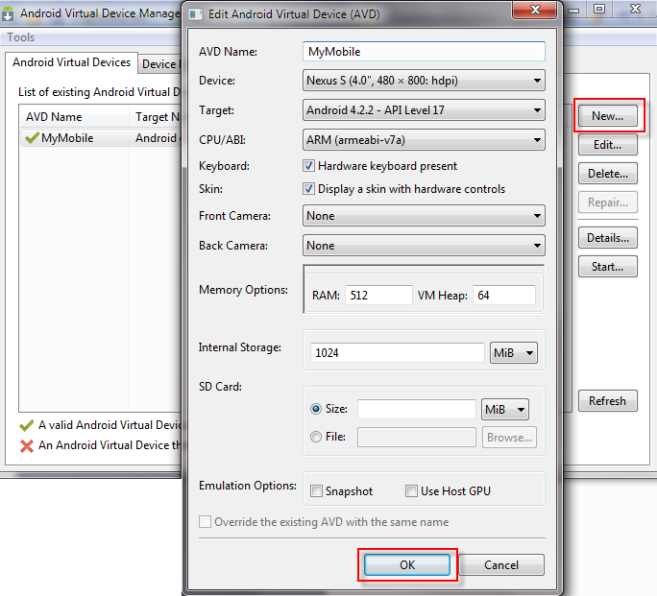
Рис. 19-50. Новое устройство
Запускаем образ устройства кнопкой Start… В открывшемся окне— кнопка Launch.
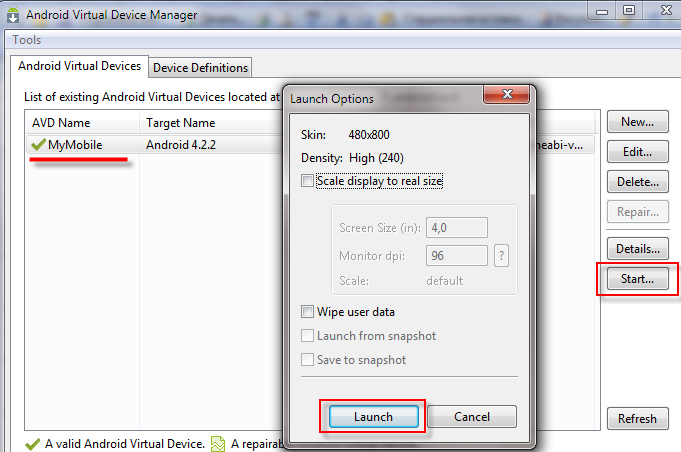
Рис. 19-51. Запуск эмулятора
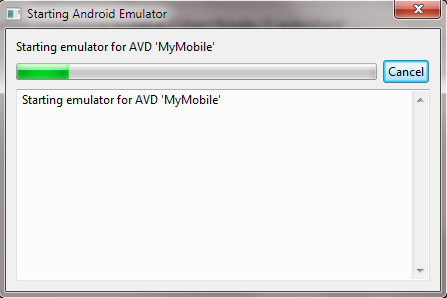
Рис. 19-52. Запуск эмулятора
Через некоторое время запустится окно эмулятора устройства. Время зависит от мощности вашего компьютера.
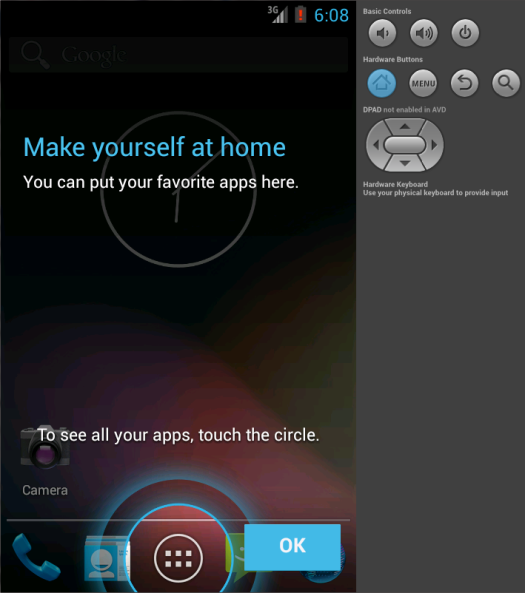
Рис. 19-53. Запуск эмулятора
Справа сверху эмулятора вынесены кнопки, соответствующие клавишам реального устройства. Прокрутка списков осуществляется нажатой в любом месте экрана левой кнопкой мыши.
По умолчанию все настройки эмулируемого мобильного устройства установлены на американскую локализацию. Поэтому, в настройках нужно сменить язык на русский: Нажать клавишу MENU ⇒ System settings⇒ Language & input⇒ Language – прокрутить до Русский и кликнуть по нему.
В настройках безопасности проверить, включено ли разрешение установки из сторонних источников: клавиша MENU ⇒ Настройки⇒ Безопасность⇒ Неизвестные источники (см.рис. 19-48).
При желании можно настроить корректный часовой пояс, параметры разработчика и любые другие необходимые параметры эмулируемого устройства.
Теперь можно установить дистрибутив мобильного приложения в эмулируемое устройство.
Важно! В момент установки мобильного приложения, эмулятор должен быть запущен.
Запускаем консоль Windows (WIN+R, «cmd», см.рис. 19-8). В открывшемся окне пишем команду (кавычки обязательны!) – см.рис. 19-54:
"C:\mobile.1c\android-sdk\platform-tools\adb.exe"
install "C:\mobile.1c\work\Мастер-класс 8.3_ Мои деньги; версия 1; сборка 1\Android\com.e1c.mk1.mobile.mymoney-arm.apk"
Рис. 19-54. Установка приложения в эмулятор
Примечание. Если вы использовали другие пути при установке Android SDK и сохранении результата сборки мобильного приложения, нужно соответственно указать в кавычках корректный путь к файлу «adb.exe» и файлу «com.e1c.mk1.mobile.mymoney-arm.apk».
После набора команды нажимаем клавишу Enter и ждем, пока в консоль не будет выдан результат установки. Время ожидания зависит от мощности вашего компьютера.
Примечание. Аналогичным образом в эмулируемое мобильное устройство можно установить мобильную платформу в режиме разработчика – достаточно указать для установки файл «1cem-arm.apk» или «1cem-x86.apk» из дистрибутива платформы.
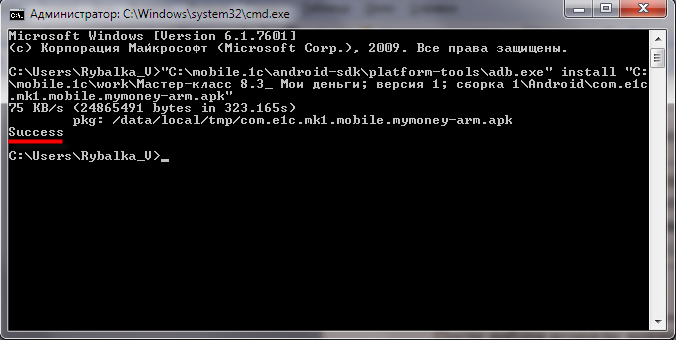
Рис. 19-55. Установка мобильного приложения
После сообщения об успешной установке, возвращаемся в эмулятор и находим в списке приложений наше:=).
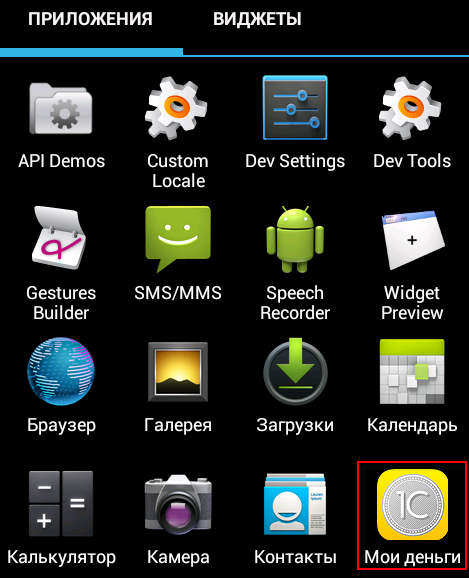
Рис. 19-56. Мобильное приложение
Запускаем, убеждаемся в его работоспособности.
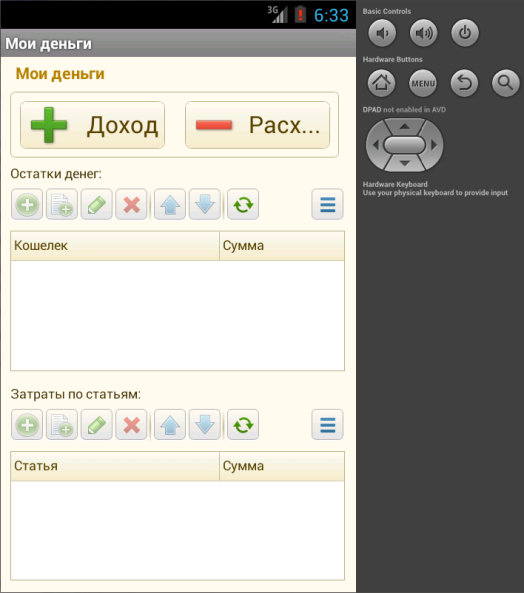
Рис. 19-57. Мобильное приложение
На этом пример можно считать завершенным – он продемонстрировал вариант сборки недавно созданного мобильного приложения в дистрибутив для пользователя, а так же одну из возможностей быстрой установки этого дистрибутива для проверки функционирования мобильного приложения.

