Using a Graphics Tablet
To get the most out of creating digital art, using some type of pen digitizer, or stylus, is the easiest way to work. They take a little time to get use to but are extremely helpful. Krita works pretty well with most graphics tablets. The developers try hard to support various hardware and styluses. If you have used your stylus with other applications, Krita will probably work with it as well.
Setting Up Drivers and Configuration
One of the most common issues with tablets not working is related to drivers. In computers, drivers are how the graphics tablet talks with the computer. Make sure to download the latest drivers from the manufacturer’s website. This will solve a lot of the issues related to pens not working or not responding correctly.
Configuring Your Graphics Tablet Drivers
When you download the tablet drivers, it usually comes with software to configure it. Wacom tablets come with a program called Wacom Tablet Properties that you can find from searching the Start Menu on Windows. You can assign shortcuts to the tablet as well as modify the pressure sensitivity.
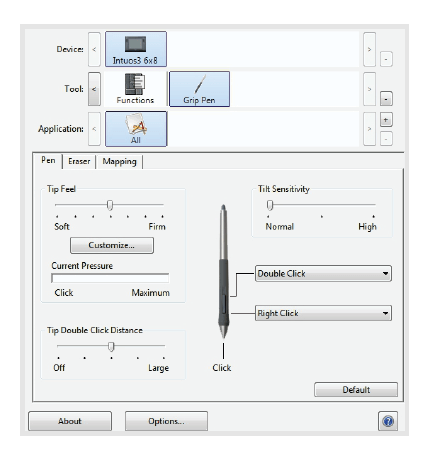
Wacom Intuos settings: This will look different depending on what type of tablet you own. You can customize shortcuts and pressure settings from the user interface.
The image above is a configuration screen for a Wacom tablet. The Mac and Linux versions should look similar. You can assign and configure the stylus to your heart’s content. I will explain a few common settings that you might want to customize.
- Tablet – Related to your drawing area. The options deal with using multiple monitors or resolving discrepancies between your monitor size and tablet size.
- Tool – Pen and external button options. Most of the configuration options will be done here with assigning shortcuts for your eraser, pen tip, touch strips, or other external buttons your tablet offers.
- Application – Every application works a little different, so you can specify different shortcut arrangements for each application.
Make sure your tablet is plugged in before you start Krita. There are some situations where Krita won’t recognize your graphics tablet if your pen is plugged in later.

