Memory Performance
If Krita is running slow, you might need to adjust the performance options. Krita uses some pretty smart defaults when it comes to managing memory, but you might have to tweak them. Your computer also might slow down in situations where you change your document dimensions. For example, working on a 512 px x 512 px canvas might be fast, but working on a 6000 px x 6000 px canvas might be slow. There are a couple of areas in Krita where you can view and change your performance settings.
You can view your computer’s performance from the status bar. In the following picture, you can see that a 1500 px x 800 px image will take up 9 MB. If you click on the dimensions in the status bar, a tooltip will appear showing you even more information. The goal of this screen is to help identify how and where Krita is running slowly.
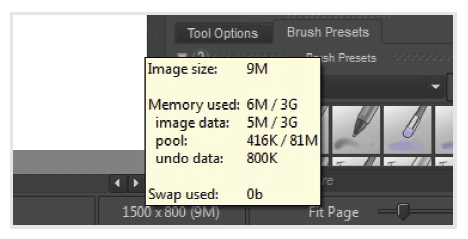
The status bar will help you know if Krita is running slow.
You can access these settings from the main menu by going to Settings > Configure Krita > Performance. Let’s go over each setting in more detail.
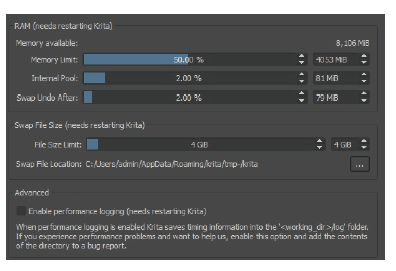
Fine-tune Krita's performance by changing the various settings. Krita will need to be restarted before your changes take effect.
- Memory Limit – How much RAM will be set aside for Krita to use. Setting this value too high can slow down your entire computer, so be careful.
- Internal Pool – An internal setting that allows Krita to allocate a chunk of memory to work with. It is recommended that you set it at the file size of one of your layers. Look at the status bar to determine how much space a layer takes up.
- Swap Undo After – Every time you do an action like applying a filter, Krita stores that information in memory. This data is stored in case you ever want to undo something later. Your undo actions take up a lot of memory, so Krita temporarily stores some of it on your hard drive. This setting will control how big the file size chunks are for undo information.
- File Size Limit – Krita uses your hard drive space for extra RAM. Your computer might not have much RAM, so Krita will need to save some of the information on your computer. This setting determines how much hard drive space Krita is allowed to use for extra RAM.
- Swap File Location – Where on your hard drive the extra RAM will be stored.
- Enable performance logging – Output your performance information to a text file. This is helpful when working with developers. Changing this will not improve your performance.
For all of these settings, you will need to restart Krita for your changes to take effect. If changing these settings don’t seem to improve Krita’s performance, get in touch with the developers on the forum or chat room.

