Основы фундаментального анализа
А теперь я вам дам отличный бонус, который поможет понять наличие потенциала для роста у конкретной акции, а также определить ее реальную стоимость на рынке. Для этого нам придется слегка окунуться в фундаментальный анализ и выполнить некоторые примитивные расчеты.
Не верьте лгунам, утверждающим, будто фундаментальный анализ – это очень сложно. Они так поступают, чтобы вы не инвестировали сами, а несли свои сбережения в их управляющие компании. Сейчас я покажу самые простые методы анализа, помогающие понять, недооценена ли компания рынком или, наоборот, переоценена.
Мы с вами в отчетах уже видели показатели EPS и доход компании. Давайте познакомимся с ними подробнее. EPS – это чистая прибыль на одну акцию. Рассчитывается по очень простой формуле:
EPS = (прибыль компании – дивиденды) / количество акций
Рассмотрим простой пример:
Прибыль компании = $1 000 000
Выплачено дивидендов на сумму = $100 000
Общее количество акций = 1 000 000 штук
EPS = (1 000 000–100 000) / 1 000 000 = 0,90
Это простой условный пример, который наглядно показывает всю механику расчета. Отмечу, что показатель EPS может быть и отрицательным, если у компании сейчас убытки. А многие компании вообще не выплачивают дивиденды, и их считать тогда тоже не придется.
Кроме того, нам нужно знать показатель P/E – отношение цены акции к прибыли на одну акцию. Этот показатель позволяет понять, насколько рентабельна компания, а также переоценена или, наоборот, недооценена компания в среднем по отрасли и по всему рынку. Чем ниже значение P/E, тем лучше для инвестора. Рассчитывается по простой формуле:
P/E = Цена акции / EPS
Рассмотрим пример:
Цена акции = $17,89
EPS = 0,81
P/E = 17,89 / 0,81 = 22,09
В данном случае мы получили довольно высокое значение P/E. Но чтобы понять, насколько оно высоко в действительности, нужно узнать среднее значение P/E в этом секторе и по всему рынку. Чем ниже значение этого коэффициента, тем лучше для инвесторов.
А теперь самое интересное. Вы наверняка слышали такую фразу: «Покупай на слухах, продавай на новостях». На современном рынке уже давно никого не интересуют текущие значения этих коэффициентов. Намного важнее прогнозные значения, так называемые Forward P/E и Forward EPS. Они рассчитаны по прогнозам деятельности данной компании аналитиками. Именно по ним мы и будем ориентироваться и определять, есть ли у акции потенциал роста. Таким образом, теперь формула выглядит так:
F P/E = Цена акции / F EPS
А теперь мы подходим к самому главному – расчету предполагаемой стоимости компании в будущем и, следовательно, предположению о возможном росте или падении. Как минимум до следующего отчета или глобальной новости компания будет двигаться в сторону прогнозных значений. Формула для расчета будет такой:
FFV = (средний F P/E сектора)*(F EPS)
Давайте посчитаем Future Fair Value (оценку стоимости компании в будущем) для компании Apple. Сейчас покажу, где смотреть необходимые данные для анализа акции. Заходим на сайт finviz.com.
1. Вбиваем тиккер акции AAPL.
2. Смотрим текущую цену: 111.34.
3. Текущий P/E = 13.26.
4. Текущий EPS = 8.56.
5. Forward P/E = 11.27.
6. Forward EPS = 10.08.
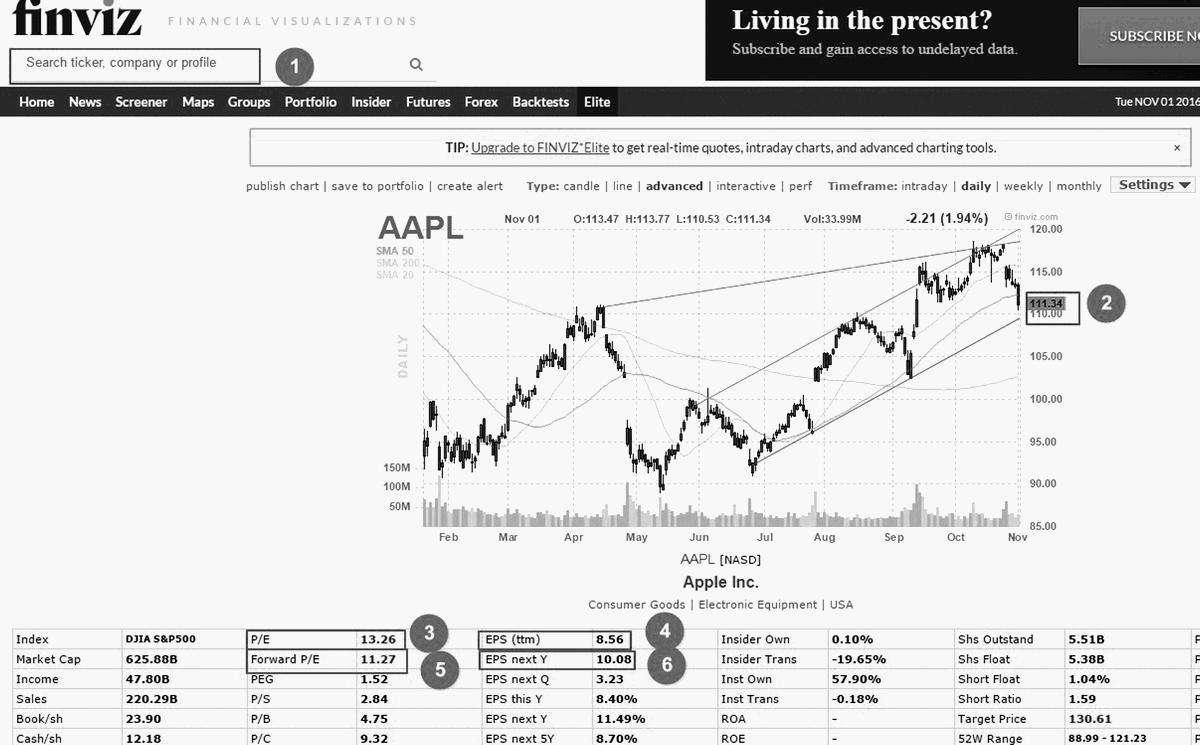
Смотрим, к какому сектору относится компания, он указан внизу под графиком акции и названием компании. В данном случае это Consumer Goods. Переходим в Groups – это вкладка для анализа секторов рынка – и смотрим значение Forward P/E для всего сектора.
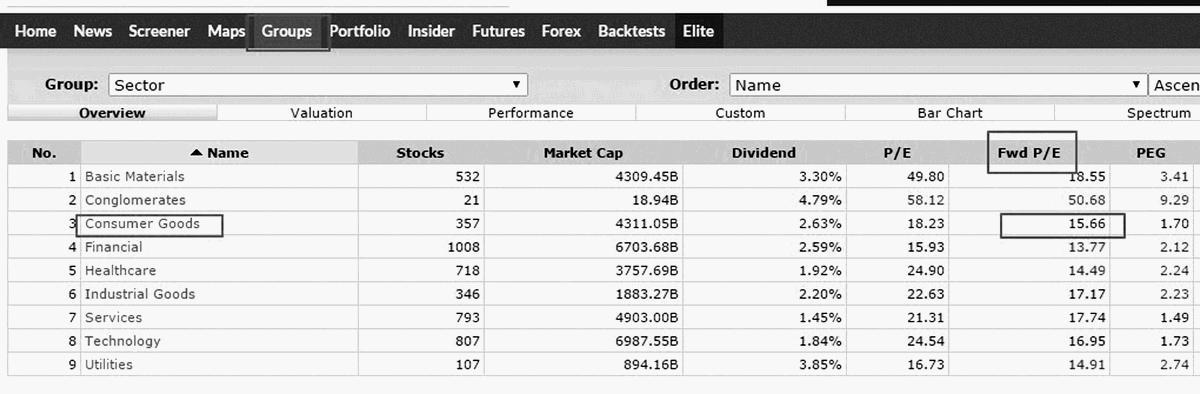
F P/E индустрии = 15.66
Теперь считаем:
FFV = 15,66 * 10,08 = $157.85
Потенциал роста = (157,85 / 111,34) *100 % = 41,77 %
Таким образом, компания Apple имеет потенциал роста + 41,77 % в течение следующего года. То есть с этой компанией можно работать – покупать ее акции во время просадок и продавать на росте. Это, разумеется, не означает, что она дорастет до этих параметров. Но очевидно, что компания недооценена и в долгосрочной перспективе будет расти. Значит, купив ее акции, сейчас мы с большой вероятностью не прогадаем. Таким же образом оцениваем все остальные акции, которые собираемся покупать.
Итоги главы
Мы познакомились с Алексеем Смирновым и его стратегией инвестиций в акции США. Узнали, что совсем не обязательно быть профессионалом на рынке, чтобы начать зарабатывать.
Мы поняли, что достаточно простые идеи могут хорошо работать на рынке и способны приносить прибыль, нужно лишь немного терпения.
Разобрали принцип отбора акций и систему их анализа, выстроили стратегию большей степени точности, приспособили ее для работы инвесторов с небольшими капиталами.
Изучили основы фундаментального анализа и узнали, как следует оценивать потенциал акции к росту ее стоимости. Берем для работы только те акции, у которых положительный потенциал роста, желательно более 30 %.
Глава 5. Настройка Thinkorswim
Пришло время познакомиться с основным инструментом для нашей дальнейшей работы на рынке. Thinkorswim – это торговый терминал компании TD Ameritrade, одного из крупнейших и лучших брокеров США и всего мира. Но, к сожалению, они не любят русских и вообще всех выходцев из стран СНГ.
Компания Ameritrade перестала открывать счета клиентам из России в далеком 2012 году, еще до введения санкций против России. С тех пор компания регулярно вставляет палки в колеса гражданам СНГ и всячески пытается не дать нам использовать их торговую платформу в полном виде. Но они плохо знакомы с русской смекалкой и сообразительностью, помогающей нашим умельцам находить способы обойти любые их запреты.
Для чего вообще все это нужно делать? Дело в том, что компания TD Ameritrade предоставляет бесплатно свою торговую платформу Thinkorswim (дословный перевод «думай или плавай», весьма странное для нашего восприятия название), которая является одним из лучших приложений для торговли и анализа рынка. А среди бесплатных вариантов – абсолютно лучшим.
Именно поэтому она нам и нужна. В прошлых главах я рассказал о сканерах рынка акций, таких как finviz и hamaha, но функционал и глубина настройки Thinkorswim значительно превосходит их возможности. В этой главе мы как раз и изучим их. Этот инструмент значительно облегчит работу по поиску нужных акций, а также даст широкий простор для поиска объектов инвестирования ради получения дохода по удобным вам параметрам, если вы захотите отойти от предложенных мною стратегий.
Платформа имеет 2 режима: live trading и paper money. Первый – это реальный счет, а второй – демо-счет с сильно ограниченным функционалом, который плохо подходит для настройки наших фильтров, кроме того, он имеет задержку в 15 минут от реального рынка. Даже некоторые версии live имеют задержку в 15 минут.
Я покажу методику создания аккаунта и получения полного доступа к терминалу без задержек (этот способ успешно работал в 2016 году). Если в тот момент, когда вы будете читать эту книгу, предоставленную возможность уже прикроют, заходите на мой сайт doctor-invest.ru и ищите там решение этой проблемы. Если и там не будет решения (я могу перестать вести блог и полностью уйти в инвестиции), ищите ответ на Smart-Lab.ru – это форум трейдеров, где, как правило, варианты решения указанной проблемы появляются регулярно.
В настоящий момент вопрос решается просто. Есть даже специальный сервис с мгновенной регистрацией аккаунта http://pervoclass.ru/tos. Он регистрирует аккаунт с paper money, но если изменить первую букву логина на заглавную (большую) и выбрать live trading, то вас впустят в систему в полном режиме и без задержек котировок и графика – именно то, что нам нужно. Единственный минус – аккаунт действует 60 дней, и каждые 60 дней придется создавать себе новый и настраивать ватч-листы.
Саму программу просто скачиваем по ссылке с официального сайта https://www.thinkorswim.com/t/trading.html. Сейчас она находится по указанному адресу, но он тоже может тоже измениться. Просто заходите на официальный сайт и скачивайте. Если совсем не разбираетесь, как найти, просто пишите в поисковике «скачать Thinkorswim с официального сайта». Поисковик найдет вам официальный сайт.
Далее устанавливаем программу и запускаем ее. Перед вами появится вот такое стартовое окно:
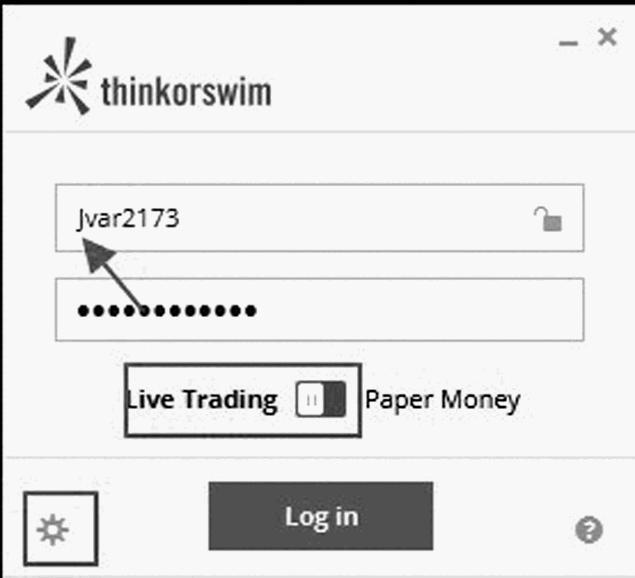
Обратите внимание: логин с большой буквы, внизу ползунок выставлен на Live Trading. А еще ниже расположены настройки. Нажимаем на значок шестеренки и переходим в настройки цветовой гаммы.
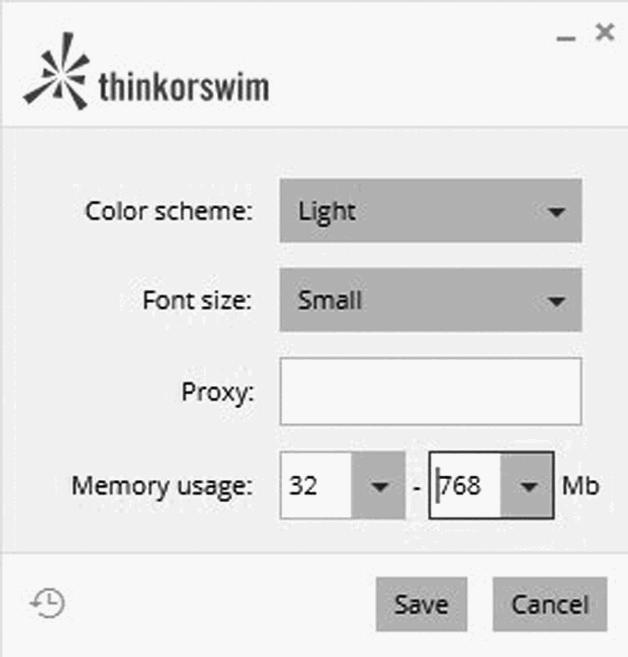
Тут можно найти подходящую для вас цветовую гамму. Я предпочитаю светлый фон, вы можете выставлять по вкусу. А еще ниже можно выбрать объем оперативной памяти, используемый программой. Вообще рекомендуют выставлять значение побольше, но так как у меня постоянно запущено очень много всяких программ, я ставлю меньше. Практика показывает, что и с этими значениями программа успешно работает. По крайней мере, у меня она не тормозит. Если у вас будет подтормаживать, просто добавьте ей памяти.
Далее входим собственно в программу, нажимаем Login и попадаем в главное меню. Вначале вам, скорее всего, покажут рекламное окно, просто закройте его.

Вот так выглядит главное меню программы изначально. Простые настройки можно посмотреть на YouTube. Достаточно написать в поиске «настройка thinkorswim» – и там будет целая куча видео. А я постараюсь описать основные моменты в текстовом виде с картинками.
1. В левом верхнем углу находится статус состояния платформы, наличие или отсутствие задержки, а также дата.
2. В левой части экрана – данные об аккаунте, новости, ватч-листы (и даже мини-игры туда можно поставить). Здесь нам следует закрыть все окна, кроме одного.
3. Переключение основного окна платформы. Нужно перейти на вкладку Charts, там в поле ввода пишем название актива. В примере стоит /es, запомните это обозначение – фьючерс на индекс S&P500.
4. Меню setup – там можно сохранить или загрузить настройки рабочего стола, а в настройках запуска убрать рекламу при запуске программы, а также еще ряд настроек.
5. Само поле и вид графика, пока еще без настроек.
6. Важный момент – нужно, чтобы рабочая зона графиков акций отображалась в отдельном окне и на весь экран. Поэтому нажимаем на крайнюю правую иконку с настройками (запомните, как она выглядит, она такая на всех окнах) и там выбрать функцию Detach – открепить это окно. Запомните принцип действия, я больше не буду на этом останавливаться, все окна открепляются таким способом.
Теперь в открепленном окне будем производить настройки нашей рабочей зоны. Для начала уберем боковую панель, сняв галочку напротив Show sidebar.
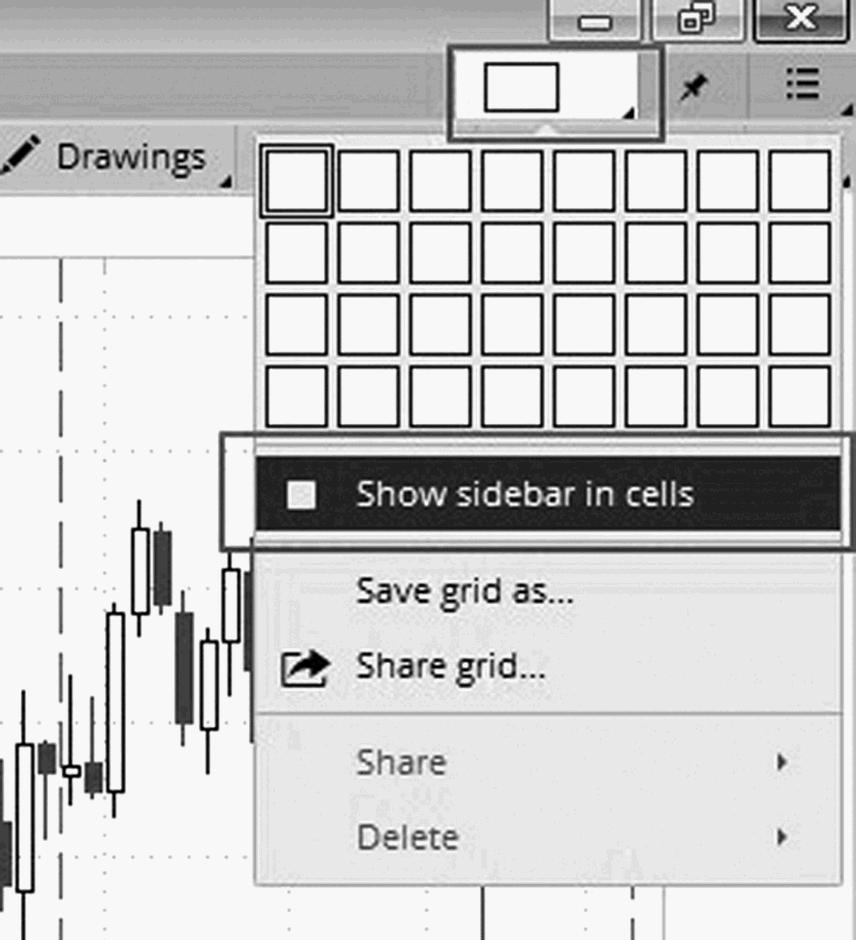
Далее нажимаем на шестеренку и там выбираем основные настройки. В меню General в местах, обведенных прямоугольниками, снимаем галочки. В первом случае мы убираем обозначение максимумов на графике, а во втором наносим объемы в том же окне, что и сам график. Все это нужно для того, чтобы график был более растянутым по вертикали – и нам проще было его оценивать. Изменяем время, для простоты восприятия ставим часы по Нью-Йорку.
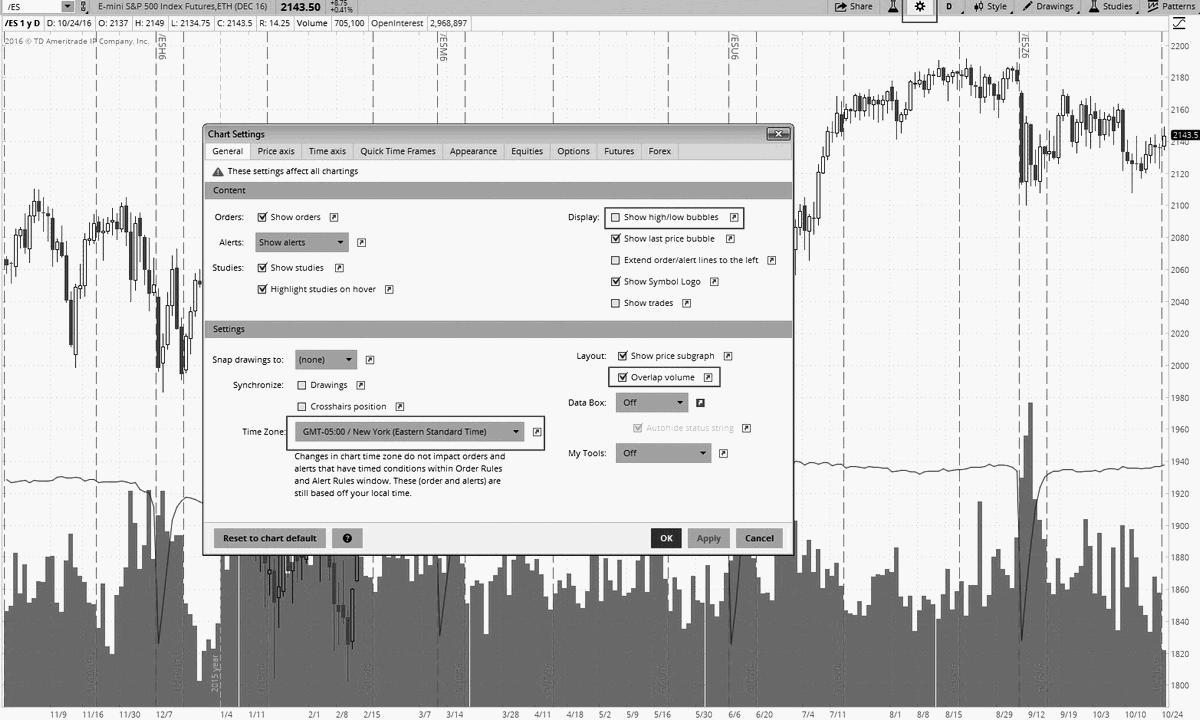
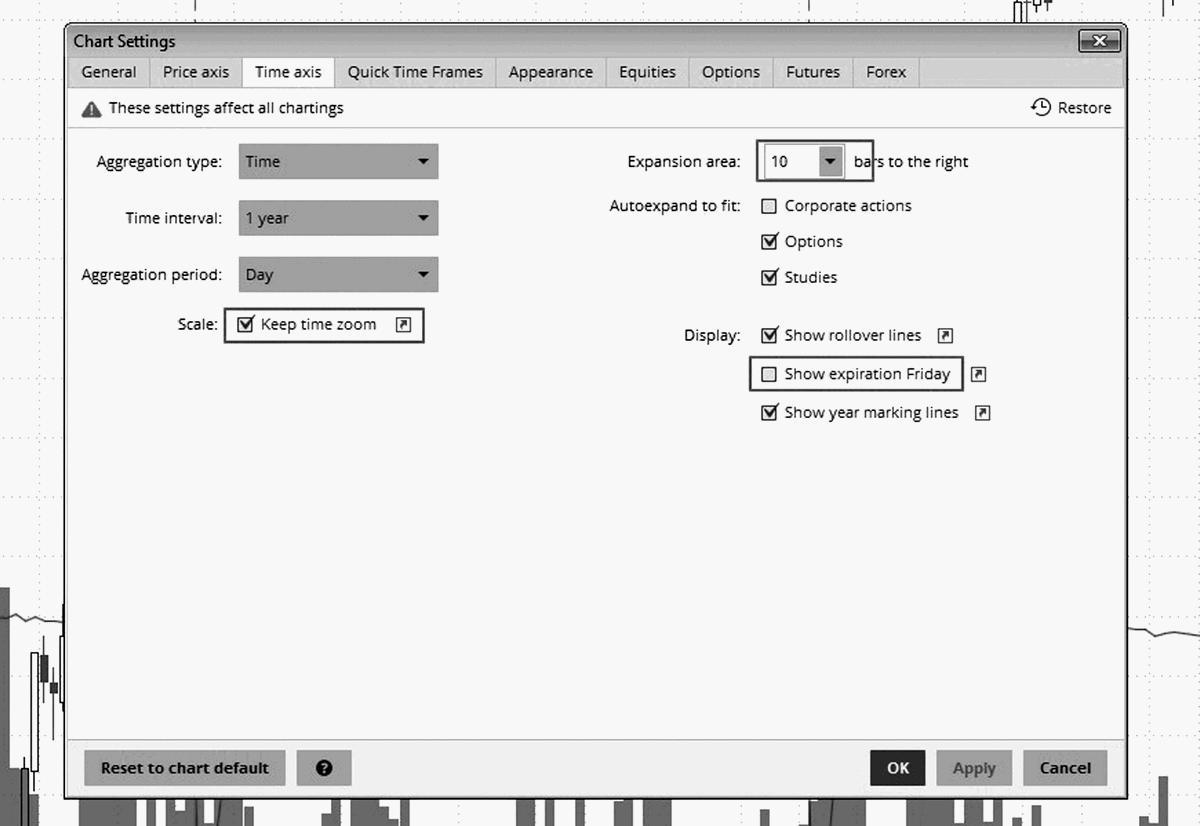
Затем открываем вкладку Time axis. В ней ставим галочку напротив «keep time zoom», выставляем смещение от правого края на 10 свечек, а также снимаем галочку с экспираций по пятницам, чтобы у вас исчезли красные вертикальные пунктирные линии.
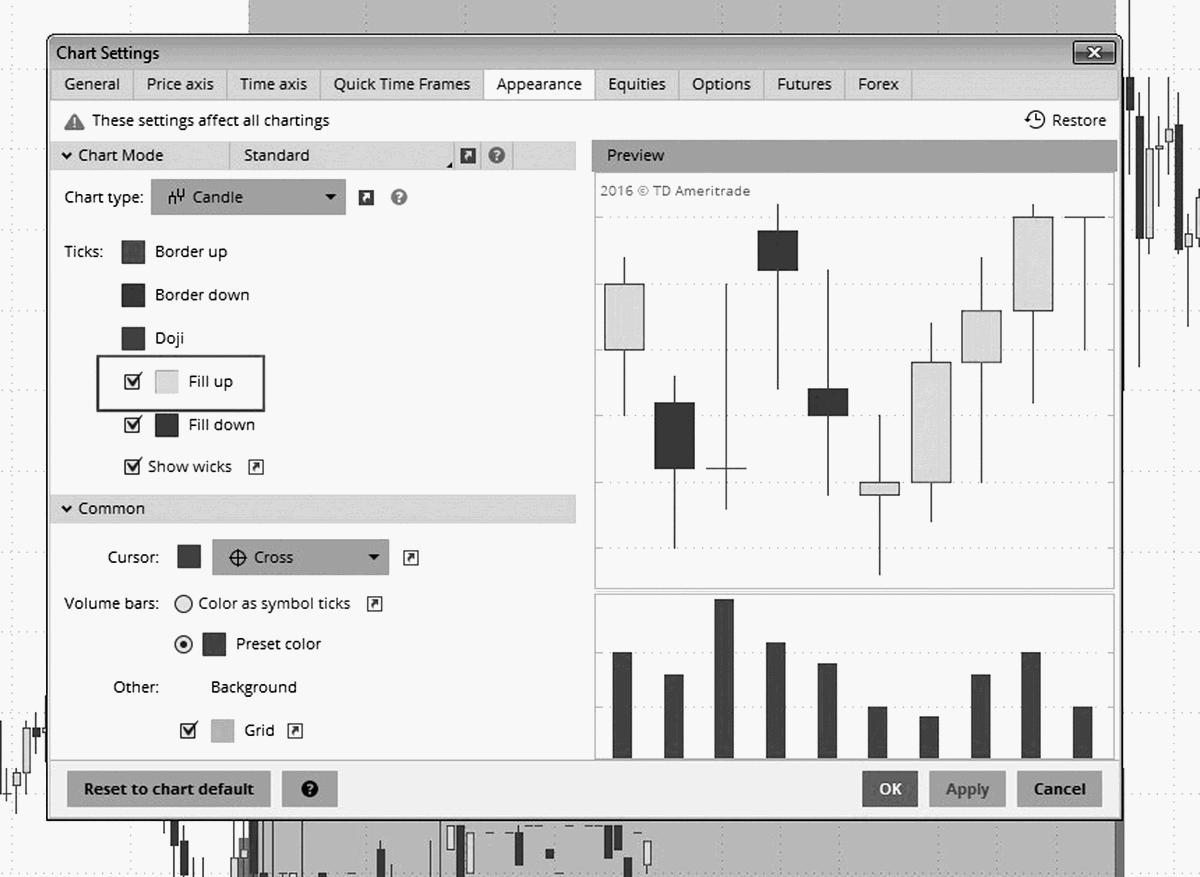
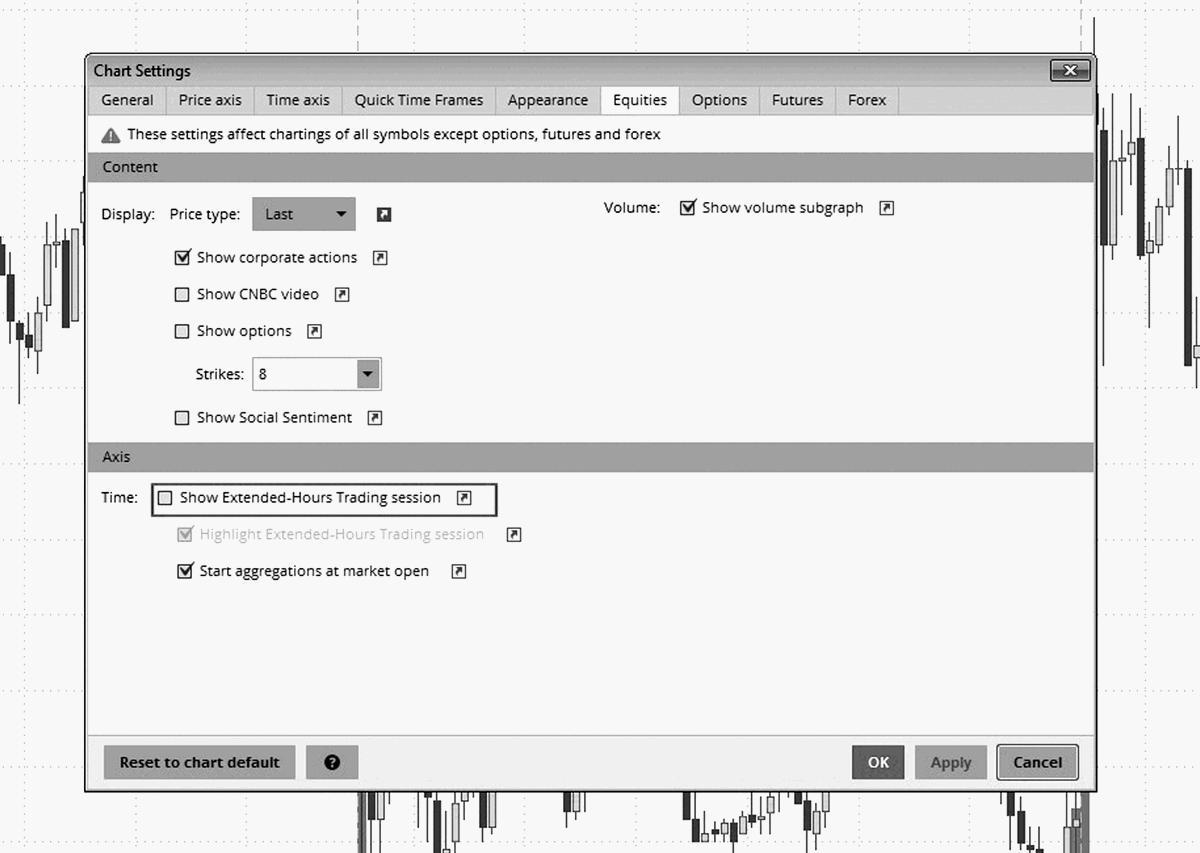
В следующей вкладке настраиваем внешний вид самих свечей, ставим галочку напротив Full up, чтобы свечки были заполненными. Тут можно менять цвета свечей, курсора и сетки координат по своему вкусу и творческому настроению.
Во вкладке Equities убираем галочку напротив «Показывать премаркет и постмаркет», они нам не нужны.
Итак, мы с вами выполнили простейшие настройки рабочей зоны. Сейчас выставите тайм-фрейм на 5 минут и 5 дней (будут отображаться последние 5 дней в 5-минутных свечках), как отмечено на картинке. Затем на графике правой кнопкой мыши выбираем Style – Save style. Даем ему название «5 минут».
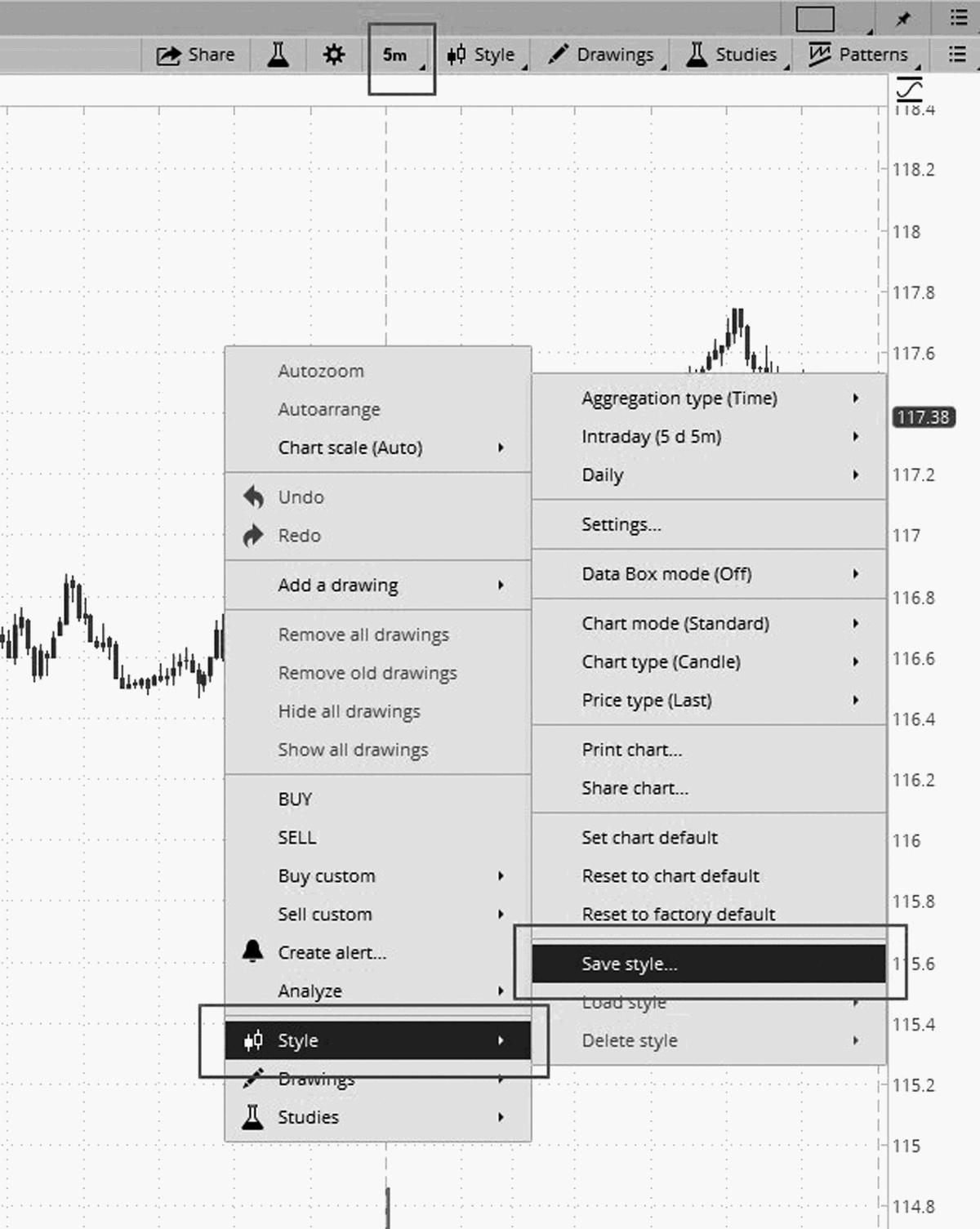
Теперь закрываем это окно и возвращаемся на главный экран программы. В разделе Charts выбираем Flexible Grid (цифра 1), появится несколько окон для графиков в одном окне. Снимаем галочки сайд бара, они нам не нужны (цифра 2). Первоначально будет 4 окна, нам нужно одно большое окно наверху и 2 внизу, как на графике. Поэтому лишнее нужно удалить, нажав на кнопку, отмеченную цифрой 3.
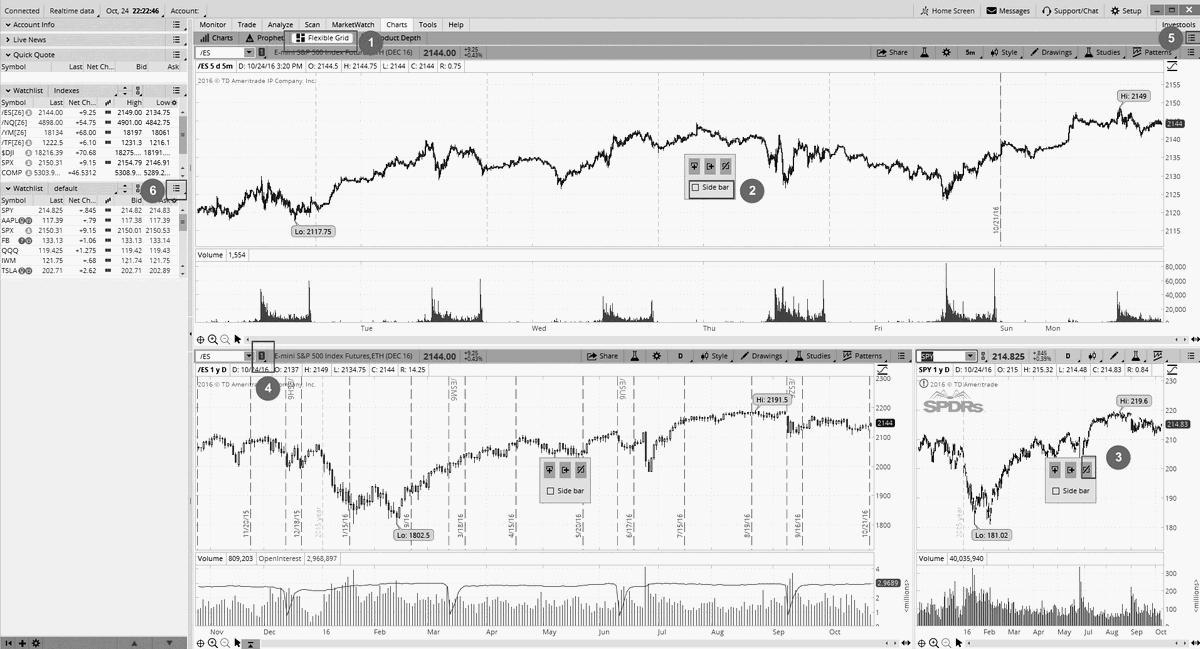
Затем в месте, отмеченном цифрой 4, для первого и второго графика выбираем линковку по одному цвету. Я выбрал красный, он там идет первым. Теперь акции на 1-м и 2-м графиках будут меняться одновременно. Открепляем наш новый рабочий стол.
Слева расположено меню листов акций. Берем одно и открепляем, делаем на нем линковку по тому же цвету, что и для первых двух графиков. Теперь, если выбрать акцию на этом листе, она автоматически отобразится на этих графиках. На листе нажимаем на значок заклепки (Always on top) – это закрепит его поверх всех экранов.
На всех графиках загружаем наш стиль из сохраненных настроек «5 минут». На верхнем графике оставляем тайм-фрейм 5 минут, на левом нижнем ставим дневной и делаем его шире. А на правом нижнем оставляем 5 минут, но выставляем всего 1 день на график. В графу тиккера акции пишем SPY – это ETF индекса S&P 500, который точно отображает движение рынка. Сделайте размер этого окна таким, чтобы он был ровно под последним днем на 5-минутном графике сверху – так будет удобнее следить, как ваша акция движется относительно рынка.
Теперь на дневном графике нужно настроить скользящие средние. Они показывают среднее значение по цене закрытия за выбранный период. На сам график накладываем 50-дневную, 200-дневную скользящие средние, а на объем накладываем 65-дневную скользящую среднюю. Смотрим на картинках ниже, как это делается.
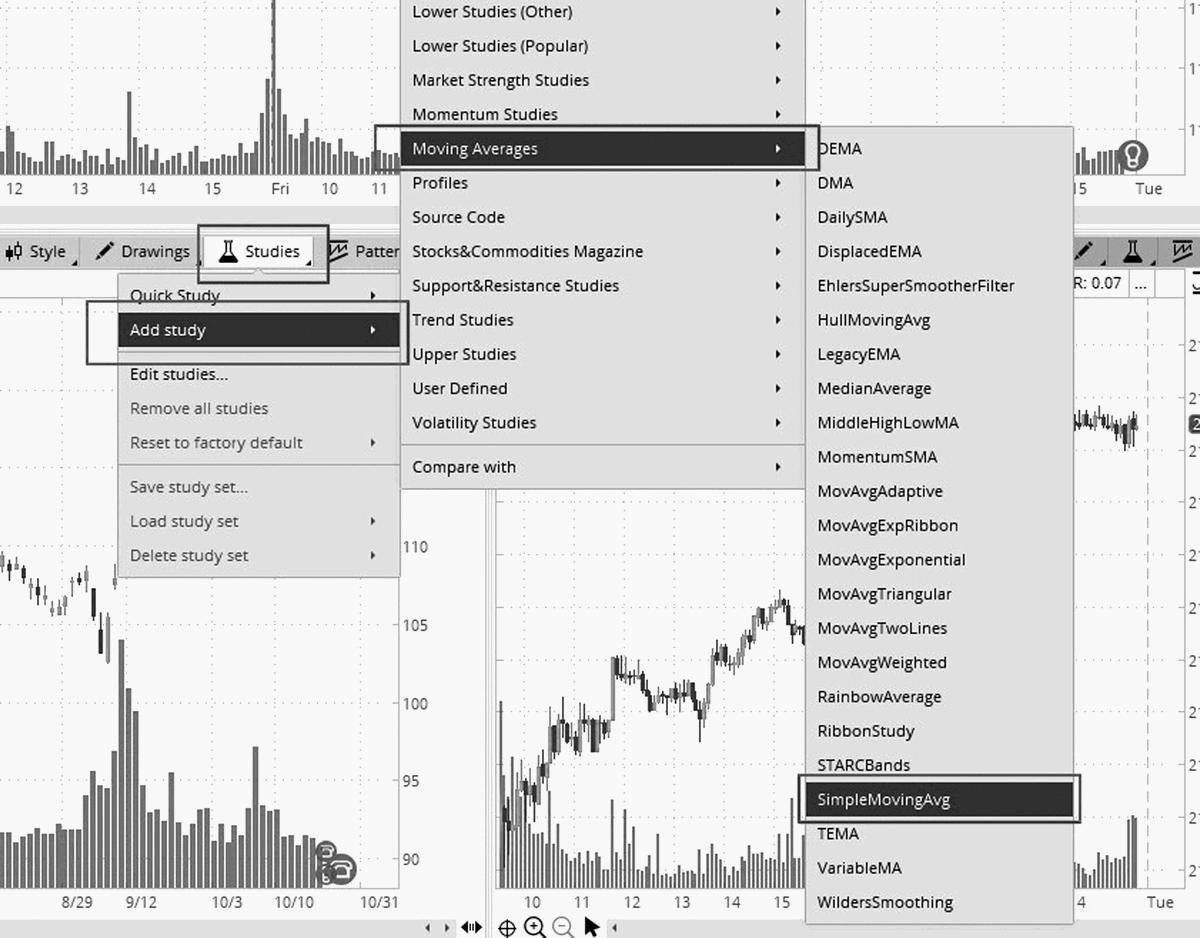
Нажимаем на вкладку Studies, выбираем Add study – Moving Averages – SimpleMovingAvg. Затем наводим курсор мыши на получившуюся линию, нажимом правой кнопки выбираем Edit studies (далее название индикатора) и выставляем цифру 50 в месте, показанном на иллюстрации, цвет оставляем зеленый. Проделываем эту операцию еще раз и добавляем еще одну скользящую среднюю, но теперь при редактировании пишем число 200, а цвет меняем на красный.
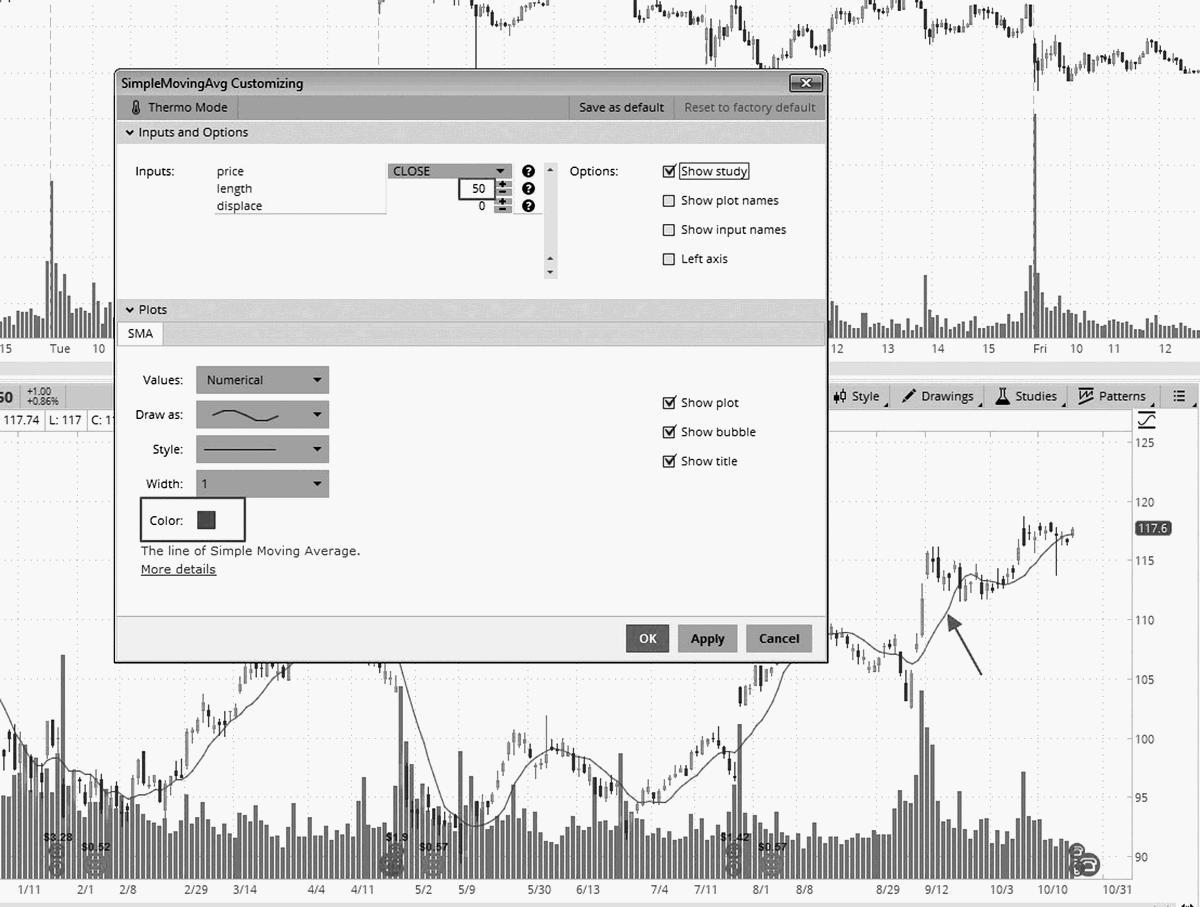
Еще раз добавляем скользящую среднюю. Только теперь число ставим 65, цвет ставим желтый, а там, где раньше было написано CLOSE (по цене закрытия свечи), ставим VOLUME (объем) – она будет показывать средний объем за 65 дней в акции. Можно сделать ее немного потолще.
Мы используем скользящие средние как трендовый индикатор и в качестве уровня поддержки и сопротивления для актива. Эти значения скользящих средних очень популярны. Если акция находится выше двух средних, то она в восходящем тренде. Нельзя торговать акции, если они в этот день пересекают одну из скользящих средних линий, особенно если это 200-дневная средняя.
Теперь давайте вернемся на 5-минутный график и поставим туда панель параметров, которые помогут понять, как ведет себя акция сегодня. Заходим во вкладку Studies, но теперь выбираем Edit studies.
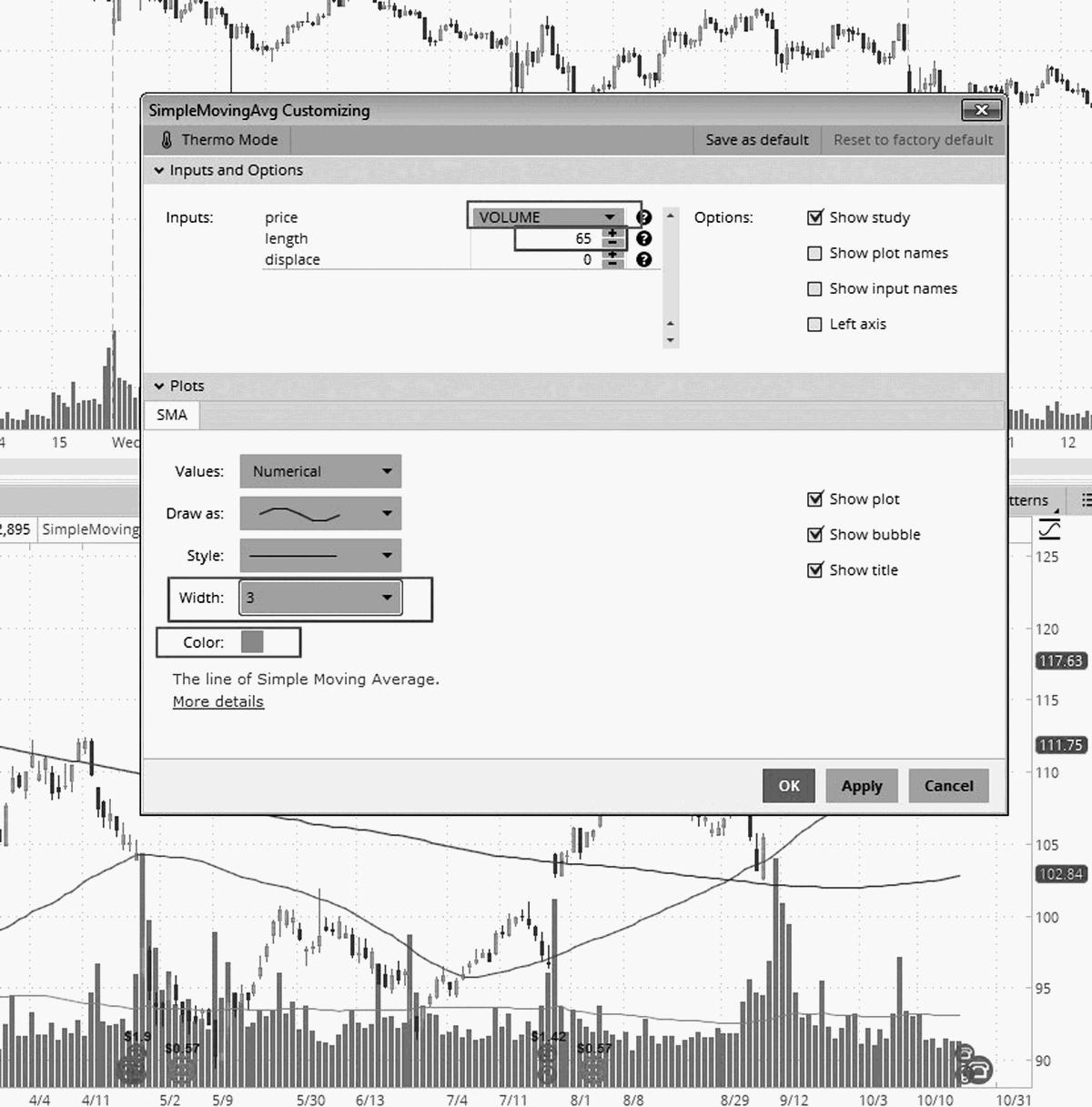
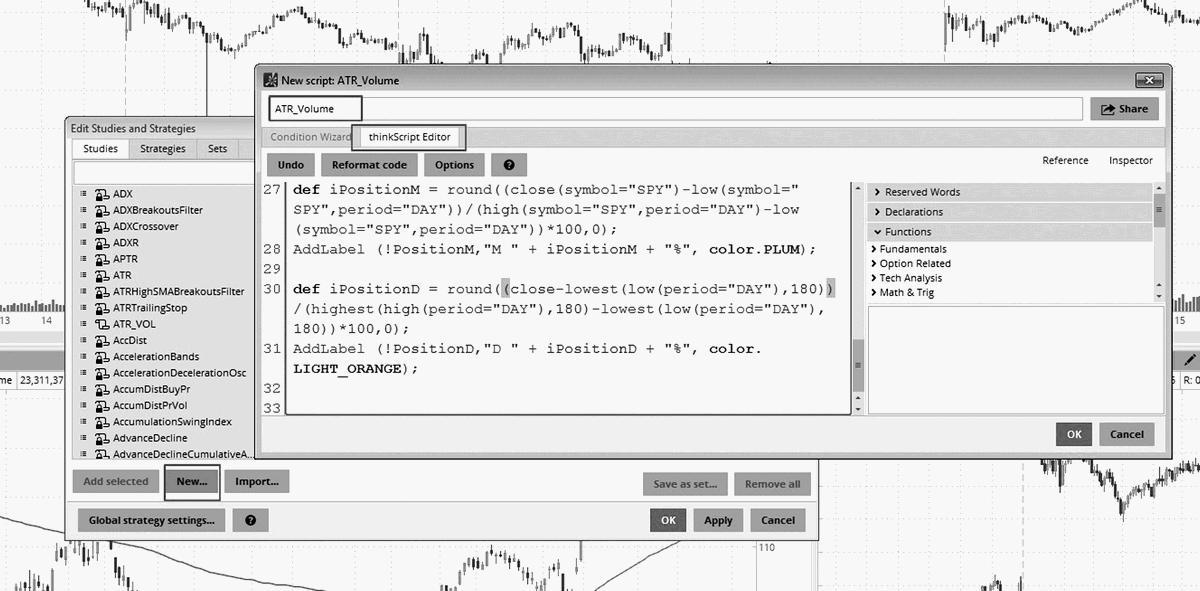
В появившемся окне выбираем New и создаем новый индикатор. Пишем наверху название: ATR_Volume, ниже щелкаем на вкладку thinkScript Editor – только в ней мы сможем редактировать код индикатора. Удаляем все, что написано в поле кода, и вставляем туда вот этот код скрипта:
рисует показатели акции прямо на графике.
input ATR = {default ˝1˝, «0»};
input VolumePlay = {default «1», «0»};
input Volume_ = {default «1», «0»};
input PositionS = {default «1», «0»}; #позиция по текущей акции
input PositionM = {default «1», «0»}; #позиция по SPY
input PositionD = {default “1”, “0”}; #позиция текущей акции по дневному графику за 6 месяцев.
AddLabel (yes,»Doctor-Invest», color.DARK_GRAY);
def iATR = round((Average(high(period = «DAY»), 65)-Average (low(period = «DAY»),65)),2);
AddLabel (! ATR,»ATR «+ iATR, color.GRAY);
def iVolume = volume(period=»DAY»);
AddLabel (! Volume_,»Vol «+ iVolume, color.light_green);
def iVolumePlay = round(iVolume/ Average(volume(period= «DAY»),65),1);
AddLabel (! VolumePlay,»VolPlay «+ iVolumePlay, color.light_green);
def iPositionS = round((close-low(period=»DAY»))/(high(period=»DAY»)-low(period=»DAY»))*100,0);
AddLabel (! PositionS,»S «+ iPositionS + «%», color.PINK);
def iPositionM = round((close(symbol=»SPY»)-low(symbol=»SPY», period=»DAY»))/(high(symbol=»SPY», period=»DAY»)-low(symbol=»SPY», period=»DAY»))*100,0);
AddLabel (! PositionM,»M «+ iPositionM + «%», color.PLUM);
def iPositionD = round((close-lowest(low(period=»DAY»),180))/(highest(high(period=»DAY»),180)-lowest(low(period=»DAY»),180))*100,0);
AddLabel (! PositionD,»D «+ iPositionD + «%», color.LIGHT_ORANGE).
Не стоит пугаться таких формул. Я тоже не программист, как и большинство читателей этой книги. Наша задача – скопировать эти формулы и вставить или же просто переписать в поле кода индикатора. Совершенно не нужно разбираться для этого в системном коде. Если у вас что-то будет неправильно при перенесении в платформу, то в окне кода вы увидите красный цвет – редактор программы заметит ошибку и предложит ее исправить, так что смело переносите код в поле.
В Интернете также огромное множество различных индикаторов для Thinkorswim, и большинство добавляются аналогичным образом – «скопировать и вставить». Вам вполне хватит того, что буду давать я, но желающие поставить, например, динамическую дельту могут попробовать поэкспериментировать.
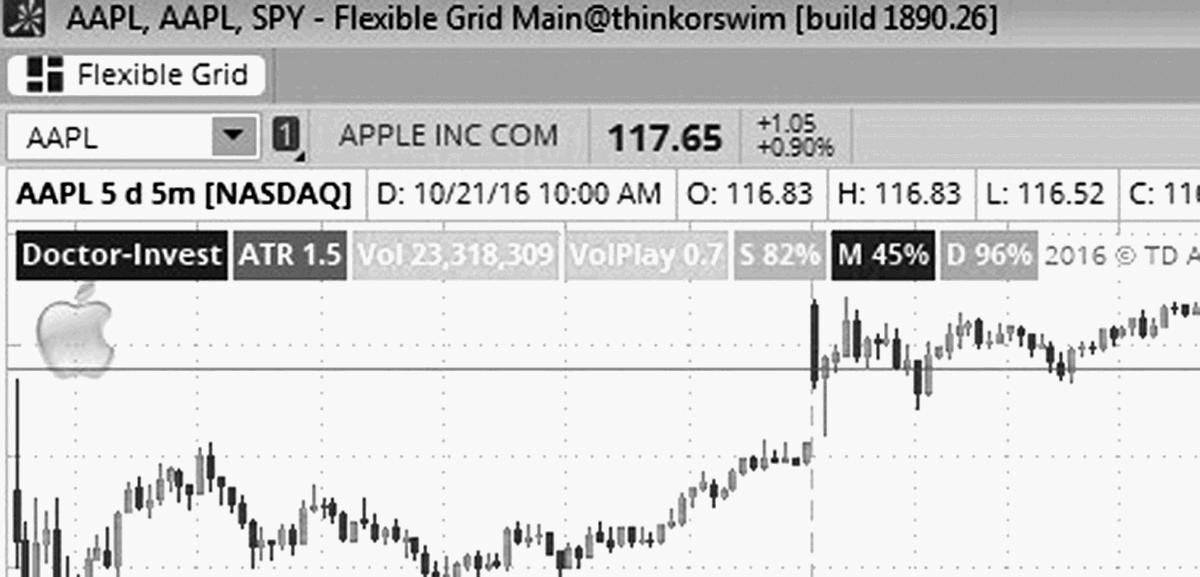
После того как мы поставим индикатор, в левом углу появятся вот такие показатели. Нас больше всего интересуют ATR и VolPlay. ATR показывает средний размер движения акции в день в долларах. Например, акция Apple при цене в $117 за акцию ходит всего за $1,5, что явно маловато.
Этот показатель стоит соотносить с ценой акции, чтобы понять ее среднее дневное движение в процентах, а также определить, есть ли у акции потенциал пройти еще сегодня. Это важно для торговли внутри дня, так как акции редко ходят намного больше своего дневного ATR. Подробнее торговлю внутри дня мы разберем в следующей главе.
VolPlay показывает относительный объем акции за сегодня – то, сколько объема прошло в акции к тому моменту, когда мы ее смотрим. Если акция в первые полтора часа после открытия уже прошла половину своего дневного объема, значит, она сегодня торгуется на повышенном объеме и ее потенциал хода выше обычного. А еще это часто означает присутствие крупного игрока и его заинтересованность в акциях данной компании. Подробнее эти нюансы также рассмотрим в следующей главе.
Указанные показатели тоже добавляем на правый нижний график, где находится SPY. Это нужно, чтобы видеть сегодняшний рынок, нам тут наиболее интересен VolPlay. Кстати, теперь не надо создавать новый индикатор, достаточно просто выбрать Edit studies и найти в списке ATR_Volume, он будет близко к самому началу.
Давайте теперь добавим значение ATR на наш лист со списком акций, чтобы можно было делать фильтрацию по этому параметру, да и вообще настроить список акций.
На листе акций в правом уголке есть маленькая шестеренка – нажимаем на нее, а затем выбираем Customize, в появившемся окне настраиваем параметры в списке акций. Удаляем ненужные значения и добавляем показатель%Change (изменение цены в процентах) из списка слева.
В списке слева крутим ниже до буквы «C» и ищем там свободные индикаторы Custom. Выбираем любой из них и нажимаем дважды левой клавишей мыши – появляется окно редактирования индикатора. В названии пишем ATR, и далее в то же окно, что и перед тем показатели, вставляем формулу для индикатора ATR:
#ATR (среднедневной диапазон хода цены акции)
input price = close;
input length = 65;
plot SMA = (Average(high[0], length)-Average(low[0], length));
SMA.SetDefaultColor(GetColor(1));
Нажимаем «OK», проверяем, добавлен ли индикатор в выбранные, и смотрим, что получилось. Теперь мы можем отфильтровать акции по ATR. Кроме того, мы освободили место в списке для еще одного индикатора, который мы добавим чуть позже.
А сейчас перейдем к самой интересной части нашего занятия: будем настраивать фильтры для поиска нужных нам акций, а также создавать из них автоматические листы, которые будут сами заполняться каждый день, и вам не нужно будет отбирать акции постоянно из огромного списка.
Надеюсь, вы понимаете, насколько это упростит вашу работу. Фактически именно это и является основным преимуществом американского рынка акций перед всеми остальными – тут всегда можно легко найти акции по заданным условиям и нет необходимости выжидать удобного момента для сделки, как, например, на Forex или индексе РТС.
Из более чем 7000 акций почти всегда можно найти те, с которыми стоит работать сегодня. А если при этом вам будет неважно направление и вы переквалифицируетесь из инвесторов в трейдеры, то тогда вообще всегда можно найти акции для работы. Но я все-таки буду учить вас инвестициям, и все необходимое для начала торговли тоже дам.
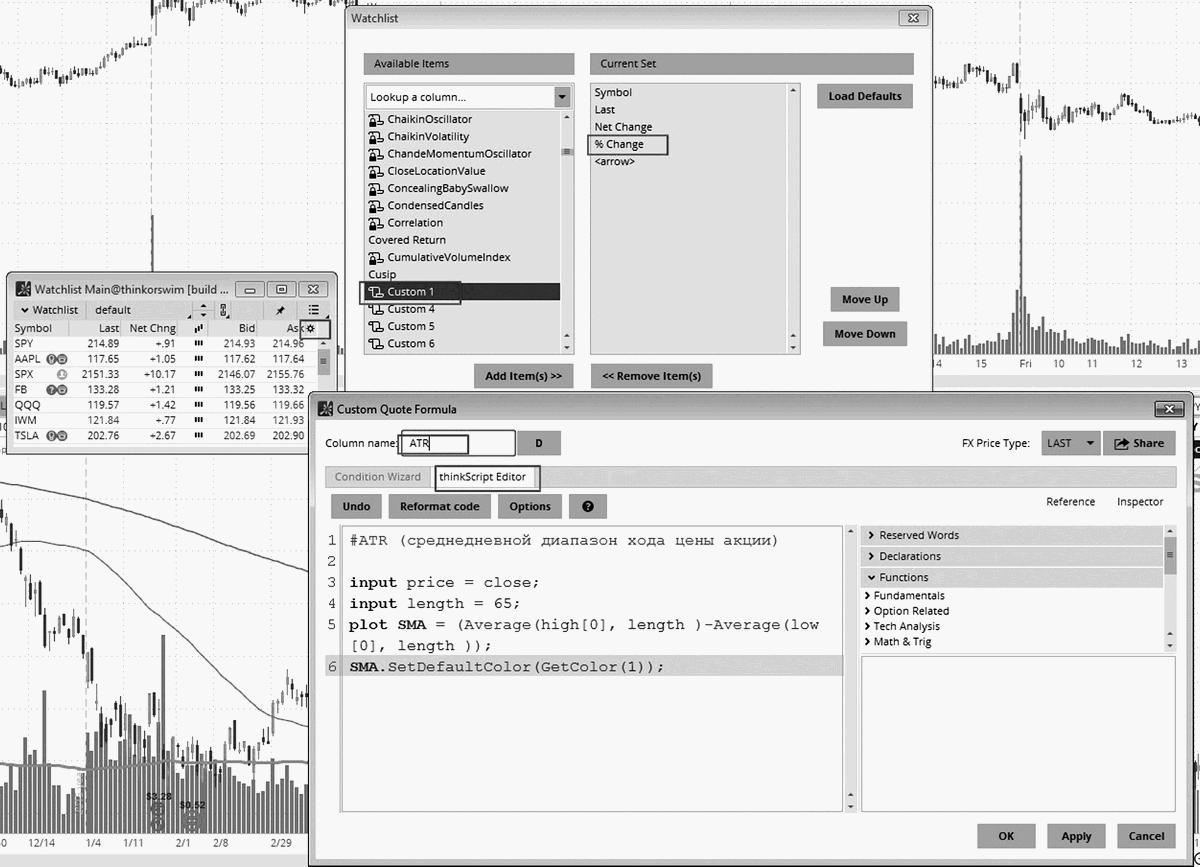
А теперь к делу. Возвращаемся на главную страницу Thinkorswim и выбираем вкладку Scan, сканирование по всем акциям All Stocks (цифра 1). Далее будем добавлять фильтры, они бывают типовые (цифра 2) и заданные скриптом (цифра 3). Кстати, по версии paper money нельзя задавать параметры поиска скриптом, что нас категорически не устраивает.
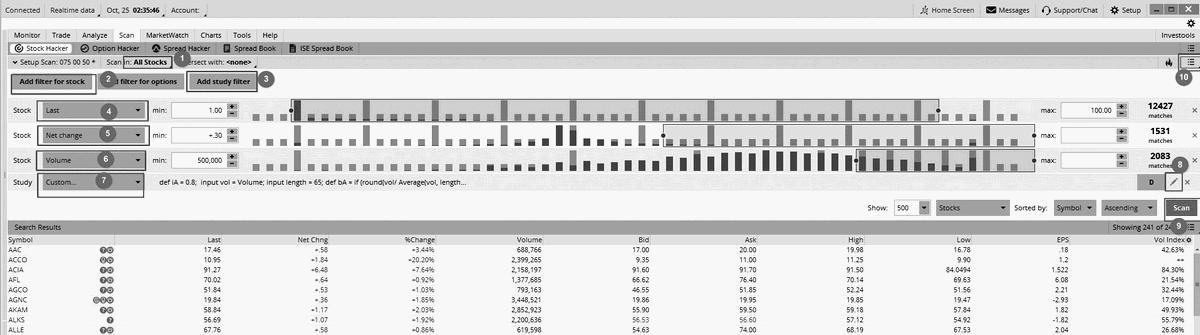
Выбираем настройки фильтров, сначала поставим типовые. Ставим фильтр по параметру Last – цена закрытия (цифра 4), выставляем значения от 1 до 100 – это цены в долларах за одну акцию. Затем создаем фильтр с параметром Net Change (цифра 5) – это фактическое изменение цены, сначала будем искать акции, которые хоть немного, но растут. Выставляем значения от + 0.30 и значение «до» не указываем вообще, он будет считать до максимума. Ставим фильтр по объему – Volume (цифра 6): нам интересны акции, торговавшиеся сегодня от 500 000 штук, максимальное значение снова не заполняем. А теперь перейдем к пользовательскому фильтру. Добавляем такой фильтр (цифра 7), нажимаем справа на карандашик (цифра 8) и в появившееся окно вставляем формулу:
def iA = 0.8;
input vol = Volume;
input length = 65;
def bA = if (round(vol/ Average(vol, length),1)>=iA) then 1 else 0;
plot Scan = bA;
Сохраняем. Эта формула показывает динамический объем за день, иными словами, определяет, есть ли в акции повышенный объем. Повышенный – значит больше 0.8 от обычного значения объема. Нам интересны только акции с повышенным объемом. Если это происходит в первые часы после открытия рынка, то акция будет иметь хорошее движение.
Нажимаем на кнопку Scan (цифра 9). Внизу появляются акции, удовлетворяющие критериям поиска. Теперь, чтобы не вести такой поиск постоянно, создадим автоматический лист акций, в который всегда будут попадать акции по заданным критериям поиска. Нажимаем на кнопку в правом углу (цифра 10), сохраняем этот скан в лист и называем его Long. Теперь его можно открыть в списке наших листов акций в разделе Personal.
Теперь практически таким же образом настроим лист Short – акции, которые падают сегодня на повышенном объеме. Меняем только одно значение Net Change: ставим минимум –100 (не забывайте знак минус), а максимум –0.30 (да, максимум тоже отрицательный, так как нужны акции, которые падают). Опять производим сканирование и сохраняем этот список как Short.
Далее настроим лист акций, которые постоянно проходят больше 0.75 доллара в день, то есть акции с ATR выше 0.75. Для этого удалим из параметров поиска Net Change и добавим туда еще один пользовательский фильтр:
#Формула для поиска акций с ATR(среднедневной диапазон хода цены акции)
def iATR = 0.75; #Установить значение в центах
def bATR = if (round((Average(high, 65)-Average(low, 65)),2)>=iATR) then 1 else 0;
plot Scan = bATR;
Вот что получится в итоге. Сохраняем этот лист тоже и называем его 075.
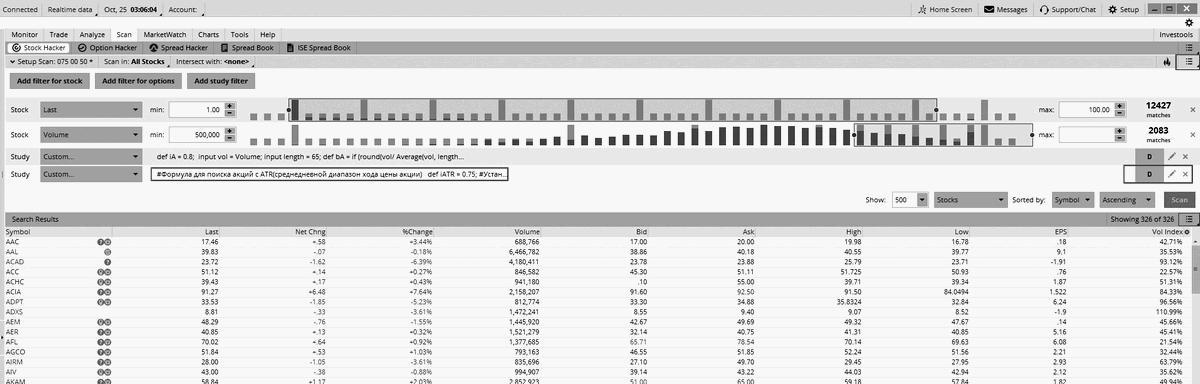
Бывают такие дни, когда рынок сильно движется вверх или вниз, и выбор акций слишком большой. Тогда неплохо бы его сократить и смотреть только акции у сильных уровней. А как мы уже знаем, сильные уровни на американском рынке – это, как правило, круглые числа 00 и 50 центов.
Теперь внимание: хитрость! Сканирование можно проводить не только по рынку, но и внутри наших списков, в том числе и автоматических. Делаем следующий фокус: переставляем в сканирование вместо All Stocks наш лист Long. Удаляем все фильтры, кроме одного пользовательского. Его будем редактировать, поменяв период расчета с D (день) на 5m (5 минут) и заменив формулу на эту:
#Ищет базы по круглым уровням
def iDiff = 0.05; #максимальное отклонение в центах
def iBars = 4; #число баров для просмотра базы
def iLowest = lowest(low[1], iBars);
def iHighest = highest(high[1], iBars);
def LC = iLowest-RoundDown(iLowest,0);
def HC = iHighest-RoundDown(iHighest,0);
def level = if (LC>0 or HC>0) and (LC<0.05 or HC<0.05) then 1
else if (LC>0.45 or HC>0.45) and (LC<0.55 or HC<0.55) then 1
else if (LC>0.95 or HC>0.95) and (LC<1 or HC<1) then 1
else 0;
def bBaseLow = fold Lbar = 1 to iBars+1 with Lsumm=1 do if
((low[Lbar]-iLowest)<=iDiff) then Lsumm*1 else Lsumm*0;
def bBaseHigh = fold Hbar = 1 to iBars+1 with Hsumm=1 do
if ((iHighest-high[Hbar])<=iDiff) then Hsumm*1 else
Hsumm*0;
plot bBase = ((bBaseLow == 1) or (bBaseHigh == 1)) and level == 1;
Проводим сканирование и сохраняем результаты в новый лист, который называем Long 00 50. Аналогичную операцию проделываем для листов Short и 075. Вот как должно это выглядеть на картинке:
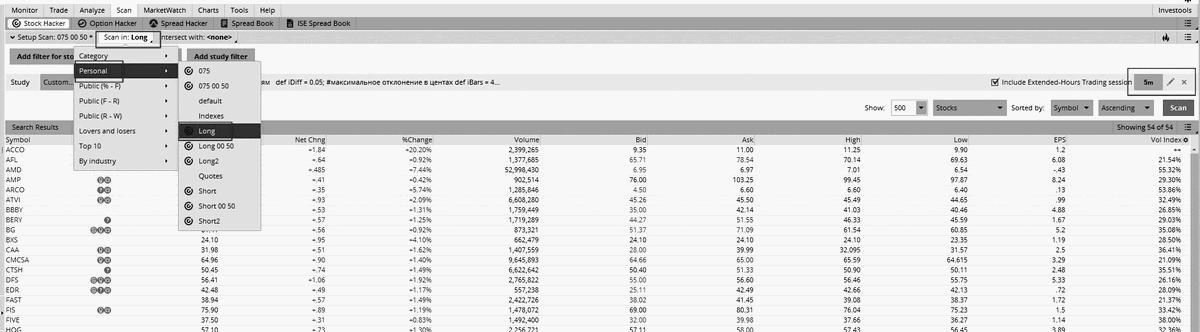
Теперь у нас автоматические листы, которые к тому же помогают нам найти наиболее сильные уровни. Но и это еще не все. Теперь мы настроим скрипт, который будет показывать готовые базы прямо в самом списке акций и окрашивать их в разные цвета в зависимости от того, какого типа эта база.
Переходим на наш список акций. Нажимаем на уже знакомую маленькую шестеренку, выбираем заготовку для скрипта Custom и пишем туда формулу:
#Ищет базу, на любых уровнях
#Снять галочку Include Extended Session
def iDiff = 0.05; # задайте максимальное отклонение в центах
def iLowest = lowest(low[0],4);
def iHighest = highest(high[0],4);
def iLow0 = low[0];
def iLow1 = low[1];
def iLow2 = low[2];
def iLow3 = low[3];
def iHigh0 = high[0];
def iHigh1 = high[1];
def iHigh2 = high[2];
def iHigh3 = high[3];
def bBaseLow = if
((iLow1-iLowest)<=iDiff) and
((iLow2-iLowest)<=iDiff) and
((iLow3-iLowest)<=iDiff) and
((iLow0-iLowest)<=iDiff)
then 1 else 0;
def bBaseHigh = if
((iHighest-iHigh1)<=iDiff) and
((iHighest-iHigh2)<=iDiff) and
((iHighest-iHigh3)<=iDiff) and
((iHighest-iHigh0)<=iDiff)
then 1 else 0;
def bLevelLow = if
(iLow1 == roundDown(iLow1,1)) or
(iLow2 == roundDown(iLow2,1)) or
(iLow3 == roundDown(iLow3,1)) or
(iLow0 == roundDown(iLow0,1))
then 1 else 0;
def bLevelHigh = if
(iHigh1 == roundUp(iHigh1,1)) or
(iHigh2 == roundUp(iHigh2,1)) or
(iHigh3 == roundUp(iHigh3,1)) or
(iHigh0 == roundUp(iHigh0,1))
then 1 else 0;
plot bBase = if (bBaseLow and bLevelLow) then 1
else if (bBaseHigh and bLevelHigh) then 2
else 100;
AssignBackgroundColor (if (bBase == 1) then Color.LIGHT_GREEN else if (bBase == 2) then Color.LIGHT_RED else Color.black);
#bBase.AssignValueColor (if (bBase > 0 and bBase < 100) then Color.black else Color.CURRENT);
Внимание, важно! Обратите внимание, что нужно снять галочку Include Extended Session, а также нужно выбрать период на 5-минутных свечках, ведь базы мы с вами ищем именно на пятиминутках. Выглядеть все это великолепие будет вот так:
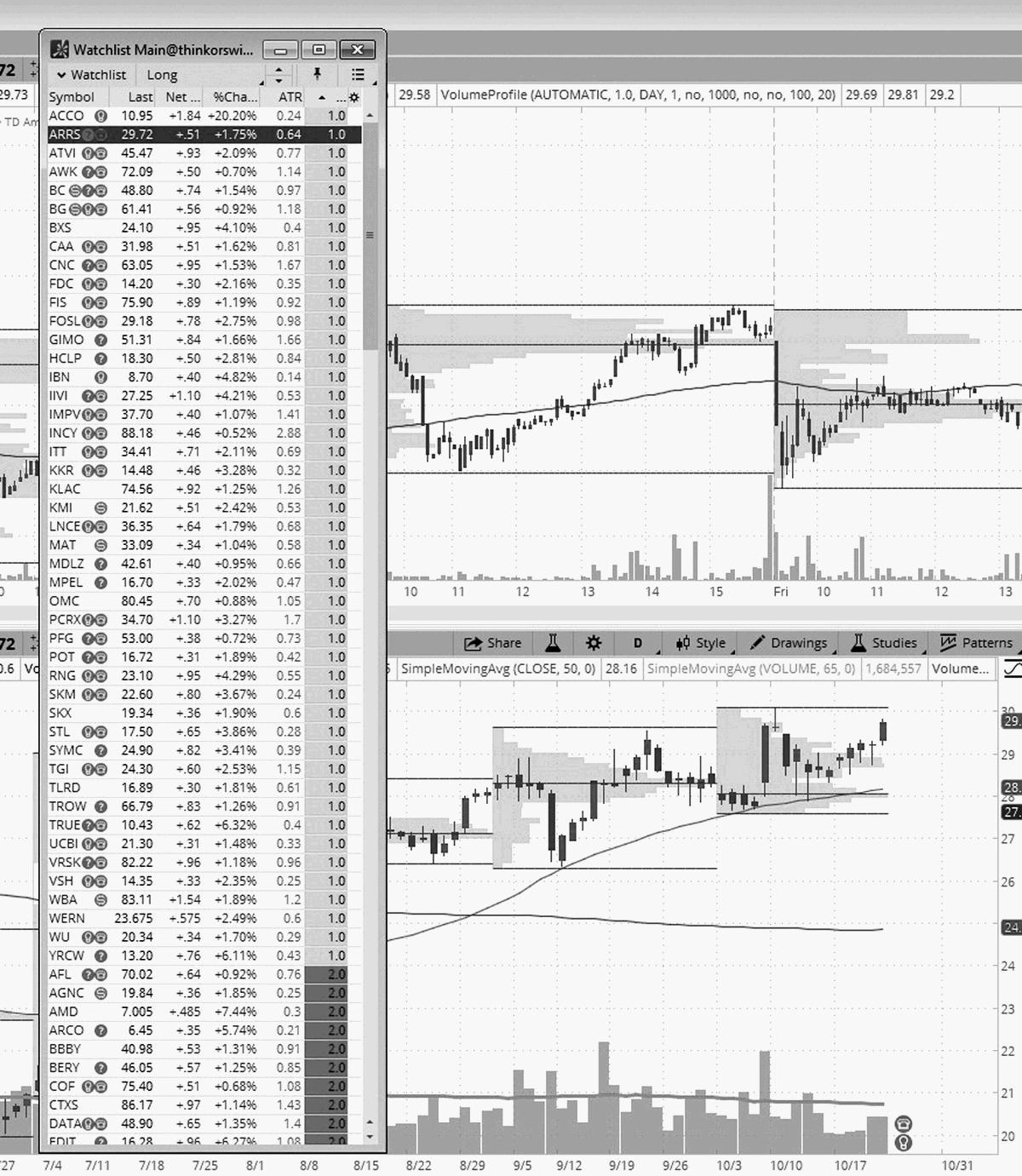
Их так много уже на момент закрытия рынка, а во время основной торговой сессии это случается редко, так что не переживайте. Но у вас будет из чего выбрать. Не пугайтесь, если перед открытием рынка листы у вас окажутся пустыми – это нормально, поскольку уже начался премаркет и акции не успели наторговать большой объем. Смотреть эти листы имеет смысл спустя час-полтора после открытия рынка. Зеленые базы означают, что акция бьется об уровень сверху, а красные – снизу. Как вы понимаете, для нас предпочтительнее базы первого типа, об этом речь пойдет дальше.
Что у нас еще осталось? На предыдущей иллюстрации вы уже видели светло-зеленые горизонтальные полосы на графике. Этот индикатор – профиль рынка. О том, для чего он нужен и что с ним делать, мы поговорим в более поздних главах. Но поскольку мы будем частично им пользоваться уже в следующей главе по торговле внутри дня, давайте его тоже настроим.
Нажимаем на кнопку Studies на 5-минутном графике, выбираем Edit studies. Слева список индикаторов, в глубине этого списка ищем VolumeProfile, добавляем на график и выставляем настройки как на картинке. Продублирую описание, так как на иллюстрации довольно мелко.
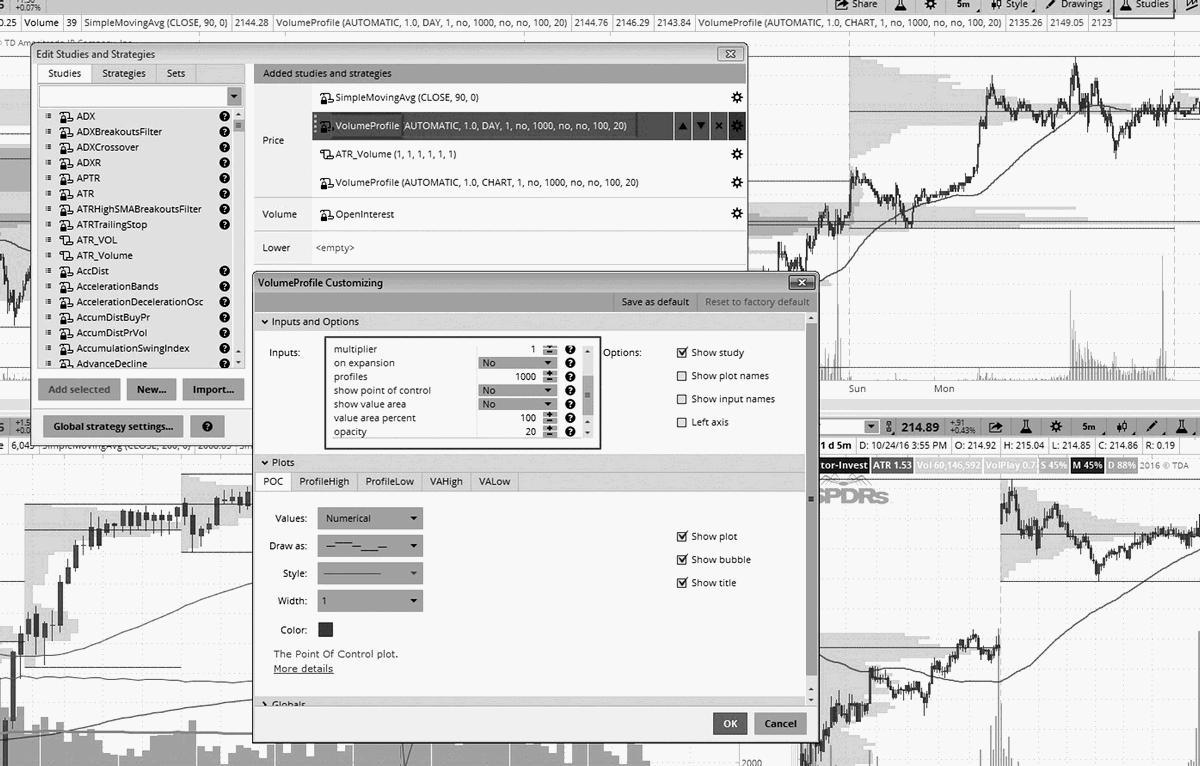
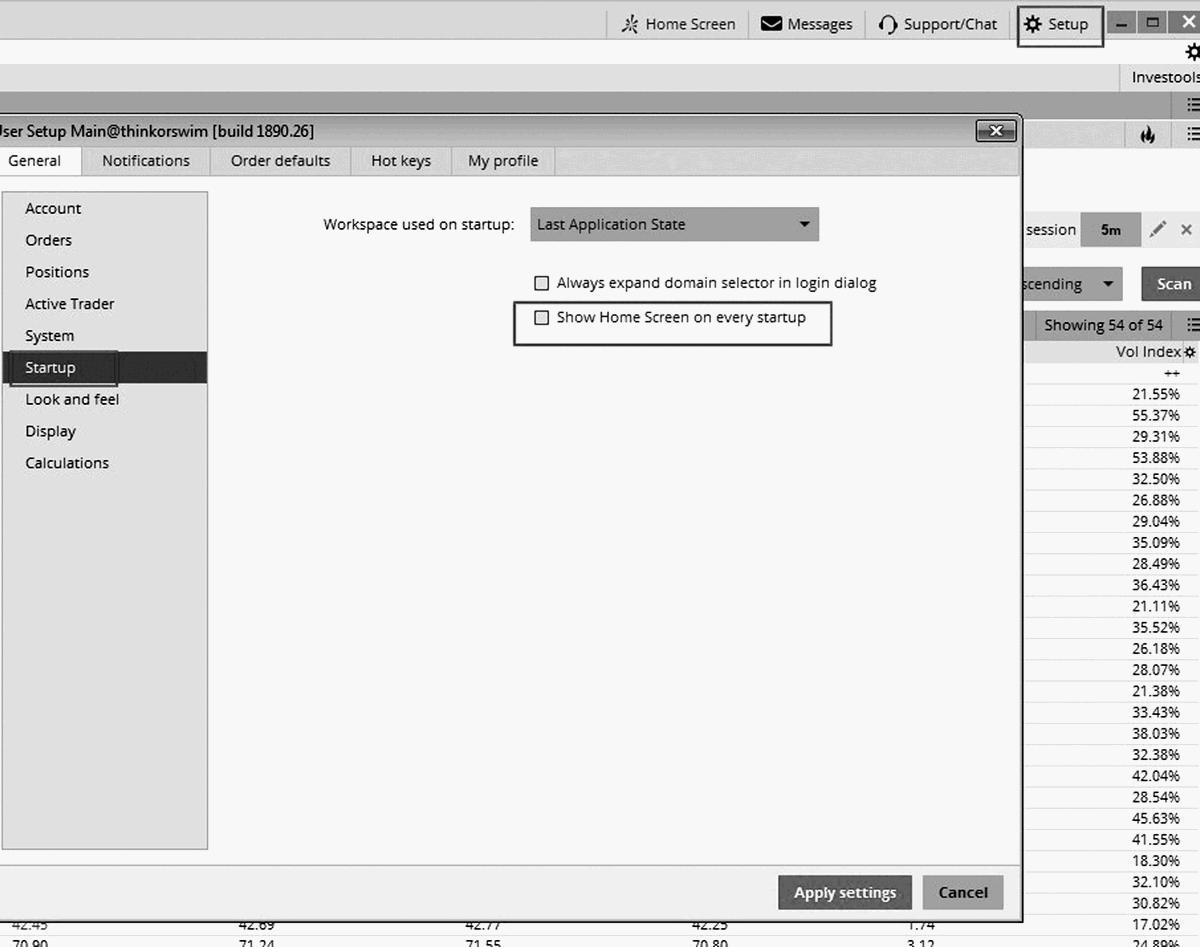
Оставляем Automatic, время профиля выставляем DAY (будет показывать распределение объема по уровням в течение дня), везде, где стоит «Yes», меняем на «No», и последние изменения проводим внизу: вместо 70 ставим 100, а вместо 50 ставим 20. Все эти изменения носят графический характер – так удобнее для восприятия.
Выведем этот индикатор на окне SPY с теми же настройками, а на окне дневного графика настраиваем так же с одним лишь изменением: вместо DAY ставим MONTH – он будет показывать накопление за календарный месяц. Я еще периодически ставлю на 5-минутный график накопление за CHART, чтобы увидеть максимальное накопление недели.
А пока обратите внимание на красную линию. Она показывает максимальный объем выбранного периода, но пока что вас будет интересовать дневной объем. Эта линия будет неплохой опорой, если база сформируется над этой линией.
Теперь давайте сохраним все наши настройки – мы хорошо поработали и не хотим, чтобы они пропали. Нажимаем правой кнопкой на каждом графике и выбираем Style – Save style. Стили называем по названиям окон – 5 минут, день, и SPY, соответственно.
Теперь переходим на главную страницу платформы и нажимаем на кнопку Setup в правом верхнем углу. Выбираем Settings, далее вкладка Startup. Снимаем галочку в выделенной строке, чтобы нам не показывали рекламу при каждой загрузке. В System можете настроить задержку сигнала No Delay. И самое важное – снова нажимаем на Setup, выбираем «Save Workspace as» и сохраняем настройки нашего рабочего стола. Ура, товарищи! Мы справились, теперь нам больше не нужно будет настраивать терминал. Даже когда действие нашего аккаунта закончится, мы должны будем настроить только Watch list’s. Но их тоже можно расшарить и потом загрузить в новый аккаунт. Сейчас эта функция почему-то перестала работать, возможно, позже ее вернут.

