Книга: Знакомьтесь: Ноутбук
Назад: Как получить почтовый ящик
Дальше: Программы, защищающие ваш ноутбук
Почтовые программы. Outlook Express
Что это такое и зачем нужна программа
Допустим, вы каждый день получаете большое количество писем. Можно выйти в Интернет, загрузить виртуальный почтовый ящик и проверить почту. Но эту работу может выполнить за вас программа Outlook (или другая подобная). Письма будут приходить прямо на ваш компьютер. Точнее, имея почтовую программу, вы сможете просто одним нажатием на кнопочку получить все письма, находящиеся в вашем виртуальном ящике, на свой компьютер.
Правильно настроенная программа, будет сортировать ваши письма: по именам, по датам, по степени важности.
Благодаря этой программе вы также сможете получать письма с нескольких ящиков одновременно. Предположим, вы зарегистрировались на нескольких почтовых серверах – mail.ru, yandex.ru, rambler.ru – и, естественно, на проверку каждого из ящиков у вас уходит уйма времени.
Используя почтовую программу Outlook (и ей подобные), вы опять же буквально одним нажатием кнопки осуществляете проверку всей вашей почты.
Как настроить
У вас установлен Microsoft Office, а значит, и входящий в этот пакет Outlook. Далее нужно настроить программу.
Шаг 1: Запустите программу.
Выберите в меню Сервис закладку Учетные записи электронной почты.

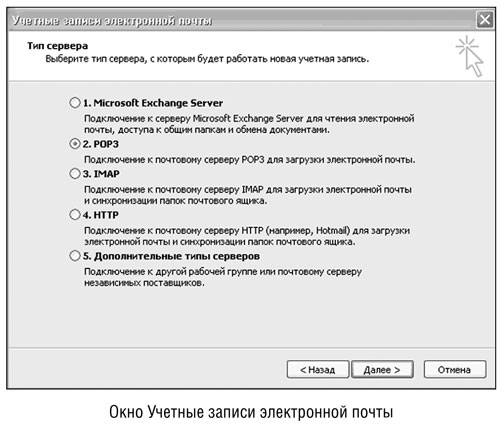
Шаг 2: В следующем появившемся окне выберите Добавить новую учетную запись. Нажмите Далее.
Шаг 3: Выберите тип сервера – РОР3.
Нажмите Далее .
Шаг 4: В открывшемся окне настроек в поле Введите Имя укажите ваши имя и фамилию.
В поле Адрес электронной почты укажите ваш электронный адрес.
В полях Пользователь и Пароль запишите имя вашего почтового ящика (это адрес вашей электронной почты) полностью и пароль от него, с которыми вы зарегистрировались на вашей почте.
В поле Сервер входящей почты (POP3) введите: mail.rambler.ru (предположим, что вы зарегистрированы на почте Rambler) или адрес любой другой почты, в которой вы зарегистрированы.
В поле Сервер исходящей почты (SMTP) введите: mail.rambler.ru. Нажмите Далее. 
Шаг 5: Нажмите Другие настройки. Выберите закладку Сервер исходящей почты. Отметьте пункт SMTP-серверу требуется проверка подлинности. Шаг 6: Выберите закладку Дополнительно. Если вам необходимо оставлять копии писем на сервере, не забудьте поставить соответствующую галочку.

Нажмите на кнопку OK, затем Далее. Кнопкой Готово вы завершаете настройки. Внешний вид и устройство программы
Запустим Outlook Express.
Если у вас запущен Internet Explorer, можно нажать кнопку Почта (с изображением конвертика) на панели инструментов.
А можете нажать кнопку Пуск и в открывшемся меню выбрать Outlook Exspress.
Это окошко состоит из четырех окон, каждое из которых можно закрывать по отдельности. Границы этих окон можно изменять, потянув их мышкой за уголочек.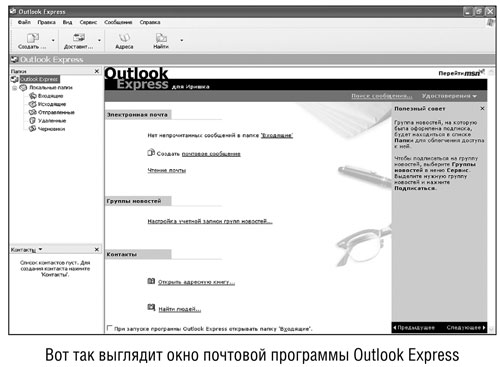
В окне Папки находятся папки, в которых в скором времени будут храниться ваши письма. В этом окне по умолчанию создаются 5 папок: Входящие, Исходящие, Отправленные, Удаленные и Черновики. Для начала этого хватит. А со временем вы сможете сами создавать папки по темам, по авторам писем и т. д. Рядом с названием папки в скобочках указывается число писем, которые вы еще не успели прочитать.
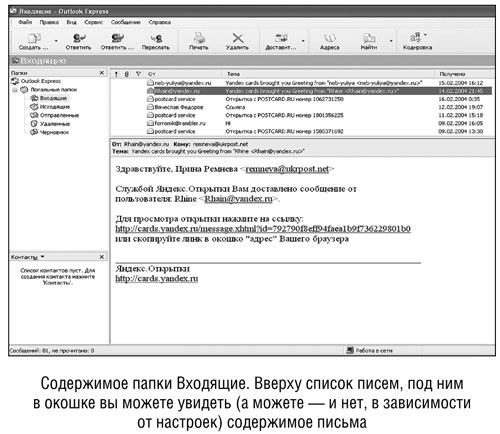
Папка Удаленные очень похожа на папку Корзина в Windows, то есть в нее вы будете выбрасывать ненужную почту.
Выберите любую папку и щелкните по ней мышкой. Ее содержимое отобразится в окне справа. Непрочитанные письма вы заметите сразу – для вашего удобства они выделены жирным шрифтом.
Очень удобно, когда вы сразу можете видеть содержимое письма. Но из соображений безопасности лучше не открывать все письма подряд, а то сейчас столько вирусов развелось. Однако если вы все же решились это сделать, то поставьте галочку в квадратике возле Отображать область просмотра (меню Свойства → Настройка окна).  Окно контактов Сюда вы будете заносить адреса «постоянных клиентов», то есть друзей и подруг, знакомых, с которыми вы общаетесь постоянно, чтобы не вводить каждый раз один и тот же адрес (к тому же его не нужно будет запоминать). Чтобы занести адрес в адресную книгу, просто щелкните по заголовку пришедшего письма (в окне заголовков, с которым мы познакомимся чуть позже), нажмите правой кнопкой мыши и в открывшемся контекстном меню выберите пункт Добавить отправителя в адресную книгу. И сразу же имя отправителя появится в окне контактов, а значит и в адресной книге. Здорово?
Окно контактов Сюда вы будете заносить адреса «постоянных клиентов», то есть друзей и подруг, знакомых, с которыми вы общаетесь постоянно, чтобы не вводить каждый раз один и тот же адрес (к тому же его не нужно будет запоминать). Чтобы занести адрес в адресную книгу, просто щелкните по заголовку пришедшего письма (в окне заголовков, с которым мы познакомимся чуть позже), нажмите правой кнопкой мыши и в открывшемся контекстном меню выберите пункт Добавить отправителя в адресную книгу. И сразу же имя отправителя появится в окне контактов, а значит и в адресной книге. Здорово?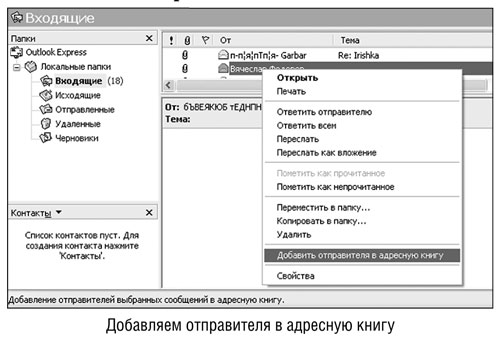
После этого, нажав кнопку Адреса на панели инструментов, вы можете внести все данные по адресату, которые вы знаете (дата рождения, номера телефонов, адрес офиса и т. д.). Панель инструментов в программе Outlook Express очень проста (особенно после того, как вы освоили Word или, еще хуже того, Excel). Если подвести курсор к значку на панели, то всплывет подсказка (на случай, если вы что-то забыли).
 Окно заголовков
Окно заголовков В нем вы видите список писем, находящихся в данной папке. Щелкнув курсором по любой папке слева (в окне папок), справа вы увидите список всех находящихся в папке писем. Это и есть Окно заголовков.
Вы можете отсортировать ваши письма. Стоит только щелкнуть левой кнопкой мыши по заголовку любого столбца. Например, если щелкнуть на От , то все письма будут рассортированы по именам отправителей, если щелкните на Получено, то письма разложатся по дате получения.
Устанавливаем параметры Все настройки Outlook Express мы не будем проверять, большинство из них по умолчанию установлено правильно. В меню Сервис на панели инструментов выбираете самый нижний пункт – Параметры. В открывшемся окне 10 вкладок. Посмотрим только одну вкладку.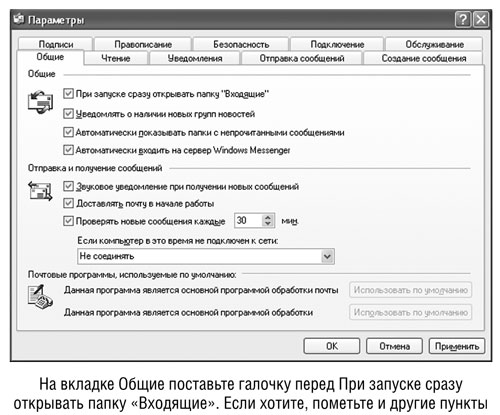 Окно предварительного просмотра
Окно предварительного просмотра Щелкнув мышью по любому письму в окне заголовков, вы увидите содержание письма в окне предварительного просмотра. А если вы щелкнете по заголовку два раза, то письмо откроется полностью в собственном окне (под окном заголовков).
Получение, создание и отправка писем Чтобы написать письмо в Outlook Express, нужно нажать кнопку Создать сообщение на панели инструментов. Откроется чистый бланк письма, который нужно будет заполнить.
Поле От заполняется автоматически – пишется адрес вашего почтового ящика. А если у вас не один почтовый ящик, выберите нужный из выпадающего списка.
В поле Кому нужно написать адрес того, кому вы хотите написать письмо. Но если он занесен в вашу адресную книгу, тогда процесс упрощается – достаточно нажать на кнопку со словом Кому, и откроется адресная книга, из которой вы и выберете нужный адрес.
Желательно написать тему письма. В таком случае тот, кому вы отправили письмо, будет примерно знать, о чем письмо, и поймет, что это не спам (рекламный мусор). Кстати, люди, которые занимаются рекламными рассылками, тоже хотят, чтобы их письма прочитали, поэтому в заголовках писем пишут «От Лены», «От Володи», «Ответ на Ваше письмо».
Несколько лет назад была эпидемия компьютерного вируса, распространяемого с письмом, озаглавленным «Я тебя люблю». Поэтому тему нужно придумать такую, чтобы получатель, сортирующий каждый день по нескольку сотен писем, не выбросил ваше письмо в корзину, не читая.
Затем пишете в текстовом поле само письмо.
Если вы хотите отправить с письмом какой-то файл (картинку, фото, архив и т. д.), то нажмите кнопку Вложить (на ней нарисована скрепка, так что не ошибетесь). После нажатия этой кнопки открывается знакомое вам окно Windows, с помощью которого вы выбираете файл, который нужно отправить с письмом.
После этого под полем Тема появится еще одно поле Присоединить с названием и размером того самого файла, который вы выбрали. Только проверьте обязательно, что ваш вложенный файл вложился на самом деле, а то неудобно будет: в письме укажете, что прилагаете особо важный документ, а потом письмо отправите, забыв присоединить дополнение.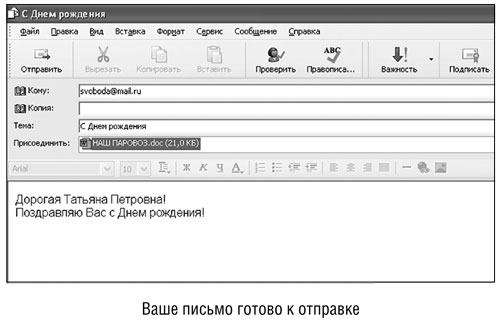
Письмо готово, нажимаете кнопку Отправить. Если вы в этот момент подключены к Интернету, то письмо моментально улетит к адресату, а если нет, тогда переместится в папку Исходящие. В таком случае после выхода в Интернет нужно будет нажать кнопку Доставить. Тогда ваши письма будут отправлены, а заодно скачаны с сервера письма, пришедшие в ваш адрес. Ответ на письмо
Если вам пришло письмо и вы хотите ответить, тогда дело обстоит еще проще. Вы нажимаете кнопку Ответить на панели инструментов. Откроется бланк письма. Но теперь будет заполнено не только поле От:, но также и поле Кому.
В поле Тема также будет вписана тема, указанная автором пришедшего письма с приставкой Re : (что означает ответ на письмо). Можете ее оставить, а можете написать новую тему. Кроме того, текстовое поле уже содержит текст присланного письма. Это очень удобно: таким образом вы напомните тому, кто прислал письмо, на какое письмо вы отвечаете. Вы можете вставить комментарии после каждого абзаца его письма, использовать цитаты. Ненужное просто удаляете, как обычно, сначала выделив, а потом нажав клавишу Delete .
Получение почты Получение почты осуществляется путем нажатия на кнопку Доставить. Все письма поступят в папку Входящие. Щелкая по заголовкам писем в окне заголовков, вы можете просматривать все письма подряд или на выбор. При этом заголовки писем, которые вы еще не открывали, выделены полужирным шрифтом. Если письмо открыто более 5 секунд – это выделение исчезнет.
Итак, мы дали вам самую необходимую информацию по работе с почтовой программой Outlook Express. Этого вполне хватает в большинстве случаев, по крайней мере, на первое время. А дополнительные функции вы можете осваивать сами по мере необходимости.
Назад: Как получить почтовый ящик
Дальше: Программы, защищающие ваш ноутбук

