Как получить почтовый ящик
Переписка, регистрация на различных сайтах и форумах требуют наличия личного электронного почтового ящика. Существует большой выбор различных почтовых сервисов. Возьмем, например, Mail.ru и зарегистрируемся там.
Регистрация нового почтового ящика на mail.ru
Для регистрации зайдите на сайт http://mail.ru/. Вводим название сайта в пустой строке браузера.
Перед вами откроется страница, на которой в левом верхнем углу будет специальная форма (см. рисунок). Нажмите ссылку Регистрация в почте.
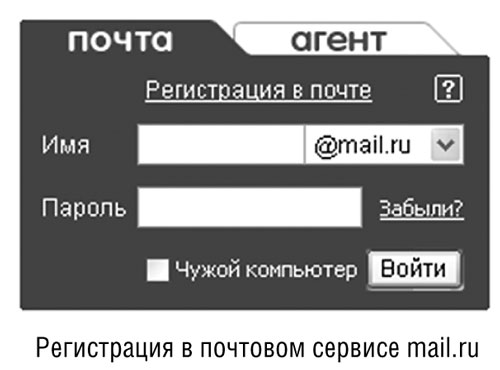
Открывается страница Регистрация почтового ящика .
Далее показана регистрационная анкета, которую вам нужно заполнить, чтобы стать одним из счастливых обладателей почтового ящика в службе mail.ru.
Строчки, отмеченные звездочками, подлежат обязательному заполнению. Вполне обычная форма – вам не обязательно даже вводить свои настоящие имя, фамилию и дату рождения.
Теперь у вас попросят ввести логин (название вашего почтового ящика, латинскими буквами).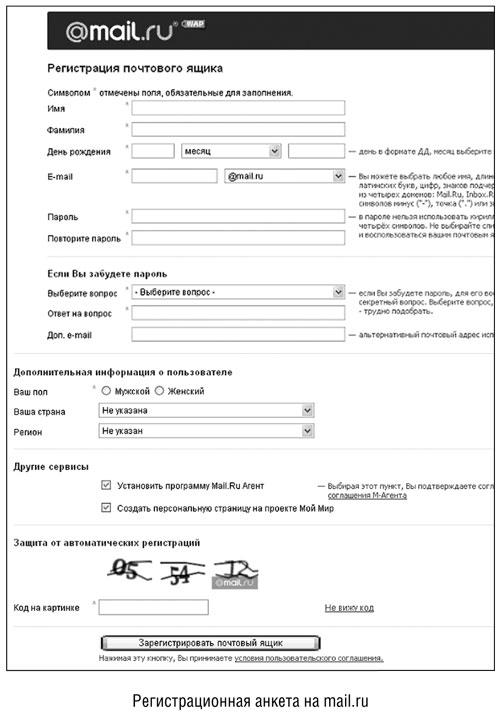
Будьте готовы к тому, что просто ваше имя, написанное латинскими буквами, не удовлетворит mail.ru, поскольку у этой службы по всему миру огромное количество клиентов и, скорее всего, кто-нибудь уже зарегистрирован под таким же именем. В этом случае при попытке регистрации перед вами возникнет надпись, что почтовый ящик с таким именем уже есть. Добавьте пару символов (например, цифр) к своему логину и попробуйте еще раз.
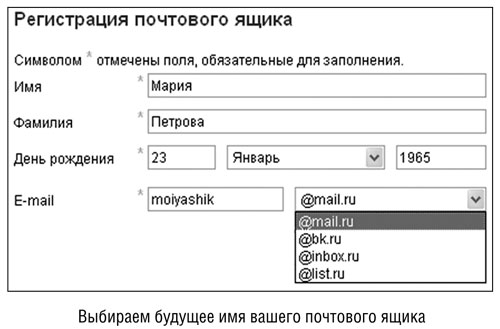
Справа от строчки с логином располагается строчка, в которой вы можете выбрать свой домен (например, @mail.ru). Это будет второй частью вашего электронного адреса. Теперь вводим пароль. Не забывайте: предназначение пароля – предохранять ваш почтовый ящик от взлома, поэтому он должен состоять не менее чем из четырех символов, причем желательно использовать и латинские буквы, и цифры.

Если вы забудете пароль (а такое бывает, поверьте), то сервис mail.ru может выслать вам его, но для этого нужно будет ответить на контрольный вопрос.
Вопрос и ответ вы выбираете сами при регистрации адреса.
Выбирайте такой вопрос, ответ на который вы не забудете, или запишите его в надежном месте.
Итак, нужно заполнить ячейку с ответом на секретный вопрос. Для этого из выпадающего списка выберите какой-нибудь вопрос, например, «девичья фамилия вашей матери».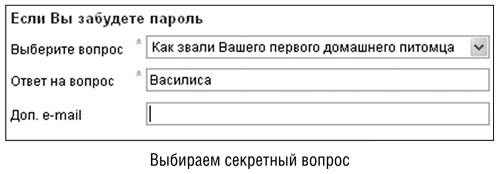
Выбираем секретный вопрос паспорта», а в следующее поле впишите ответ на этот вопрос. Впрочем, вы можете не выбирать вопрос из готового списка, а указать свой. Только имейте в виду, что если вы забудете пароль, а потом не ответите на контрольный вопрос, то в свой почтовый ящик можете никогда не попасть!
Последний шаг – защита от автоматических регистраций.
После того как вы заполнили всю регистрационную анкету, в поле Код картинки вводите число, которое вы видите над этим полем.
Заполнив регистрационную форму, нажимаете кнопку Зарегистрировать почтовый ящик.
Поздравляем вас! Теперь вы обладатель своего личного почтового ящика.
Как выглядит ваш почтовый ящик Вот они, желанные виртуальные полочки, на которых будет располагаться ваша почта. Слева – названия папок.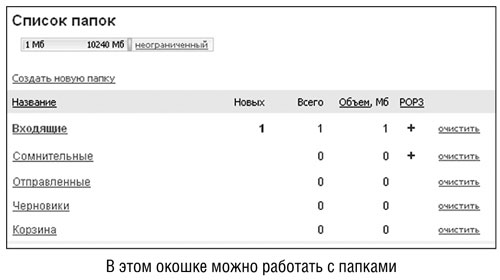
В папке Входящие вы видите одно письмо: это официальное поздравление с успешной регистрацией.
В папку Сомнительные будут попадать письма, которые мы, как говорится, не ждали, то есть всякий информационный мусор и спам, а также письма с незнакомых адресов, которые вы должны будете проверить.
В папке Отправленные будут находиться письма, которые вы будете писать сами.
Папка Черновики предназначена для писем, которые вы не дописали или не успели отправить.
Корзина — это своеобразный мусорный ящик для ненужных вам более писем.
Так же вы можете создавать новые папки, если, например, вы получаете от одного человека достаточно много почты и хотите держать его письма в отдельной папке.
Нажмите слово Папки, и перед вами откроется Список папок.
Теперь нажимаем Создать новую папку.
Вписываем название папки, например, Начальник, и жмем Создать. Папка появится в основном списке слева.
Если вы не хотите, чтобы вашу почту можно было прочитать при помощи почтовых программ (Outlook, The Bat и т. п.), поставьте галочку в окне сделать недоступной для почтовых программ (см. на картинке). Но в нашем случае это лишнее.
Теперь Адреса. Нажимаете на эту кнопку, и откроется Адресная книга. В нее вы можете записывать данные тех, с кем вы будете переписываться. С помощью быстрого добавления вы можете добавить в вашу адресную книгу электронный адрес любого человека. Если поставить галочку слева от вашего нового контакта, а потом нажать Редактировать, то можно будет внести дополнительную информацию.
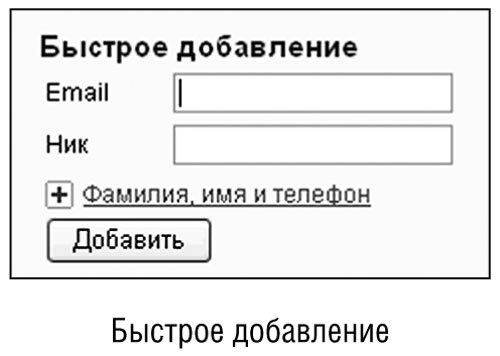
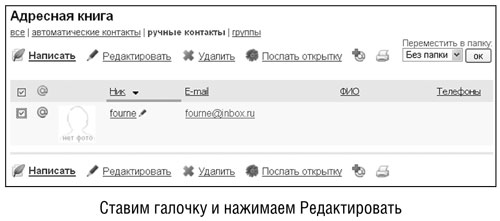
Теперь попробуем написать и отправить письмо. В графе Кому укажите электронный адрес вашего адресата. А в окне Простой текст пишите текст письма. При помощи строки Файлы вы можете присоединить к вашему письму до десяти документов. Для этого нажимаете кнопку Файлы, затем выбираете вкладку Обзор. Теперь найдите место на вашем компьютере, где сохранен файл, выберите его и нажмите Присоединить. Когда письмо готово, нажмите Отправить и ждите подтверждения успешной отправки.
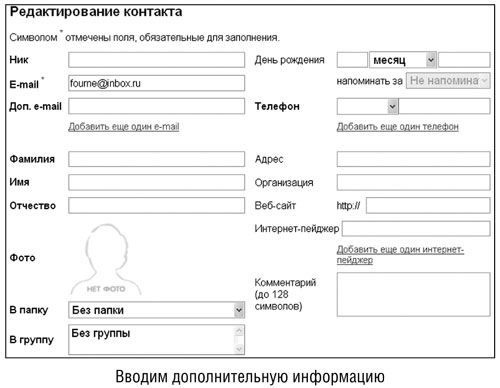
Назад: Поиск информации
Дальше: Почтовые программы. Outlook Express

