- The barcode interface is an application that adds full barcode support to the Inventory application. This can be activated from the setting page of the Inventory application:
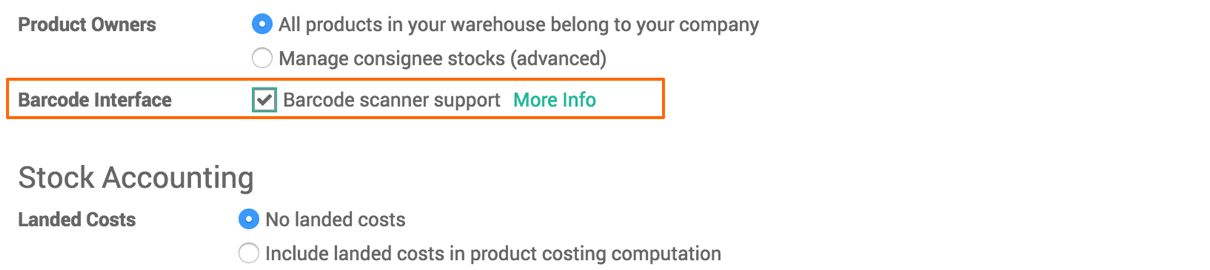
- Select Barcode scanner support and click on the APPLY button to activate the feature. The new application Barcode will be added to the Odoo home screen.
- Click on the Barcode application, you will enter a single screen, as shown here:
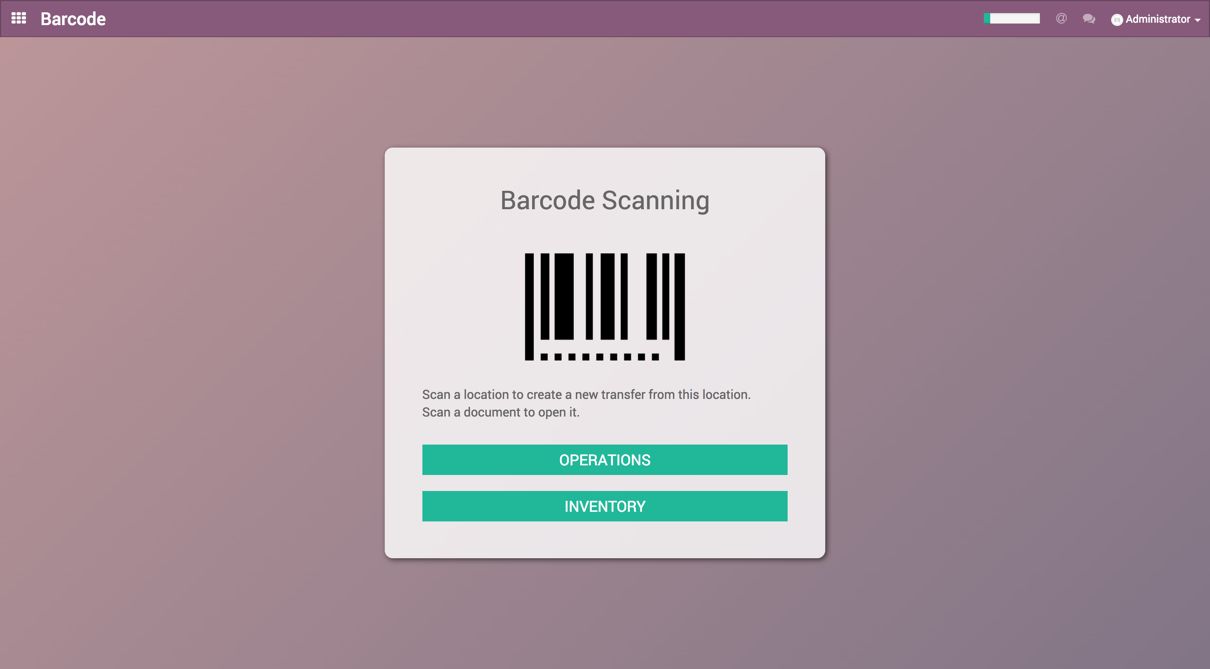
It is waiting for the barcode scan; it will perform the operation depending on what you scan on this screen. Keep the printout of the list of commands that are used to instruct Odoo through the barcode scanner, such as VALIDATE, MENU, PRINT, and more.
The pdf file with the list of commands can be found in the Planner, go to the Making an Inventory section to download the barcode screen commands. Look at the following sample command:
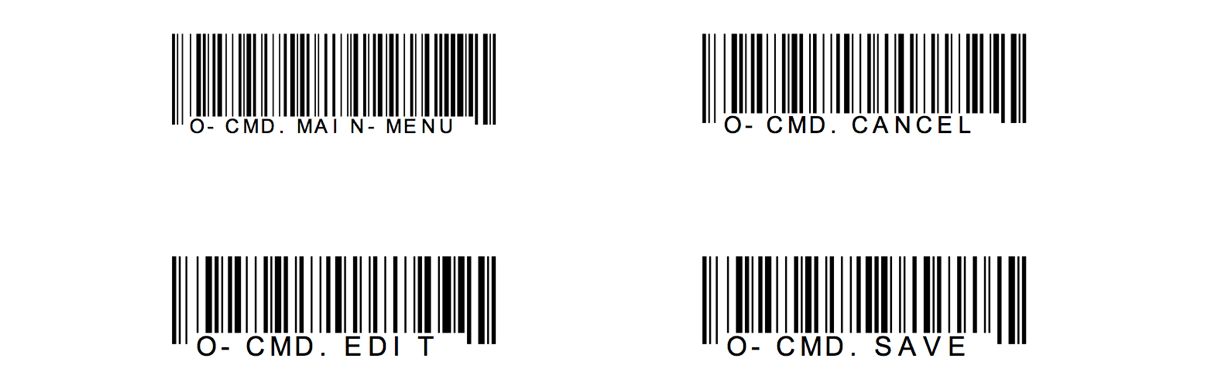
Keep this page ready for fast processing through the barcode scanning interface.
- Make sure that all the products have barcode configured on them, if not please go through the planner Product Configuration section to get the detailed instructions. Click on the fast scanning interface link to the screen, using that means the product's barcode can be added quickly. Look at the following screen of lists of products with barcode editable fields:

Place the cursor on the Barcode field at the first record and scan the barcode using scanner, the barcode will be scanned and you will automatically go to the next product barcode field. Continue scanning the product's barcodes one by one, according to the product sequence.
- Now, you are ready to process the incoming shipment using the barcode interface. Let's assume that you receive five Basic laptops from the vendor. To process using the barcode interface, you must have the Picking Operations for incoming shipments:
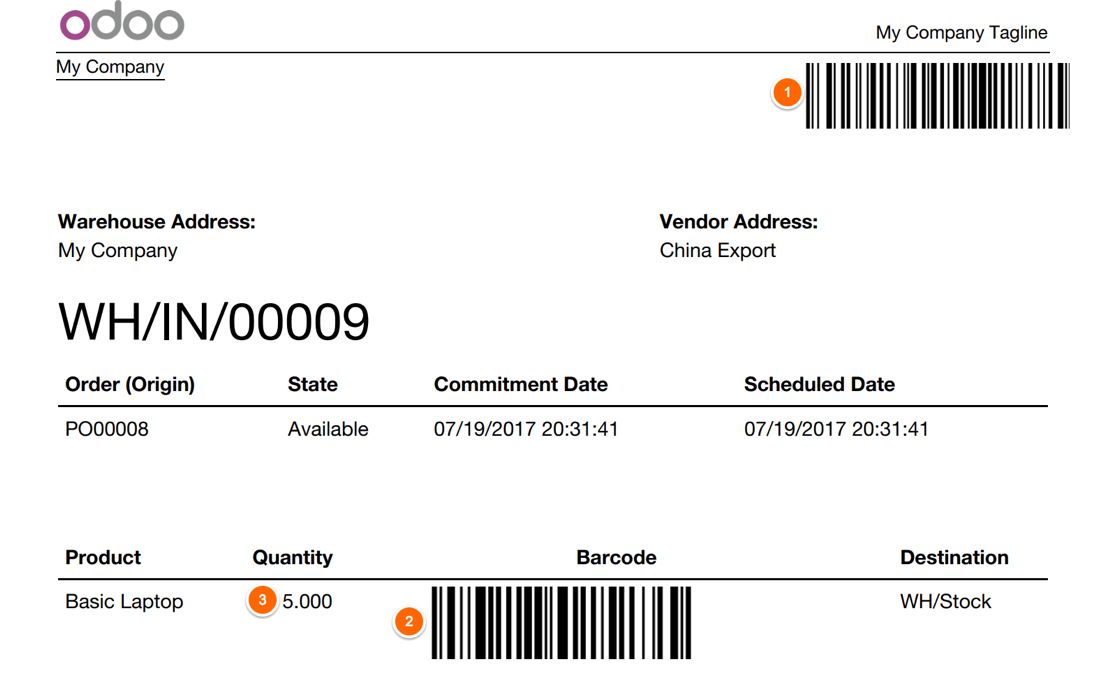
My picking operations page looks like the preceding image.
- Follow the order of the scan as per the preceding image. First scan the reception document barcode, it will automatically open the Reception Order on screen. The reception operation will be open in edit mode:
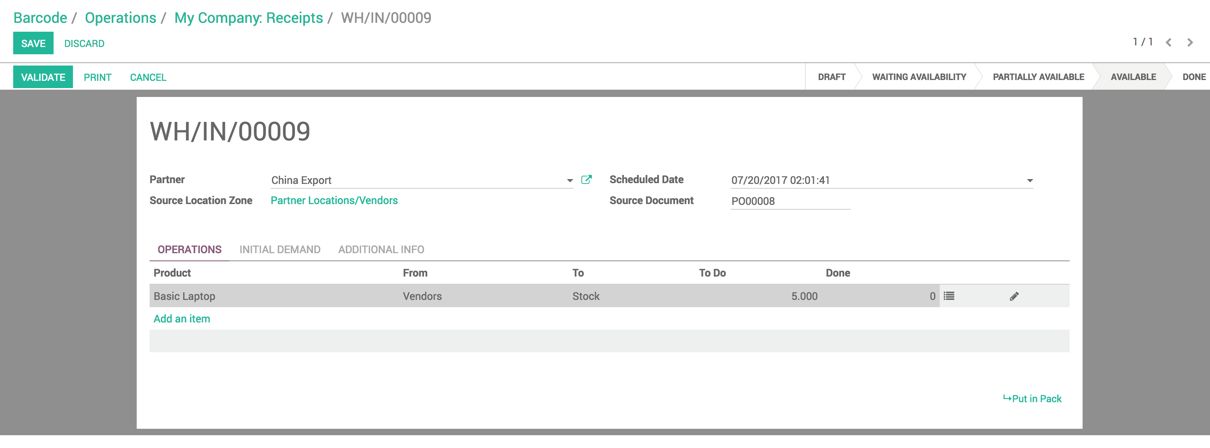
- Scan the product barcode. As the laptop is tracked by the serial number, it will open a popup to ask for the serial number. Look at following screen:
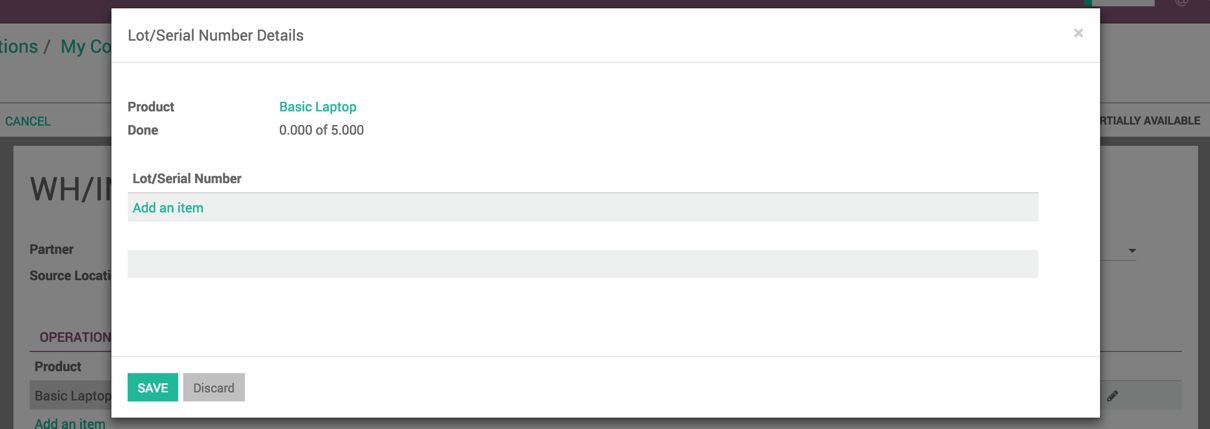
- Scan the serial numbers from the laptop package, one by one for all the five laptops. Odoo will create the same serial number in the inventory so that it can be tracked easily in the inventory:
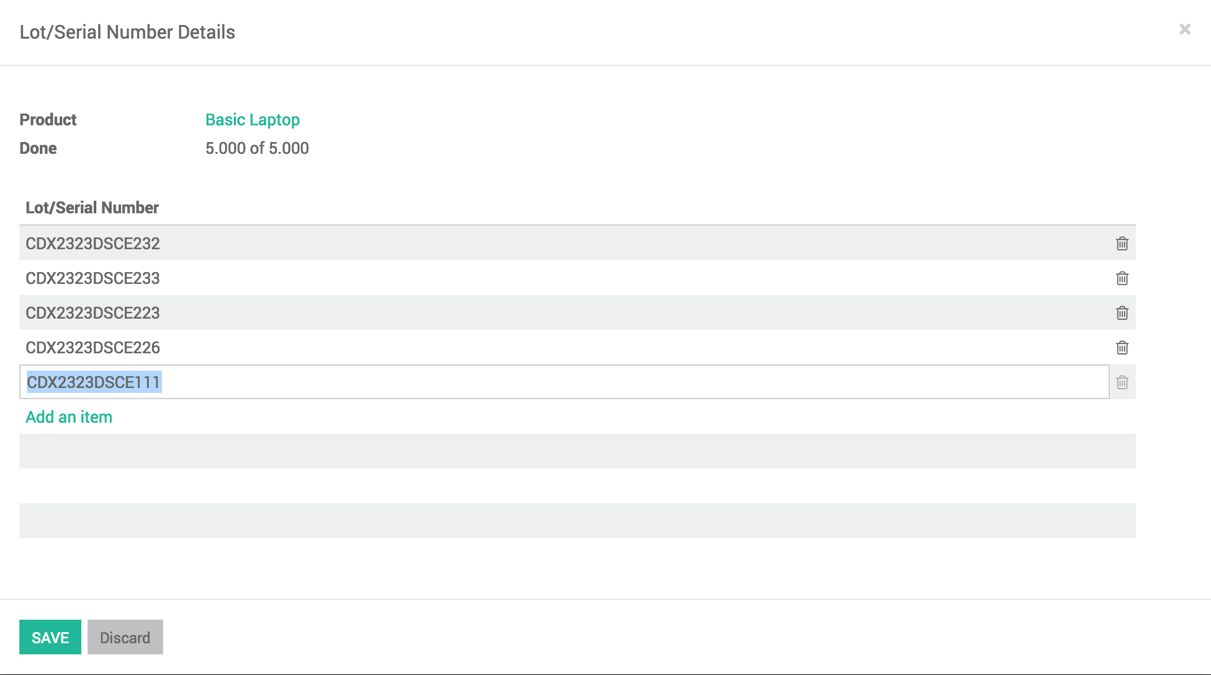
- Scan the SAVE command from the command sheet, you will arrive at the reception form view.
If you would like to put all the five laptops in a single package, scan the barcode command BTN-put-in-pack from the command sheet. A pack will be created and all five laptops will be placed in that package:
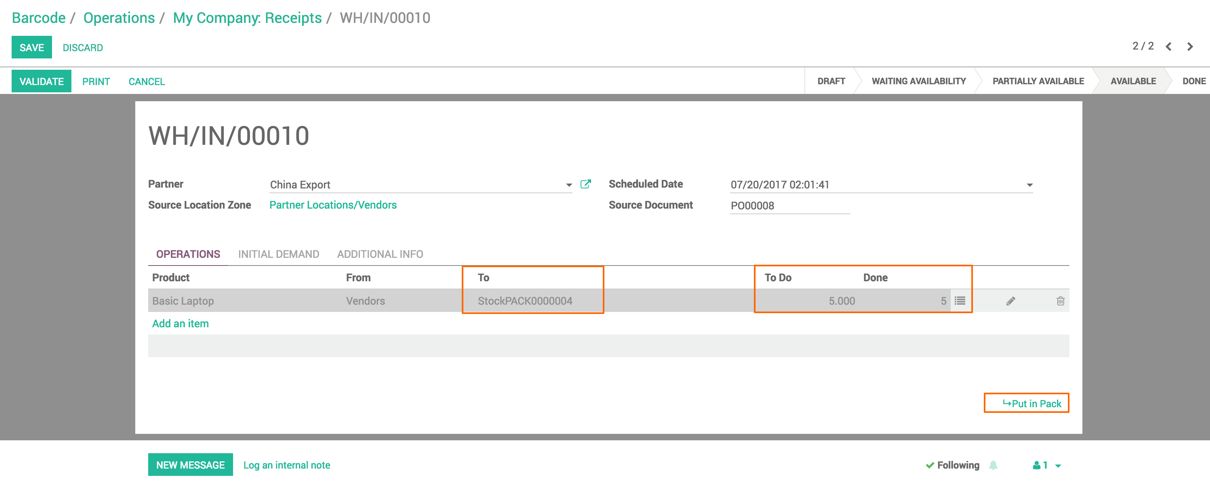
- Scan the VALIDATE command from the command sheet. The incoming reception will be validated.
- Scan CMD- Main - Menu to come back to the Barcode application main interface. You are ready to start a new operation from this screen.

