- The product can be added to the cart by clicking on the cart icon beside the product price. You will be redirected to the cart page, having the product added to the cart. Look at the following screenshot:
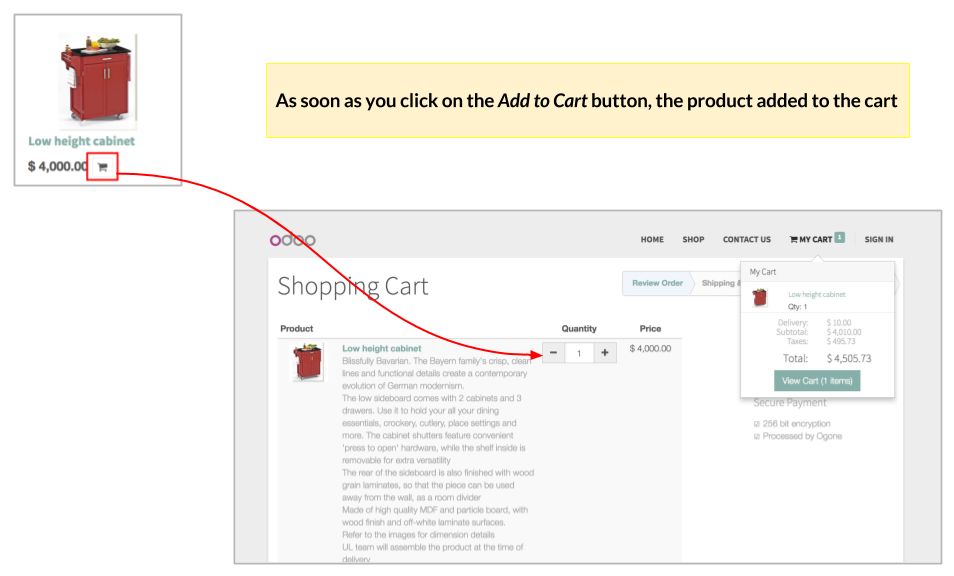
You can continue shopping by clicking on the Continue shopping button. Click on View Cart (1 items) to start the checkout process. By clicking on the quantity increase or decrease button, you can change the product quantity.
- Don't be surprised if you arrive at the product page for some product, when you click on the ADD TO CART button:
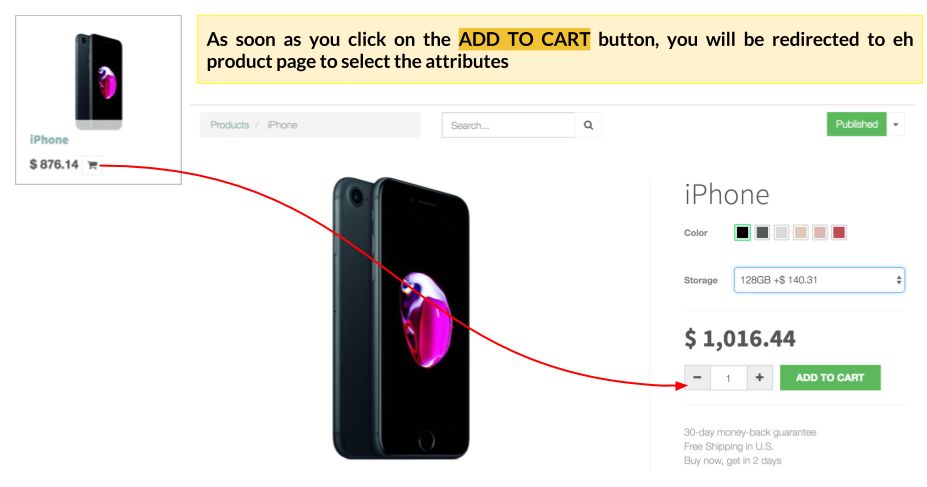
Some products may have a product variant. The variant attribute should be chosen on the product page in order to place the order. Select the attribute and click on the ADD TO CART button. As soon as the product is added to the cart, you will be redirected to the cart page:
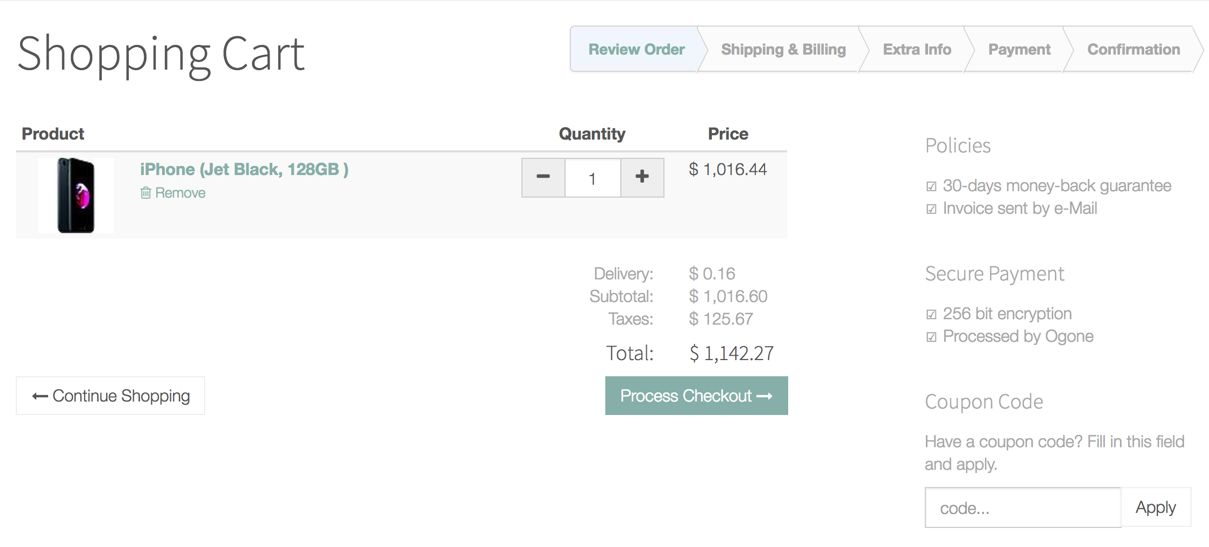
- Click on the Process Checkout button to process the order. You will be asked to fill Your address, which will be the shipping and billing addresses, or click on Log in to choose from the existing addresses:
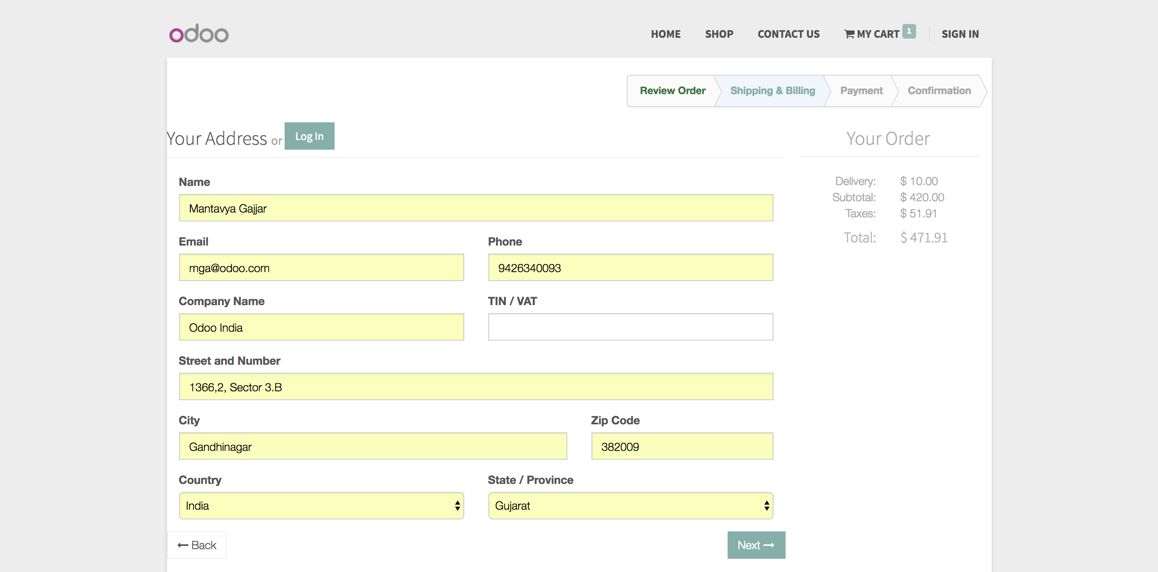
The entered address will be chosen as Billing Address and Shipping address. However, you can change the billing address or create a new one:
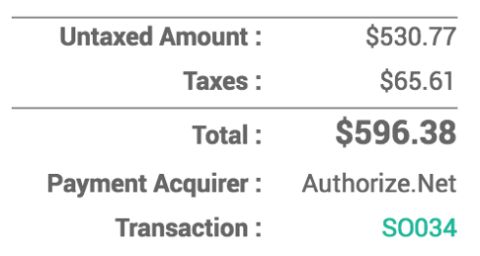
- Click on the Confirm → button. It may take some time, as it tries to get the delivery charges from different providers. It will check with all the delivery methods installed on the Odoo.
It proposes two delivery methods that are delivering to an international address. Depending on the customer address, the delivery method will be suggested on this page:
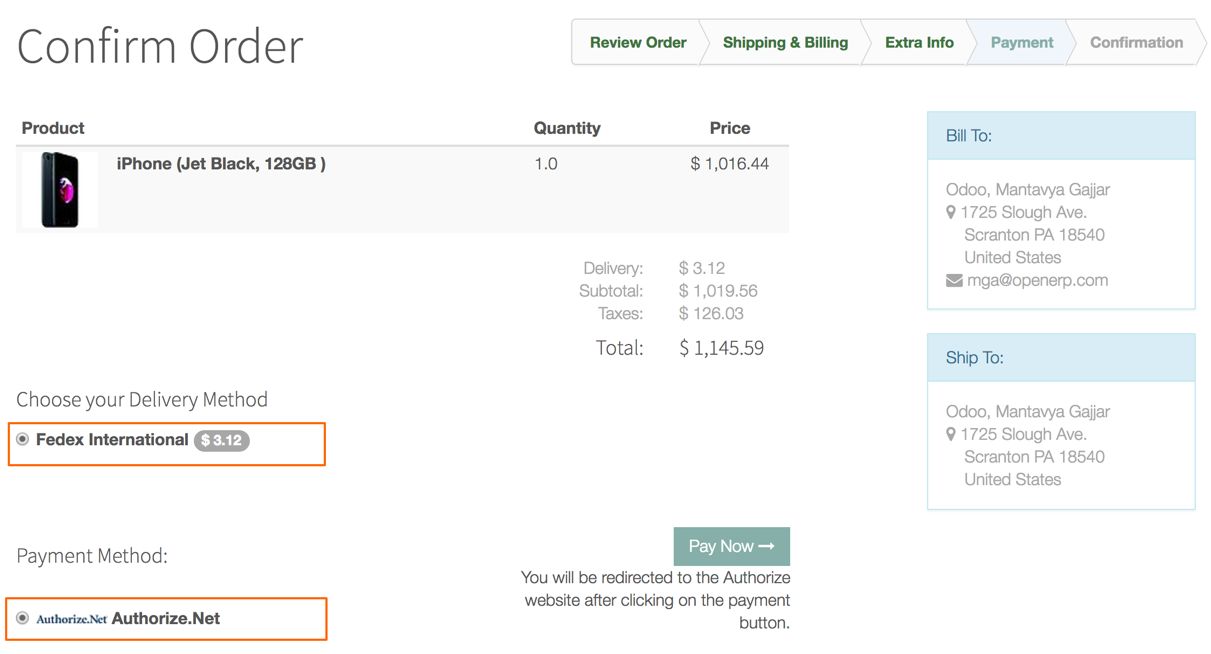
The changes are depending on the distance weight and delivery time. You can change the delivery method from Speed Port Delivery to FedEx International to get fast delivery. The delivery cost will be changed when you change the delivery method.
- The default payment method will be selected on this page. As we have activated Authorised.Net, it is selected. If you plan to choose any other method, you can change it and click on the Pay Now → button.
Let's choose the Authorised.Net payment acquirer and click on the Pay Now → button to process the payment. You will be redirected to the authorized payment processing page shown in the following screenshot:
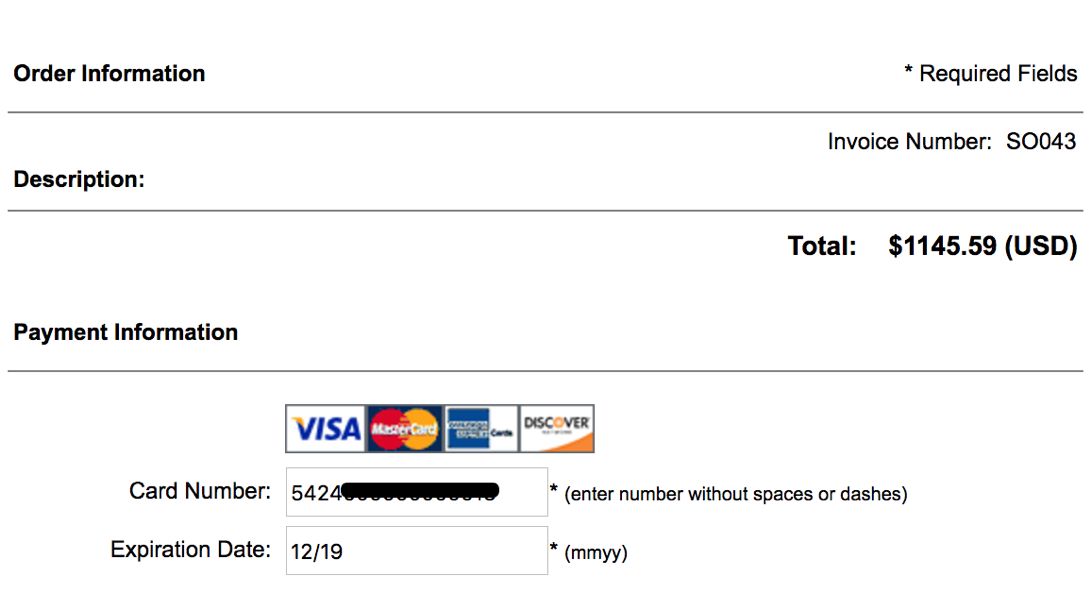
Enter Card Number and Expiration Date and click on the Confirm Payment button at the bottom of the page. The billing and shipping will be copied from Odoo shop and it will be available below the Payment Information block; you may allow changing the address if you want; it will look like the following screenshot:
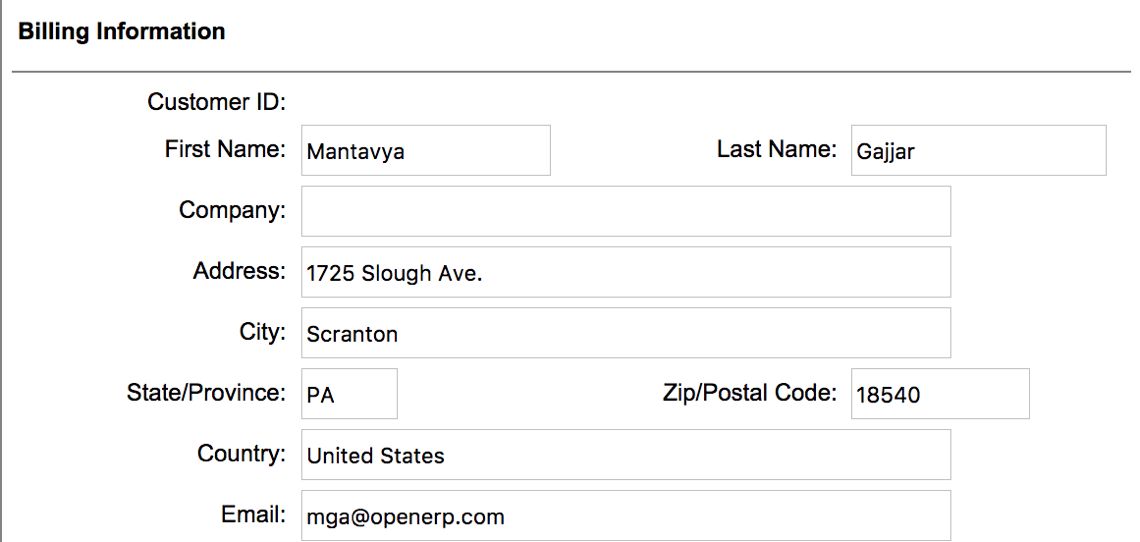
- You will be redirected back to the payment confirmation page. The status of the payment is passed to the confirmation page. You will see Payment Information and the message depending on the information coming from the payment provider:
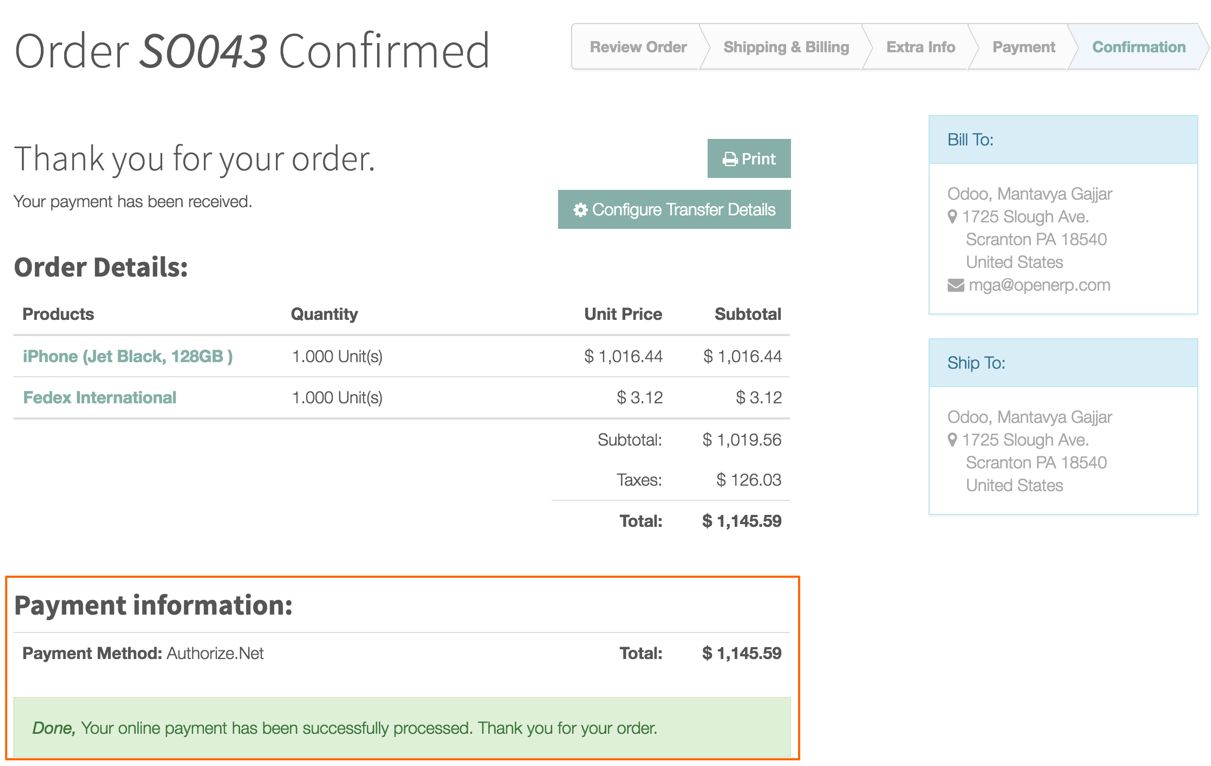
- The order processing will be done based on the option selected on the payment acquirer. I have set the Authorize & capture the amount and confirm the SO on acquirer confirmation on the payment option acquire method:
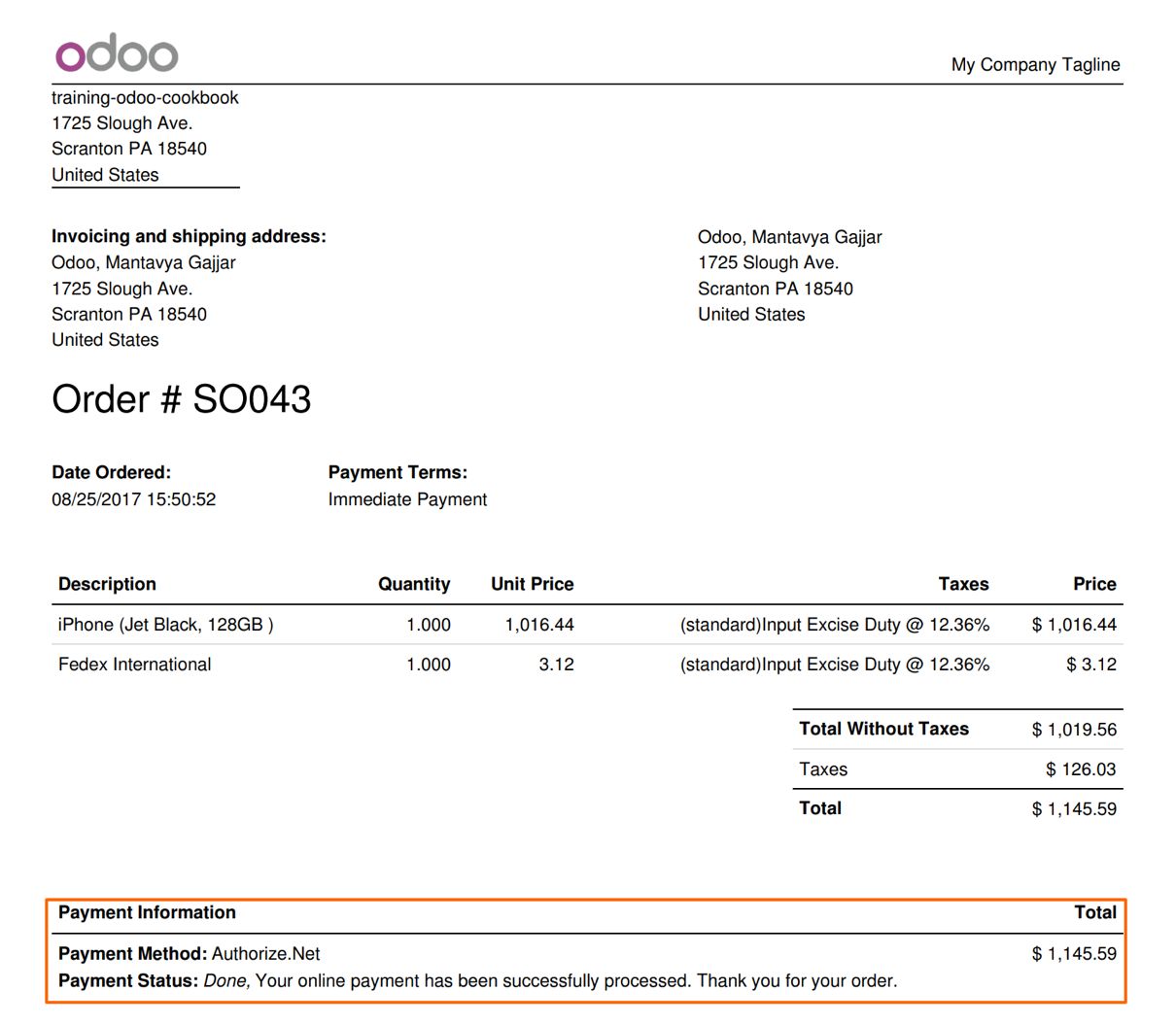
- The order will be confirmed on successful payment; otherwise, the order will be in draft only, waiting for the payment confirmation:
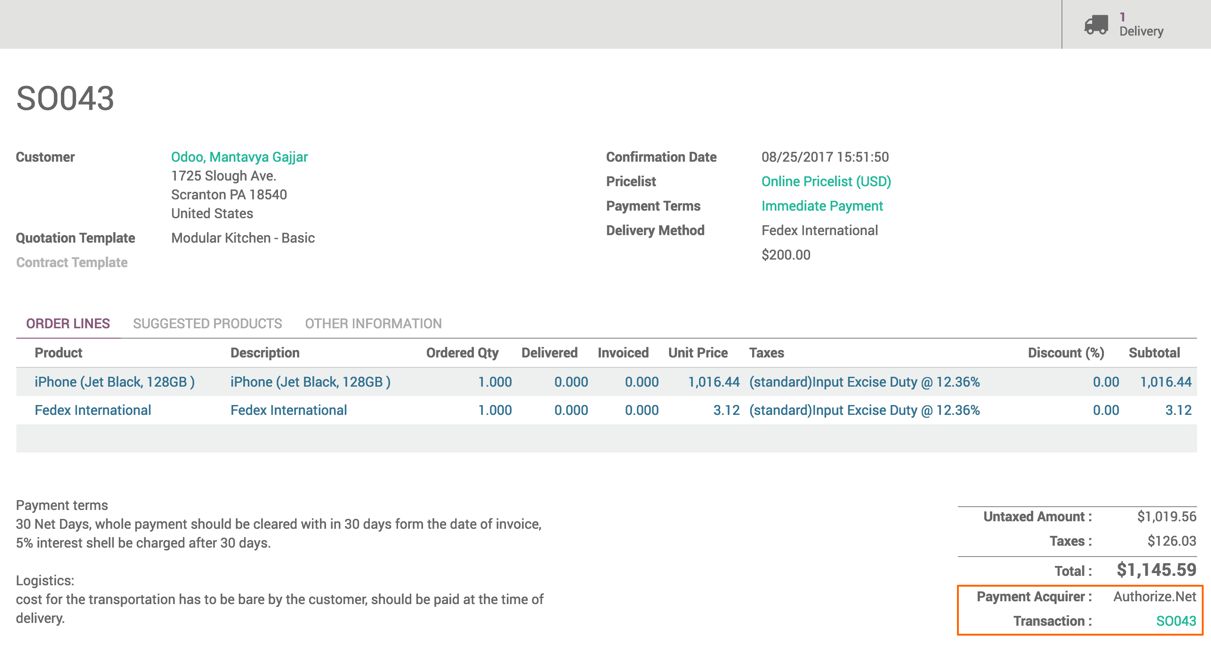
On successful payment, the status will be updated on the order itself, below Total. Payment Acquirer and Transaction will be linked to the order.

