- Let's go to opportunity and create the first proposal, based on the office space measured during the onsite visit. Click on Sales | Sales | My Pipeline, search for the opportunity, and click on it to open the form view:
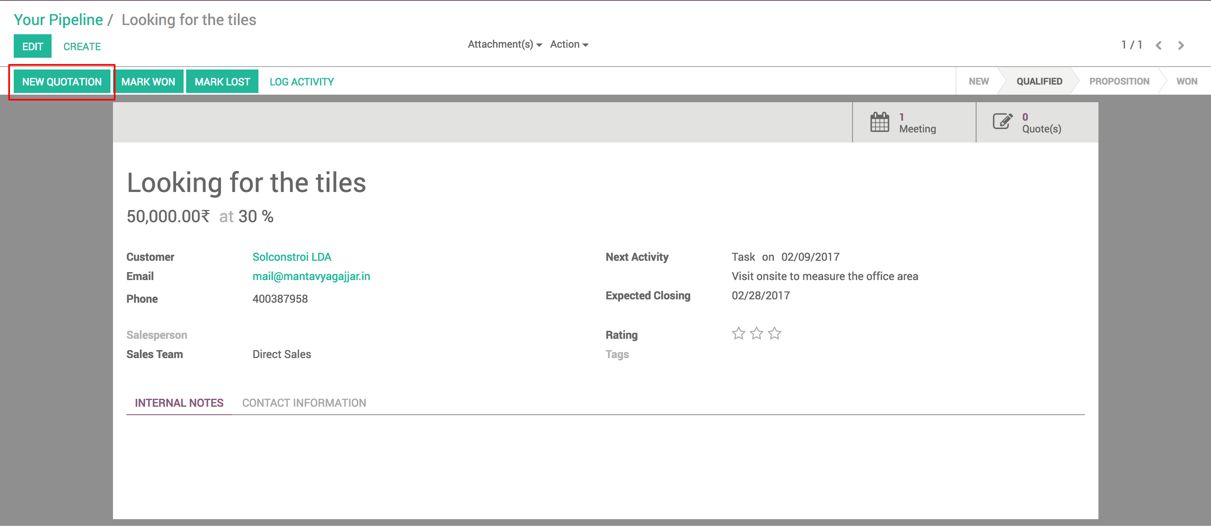
The quotation can be created by clicking on the NEW QUOTATION button on opportunity form view, add the quotation line by clicking on Add an Item link, select the product Laguna light white - 600 X 600, and enter 500 in Quantity field.
The Proposal Date and Expatiation Date has to be set on the quotation, along with the Payment Term, enter the appropriative dates before we send the proposal to the customer.
Look at the following screen of the sales quotation:
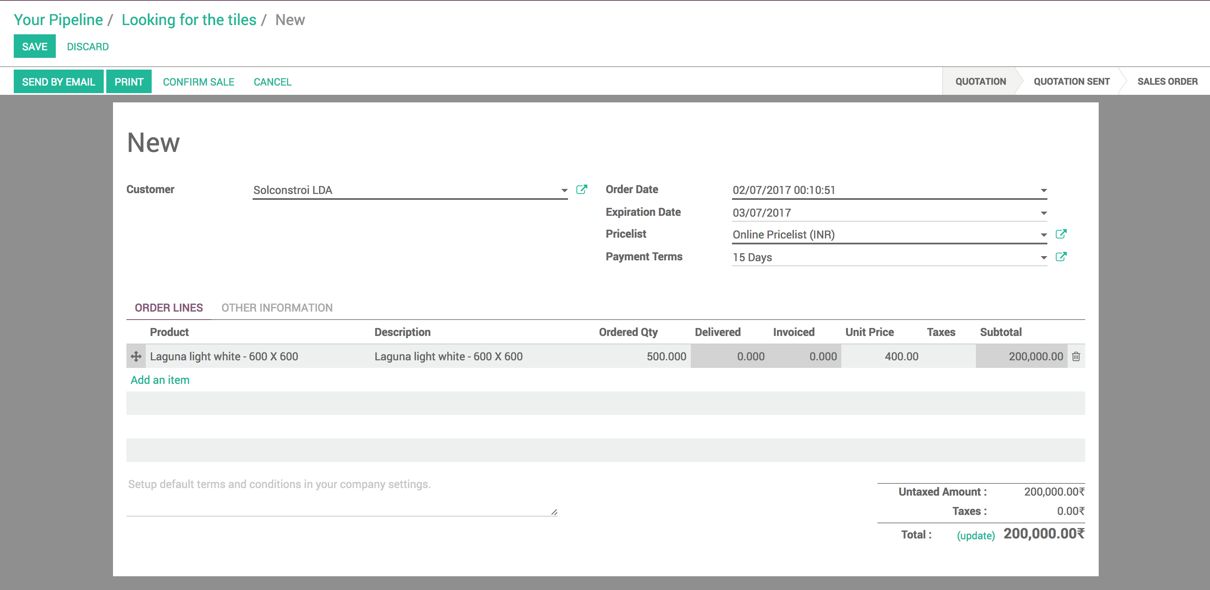
Click on the SEND BY EMAIL button to send the copy of the proposal to the customer by email.
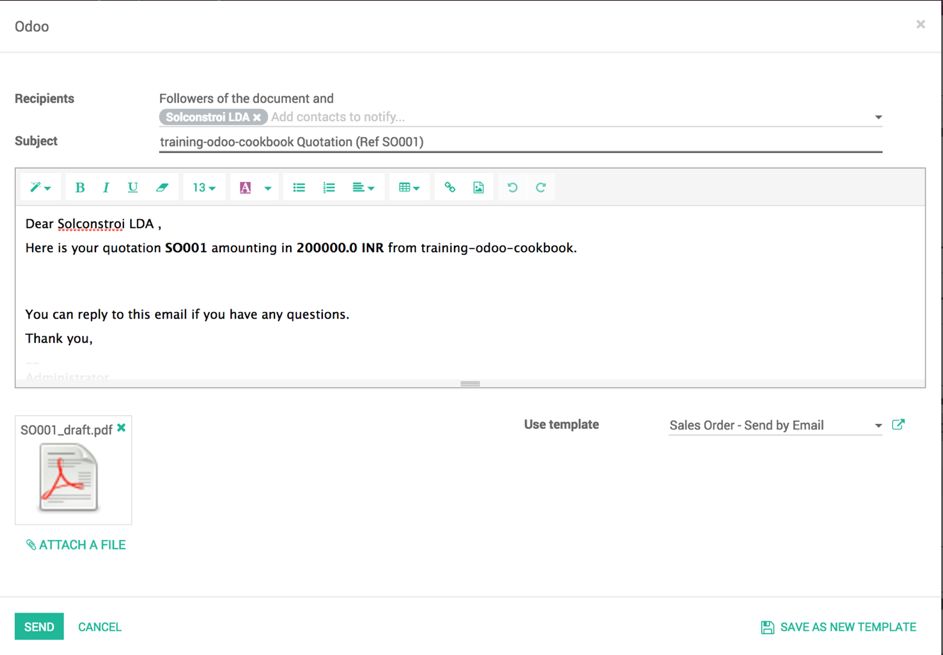
The email will be generated based on the predefined email template, however, the content of the email can be changed, a quotation will be generated and attached to the email, click on the SEND button to send the proposal to prospect.
- Once the quotation sent to the prospect, it's time to move opportunity forward from QUALIFIED to PROPOSITION stage. You can jump to opportunity from sales quotation SO001, by clicking on the opportunity title in breadcrumb:
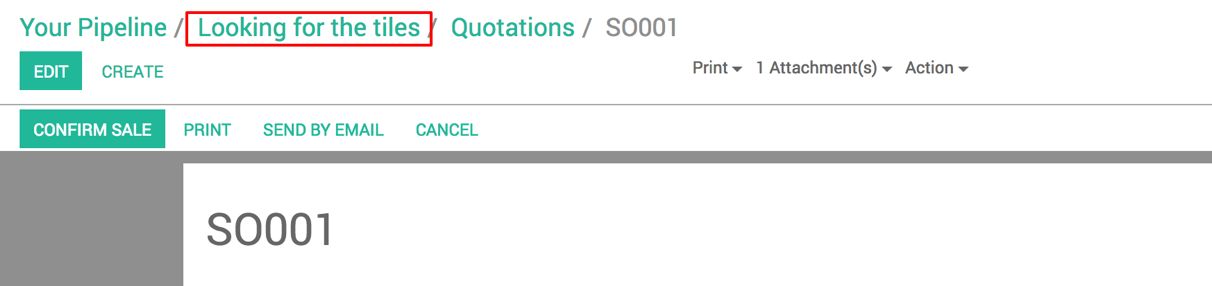
- To move opportunity to proposition stage, click on the PROPOSITION stage on the status bar.

Clicking on the Quotation(s) action button, you can jump to the list of quotations, prepared and sent to this opportunity. As soon as a customer asked for the quotation for a new product, you can click on the NEW QUOTATION button, add product line and send through the email, instead of changing the existing quotation.
- Customer gets an email in their mailbox, the quotation will be available as an attachment on the email, the quotation will be in PDF format:
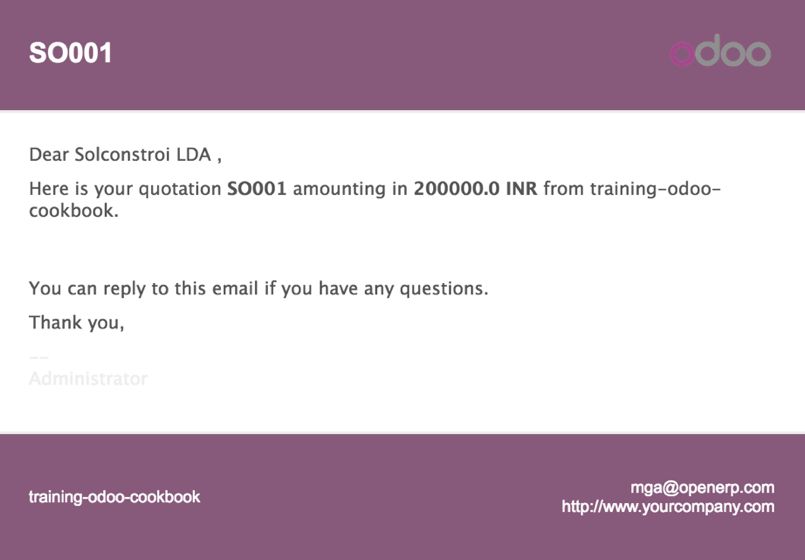
Click on proposal attached in the email and prospect will get a detailed quotation, look at the following image:
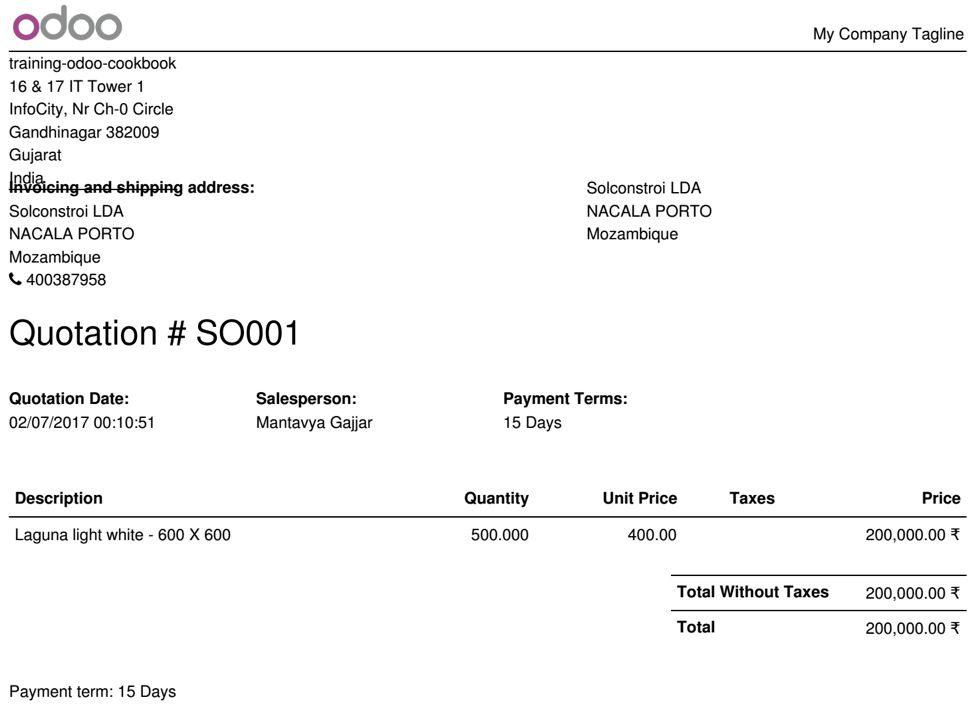
We will have a message just below the sales quotation, when a customer replies to this email. Assume that customer reply on the proposal email we send to starts discussion on the pricing:
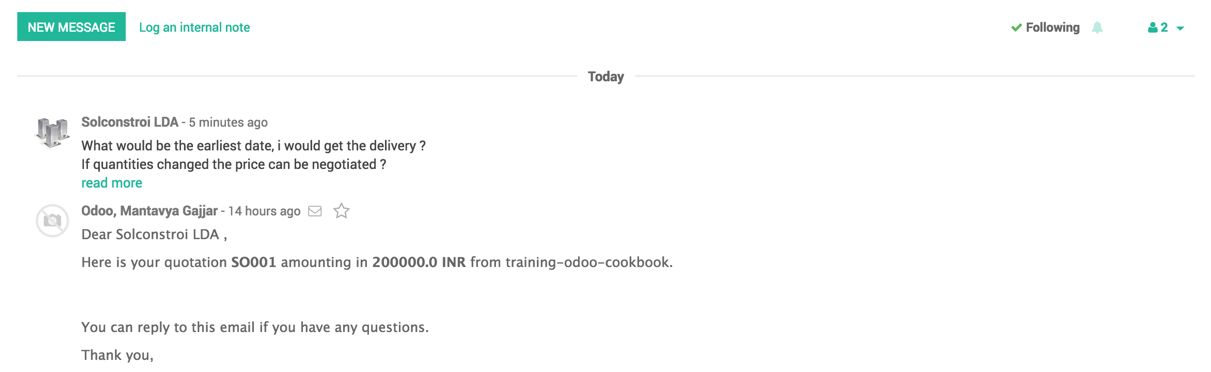
As customer starts a discussion about the pricing, let's change the stage of the opportunity into CRM, so that sales manager has a clear view of the sales channel.
- Go to Sales | Sales | My Pipeline and search for the opportunity you just started negotiation on, you can start negotiation in proposition stage or add a new stage negotiation will help you to track the opportunities easily. Let's add a new stage negotiation and move it before the Won stage. Click on ADD NEW COLUMN, and a column will be replaced by the input box; enter Negotiation as a value and click on ADD button:
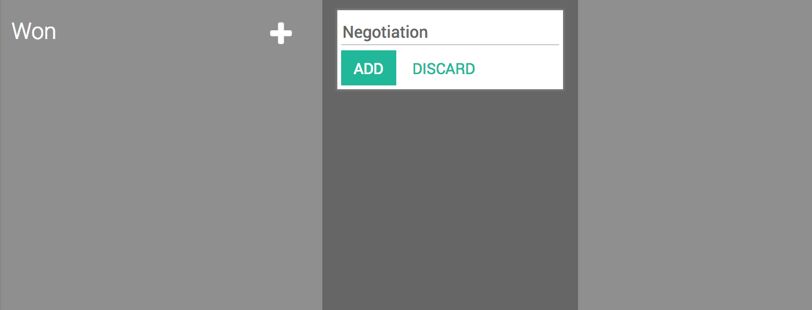
Once you are ready with the Negotiation stage, move opportunity form PROPOSITION to NEGOTIATION stage using drag and drop.
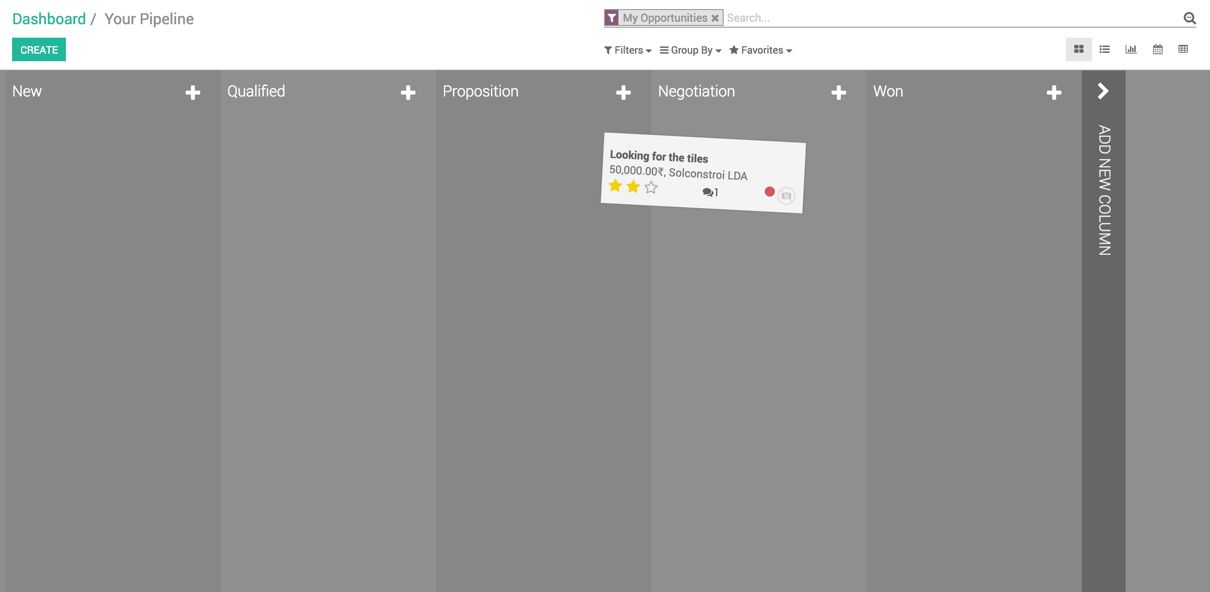
You can discuss the pricing along with other factors like logistics cost and other charges. It is advisable to use the Terms and condition field available at the bottom of sales quotation, mention all the terms and condition related to the quotation.
- The sales order can be confirmed as soon as the customer is agreed to move forward, he is agreed to all the terms and conditions along with the pricing.
Go to Sales | Sales | Quotation, search for the SO001 and open the quotation, click on CONFIRM SALES button to confirm the quotation:
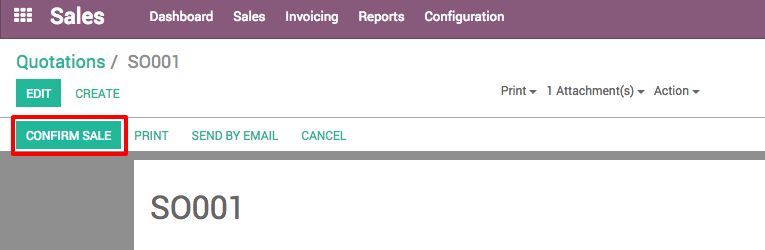
The quotation is confirmed and converted to Sales Order.
- The delivery of the product can be processed on the Sales Order, go to the Sales Order SO001, click on EDIT button to enter into edit mode, enter delivered quantity on the order line.
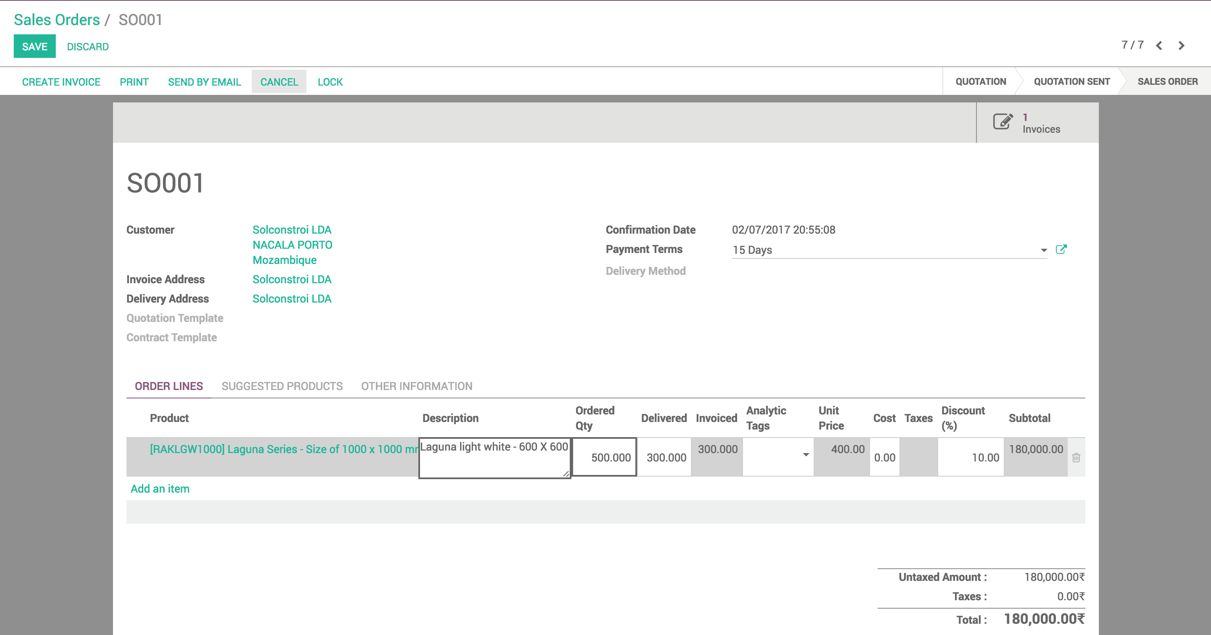
- As soon as you enter the quantity in Delivered field to indicate that products are delivered manually, the line color will be changed to blue, indicates that the line is ready to invoice, and CREATE INVOICE button will be activated too.

