Книга: Как сохранить зрение при работе на компьютере
Назад: Глаза устали? Помогут упражнения!
Дальше: Успокаивающие заставки
Программы-тренажеры для глаз
В настоящее время имеется множество различных программных разработок, предназначенных для снятия зрительного напряжения путем выполнения специальных упражнений. Это так называемые программы-тренажеры для глаз. Их основное отличие от программ, которые рассматривались в разделе «Когда, сколько и как отдыхать» состоит в том, что они не просто предлагают время от времени устраивать перерыв (или заставляют это сделать в принудительном порядке), но и включают в себя комплекс специальных упражнений для глаз, которые выполняются непосредственно за компьютером.
В отличие от упражнений и комплексов упражнений, которые были рассмотрены в разделе «Глаза устали? Помогут упражнения!», программы-тренажеры для глаз представляют собой не просто перечень рекомендаций либо упражнений, а полноценную программную разработку, использование которой возможно только за компьютером.
ПРИМЕЧАНИЕВыше мы уже отмечали, что во время перерыва рекомендуется отойти от компьютера либо хотя бы отвернуться от него. Поэтому в начале перерыва рекомендуется расслабить и потренировать глаза с помощью программы-тренажера, а затем отойти от компьютера и выполнить несколько упражнений из числа рассмотренных в разделе «Глаза устали? Помогут упражнения!».
В этом разделе мы рассмотрим две популярные программы-тренажеры для глаз, которые рекомендованы для применения большинству пользователей компьютера.
Программа «Хранитель глаз»
В первую очередь мы познакомимся с популярной программой «Хранитель глаз», разработчиком которой является фирма ЗАО «Зеленый остров». Сайт программы – ; к скачиванию предлагается zip-архив объемом 1,5 Мб. Программа работает во всех версиях операционной системы Windows, начиная с версии 95, и поддерживает два языка – русский и английский. Программа включает в себя комплекс из восьми упражнений для глаз; характерной особенностью программы является то, что порядок выполнения каждого упражнения демонстрируется наглядно с помощью анимированного изображения.
После запуска программы в правой части панели задач (в системном трее) появится значок программы. Если щелкнуть на нем правой кнопкой мыши, то откроется меню программы, которое показано на рис. 3.1.
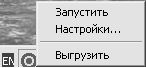
Рис. 3.1. Меню программы «Хранитель глаз»
В первую очередь рекомендуется просмотреть и, при необходимости – отредактировать параметры работы программы. Для перехода в соответствующий режим нужно в меню программы активизировать команду Настройки – в результате на экране откроется окно, изображенное на рис. 3.2.

Рис. 3.2. Настройка программы «Хранитель глаз»
С помощью кнопки Выбор языка, которая расположена в правом верхнем углу окна, осуществляется переход в режим выбор языка интерфейсов программы. При нажатии на данную кнопку на экране открывается окно Выбор языка, в котором с помощью соответствующего переключателя устанавливается требуемый язык; возможные варианты – Русский и Английский.
В поле Интервал (мин) с клавиатуры вводится интервал времени, через который необходимо приступать к выполнению упражнений. Этот интервал выражается в минутах. В выделенной области Длительность упражнений (сек) указывается время, в течение которого должно демонстрироваться каждое из восьми имеющихся в программе упражнений. Эта величина для каждого упражнения выражается в секундах.
По умолчанию в поле Интервал (мин) установлено значение 30, и такое же значение установлено по умолчанию во всех полях выделенной области Длительность упражнений (сек). Это означает, что через каждые полчаса необходимо прерываться и выполнять комплекс из восьми упражнений, причем продолжительность каждого упражнения – 30 секунд.
Если установлен флажок Проигрывать звук при начале упражнений, то каждое начало каждого упражнения будет сопровождаться соответствующим звуковым оформлением (разумеется, пи наличии на компьютере соответствующего оборудования – звуковой карты, колонок или наушников и т. п.).
Для большей эффективности работы программы рекомендуется установить флажок Режим строгого напоминания. В этом случае каждый раз, когда придет время очередной тренировки глаз (в соответствии со значением поля Интервал (мин)), на экране отобразится информационное сообщение, которое показано на рис. 3.3.
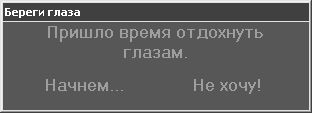
Рис. 3.3. Напоминание о перерыве
На рисунке видно, что в данном окне содержится две кнопки: Начнем и Не хочу. С помощью кнопки Начнем осуществляется переход в режим выполнения упражнений (подробнее об этом рассказывается ниже). Для отказа от выполнения упражнений (что не рекомендуется) нужно нажать кнопку Не хочу – при этом на экране откроется еще одно предупреждение (рис. 3.4).

Рис. 3.4. Повторное предупреждение
Перейти в режим выполнения упражнений можно и отсюда, нажав в данном окне кнопку ОК. Если же нажать кнопку Отмена, то на экране отобразится «последнее китайское предупреждение» (рис. 3.5).

Рис. 3.5. «Последнее китайское предупреждение»
После нажатия в данном окне кнопки ОК программа продолжит работу в обычном режиме – до наступления времени следующего перерыва.
Если в окне настройки параметров установлен флажок Автозапуск, то программа будет запускаться автоматически при загрузке операционной системы (иначе говоря, с помощью установки данного флажка включается режим автозагрузки программы).
Положение переключателя Старт определяет, каким образом должна выполняться смена упражнений. Если он установлен в положение Ручной старт, то пользователь самостоятельно меняет упражнения с помощью кнопки Старт, которая расположена в окне выполнения упражнений. Если же выбрано значение Автоматический старт, то упражнения будут сменяться автоматически через интервал времени, который определен в выделенной области Длительность упражнений (сек).
С помощью кнопки Выбор шрифта осуществляется переход в режим настройки параметров шрифта, которым будет написан текст упражнений. При нажатии на данную кнопку на экран выводится окно, изображенное на рис. 2.4, в котором выполняются все необходимые действия.
Кнопка Выбор изображения предназначена для перехода в режим настройки изображения, которым завершается выполнение упражнений (в последнем упражнении предлагается «пофантазировать» на тему этого изображения). При нажатии на данную кнопку на экран выводится окно Изображение, которое показано на рис. 3.6.

Рис. 3.6. Настройка изображения
В данном окне с помощью переключателя Размер рисунка определяется размер финального изображения. Если переключатель установлен в положение На весь экран, то изображение будет отображаться на весь экран поверх всех остальных открытых окон. Если же выбрано значение Не выходить за рамки программы, то размер изображения не будет превышать размер окна с упражнениями (это окно показано на рис. 3.7).
При необходимости можно изменить финальное изображение, предлагаемое программой по умолчанию, и использовать вместо него какое-нибудь другое изображение. Для этого нужно в окне Изображение (рис. 3.6) нажать кнопку Выбор рисунка, и в открывшемся окне по обычным правилам Windows указать путь к файлу требуемого изображения, после чего нажать ОК.
Выполненные настройки вступают в силу после нажатия в данном окне кнопки ОК. С помощью кнопки Отмена осуществляется выход из данного режима без сохранения выполненных изменений.
Переход в режим выполнения упражнений осуществляется либо из окон, изображенных на рис. 3.3 и 3.4, либо из меню программы (рис. 3.1) с помощью команды Запустить. Окно упражнений, которое является основным рабочим окном программы, показано на рис. 3.7.

Рис. 3.7. Окно упражнений
В текстовой части данного окна приводится описание текущего упражнения, а в правой верхней части – анимированная картинка, где показано, каким именно образом эти упражнения нужно выполнять. Между текстовой частью окна и картинкой находится кнопка Старт, с помощью которой осуществляется переход к следующему упражнению в том случае, если в окне настройки параметров программы (это окно показано на рис. 3.2) переключатель Старт установлен в положение Ручной старт.
На рисунке видно, что в верхней части окна находится три кнопки. С помощью кнопки Опции на экран выводится окно настройки параметров программы, изображенное на рис. 3.2. Кнопка Регистрация предназначена для перехода в режим регистрации программы. С помощью кнопки Помощь осуществляется вызов справочной информации.
Основное рабочее окно программы (рис. 3.7) закроется автоматически после выполнения всего цикла упражнений (последнее упражнение завершается демонстрацией картинки) в том случае, если в окне настройки параметров программы переключатель Старт установлен в положение Автоматический старт. Если же данный переключатель установлен в положение Ручной старт, то для закрытия окна нужно воспользоваться соответствующей кнопкой (крестиком), которая расположена в его правом верхнем углу. Если же на экране отображается финальная картинка, то для завершения работы достаточно щелкнуть на ней мышью.
Программа Anti-EyeStrain
В данном разделе мы познакомимся еще с одной популярной программой, предназначенной для тренировки глаз – программой Anti-EyeStrain. Эта программа является условно-бесплатной; ее демо-версию можно скачать в Интернете по адресу: . К скачиванию предлагается инсталляционный файл объемом около 1 Мб. Программа является многоязычной – в ней поддерживается 8 языков: английский, немецкий, испанский, французский, итальянский, русский, украинский, эстонский. В этой книге мы рассмотрим программу на примере версии 2.72 – на момент написания книги это последняя версия программы. Особо следует отметить, что в создании программы принимали участие профессиональные офтальмологи.
Процесс установки программы прост и понятен – достаточно запустить инсталляционный файл и далее следовать указаниям программы установки.
После запуска программы в правой части панели задач отображается ее значок, представляющий собой изображение глаза. Если на этом значке щелкнуть правой кнопкой мыши, то открывается главное меню программы, изображенное на рис. 3.8.
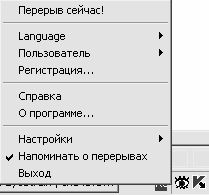
Рис. 3.8. Главное меню программы
Рассмотрим по порядку команды данного меню.
С помощью команды Перерыв сейчас можно в любой момент времени включить внеочередной перерыв и приступить к выполнению упражнений. Следует отметить, что в демо-режиме программа включает в себя достаточно простые упражнения. При регистрации программы становятся доступны более сложные упражнения, к тому же имеется возможность подбора упражнений с учетом специфики конкретного пользователя и индивидуальных особенностей его зрительной системы.
Команды, расположенные в подменю Language, предназначены для выбора языка интерфейса программы. Для выбора требуемого языка достаточно активизировать соответствующую команду данного подменю.
Подменю Пользователь включает в себя команды, с помощью которых осуществляется выбор пользователя программы в текущем сеансе работы. При использовании демо-версии данное меню будет включать в себя только одну команду – DEMO. После регистрации в это подменю будет добавлена команда с именем зарегистрированного пользователя.
С помощью команды Регистрация осуществляется переход в режим регистрации программы. При активизации данной команды на экране отображается окно, изображенное на рис. 3.9.
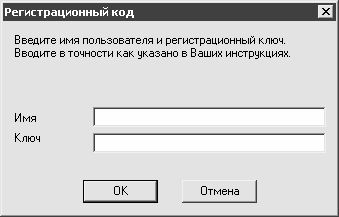
Рис. 3.9. Регистрация программы
В данном окне с клавиатуры следует ввести имя пользователя и ключ, который был выдан после оплаты программы, и нажать кнопку ОК. Если регистрация прошла успешно, то на экране отобразится соответствующее информационное сообщение.
Команда Справка предназначена для вызова справочной информации. Для этого необходимо наличие действующего подключения к Интернету – поскольку встроенной справочной подсистемы в программе нет, то при выполнении данной команды осуществляется переход на соответствующую страницу в Интернете.
С помощью команды О программе на экран выводится окно, в котором отображается информация об используемой версии программы и о ее разработчиках.
Подменю Настройки включает в себя команды, предназначенные для настройки параметров работы программы. Эти команды перечислены ниже.
♦ Настроить цвет фона – с помощью данной команды осуществляется переход в режим настройки цвета фона, который будет отображаться в режиме выполнения упражнений. При активизации этой команды на экран выводится окно Цвет, в котором выполняются необходимые действия.
♦ Звук – в состав данного подменю включено четыре команды. Команды Звуковая карта и Встроенный динамик предназначены для выбора звукового устройства, которое должно использоваться в процессе звукового оформления работы программы. Для выключения звукового оформления следует воспользоваться командой Отключен. С помощью команды Проговаривать упражнения включается режим, при котором предлагаемые для выполнения упражнения будут дополнительно проговариваться.
♦ Интервал между перерывами – с помощью команд, расположенных в данном подменю, определяется интервал времени (в минутах), через который должен наступать перерыв в работе. Возможные варианты – 15, 30, 45, 60 и 90 минут. В большинстве случаев наиболее оптимальный интервал – 30 минут; именно это значение установлено по умолчанию.
♦ Предлагать текстовые упражнения и Предлагать экранные визотренинги – с помощью данных команд осуществляется включение и выключение соответствующих режимов работы программы.
♦ Разрешать отмену упражнений – если включен данный режим, то при выполнении упражнений становятся доступными кнопки Пропустить и Отмена, предназначенные соответственно для пропуска текущего упражнения и для выхода из окна выполнения упражнений.
♦ Запускать при старте Windows – с помощью данной программы осуществляется включение либо выключение режима автозагрузки программы (иначе говоря, при включенном данном режиме программа будет запускаться автоматически вместе с загрузкой Windows).
Команда Выход предназначена для прекращения работы программы и выхода из нее.
На рис. 3.10 показан пример рабочего интерфейса программы.
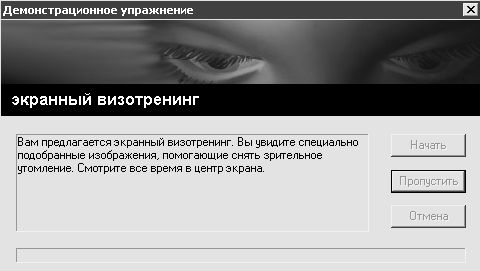
Рис. 3.10. Пример рабочего интерфейса
На рисунке видно, что в окне присутствуют три кнопки: Начать, Пропустить и Отмена. Кнопка Начать предназначена для запуска текущего упражнения. При нажатии кнопки Пропустить будет пропущено текущее упражнение и выполнен переход к следующему упражнению. Нажатием кнопки Отмена осуществляется выход из данного режима. Кнопки Пропустить и Отмена доступны только в том случае, если в главном меню программы с помощью команды Настройки►Разрешать отмену упражнений включен соответствующий режим.
В нижней части окна динамический индикатор показывает степень выполнения текущего упражнения.
Назад: Глаза устали? Помогут упражнения!
Дальше: Успокаивающие заставки

