Книга: Компьютер! Большой понятный самоучитель. Все подробно и «по полочкам»
Назад: Приложение 2 Как подключить принтер и распечатывать документы
Дальше: Примечания
Справочник советов. Как оптимизировать свое время, работая за компьютером
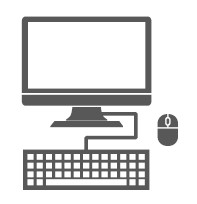
Системные требования программы
У каждой программы есть свои «системные требования», в которых говорится, какие параметры должны быть у начинки вашего компьютера или ноутбука для комфортной работы программы. Чтобы узнать системные требования к любой программе, наберите в браузере «системные требования…», где вместо многоточия напишите точное название программы (вместе с ее версией).
Самые высокие системные требования у новых компьютерных игр, а самые низкие – у простых программ. Если программа успешно установилась на вашем компьютере, но не хочет запускаться, то, возможно, ее системные требования не соответствуют параметрам вашего компьютера.
Системные требования бывают трех видов.
✓ Минимальные – характеристики компьютера, необходимые для запуска программы и выполнения ее функций. При этом программа может работать очень медленно! Если минимальные системные требования не соблюдаются, то программа не запустится вовсе!
✓ Рекомендуемые – характеристики компьютера, необходимые для комфортной работы программы и выполнения всех ее функций, некоторые из которых могут выполняться медленно. Это означает, что программа не будет зависать или работать неправильно.
✓ Максимальные – характеристики компьютера, необходимые для комфортной работы программы и выполнения всех ее функций максимально быстро. Если хотите, чтобы программа показала себя «на все 100 %», то необходимо соблюдение этих требований!
Как сократить название программы на ярлыке (в Windows 7)
Информация для читателей у которых установлена Windows 7 или более ранняя, для Windows 10 это уже не актуально!
На создаваемых пользователем (вами) ярлыках присутствует надпись «– Ярлык». Например, у папки «Видео с интернета», ярлык будет выглядеть как «Видео с интернета – Ярлык». Чтобы сократить название ярлыка или изменить его по своему желанию, наводим курсор на файл, правой кнопкой мыши вызываем меню, где выбираем Переименовать (находится сразу над Свойства).
Как изменить изображение на ярлыке программы или папки
Для ярлыка можно изменить картинку (Свойства – Ярлык – Сменить значок… – выбираем картинку и жмем Ок), это помогает визуально выделять нужные папки или разделять программы, имеющие похожие ярлыки.
Как не допускать зависаний компьютера или свести их минимуму
Многие пользователи компьютеров, ноутбуков и моноблоков страдают от периодических «тормозов» и «зависаний» своих любимых электронных помощников. Но лишь немногие знают, что нужно делать, чтобы этого избежать. Приведем полный список мер, гарантирующих стабильную работу вашего компьютера.
1. Не сохраняйте файлы большого объема на Рабочий стол. Это ошибка многих начинающих пользователей, на Рабочем столе должны быть лишь ярлыки, а сами файлы должны находиться на разделах жесткого диска (диск С, диск D).
2. Делайте дефрагметацию дисков компьютера (диск С, диск D) каждые полгода. Как ее делать, вам покажет любой опытный пользователь.
3. Делайте проверку дисков компьютера (диск С, диск D) на ошибки каждые полгода. Как ее делать, вам покажет любой опытный пользователь.
4. Делайте очистку реестра каждые три месяца. Как ее делать, вам покажет любой опытный пользователь. Рекомендуем программу CCleaner.
5. Переустанавливайте операционную систему через каждые 3–4 года. Дело в том, что абсолютно все версии Windows со временем увеличивают занимаемое ими место на вашем компьютере, в основном за счет временных файлов и прочей служебной информации, которая должна удаляться автоматически, но не всегда это делает. Например, за несколько лет место, занимаемое операционной системой (Windows 7, Windows 10, и т. д.) может увеличиться в несколько раз!
6. Кроме того, абсолютно все версии любых программ (включая Windows) накапливают ошибки в процессе своей работы. И начинаются всевозможные проблемы с зависаниями. Для исправления ситуации требуется переустановка часто используемой программы (через каждые 3–4 года, иногда чаще).
7. Полная проверка антивирусом на наличие вирусов (через каждые три месяца, иногда чаще).
8. Отдавайте свой компьютер или ноутбук на чистку и смазку в ближайший компьютерный сервисный центр каждые полгода – год. Дело в том, что забившиеся пылью кулеры (вентиляторы с радиатором) плохо охлаждают начинку вашего компьютера/ноутбука/моноблока, в результате сначала появляются зависания, а затем возможна поломка самого компьютера.
Признаками необходимости чистки и смазки обычно становятся:
✓ появляющийся неприятный гул из системного блока компьютера или нижней половины ноутбука;
✓ неприятный скрежет;
✓ хлопья пыли, свисающие с решетки вентиляционных отверстий.
Запомните!
Пыль в компьютере образуется ВСЕГДА! Даже в практически стерильных (по словам владельцев компьютеров) помещениях. Пыль впитывает влагу. А влага окисляет контакты микросхем, что приводит к сгоранию любого электронного элемента компьютера!
Обращение в компьютерный сервисный центр за услугой чистки и смазки ВСЕГДА в несколько раз дешевле, чем ремонт компьютера! И занимает обычно не больше часа (если вашим компьютером занимаются сразу после приемки). Ремонт же требует диагностики, зачастую длительной, а затем ремонта или замены вышедшего из строя компонента. Занимает это от нескольких часов до нескольких дней!
А поскольку вами оплачивается не только стоимость новой детали, но и работа мастера по диагностике неисправности и замене детали, то за ремонт можно заплатить более половины стоимости нового компьютера!
notes

