Книга: Компьютер! Большой понятный самоучитель. Все подробно и «по полочкам»
Назад: Приложение 1 Краткий справочник по выбору нового компьютера
Дальше: Справочник советов. Как оптимизировать свое время, работая за компьютером
Приложение 2
Как подключить принтер и распечатывать документы
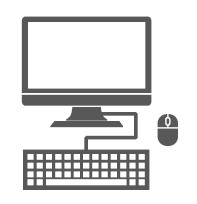
Как подключить принтер
Принтеры различных производителей имеют свой алгоритм установки и настройки. Поэтому установка принтера в Windows 10 может выполняться несколькими способами.
В самом простом случае потребуется всего лишь подключить принтер к соответствующему разъему компьютера (обычно это USB) и немного подождать. Windows 10 автоматически найдет и распознает новое устройство, после чего самостоятельно подключит его и подготовит к работе (требуется подключение к Интернету). Вам останется только заправить принтер бумагой, чернилами или тонером.
Многие производители стремятся быть независимыми от разработчиков программного обеспечения. Их принтеры требуют установки специальной программы собственного написания. Если перед подключением принтера с помощью кабеля такое программное обеспечение не установить на компьютер, то печатающее устройство не будет работать!
К счастью, не все так страшно: для определения способа установки принтера в компьютере достаточно ознакомиться с документацией, поставляемой вместе с принтером. Чаще всего инструкции по установке принтера отображаются на отдельном листе бумаги, озаглавленном «Быстрая установка». Если принтер поставляется без инструкций по подключению к компьютеру, то вставьте в него картридж (или картриджи, если это принтер цветной печати), загрузите бумагу, а затем выполните следующие действия.
1. После загрузки компьютера с Windows 10 подключите к нему принтер с помощью отдельного кабеля и подайте на него питание (включите в розетку принтер и нажмите на нем кнопку включения, обычно это самая большая кнопка). Спустя некоторое время Windows 10 может известить вас об успешной установке нового оборудования. Не обольщайтесь раньше времени и проверьте работоспособность принтера, следуя дальнейшим инструкциям.
2. Откройте папку Панель управления. Для этого щелкните правой кнопкой мыши по кнопке Пуск и выберите в контекстном меню команду Панель управления.

3. В категории Оборудование и звук щелкните на ссылке Просмотр устройств и принтеров.
Вы увидите список всех подключенных к компьютеру устройств, организованных в отдельные категории согласно их функциональному назначению.
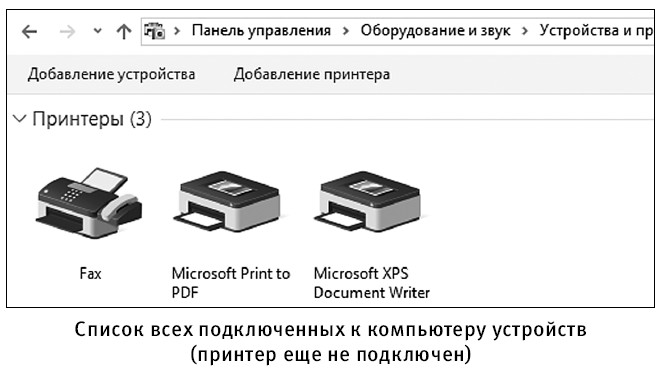
Если вам повезет, то вы найдете в нем только что подключенный принтер. В таком случае щелкните по его значку, под которым указывается название модели, правой кнопкой мыши и выберите в контекстном меню команду Свойства принтера.
В появившемся на экране диалоговом окне щелкните по кнопке Пробная печать.
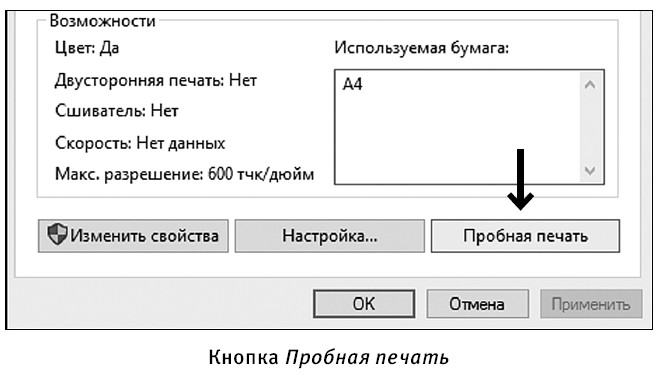
Если из выходного лотка принтера появляется лист с четко отображенным текстом, то установка принтера успешно завершена.
Тестовая страница не распечатывается? Удостоверьтесь, что в протяжном механизме принтера не застрял лист бумаги, а в картридже достаточно чернил (тонера). Если не знаете, как это проверить, то обратитесь к более опытному пользователю или специалисту! Если пробная печать все равно не выполняется, то, скорее всего, операционная система не распознает устройство печати. Обратитесь за помощью в представительство производителя принтера в вашем регионе или к уполномоченным сотрудникам магазина, в котором вы его приобрели.
Чтобы вывести документ в виде файла печати, который сначала нужно отправить в виде вложения в почтовое сообщение и только после этого распечатать, воспользуйтесь командой Сохранить как Adobe PDF. В результате выполнения этой команды будет создан файл PDF, сохраняющий исходное форматирование документа и полностью готовый к печати в том виде, в каком он представлен на экране. Файлы такого формата поддерживаются и открываются на любом настольном компьютере, ноутбуке и планшете.
Как установить драйвер для принтера
Установка драйвера принтера с диска с драйверами
Как писалось выше, при подключении принтера через USB-кабель Windows 10 автоматически находит драйвер практически для любого принтера. Но как быть в такой ситуации, если вы купили новый принтер и вам надо его подключить к компьютеру на Windows 10 без доступа к Интернету?
Windows 10 устанавливает драйвера для новых устройств через центр обновления Windows Update, поэтому мы воспользуемся диском с драйверами, который идет в комплекте с принтером. Для примера, подключим принтер Printer Canon PIXMA G3400 к компьютеру под управлением Windows 10 через кабель USB.
Дальнейшим нашим действием будет установка оптического диска в DVD-привод и его запуск. Запустив диск, мы попадем в стартовое окно. В этом окне нажмем кнопку Настройка принтера, которая отправит нас к окну, где требуется принять лицензионное соглашение.
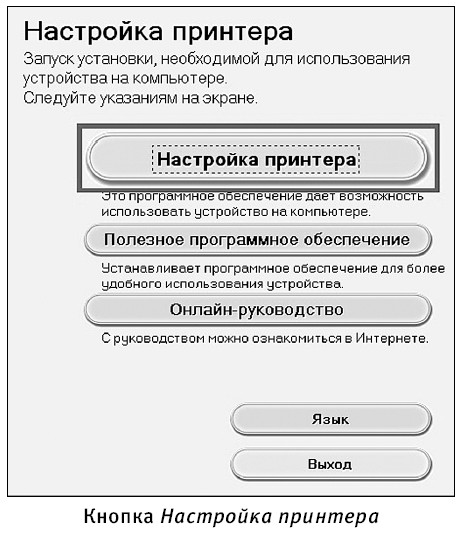
Принимаем лицензионное соглашение и переходим к следующему шагу, в котором разрешаем мастеру все действия.
В следующем окне выбираем подключение для принтера через USB.
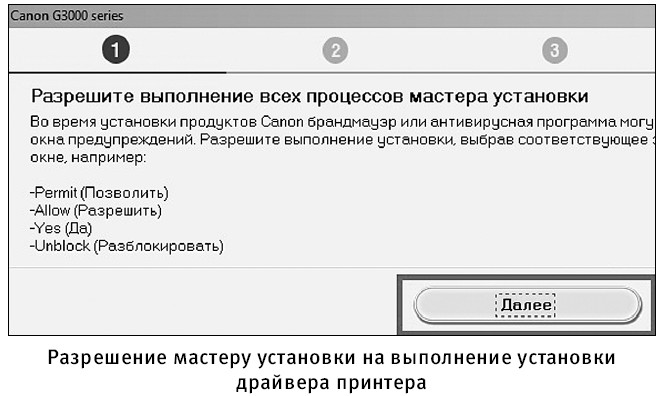
После этих действий инсталлятор начнет установку драйвера для печатающего устройства. Завершив установку драйвера, вы увидите в системе новый установленный струйный принтер Canon PIXMA G3400.
Если ваш принтер старый, то Windows 10 без труда найдет для него драйвер автоматически без подключения к Интернету.
Установка драйвера принтера с Интернета
Этот способ предпочитают опытные пользователи. Поскольку на официальном сайте производителя обычно самые свежие и стабильные драйверы. От драйверов на CD-диске они могут отличаться на несколько версий. Это зависит от даты запуска вашей модели принтера в продажу.
Для установки драйвера принтера через Интернет выполните следующие шаги.
1. Запустите браузер – как это делать, мы уже рассматривали ранее.
2. Зайдите на официальный сайт производителя вашего принтера. Для этого наберите в поисковике оф сайт …. Где вместо многоточия наберите название фирмы производителя вашего принтера, например HP, Samsung, Xerox, Canon.
3. Найдите раздел Поддержка.
4. Найдите раздел Драйвера.
5. Выберите вашу модель принтера и установленную операционную систему.
6. Нажмите на кнопку Скачать драйвер или Загрузить драйвер.
После того как драйвер полностью скачался на ваш компьютер, запустите его и следуйте дальнейшим инструкциям.
Что такое виртуальный принтер в Windows 10
Многие пользователи на компьютерах с Windows 10 встречали в системе принтер под названием «Microsoft Print to PDF». Этот принтер является виртуальным, то есть программным, а не физическим. Основной его функцией является печать в PDF файл. После печати на этом виртуальном устройстве любой информации она сохранится в PDF файл. В некоторых случаях это очень удобно. Например, для сохранения квитанций об оплате коммунальных услуг.
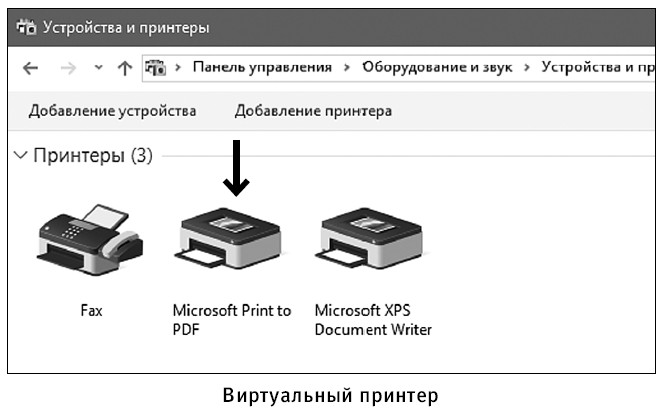
Рассмотрим пример печати страницы из браузера Microsoft Edge. Для этого мы откроем браузер на странице www.microsoft.com/ru-ru.
Теперь перейдем в настройки браузера и выберем пункт Печать.
Это действие отправит нас на страницу печати браузера.
На этой странице нажмем кнопку Печать, после чего нас перенесет к окну сохранения распечатанной информации в PDF формате.
Из примера видно, что с помощью виртуального принтера от Microsoft можно распечатать любую информацию, будь это браузер или текстовый документ.
Распечатываем текстовый документ
После подключения кабеля принтера и установки драйвера запустите заранее подготовленный текстовый файл и нажмите на иконку печати. Например, переход к быстрой печати в WordPad.
После открытия текстового файла программой WordPad переходим в Файл – Печать – Быстрая печать.
После этого из принтера выйдут листы с распечатанным текстом.
Как распечатать важный документ
Если вы собираетесь распечатать важный документ, то рекомендуется предварительно проверить, что именно пойдет на печать и как распечатываемый текст будет смотреться на бумаге. Для этого есть Предварительный просмотр. Как его запустить, смотрите ниже:
1. Щелкните по вкладке Файл.
2. Выберите команду Печать.
3. В появившемся окне сначала нажмите кнопку Предварительный просмотр. Перед вами откроется текст в уменьшенном виде. Вы сможете легко увидеть все недостатки. Чтобы их скорректировать, нужно вернуться к первоначальному формату документа. Для этого нажмите строку Закрыть окно предварительного просмотра. Если никаких недочетов нет, можно сразу нажать кнопку Печать в верхнем левом углу и распечатать документ.
4. В окне Печать выберите функцию Быстрая печать. В этом случае программа выставит стандартные параметры печати (напечатает весь документ целиком в одном экземпляре).
5. Если вы нажмете строку Печать, то сможете сами установить необходимые параметры (например, номер конкретной страницы, которую хотите распечатать, нужное число копий и т. д.).
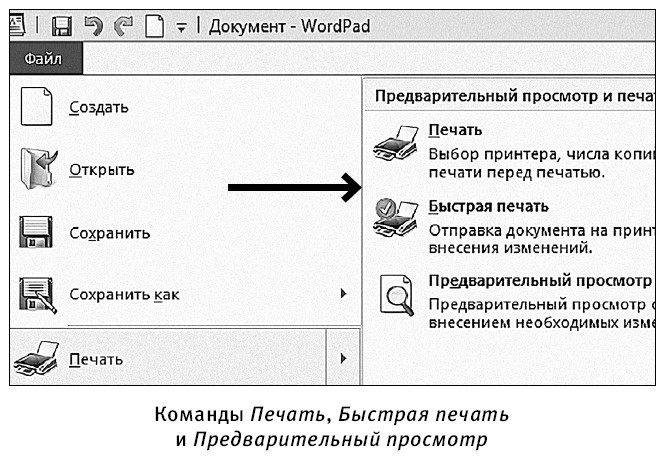
6. В разделе Диапазон страниц указывается, что вам нужно напечатать – либо все страницы, либо только ту, на которой установлен курсор, либо определенные номера страниц, либо выделенный фрагмент.

7. В разделе Число копий отмечаем необходимое количество печатных экземпляров. Подтверждаем все настройки кнопкой Печать.
Назад: Приложение 1 Краткий справочник по выбору нового компьютера
Дальше: Справочник советов. Как оптимизировать свое время, работая за компьютером

