Книга: Компьютер! Большой понятный самоучитель. Все подробно и «по полочкам»
Назад: Программа для составления текстов
Дальше: Программа для проигрывания музыки
Программа для просмотра фото
Чтобы начать работу с фото, они должны быть загружены на компьютер и сохранены в папке Изображения.
Есть два способа для просмотра фото на компьютере.
1-й способ
Найти программку в разделе Пуск. Она выглядит вот так.
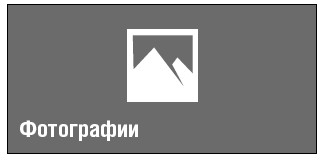
Вы увидите все ваши фото, которые уже рассортированы программой. Вы можете нажать на слова Коллекции (фото будут рассортированы по датам), Альбомы (фото также сортируются по датам в альбомы) или Папки (показывает папки с фото, которые вы создали сами).
2-й способ
Зайти в раздел Этот компьютер с Рабочего стола и найти файл с изображением в папке и щелкнуть по нему дважды при помощи левой клавиши мышки. Картинка откроется.
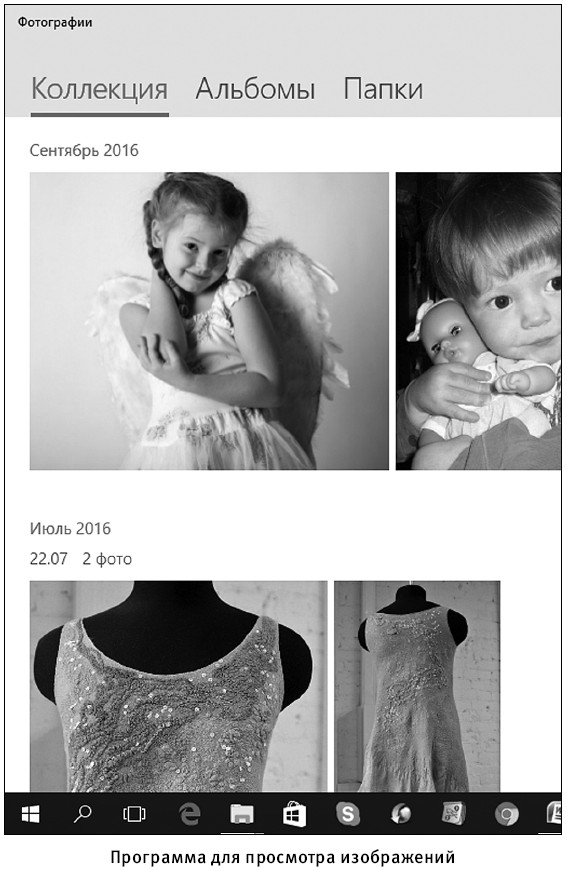
В обоих случаях открывается одна и та же программа.
Если нажать на надпись Просмотреть все фотографии, то вы окажетесь в окошке, который показан на первом рисунке.
Программа Фотографии позволяет производить различные действия с изображениями. Здесь вы сможете обработать фото – изменить цвет, размер, качество и т. д. А кроме того, эта программка предоставляет возможность напечатать картинку или даже отправить по почте.
Обрабатываем фото
1. Открывайте изображение любым способом (из Пуска или через папку Этот компьютер – см. выше). Если вы открыли фото из Пуска, то вам нужно найти папку или альбом с нужным фото (они рассортированы по датам) и сначала открыть папку или альбом, а затем фото.
2. Перед вами появится окно с изображением на весь экран.
Вверху справа появится список команд (ведь все окошки устроены похоже, а значит, и Панель с инструментами будет на своем месте вверху).
Обратите внимание!Если вы щелкнете по черному полю – инструменты исчезнут. Чтобы они появились вновь, наведите курсор на фото и щелкните вновь. Инструменты появятся опять.
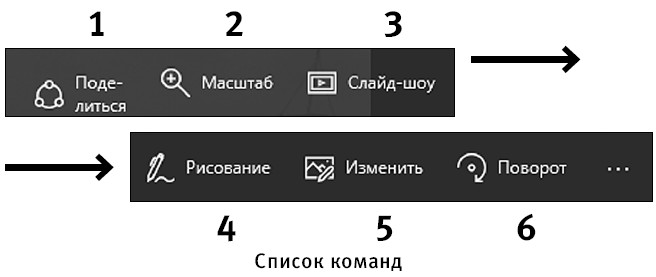
Если вы откроете фото через меню Пуск (затем выберете альбом и фото) то на Панели инструментов появится новая кнопка Улучшить. Нажав на нее один раз, вы можете улучшить фото, сделать его ярче и четче.

Что можно сделать с фото
Программа по работе с изображениями включает в себя много разных возможностей. Рядом с кнопкой написана команда Поделиться, Масштаб и т. д. Рассмотрим самые востребованные из них.
Слева направо:
1 Поделиться – первая кнопка сверху в окошке изображения позволяет делиться полученной картинкой с друзьями в социальных сетях.
2 Масштаб — помогает уменьшать или увеличивать фото.
3 Слайд-шоу. Она запускает просмотр всех картинок из папки Изображения или из других выбранных вами альбомов. Они будут открываться сами через определенные интервалы времени.
4 Рисование — возможность что-то дорисовать на фото.
5 Изменить – помогает улучшить фото, добавить фильтр (делает фото ярче, бледнее, превращает в рисунок), обрезать его.
6 Поворот – с помощью этой кнопки можно переворачивать картинку.
…Если щелкнуть левой кнопкой мыши по точкам в конце Панели инструментов, то откроется дополнительное меню, которое позволяет копировать фото, печатать его, а также, если нажать на Установить как, то можно сделать ваше фото заставкой на Рабочем столе или превратить его в иконку для программы фотографии.
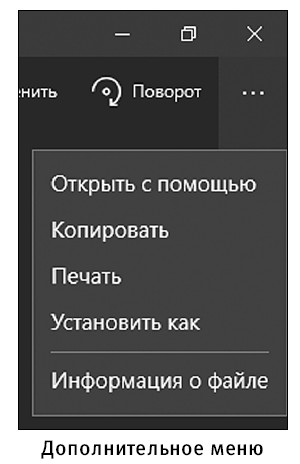
Ниже под фото есть еще полоска с набором инструментов.
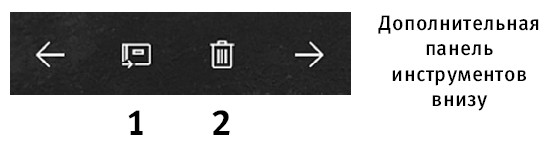
Стрелочка листает фото в альбомах и папках, можно открыть предыдущее  или перейти к следующему
или перейти к следующему  .
.
 или перейти к следующему
или перейти к следующему  .
.1 Эта кнопка поможет добавить фото в какой-то альбом, создать новый альбом для него.
2 Удалить – с изображением корзинки – удаляет изображения.
Изменяем фото
Итак, изучим чуть подробнее кнопку Изменить.
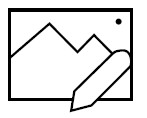
Одни из самых востребованных функций при работе с картинками – это кадрирование, то есть обрезание лишнего на фото, убирание эффекта красных глаз и выравнивание «съехавшего набекрень» горизонта.
1. Откройте любую картинку/фотографию на вашем компьютере.
2. Нажмите на кнопку Изменить.
3. Появится дополнительная панель инструментов сбоку.
Внимание! Значок плюс в нижнем правом углу изображения позволяет увеличить картинку, чтобы лучше рассмотреть детали.
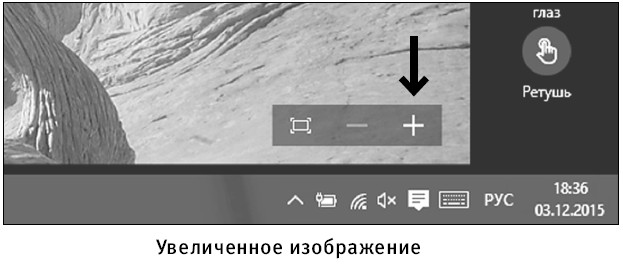
Затем с помощью появившегося рядом минуса можно снова уменьшить изображение.
Если вы хотите вернуться к изначальному виду картинки, нажмите на прямоугольник – слева от плюса и минуса.
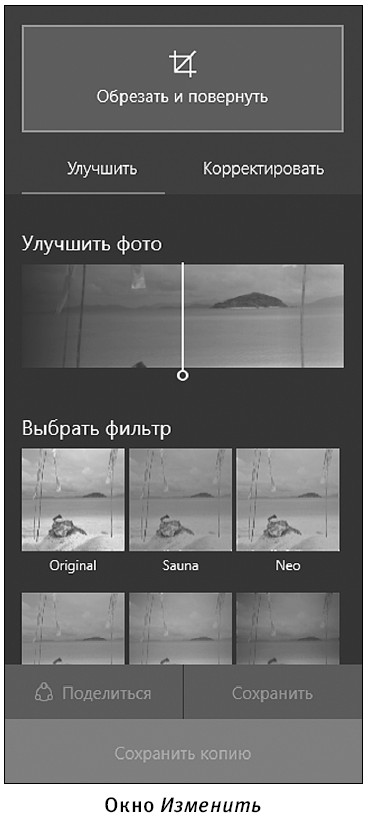
✓ Команда Улучшить. Одним нажатием на нее вы можете сделать фото ярче и четче.
✓ Команда Корректировать. Открывает вам новое меню и возможности для изменения фото.
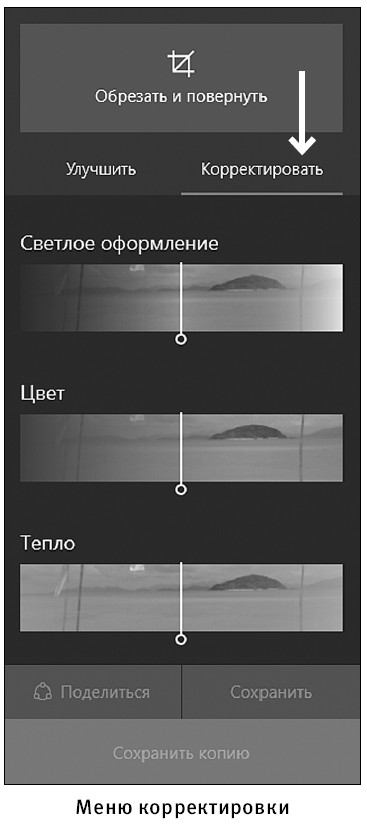
Обратите внимание, что меню влезает в экран не полностью. Чтобы увидеть все команды, вам нужно прокрутить его вниз. Для этого поставьте курсор на серую полоску справа от меню (самый край экрана), нажмите левую клавишу и, не отпуская ее, тяните полоску вниз.
Также можно навести курсор мышки на меню корректировки и просто прокрутить колесико мышки вниз.
Вы видите окошки со словами Светлое оформление, Цвет, Тепло.
Посередине есть бегунок. Если зажать его при помощи левой клавиши мыши и подвинуть вправо или влево, то фото будет меняться: добавится свет, яркость цветов, оттенки и т. д.
Как только вы начнете изменения, над оранжевым полем внизу появится стрелочка с надписью Отменить изменения. Нажмите ее, если полученный результат вам не нравится.

Теперь прокрутим меню корректировки вниз, чтобы появились новые команды. Самая распространенная – Устранение эффекта красных глаз.
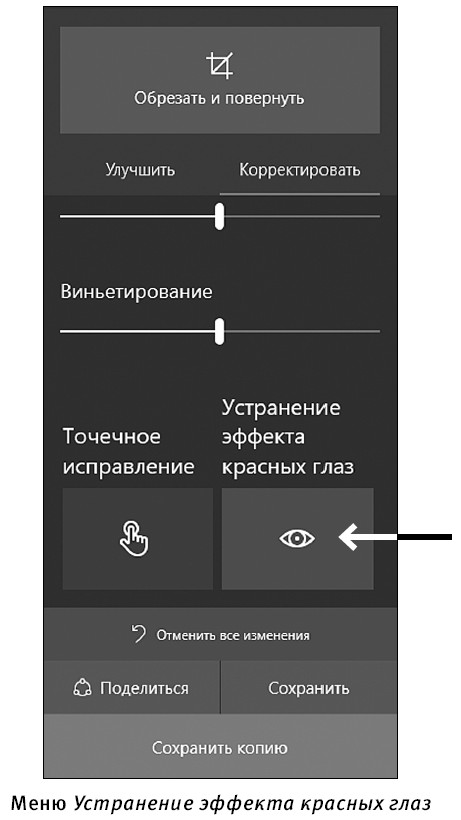
1. Нажмите на значок в виде глаза.
2. Переведите курсор в зону изображения.
3. Вы увидите «прилепившийся» к курсору светло-оранжевый кружок.
4. Подведите его к фрагменту фотографии, который надо подкорректировать, – глазам.
5. Щелкните по кружку с помощью левой клавиши. С каждым щелчком красный цвет будет затемняться.
А теперь поговорим еще обо одной очень удобной функции – Точечное исправление.
1. Нажмите на команду Точечное исправление (рядом с устранением эффекта красных глаз).
2. Вместо курсора появится светло-оранжевый кружок.
3. Наведите его на ту часть фото, которую вы хотите стереть.
4. Нажимайте левую клавишу, и изображение будет исчезать.
Нам осталось освоить еще одну важную функцию, которая часто нужна, – Обрезать и повернуть .
.
 .
.Она находится в самой верхней части меню корректировки. Нажмите на нее, и справа откроется новое меню.
Можете воспользоваться командами, а можете изменить изображение при помощи мышки.
Если навести курсор и зажать при помощи левой клавиши белые точки по углам изображения и потянуть к центру, то можно отрезать ненужные части фото.
Если зажать левой клавишей мышки точку справа от фото и подвигать точку по дуге, то можно повернуть фото.
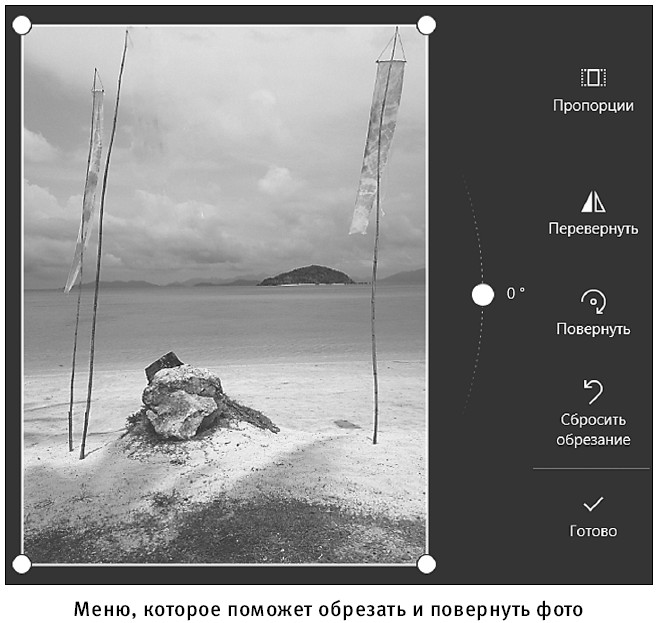

Также можно повернуть или перевернуть фото при помощи команд на панели справа.
Когда изменения будут закончены, нажмите на галочку с надписью Готово, и вы вернетесь в основное меню корректировки.
Вы также можете в любой момент вернуться туда, нажав на стрелочку в верхнем левом углу экрана, но в этом случае изменения не сохранятся.
Сохраняем изменения
После того как вы сделаете все изменения – цвет, обрезка, прочие улучшения, вы можете поступить следующим образом: нажать на кнопку Сохранить. И тогда ваша старая фотография заменится новой, измененной.

Нажать на кнопку Сохранить копию. И тогда у вас будет и первый оригинальный вариант фото, и второй, измененный. Как их отличить? В названии файла в копии будет стоят цифра 2 в скобках: (2).
Вы узнали основные принципы работы с программой редактирования фотографий. Остальные функции – осветление и затемнение картинок, работа с контрастом и яркостью, с разными фильтрами и др. – теперь вы сможете освоить сами. Главное – не бойтесь пробовать (вы же помните, что всегда можете вернуться к изначальному изображению, используя кнопки панели), экспериментируйте, создавайте что-то новое и необычное!
Как работать с альбомами
Сейчас вернемся в начало, чтобы узнать нюансы режима просмотра, удаления изображений.
Открываем приложение Фотографии из Пуска.
Откроется окно Коллекция — первая страница приложения, в окошке которой показываются все картинки из папки Изображения.
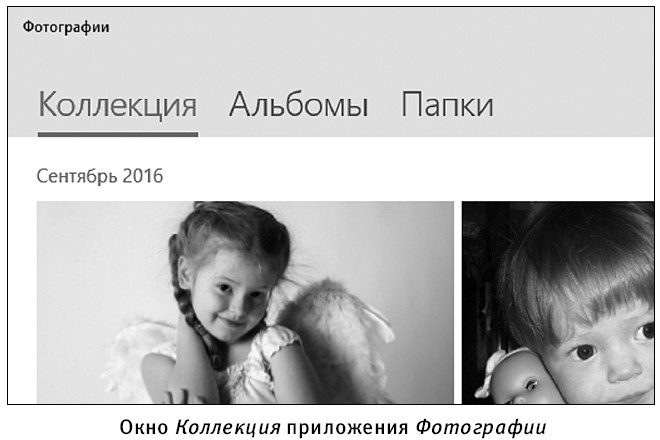
Здесь также есть своя панель инструментов вверху.
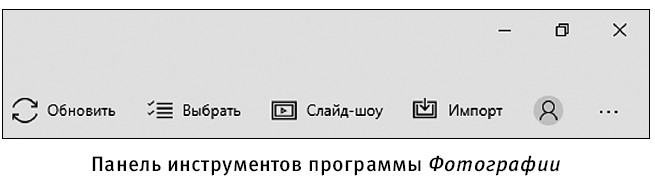
Нажмем на команду Выбрать.
На каждом фото в уголке появится белый квадратик. Если щелкнуть по этому квадратику мышкой, то в квадратике появится стрелочка. Так вы выбрали фото. Если нажать на клавишу CTRL на клавиатуре, то можно выбрать сразу несколько фото.

Панель инструментов вверху изменилась, и теперь мы можем копировать или удалить фото, а также добавить его в альбом.

Как создать свои альбомы с фото
Для этого вам нужно выбрать раздел Альбомы.
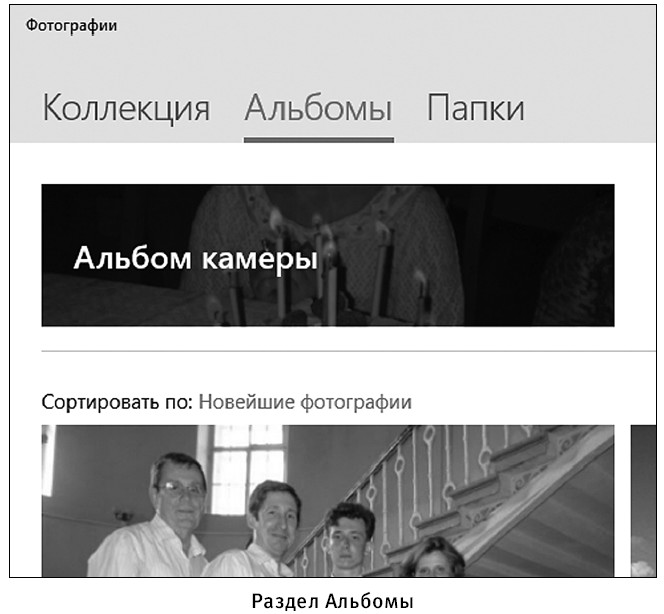
У этого раздела, как вы видите, своя панель инструментов.

1. Нажмите на команду со знаком + и словами Новый альбом.
2. На фото также появятся белые квадратики. Так вы можете выбрать фото для нового альбома.

3. После того как фото выбраны, нажимаете на галочку со словом Готово в верхнем правом углу.
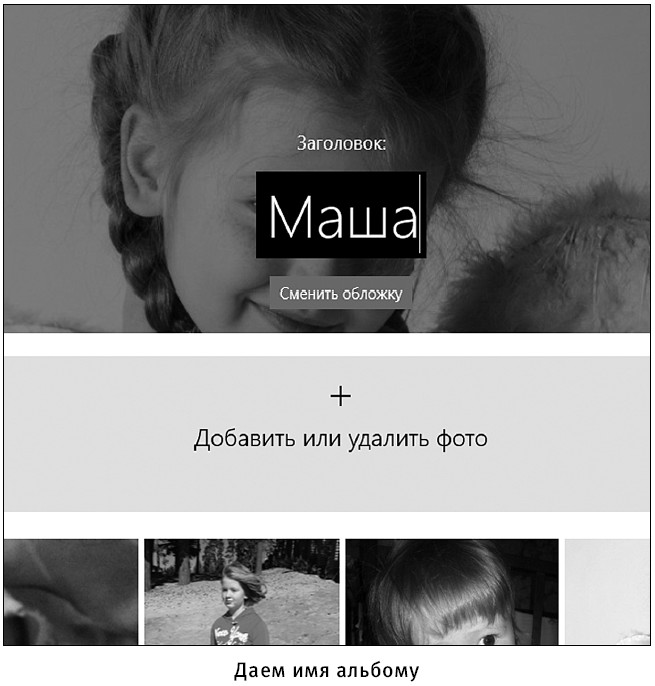
4. В прямоугольнике вверху дано имя альбома. Его создала программа. Вы можете заменить его – стереть старое и впечатать свое.
5. При помощи знака + можно добавить или удалить фото.
6. После этого нажимаете на Сохранить в верхнем правом углу. Теперь в списке альбомов появился новый, созданный вами.

