8.8. Корпоративный тайм-менеджмент в MS Outlook
Приходилось ли вам терять бумажный ежедневник? А разбираться в документах, оставленных уволившимся сотрудником? Или терять деньги из-за отсутствия полной истории переписки с клиентом? Все это – неизбежные недостатки «бумажного» управления информацией и задачами.
С помощью Outlook можно эффективно организовать командную работу – назначить задачу сотруднику, увидеть на одном экране несколько календарей подчиненных или коллег и т. п. Работа становится более прозрачной и эффективной.
Более того, с помощью механизма пользовательских полей в Outlook можно структурировать практически любые бизнес-процессы. При этом MS Outlook, естественно, не подменяет собой более сложные и масштабные корпоративные информационные системы (ERP, CRM, системы project management и т. п.).
Эта программа позволяет оптимально настроить бизнес-процесс не на уровне компании в целом, а на уровне личной эффективности менеджера и команды, в которой он работает.
Например, в строительной компании в ходе тренинга «Тайм-менеджмент в Outlook» была выявлена следующая проблема: дизайнеры не всегда вовремя оформляют все документы и разрешения, касающиеся перепланировок. В результате строительство задерживается, и компания несет серьезные убытки.
Решение нашлось достаточно простое: в папке «Задачи» настроили пользовательское представление с полями, отражающими все стадии процесса (рис. 8.33).
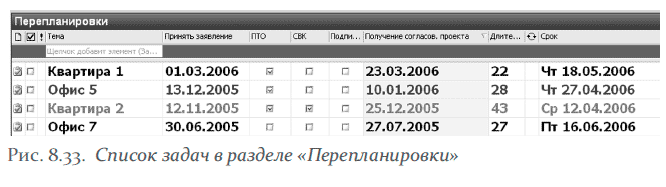
Для каждой перепланировки с помощью пользовательских полей заданы ключевые этапы процесса:
1. дата принятия заявления;
2. необходимые согласования (поля формата «да/нет», в реальности их не три, как на рисунке, а около десяти);
3. дата получения согласования;
4. длительность процесса (из даты получения согласования вычитается дата принятия заявления);
5. срок, в который необходимо получить согласование.
Эта таблица позволяет дизайнеру (и его руководителю!) полностью контролировать процесс получения согласований, расставляя «галочки» в колонках соответствующих согласующих инстанций (ПТО и т. д.). Ничего не теряется, ничего не забывается. Более того, простое правило автоформатирования раскрашивает задачи, срок выполнения которых приближается, в синий цвет. Поле «Длительность» позволяет узнать среднее время согласования перепланировок и поставить задачу уменьшения этого показателя.
Аналогично можно контролировать многие другие процессы, к которым относятся, например:
• продажи: список клиентов, отображающий значимые этапы взаимодействия, ближайшие необходимые действия, сроки и т. п.;
• пресса: список изданий, позволяющий контролировать и планировать наши публикации или публикации о нас;
• контрагенты: список поставщиков, с помощью которого можно «держать руку на пульсе» и быть уверенным, что все будет доставлено вам вовремя;
• документы: список договоров или других документов, проходящих некоторые стандартные стадии согласования.
В отделе продаж одной ИT-компании было настроено примерно следующее представление (рис. 8.34).
Здесь отображены ключевые этапы работы менеджера по продажам. Каждый из соответствующих столбцов имеет формат «дата»; столбец «ОК» означает, что продажа завершена; в столбце «Контакт» отображается контакт менеджера со стороны клиента. Поле «Тема» после названия клиента содержит краткое описание ближайших необходимых шагов.

С помощью пользовательских полей можно также создать, например, двухмерный обзор регулярных рутинных задач. Как правило, их стоит «отсадить» в отдельное представление, чтобы они не перегружали основную систему планирования. Это могут быть как ежедневные, так и еженедельные задачи (рис. 8.35).
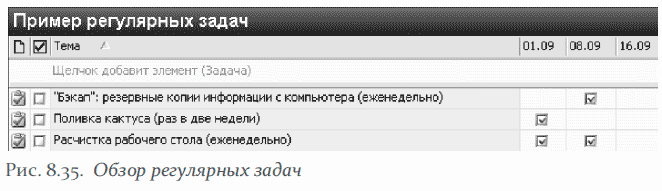
Управление делегированными задачами может также осуществляться с помощью настройки пользовательских форм постановки задач. Такие формы могут применяться как для постановки задач подчиненным, так и для обмена стандартными задачами или информацией «по горизонтали». Например, вот очень простая форма для приема и передачи коллеге телефонного звонка (рис. 8.36).
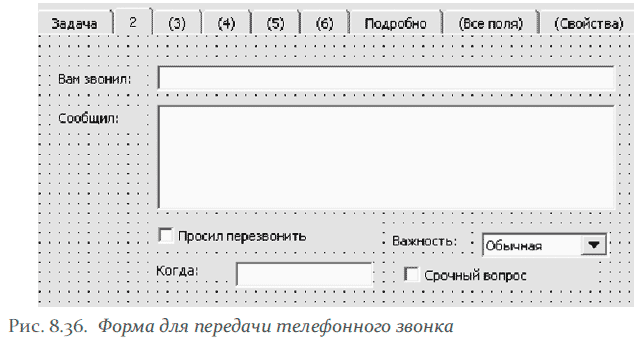
Применение такого рода форм для управления делегированными задачами помогает руководителю ничего не упустить как при постановке задачи, так и при контроле за ее выполнением.
Основные выводы
Outlook (в переводе с англ. – наблюдение, обзор, бдительность) – идеальный инструмент, позволяющий создать полный обзор всех составляющих нашей жизни – работы, учебы и т. д. С помощью определенных настроек можно восстановить полную картину своих дел и задач, реализовать многие красивые решения, касающиеся планирования, расстановки приоритетов и создания системы контроля за выполнением поручений, что невозможно сделать в бумажном ежедневнике.
Использование «сущностей» «Встречи» и «Задачи» дает возможность наладить эффективную систему контекстного планирования в Outlook. Возможности программы позволяют автоматизировать и сделать более удобным процесс расстановки приоритетов. С помощью настройки пользовательских представлений мы можем отображать свои дела, встречи и задачи в наиболее удобном для нас виде.
Настроенная под задачи тайм-менеджмента, программа служит стандартом при организации командной работы. Использование Outlook в качестве корпоративного стандарта организации времени существенно повышает эффективность работы, снижает потери времени в компании и в конечном итоге становится одним из элементов, позволяющих упрочить ее положение, так как время представляет собой один из важных факторов, влияющих на конкурентоспособность. В современных условиях выигрыш во времени часто становится главным фактором развития компании и ее движения вперед.
Контрольные вопросы
1. Почему программа Outlook является наиболее распространенной для организации управления временем?
2. Какие две разные «сущности» в Outlook помогают осуществить жестко-гибкое планирование?
3. В каком разделе Outlook создаются жесткие встречи?
4. В каком разделе Outlook создаются гибкие задачи?
5. Как используется Outlook для расстановки приоритетов в задачах?
6. Что такое пользовательские представления?
7. Что такое категории в Outlook?
8. В чем преимущество планирования гибких задач в Outlook по сравнению с бумажными носителями?
9. Перечислите пять основных пунктов (кнопок), которые нужно знать для эффективного использования Outlook.
10. Как с помощью Outlook можно организовать командную работу? Приведите пример.
Практические задания
Задание 1. Настройте отображение панели календаря в удобном формате («рабочая неделя»). Настройте панель задач в «Календаре».
Задание 2. Создайте список гибких задач. Настройте правило автоформатирования, заставляющее MS Outlook раскрашивать приоритетные задачи с высокой степенью важности в красный цвет.
Задание 3. Настройте правило автоформатирования, заставляющее MS Outlook раскрашивать неприоритетные задачи в серый цвет.
Задание 4. Настройте правило автоформатирования: «Задачи, до срока исполнения которых осталось меньше недели, выделять синим цветом».
Назад: 8.7. Контроль за назначенными задачами
Дальше: Глоссарий

