Книга: Тайм-менеджмент. Полный курс
Назад: 8.2. Расстановка приоритетов
Дальше: 8.4. Удобная группировка задач
8.3. Настройка пользовательского представления. Правила автоформатирования
Настроить пользовательское представление – означает побудить Outlook показывать вам задачи сгруппированными, отсортированными и раскрашенными именно так, как вам хочется.
Для эффективной работы с Outlook нужно знать всего два слова и пять кнопок. Два волшебных слова – «Пользовательское представление» и «Пользовательское поле». О пяти кнопках – чуть позже.
Пользовательское представление – это некий взгляд на ваш список задач, возможность представить их именно так, как хотите вы, т. е. сгруппированными по смыслу, раскрашенными в разные цвета, упорядоченными по алфавиту или дате и т. д.
Поскольку для Outlook вы – пользователь, то и настроенное вами представление называется «пользовательским», в отличие от стандартных представлений, уже заложенных в Outlook.
Возможность увидеть наши приоритетные задачи раскрашенными и отображенными крупным шрифтом – это как раз пример пользовательского представления. Давайте разберемся, как его настроить таким образом, чтобы вам было удобно им пользоваться.
1. Кликните правой кнопкой мыши на серой надписи «Панель задач» в панели задач (стрелка 1, как показано на рис. 8.7).
2. В появившемся меню выберите пункт «Изменить текущее представление» (стрелка 2, как показано на рис. 8.7).
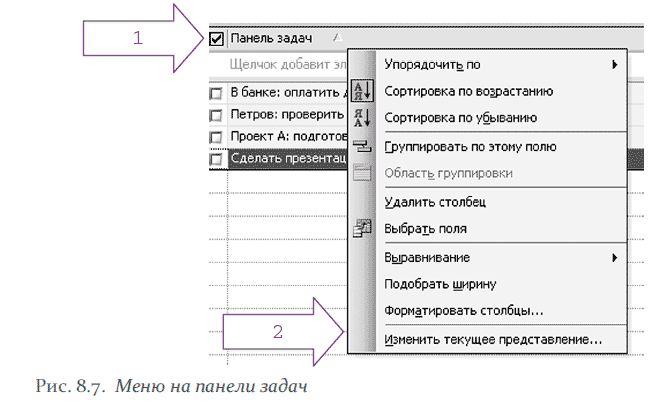
Мы вошли в то место, где можно менять текущее представление панели задач (рис. 8.8).
Здесь находятся те самые пять кнопок, которые нам потребуются для эффективного управления Outlook. Настроим отображение приоритетных задач красным цветом.
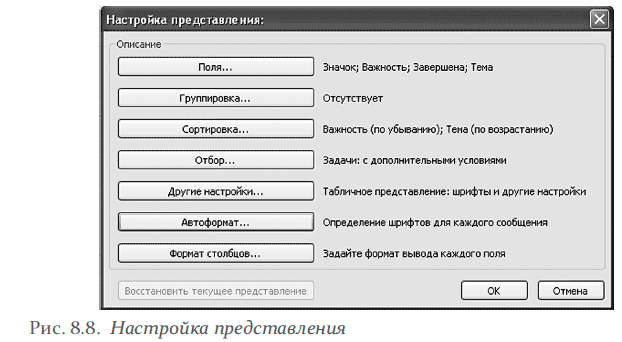
Автоформат
1. Выберите в меню пункт «Автоформат» (рис. 8.9, стрелка 1). Появится меню «Автоматическое форматирование». Вы видите список правил, которые говорят Outlook, какие задачи как раскрашивать. Это стандартные правила – «завершенные и непрочитанные отображать серым полужирным перечеркнутым», «просроченные задачи – красным» и т. п. К стандартным мы можем добавлять свои, пользовательские.
2. Нажмите в списке правил кнопку «Добавить» (рис. 8.9, стрелка 2). В списке правил появится новое правило (рис. 8.9, стрелка 3), изначально называющееся «Без имени». Назовите это правило «Приоритет» (просто впишите название правила вместо слов «Без имени»).
3. Каждое правило состоит из двух компонентов: условие и шрифт (рис. 8.9, стрелка 4). Условие – это тот параметр задачи, видя который, Outlook выделяет задачу соответствующим шрифтом (а также цветом, курсивом либо полужирным и т. п.).
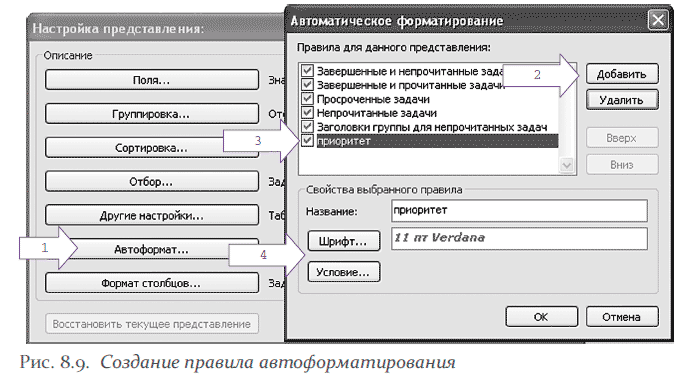
4. Нажмите кнопку «Шрифт» и выберите, каким шрифтом Outlook должен раскрашивать для вас приоритетные задачи. На рис. 8.10 для этого выбран шрифт Verdana, полужирный курсив, 11 пунктов (т. е. немного крупнее, чем обычные задачи, которые отображаются шрифтом 8 пунктов), красного цвета.
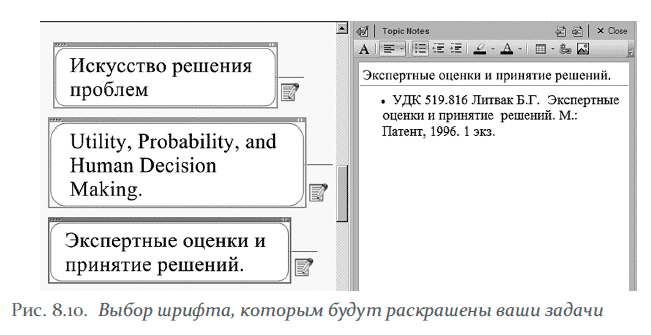
5. Закройте окно выбора шрифта, нажав «ОК». Теперь нажмите кнопку «Условие» (рис. 8.9, стрелка 4). Здесь вы скажете Outlook, какие именно задачи вы хотите видеть раскрашенными красным полужирным курсивом. При нажатии кнопки «Условие» появится меню, изображенное на рис. 8.11.
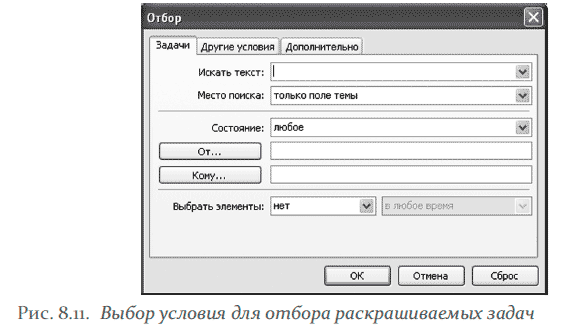
6. В этом меню выберите вкладку «Дополнительно», на ней кнопку «Поле», в появившемся меню – пункт «Все поля задачи», в нем – подпункт «Важность». Выглядит это так, как показано на рис. 8.12.
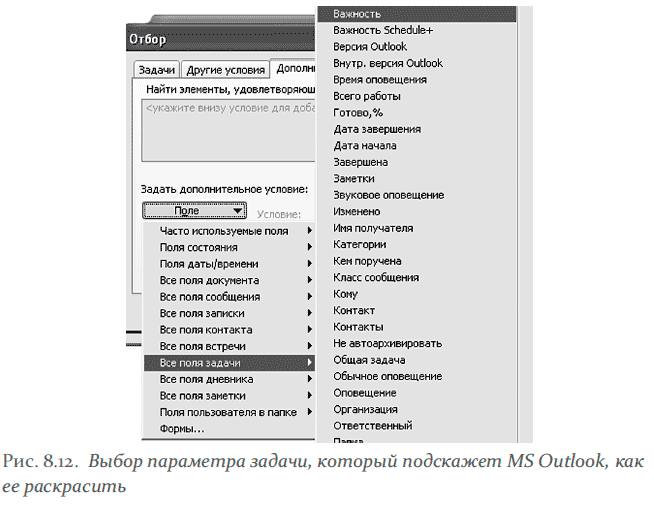
7. Установите значение поля «Важность», при котором Outlook будет раскрашивать соответствующую задачу красным.
В нашем случае это «Важность – равно – высокая» (рис. 8.13, стрелка 1).
Нажмите кнопку «Добавить к списку» (рис. 8.13, стрелка 2) и «ОК» (рис. 8.13, стрелка 3), потом опять «ОК» в меню «Автоматическое форматирование» и «ОК» в меню «Настройка представления».
8. Теперь откройте одну из ваших задач на «Панели задач» и установите параметр «важность – высокая» (рис. 8.14, стрелка 1). Нажмите «Сохранить и закрыть» (рис. 8.14, стрелка 2).
Если все в шагах 1–8 сделано правильно, выделенная вами как «важная» задача в списке задач выделится вашим красивым шрифтом (рис. 8.15).
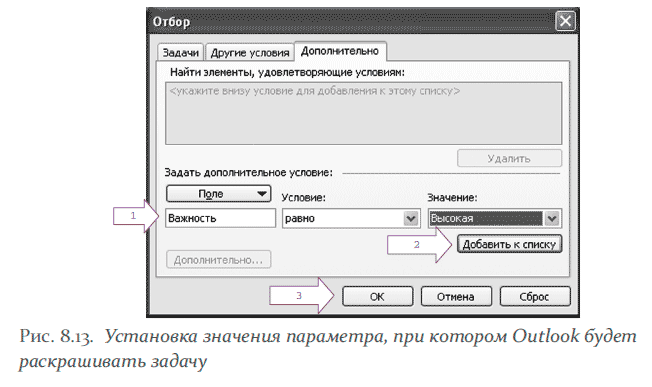
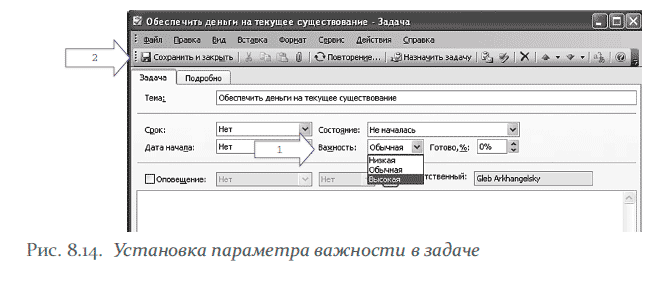
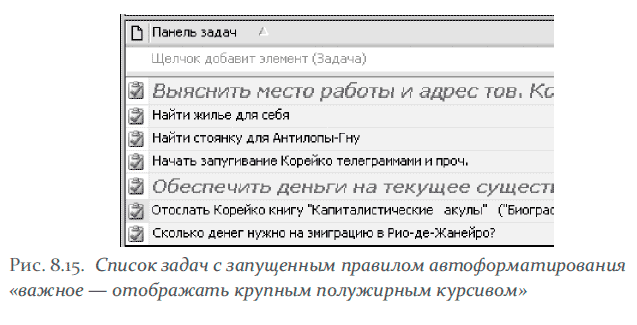
Назад: 8.2. Расстановка приоритетов
Дальше: 8.4. Удобная группировка задач

