ПРИЛОЖЕНИЕ 2
САМЫЕ ПОЛЕЗНЫЕ ФУНКЦИИ И БИЗНЕСХАКИ ДЛЯ РАБОТЫ В GOOGLE ТАБЛИЦАХ
Google Docs — это веб-версия приложений MS Office.
Основное преимущество Google Docs — возможность совместной работы в режиме онлайн, просмотра изменений, сделанных каждым участником, и автоматического сохранения актуальной версии.
Особенно полезны для работы с данными Google Spreadsheets, или Google Таблицы — аналог приложения Excel.
Они могут пригодиться вам в следующих целях:
- для совместного планирования отпуска с друзьями и расчета бюджета;
- ведения реестров с вашими клиентами/заказами/поставщиками и т. д., которые заполняются несколькими людьми параллельно;
- онлайн-координации любых совместных действий.
В этом приложении мы поделимся несколькими простыми, но очень полезными функциями, которые помогут вам сохранить немало времени.
Все данные в примерах вымышлены.
КАК СДЕЛАТЬ ДОКУМЕНТ GOOGLE ТАБЛИЦ БЫСТРЕЕ И «ЛЕГЧЕ»
- Удалить неиспользуемые строки на каждой вкладке (по умолчанию создается тысяча строк — если у вас на вкладке сейчас используется 200, удалите лишние 800, а при необходимости добавите нужное количество) и столбцы (аналогично).
- Оптимизировать количество вкладок (если есть несколько вкладок с маленькими таблицами или списками — попробуйте объединить их в одну).
- Если есть формулы поиска данных (ВПР/VLOOKUP, ИНДЕКС/INDEX, ПОИСКПОЗ/MATCH и другие), сохранить часть формул как значения (если не нужно будет эти значения обновлять). Например, если у вас подтягиваются данные за много месяцев с помощью VLOOKUP — оставляйте текущий месяц формулами, а остальные данные сохраняйте как значения.
- Не заливать строки/столбцы цветом целиком (и вообще стараться избегать излишнего форматирования).
- Проверить, нет ли условного форматирования на (излишне) большом диапазоне ячеек.
- Не ставить фильтр на все столбцы.
- Очистить примечания, если их много и они не нужны.
- Посмотреть, нет ли проверки данных на большом диапазоне ячеек.
НАГЛЯДНОЕ ПРЕДСТАВЛЕНИЕ ДЛЯ ДЛИННЫХ СПИСКОВ И ТАБЛИЦ (ЧЕРЕДУЮЩИЕСЯ СТРОКИ)
Если в вашей таблице десятки и сотни строк («Операции», «Сотрудники», «Клиенты», «Продукты», «Сделки» и т. д.) и несколько столбцов — вам будет непросто сравнивать соседние строки, они станут сливаться. Выход — чередующаяся заливка строк, которую можно сделать как в Excel с помощью встроенного инструмента (Главная → Форматировать как таблицу), так и в Google Таблицах (Формат → Чередование цветов):
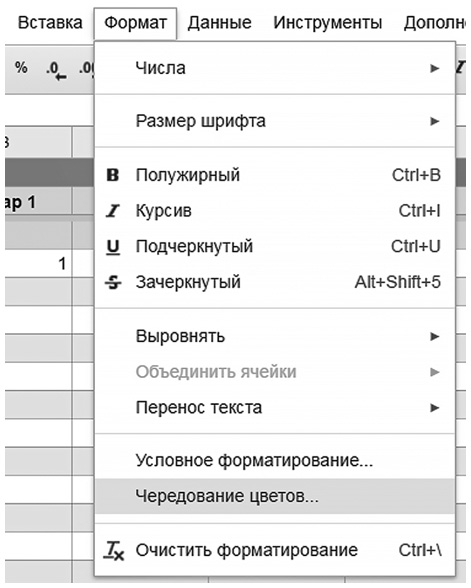
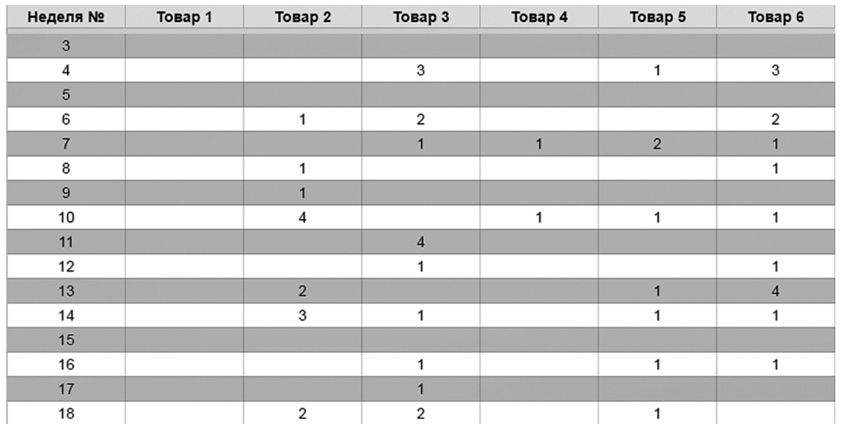
КАК ВЫДЕЛИТЬ УНИКАЛЬНЫЕ ЭЛЕМЕНТЫ ИЗ СПИСКА В GOOGLE ТАБЛИЦАХ?
Дано: список с текстовыми значениями в Google Таблице.
Задача — получить список, содержащий только уникальные значения из исходного.
Для этого нужна функция UNIQUE, единственный аргумент которой — исходный список.
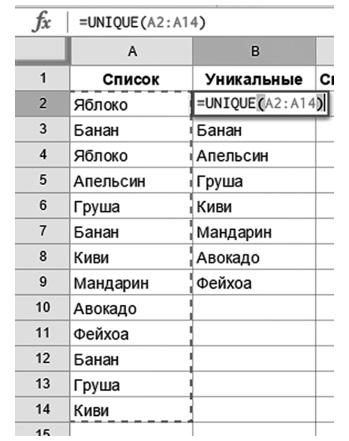
Если ваша задача — только вычислить количество уникальных элементов в списке, понадобится функция COUNTUNIQUE. Она работает аналогично, но возвращает лишь количество уникальных элементов.
Но что если исходный список будет со временем меняться (то есть к нему станут добавляться новые строки)? Не менять же формулу каждый раз. Чтобы функция UNIQUE автоматически обновляла список уникальных элементов при обновлении исходного списка (а COUNTUNIQUE, соответственно, обновляла количество), в качестве аргумента укажите не диапазон A2:A14, а диапазон A2:A.
СТАВИМ ССЫЛКИ АВТОМАТИЧЕСКИ: ФУНКЦИЯ HYPERLINK (ГИПЕРССЫЛКА)
Функция HYPERLINK (ГИПЕРССЫЛКА) возвращает ссылку на страницу в сети. Ее первый аргумент — собственно ссылка (записывается в кавычках), второй — текст, который будет отображаться в ячейке (тоже в кавычках):

Результатом работы этой формулы будет ссылка. При выделении ячейки с ссылкой сам адрес появится во всплывающей ячейке:

Функцией можно воспользоваться, чтобы получить сразу много ссылок на разные объекты, не вводя их вручную. Например, нам нужно получить ссылки на большое количество книг МИФа — по списку, имеющемуся в таблице.
Для начала зайдем на сайт, введем название любой книги (или текст «Название книги», как в примере) в поиск и заберем ссылку из адресной строки:

Уберем все, что после знака «равно» (после него мы будем добавлять в формулу название книги из ячеек первого столбца):
=HYPERLINK("http://www.mann-ivanov-ferber.ru/book/search?query="&A2;A2).
Первый аргумент в этой формуле — это ссылка на поиск на сайте с прикрепленным названием книги из ячейки A2. Второй — само название книги из той же ячейки (чтобы в ней отображалось название, а не текст ссылки). Протягиваем формулу на весь столбец и получаем ссылки на все книги из списка:
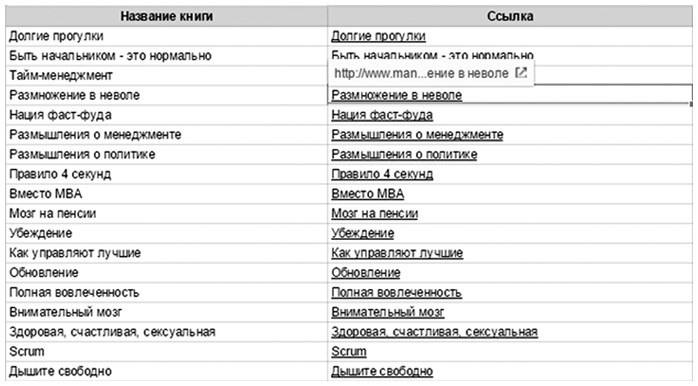
Функцию HYPERLINK можно использовать в связи с другими функциями. Например, я использую ее с IF и DETECTLANGUAGE (подробнее о последней вы сможете прочитать в разделе «Переводим текст прямо в Google Таблице»):
=HYPERLINK(IF(DETECTLANGUAGE(A2)="EN";"https://www.amazon.com/s/url=search-alias%3Daps&field-keywords="&A2;"http://www.ozon.ru/?context=search&text="&A2)).
В общем виде:
=HYPERLINK(IF(DETECTLANGUAGE(A2)="EN";ссылка на англ. сайт"&A2;"ссылка на рус. сайт"&A2)).
Эта формула проверяет, на каком языке указано название книги в ячейке A2. И если язык английский, то выдает ссылку на поиск этого названия в Амазоне, а иначе (формально — если текст не на английском, по факту это означает русский в моем файле) — на поиск его же в Озоне.
ФУНКЦИЯ IMPORTRANGE (ПЕРЕНОС ДАННЫХ ИЗ ФАЙЛА В ФАЙЛ)
Для переноса данных из одного файла в другой в Google Таблицах используется функция IMPORTRANGE.
Для чего она может, например, пригодиться?
- Вам нужны актуальные данные из файла ваших коллег.
- Вы хотите обрабатывать данные из файла, к которому у вас есть доступ «Только для просмотра».
- Вы хотите собрать в одном документе таблицы из нескольких и вместе их обрабатывать или просматривать.
Эта формула позволяет получить копию диапазона из другой Google Таблицы. Форматирование при этом не переносится — только данные.
Синтаксис формулы следующий:
IMPORTRANGE(spreadsheet_key; range_string)
spreadsheet_key (ключ_таблицы) — последовательность символов в атрибуте «key=» (ключ) в ссылке на таблицу. В новых Google Таблицах необходимо вставить ссылку полностью. Иначе говоря, ключ таблицы — это длинная последовательность символов в конце ссылки на таблицу после «spreadsheets/…/».
Пример формулы:
=IMPORTRANGE("abcd123abcd123"; "sheet1!A1:C10")
Вместо ключа таблицы вы можете использовать полную ссылку на документ:
=ImportRange("https://docs.google.com/a/company_site.ru/spreadsheet/ccc?key=0A601pBdE1zIzHRxcGZFVT3hyVyWc";"Лист1!A1:CM500")
В файле, в котором вы введете эту формулу, будет отображаться диапазон A1:CM500 с Листа 1 из файла, который находится по соответствующей ссылке.
Кроме того, ссылки на файл и диапазон можно вводить не в саму формулу, а в ячейки вашего документа и ссылаться на них.
Так, если в ячейку A2 вы введете ссылку на документ, из которого нужно загрузить данные, а в ячейку B2 — ссылку на лист и диапазон, то загружать данные можно будет с помощью следующей формулы:
=IMPORTRANGE(A2;B2)
ФУНКЦИЯ VLOOKUP (ПЕРЕНОС ДАННЫХ ИЗ ТАБЛИЦЫ В ТАБЛИЦУ)
Эта функция — аналог функции ВПР в Excel. Она необходима для переноса данных из одной таблицы в другую.
У нее следующие аргументы:
VLOOKUP (искомое значение; таблица; номер столбца; интервальный_просмотр)
Искомое — то значение, которое мы будем искать в другой таблице. Важно отметить: если значение встречается несколько раз, функция найдет первое вхождение — и подтянет данные из соответствующей ему строки таблицы.
Например, в отдельном файле у вас есть стандартная ставка перевода книг с английского — по трем категориям сложности.
А в таблице с текущими проектами вы просто указываете категорию сложности (это и будет искомое значение), по которому функцией ВПР (VLOOKUP) подтягиваете ставку.
Таблица — это диапазон данных, из которого вы подтягиваете информацию.
Аргумент «Номер столбца» определяет, из какого столбца ТАБЛИЦЫ (а не листа — это важно!) вы будете брать данные.
Интервальный_просмотр обычно равен нулю — в таком случае будет вестись точный, а не приблизительный поиск.
Пример:
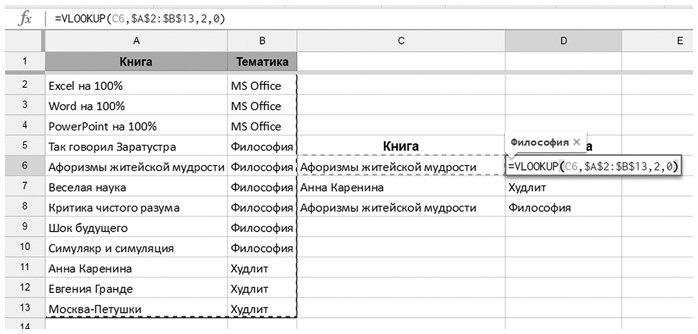
В примере мы подтягиваем тематику книги по ее названию из искомой таблицы.
Примечание. Если исходная таблица в будущем расширится, указывайте диапазон не как в примере — $A$2:$C$13, а без строк — $A:$C. Иначе уже из 14-й строки, когда она добавится, формула не будет подтягивать данные.
ФУНКЦИЯ MATCH (СРАВНЕНИЕ ДВУХ СПИСКОВ)
Функция ПОИСКПОЗ (в английской версии Excel и в Google Таблицах она называется MATCH) позволяет определить порядковый номер элемента (обычно текста, записанного в ячейке) в определенном списке.
Эта функция очень удобна для быстрого сравнения двух списков: очевидно, что если она не может найти порядковый номер какого-то элемента из первого списка во втором списке, то его там просто нет.
Таким образом, вы можете быстро понять, какие элементы одного списка отсутствуют во втором.
Синтаксис функции следующий:
- MATCH (искомое_значение; список; точный поиск);
- искомое значение — то, что мы ищем (обычно ячейка с текстом), список — диапазон, в котором мы ищем; последний аргумент должен равняться нулю, если вы хотите вести точный поиск (обычно именно это и нужно).
Пример:
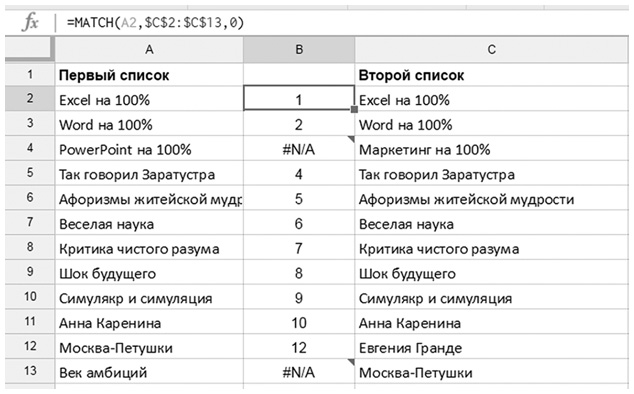
В примере ошибка #N/A возникает только в тех случаях, когда соответствующего элемента нет во втором списке.
СОЧЕТАНИЕ ФУНКЦИЙ INDEX + MATCH — КОГДА ОБЫЧНЫЙ VLOOKUP НЕ РАБОТАЕТ
К сожалению, функция ВПР (VLOOKUP) не работает, когда искомые значения в исходной таблице находятся не в первом столбце. Но вы можете воспользоваться сочетанием функций ПОИСКПОЗ (MATCH — обсуждалась ранее) и ИНДЕКС (INDEX).
Функция ИНДЕКС возвращает элемент из списка по его порядковому номеру. А порядковый номер вы определяете с помощью MATCH.
Пример:
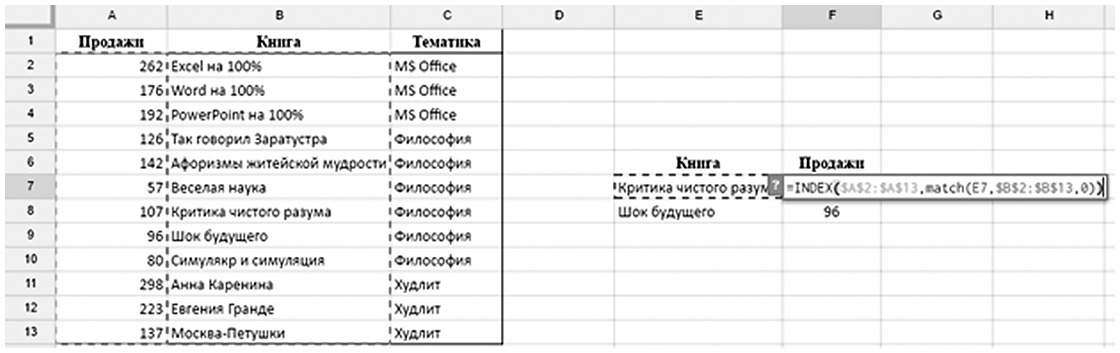
В примере мы подтягиваем тематику по названию книги, хотя названия находятся не в первом столбце искомой таблицы.
ПЕРЕВОДИМ ТЕКСТ ПРЯМО В GOOGLE ТАБЛИЦЕ: ФУНКЦИЯ GOOGLETRANSLATE
В Google Таблицах есть функция, позволяющая переводить текст прямо в ячейках:

Синтаксис функции следующий:
GOOGLETRANSLATE(text,[source_language], [target_language])
text — это текст, который нужно переводить; можно, конечно, взять текст в кавычки и записать прямо в формулу, а можно сослаться на ячейку, в которой он содержится;
[source_language] — язык, с которого мы переводим;
[target_language] — соответственно, язык, на который мы переводим.
Второй и третий аргументы задаются двухзначным кодом: es, fr, en, ru. Их тоже можно указать в самой функции, но можно брать из ячейки, а язык исходного текста и вовсе можно автоматически определять.
Обратите внимание, что оба аргумента необязательные — если их не указать, перевод будет осуществляться на английский. Язык исходного текста будет определяться автоматически:

А как быть, если мы все-таки хотим переводить не только на английский, но и на другие языки? И при этом не хотим каждый раз указывать язык исходника вручную?
Тут пригодится функция DETECTLANGUAGE. У нее единственный аргумент — текст, язык которого нужно определить:

Осталось ее «внедрить» в функцию TRANSLATE. Укажем справа от текста, на какие языки хотим переводить исходный текст (в столбце B). В столбец C введем формулу GOOGLETRANSLATE. Первым аргументом будет текст в столбце A, вторым — функция DETECTLANGUAGE, которая определит, с какого языка переводить, а третья — код языка из столбца B.

Как и с любой другой функцией, прелесть здесь в автоматизации. Можно быстро поменять текст или язык; быстро перевести одну фразу на десять языков и т. д. Конечно, мы понимаем, что это текст онлайн-переводчика — качество будет соответствующим.
Quel merveilleux tableau!
ВСТАВЛЯЕМ В ЯЧЕЙКИ GOOGLE ТАБЛИЦ ИЗОБРАЖЕНИЯ: ФУНКЦИЯ IMAGE
Функция IMAGE позволяет добавлять в ячейки Google Таблиц изображения. У функции следующий синтаксис:
IMAGE(URL, [mode], [height], [width])
URL — единственный обязательный аргумент. Это ссылка на изображение. Ссылку можно указать напрямую в формуле, взяв в кавычки:
=IMAGE("http://howtoexcel.ru/wp-content/uploads/2015/12/Run-or-Die.jpg")
Или же поставить ссылку на ячейку, в которой ссылка хранится:
= IMAGE(A2)
Аргумент mode может принимать четыре значения (если его пропустить, по умолчанию будет первое):
1:-изображение растягивается до размеров ячейки с сохранением соотношения сторон;
2:-изображение растягивается без сохранения соотношения сторон, целиком заполняя ячейку;
3:-изображение вставляется с оригинальным размером;
4:-вы указываете размеры изображения в третьем и четвертом аргументах функции [height] и [width].
[height], [width] соответственно нужны только при значении аргумента mode = 4. Они задаются в пикселях.
Итак. Допустим, у нас есть список книг и мы хотим добавить обложки:
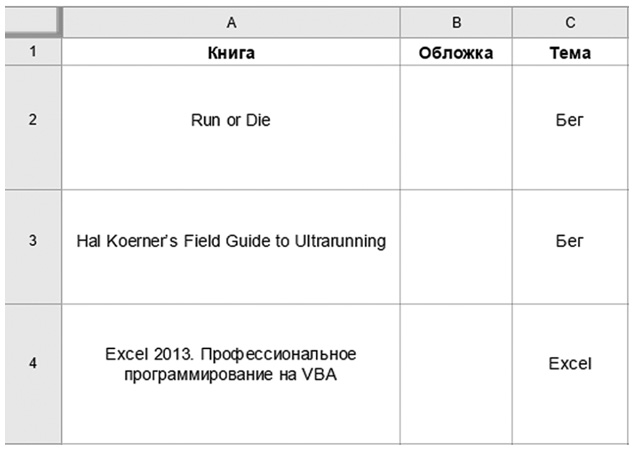
Для этого в столбце «Обложка» введем функцию IMAGE — в каждой строке с соответствующей ссылкой. Сам текст формул указан правее. Второй аргумент — mode — равен 2, поэтому обложки будут целиком растягиваться до размеров ячеек (возможно очень небольшое искажение пропорций, так как второй режим это допускает):
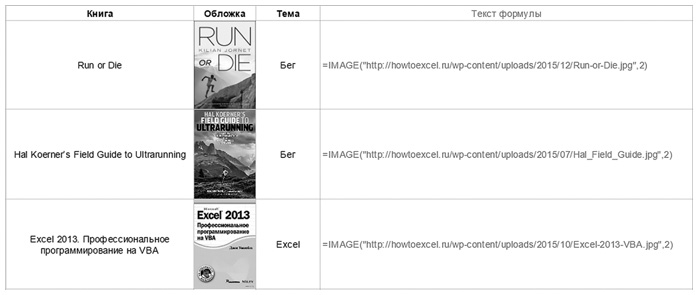
Хорошо. А если бы мы указали mode = 1?
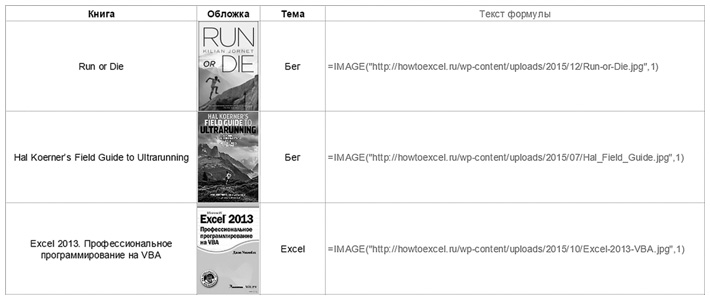
В этом случае сохранились оригинальные пропорции, и поэтому в ячейках по краям осталось свободное пространство — выглядит не так аккуратно, как в первом варианте.
Во всех этих случаях ссылка на изображение была задана внутри самой формулы как текст (в кавычках). Можно и ссылаться на ячейку, которая содержит ссылку на изображение. Конечно, ставить ссылку на ячейку удобнее, когда у вас много изображений и есть длинный список ссылок на них.

