ПРИЛОЖЕНИЕ 1
КАК БЫСТРО И ЛЕГКО ПРОВОДИТЬ ОПРОСЫ, ТЕСТЫ И СОБИРАТЬ ОБРАТНУЮ СВЯЗЬ. GOOGLE ФОРМЫ
Google Формы — простой инструмент для планирования мероприятий, проведения опросов, сбора обратной связи после мероприятий, проведения тестирований по итогам обучения.
Для создания формы нужно пройти по ссылке и нажать на иконку со знаком «+» в правом нижнем углу.
После нажатия на кнопку появится новый пустой шаблон формы:
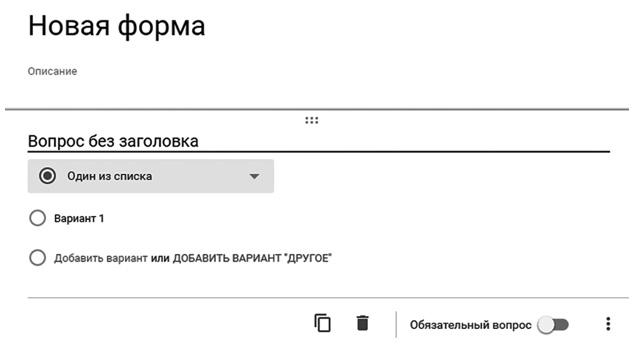
В верхние поля введите название формы и краткое описание, и можно создавать вопросы. Существует несколько видов вопросов (выпадающий список с вариантами появляется при щелчке на текущий тип).
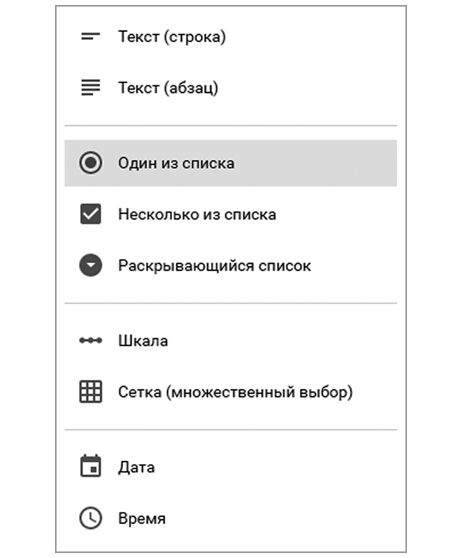
По умолчанию создается вопрос с возможностью выбора ответа из списка. Этот вариант подойдет для случаев, когда респондент должен выбрать только один вариант. Например, в случае с вопросом «В каком отделе вы работаете?».
Текст (строка) и текст (абзац) — это вопросы, на которые опрашиваемый может ответить любым текстом. В двух этих вариантах отличается только размерность поля для ввода текста (строка или несколько строк). Этот вариант подойдет для вопросов типа «Опишите кратко ваше впечатление от мастер-класса» или «Кратко охарактеризуйте спикера».
Несколько из списка — вопрос, на который можно выбрать несколько ответов одновременно. Например, на вопрос «Какие задачи вам помог решить тренинг?» можно выбрать несколько ответов из списка.
Раскрывающийся список — это аналог варианта «Один из списка». На такой вопрос тоже можно ответить только одним из вариантов. Отличие в том, что варианты будут появляться в выпадающем списке, а не отображаться на экране сразу.
Шкала — вопрос, на который можно ответить, выбрав оценку из шкалы. Подойдет для вопроса «Как бы вы оценили прошедший тренинг по пятибалльной шкале?». Вы можете выбрать минимальный и максимальный баллы и сделать подписи к ним, чтобы респондент не путался в том, что значит минимальная и максимальная цифры:
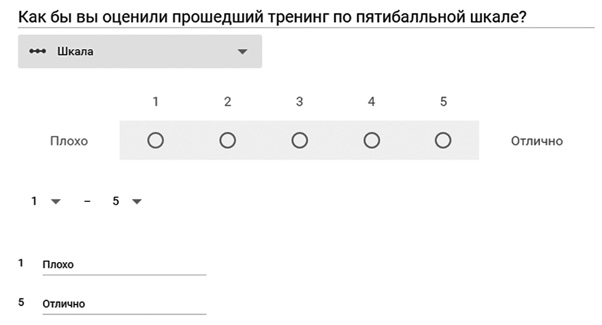
Дата и время — ответы, которые могут быть введены только в соответствующем формате. Подойдут для вопросов вида «В какой день вам удобнее присутствовать на обучении?» (отмечу, что если нужно выбрать только из двух-трех вариантов дат, то лучше все-таки использовать тип «Ответ из списка»).
После выбора типа вопроса вы можете начать вводить варианты ответов:
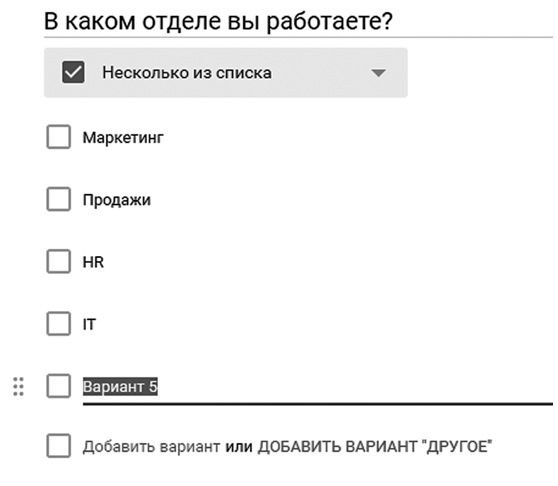
Обратите внимание, что в вопросах со списком можно добавить вариант «Другое». Тогда, если ни один из предложенных вами вариантов респонденту не подойдет, он сможет ответить текстом.
Чтобы добавить новый вопрос, кликните на иконку с плюсом слева.
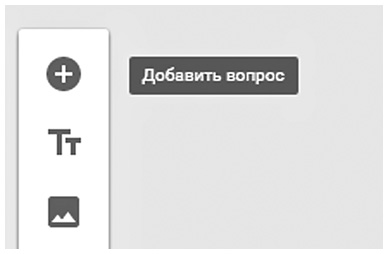
В этом же меню можно добавить к вопросам изображения и видео (третья и четвертая кнопки), а также разделить их на тематические разделы (нижняя кнопка меню).
Любой вопрос можно сделать обязательным. Для этого активируйте переключатель в правом нижнем углу.
Чтобы поменять фоновый цвет формы, щелкните на палитру в правом верхнем углу.

Соседняя с палитрой кнопка позволит провести предварительный просмотр формы.
Следующая — настроить форму. В настройках в разделе «Общие» можно разрешить отвечающим отправлять ответы повторно или просматривать сводку по ответам всех респондентов.
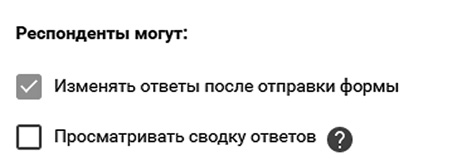
В разделе «Презентация» можно поменять текст подтверждения, который появится после заполнения формы, а также активировать демонстрацию хода выполнения. Кроме того, вопросы можно перемешать (если они не должны идти в строгой последовательности). Третий пункт в этом разделе актуален только в том случае, если до этого на вкладке «Общие» вы разрешили одному участнику заполнять форму несколько раз:
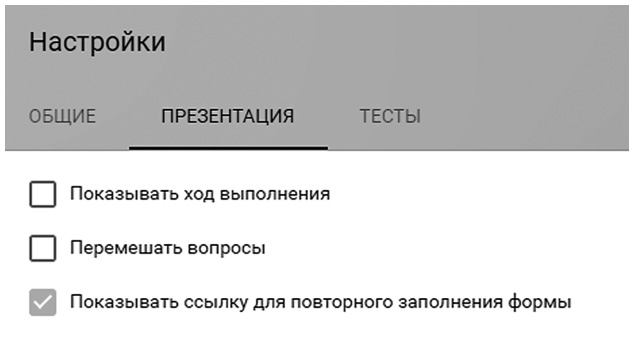
Если вы проводите тестирование, а не опрос — вам в третий раздел настроек. Активируйте тест и укажите, какие итоги тестирования будут доступны участнику (см. скриншот ниже).
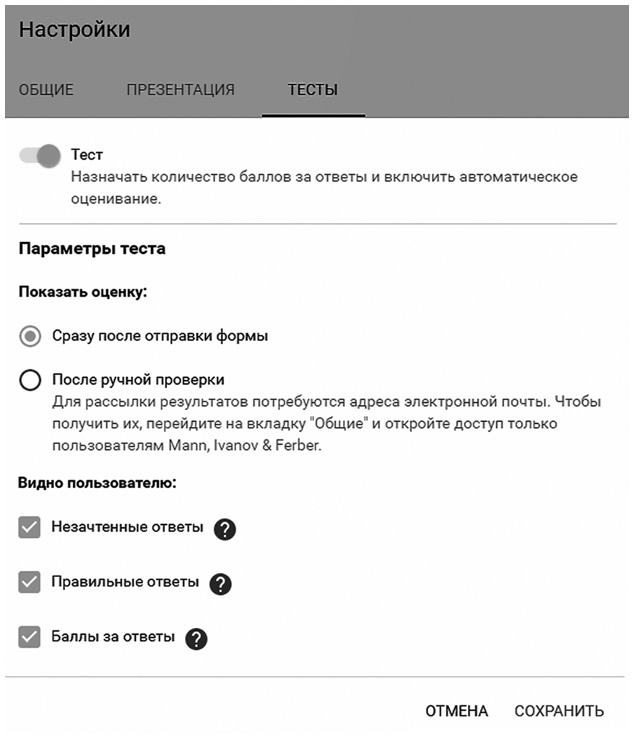
Когда вопросы, настройки и оформление будут готовы, форму можно отправлять.
Для этого нажмите на кнопку «Отправить» и выберите из следующих вариантов:
- электронная почта — форма придет на e-mail адресату; можно указать тему письма и добавить текст сообщения;
- по ссылке — самый удобный вариант, если нужно отправить форму сразу многим участникам. Кроме того, Google позволяет задать короткий URL для формы, он выглядит аккуратнее;
- HTML-код для публикации;
- социальные сети.
После того как респонденты ответят на вопросы, вы сможете просматривать сводку ответов прямо в Google Формах — для этого перейдите в раздел «Ответы».
Все ответы также можно просмотреть в Google Таблицах, нажав на соответствующую иконку.
А в таблице вы уже сможете обрабатывать и анализировать ответы так, как вам удобно — с помощью функций, диаграмм, сводных таблиц и других инструментов. Это уже отдельная и большая тема. Если хотите узнать больше о Google Таблицах — загляните в следующее приложение.

