Книга: Складской учет на компьютере. Лучшие программы, включая 1С 8.2
Назад: Заполнение справочников
Дальше: Инвентаризация хранящихся на складе ценностей
Ведение складского документооборота
Любой учет базируется на первичной документации. Применительно к складскому учету это, в первую очередь, накладные и прочие товарно-сопроводительные документы, акты инвентаризации и акты на списание ценностей. Далее мы рассмотрим, как в программе «1С Бухгалтерия 8.2» осуществляется ведение складского документооборота.
Оформление приходного документа
Приходные операции по поступлению товарно-материальных ценностей от поставщиков оформляются в конфигурации с помощью документа Поступление товаров и услуг. Чтобы перейти в режим работы с этими документами, нужно выполнить команду главного меню Покупка→Поступление товаров и услуг, либо в панели функций на вкладке Покупка щелкнуть мышью на позиции Поступление товаров и услуг. Независимо от того, каким вариантом вы воспользовались, на экране откроется окно списка, изображенное на рис. 6.33.

Рис. 6.33. Список приходных документов
В данном окне содержится перечень сформированных ранее документов. В крайней слева колонке списка отображается признак проведенного/непроведенного документа (на рис. 6.33 проведены все документы, кроме второго сверху), в двух расположенных рядом колонках – признаки ручного редактирования и отражения в налоговом учете. В последующих колонках окна для каждой позиции списка отображаются перечисленные ниже реквизиты.
• Дата – здесь содержится дата формирования и время записи текущего документа.
• Номер – здесь указывается номер документа в системе.
• Вид операции – в данном поле отображается название вида операции, которая оформляется текущим документом.
• Сумма – показывается сумма по документу в валюте документа.
• Валюта – показывается валюта текущего документа.
• Организация – в данном поле отображается наименование организации, от имени которой оформляется текущий документ (как правило – наименование собственной организации).
• Контрагент – в этом поле отображается наименование контрагента по текущему документу (т. е. поставщика, от которого оформляется приход номенклатурных позиций).
• Склад компании – здесь содержится название склада, на который оформляется приход номенклатурных позиций.
• Дата вх. и Номер вх. – в этих полях отображается соответственно дата и номер приходного документа, присвоенные ему при оформлении поставщиком.
• Ответственный – в этом поле содержится имя пользователя, ответственного за оформление текущего документа.
• Комментарий – поле предназначено для отображения дополнительной информации произвольного характера, относящейся к текущему документу.
С помощью команды Действия→Провести осуществляется проведение текущего документа (это можно делать как в окне списка, так и в окне редактирования). Команда Действия→Отмена проведения предназначена для быстрой отмены проведения текущего документа (данная команда доступна только тогда, когда в списке курсор установлен на проведенный ранее документ). После выполнения каждой из этих команд соответствующим образом изменяется признак проведенного/непроведенного документа, содержащийся в крайней левой колонке списка.
Для формирования нового документа нужно выполнить команду Действия→Добавить либо нажать клавишу Insert, для редактирования текущего – выполнить команду Действия→Изменить либо нажать клавишу F2. При добавлении нового документа на экране откроется окно выбора операции по документу (рис. 6.34).
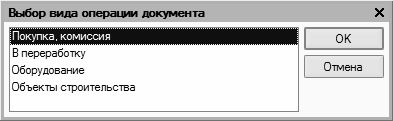
Рис. 6.34. Выбор вида операции по документу
В данном окне нужно выделить щелчком мыши требуемый вид операции и нажать кнопку ОК. Как показывает практика, у большинства предприятий обычно наиболее востребованной является операция Покупка, комиссия. Поскольку содержимое окна ввода и редактирования (рис. 6.35) документа зависит от вида операции, мы будем с ним знакомиться на примере именно этой операции.
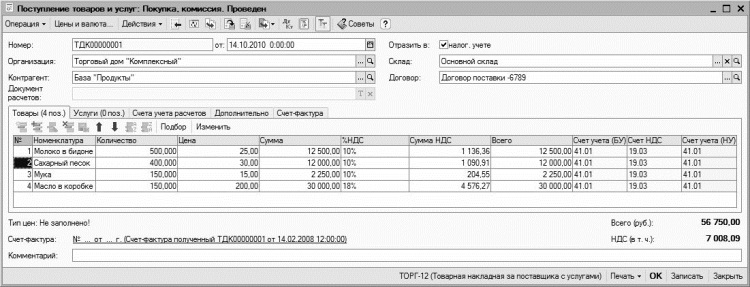
Рис. 6.35. Оформление приходного документа
В данном окне вы можете изменить вид операции – для этого достаточно выбрать соответствующую команду в меню Операция, которое находится слева вверху окна.
В верхней части окна присваиваются основные параметры, по которым впоследствии можно идентифицировать данный документ. В поле Номер формируется номер приходного документа в системе. Этот номер программа генерирует автоматически при нажатии кнопки Записать или выполнении команды Действия→Записать. Этот номер вы можете отредактировать вручную, предварительно включив данную возможность с помощью команды Действия→Редактировать номер.
В поле от указывается дата и время формирования документа. При создании документа здесь автоматически отображается текущая дата. После того как документ записан с помощью кнопки Записать, к рабочей дате добавляется время записи документа. Отметим, что значение поля от при необходимости можно отредактировать вручную.
В поле Организация указывается наименование организации, от имени которой оформляется текущий документ (обычно это название собственной организации). Значение данного поля выбирается из раскрывающегося списка, содержимое которого формируется в справочнике организаций.
В поле Контрагент из справочника контрагентов, открываемого нажатием кнопки выбора, выбирается поставщик номенклатурных позиций по данному документу.
В поле Склад указывается наименование склада, на который будет оформляться поступление номенклатурных позиций по текущему документу (то есть куда они будут оприходованы). Значение данного поля выбирается в окне справочника складов (порядок работы с данным справочником мы изучили ранее), которое выводится на экран с помощью кнопки выбора.
Договор – в данном поле указывается название договора, в рамках которого осуществляется поставка по текущему документу. Значение данного поля выбирается из числа договоров, заключенных с выбранным в поле Контрагент предприятием. Перечень этих договоров выводится на экран с помощью кнопки выбора.
Если расчеты по выбранному договору ведутся не по договору в целом, а по расчетным документам (это определяется в режиме ввода и редактирования договора в справочнике договоров контрагентов), то справа становится доступным для редактирования поле Документ расчетов. В этом поле нужно указать документ расчетов по данному договору. При нажатии кнопки выбора отобразится окно с перечнем расчетных документов для договора, указанного в поле Договор. В этом окне нужно выделить щелчком мыши требуемый документ и нажать кнопку Выбрать. Если к данному договору еще нет расчетных документов, вы можете ввести новый документ, нажав кнопку Новый документ расчетов (ручной учет).
Чтобы данный документ был отражен в налоговом учете, нужно установить флажок Отразить в налог. учете.
Спецификация товарной части документа формируется на вкладке Товары, а сведения о сопутствующих услугах можно ввести на вкладке Услуги. Кроме этого, в окне имеются также вкладки Счета учета расчетов, Дополнительно и Счет-фактура. Если в настройках программы включен режим учета возвратной тары, то в данном окне будет присутствовать также вкладка Тара.
Содержимое вкладки Товары показано на рис. 6.35. Здесь формируется список товарно-материальных ценностей, поступивших по данному документу. Чтобы добавить в список позицию, нужно в инструментальной панели данной вкладки нажать кнопку Добавить (названия кнопок инструментальной панели отображаются в виде всплывающих подсказок при подведении к ним указателя мыши), либо клавишу Insert. Появившейся в списке позиции будет автоматически присвоен порядковый номер.
После этого в поле Номенклатура нужно нажать клавишу F4 или кнопку выбора, чтобы вызвать интерфейс справочника номенклатуры. В этом окне нужно выбрать поступившую по данному документу номенклатурную позицию. Если до настоящего момента она не была внесена в справочник – вы можете это сделать прямо сейчас (работать со справочником номенклатуры мы научились ранее).
В полях Количество и Цена с клавиатуры вводится соответственно количество номенклатурной позиции в установленных для нее единицах измерения и цена за одну единицу. На основании количества и цены программа автоматически рассчитает сумму по данной номенклатурной позиции, которая отобразится в колонке Сумма.
В поле % НДС отображается размер ставки налога на добавленную стоимость для данной номенклатурной позиции. Напомним, что эта ставка указывается в режиме ввода/редактирования каждой номенклатурной позиции. В случае необходимости вы можете изменить значение данного поля, выбрав другую ставку НДС из раскрывающегося списка.
Значение поля Сумма НДС рассчитывается программой автоматически на основании значений полей Сумма и % НДС. Однако в случае необходимости вы можете отредактировать его вручную (при этом значения полей Сумма и % НДС останутся неизменными).
ВНИМАНИЕ
Параметры учета НДС отображаются только в том случае, когда в окне Цены и валюта установлен флажок Учитывать НДС. Данное окно выводится на экран с помощью кнопки Цены и валюта, которая расположена в инструментальной панели окна редактирования документа (см. рис. 6.35).
В полях Счет учета (БУ) и Счет НДС нужно указать соответственно счет учета номенклатурных позиций, поступивших по данному документу, и счет учета НДС по поступившим ценностям. Эти поля заполняются одинаково: нужно нажать кнопку выбора, после чего в открывшемся окне указать требуемый счет.
Чтобы удалить позицию из списка поступивших ценностей, нужно выделить ее щелчком мыши и нажать в инструментальной панели кнопку Удалить текущий или клавишу Delete. При этом следует соблюдать осторожность, поскольку программа не выдает дополнительный запрос на подтверждение операции удаления.
По мере добавления, редактирования и удаления номенклатурных позиций итоговая сумма по документу будет автоматически пересчитываться.
Для выбора номенклатурных позиций в текущий документ удобно воспользоваться кнопкой Подбор. При нажатии на данную кнопку на экране открывается окно, изображенное на рис. 6.36.
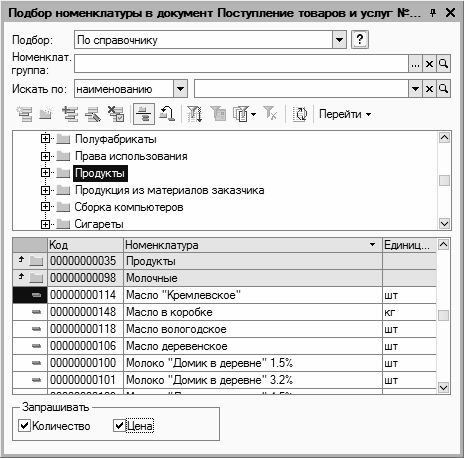
Рис. 6.36. Подбор позиций для включения в документ
Вверху окна в поле Подбор из раскрывающегося списка выбирается вариант представления данных в списке. Возможные варианты – По справочнику (этот вариант предлагается по умолчанию), Цены номенклатуры, Остатки номенклатуры, Остатки и цены номенклатуры. В зависимости от выбранного варианта изменяется информативное наполнение табличной части окна (например, при выборе варианта Цены номенклатуры в списке будут представлены сведения о ценах, и т. д.).
Под инструментальной панелью приводится иерархический перечень групп номенклатуры, в нижней части отображается перечень номенклатурных позиций текущей группы. Для включения требуемой позиции в документ следует установить на нее курсор и дважды щелкнуть мышью либо нажать клавишу Enter. При повторном включении позиции в документ ее количество увеличится на единицу.
Внизу окна находится группа флажков Запрашивать, которая включает в себя флажки Количество и Цена. Если все флажки сняты, то выбранная позиция сразу попадает в спецификацию текущего документа. Если же установлен хотя бы один из данных флажков, то после выбора номенклатурной позиции на экране открывается окно, которое показано на рис. 6.37.

Рис. 6.37. Ввод цены и количества
Данное окно включает в себя поля Количество, Цена и Сумма (нередактируемое поле). В поле Количество с клавиатуры вводится количество номенклатурной позиции в установленных для нее единицах измерения. В поле Цена также с клавиатуры вводится цена номенклатурной позиции. На основании значений полей Количество и Цена автоматически рассчитывается сумма по текущей номенклатурной позиции, которая отображается в информационном поле Сумма.
Поля Количество и Цена доступны для редактирования только тогда, когда в группе флажков Запрашивать установлены соответствующие флажки (иначе говоря, если установлен только флажок Количество, то в окне, изображенном на рис. 6.37, для редактирования будет доступно только поле Количество).
После нажатия в окне Количество и цена (см. рис. 6.37) кнопки ОК номенклатурная позиция с установленными количеством и ценой будет помещена в спецификацию приходного документа. С помощью кнопки Закрыть осуществляется выход из данного режима без сохранения изменений.
Что касается вкладки Услуги, то в целом порядок действий здесь будет таким же, как и при формировании списка товарно-материальных позиций. На этой вкладке формируется перечень услуг, которые не оказывают влияния на себестоимость поступивших товарно-материальных ценностей, но влияют на общую сумму по документу. В случае, если необходимо отразить только получение услуг, то спецификация документа формируется только на вкладке Услуги. Что касается услуг, которые оказывают влияние на себестоимость поступивших товарно-материальных ценностей, то их получение отражается документом Поступление доп. расходов (переход в режим работы с данными документами осуществляется с помощью команды главного меню Покупка→Поступление доп. расходов).
На вкладке Счета учета расчетов содержится два параметра: Счет учета расчетов с контрагентами и Счет учета расчетов по авансам. В поле Счет учета расчетов с контрагентами следует указать счет, на котором учитываются расчеты с данным поставщиком. Что касается параметра Счет учета расчетов по авансам, то он используется только в случае применения в расчетах авансов.
На вкладке Дополнительно в полях Вх. номер и Вх. дата можно указать соответствующие входящие реквизиты документа. В поле Ответственный указывается имя пользователя, ответственного за формирование и проведение данного документа, а в полях Грузоотправитель и Грузополучатель – наименование соответственно грузоотправителя и грузополучателя по данному документу.
На вкладке Счет-фактура содержится флажок Предъявлен счет-фактура, который устанавливается в случае предъявления счет-фактуры. При установленном данном флажке открываются поля Номер входящего счета-фактуры и Дата входящего счета-фактуры, в которых указываются соответствующие реквизиты документа.
В нижней части окна (под всеми вкладками) находятся параметры Тип цен, Счет-фактура и Комментарий. В поле Тип цен отображается информация об используемых ценах – в том случае, если соответствующие параметры были определены в окне Цены и валюта. Напомним, что данное окно вызывается с помощью одноименной кнопки инструментальной панели. Отметим, что параметр Тип цен не является обязательным для заполнения.
В поле Комментарий при необходимости можно с клавиатуры ввести дополнительную информацию произвольного характера, относящуюся к данному документу.
В поле Счет-фактура отображается ссылка Ввести счет-фактуру или ссылка с реквизитами уже зарегистрированной счет-фактуры. Чтобы зарегистрировать счет-фактуру по документу, предварительно необходимо его записать и щелкнуть на ссылке Ввести счет-фактуру. При этом на экране отобразится окно ввода счет-фактуры, в котором выполняются все необходимые действия. После нажатия в окне ввода счет-фактуры кнопки ОК ссылка Ввести счет-фактуру в окне редактирования приходного документа исчезнет, а вместо нее появится ссылка с реквизитами созданной счет-фактуры (см. рис. 6.35). Теперь эта ссылка будет использоваться для перехода в режим просмотра и редактирования введенной счет-фактуры.
Чтобы вывести приходный документ на печать, нужно нажать кнопку Печать, расположенную справа внизу окна, и в открывшемся меню выбрать форму документа. По умолчанию программа предлагает распечатать накладную по форме ТОРГ-12 (рис. 6.38).
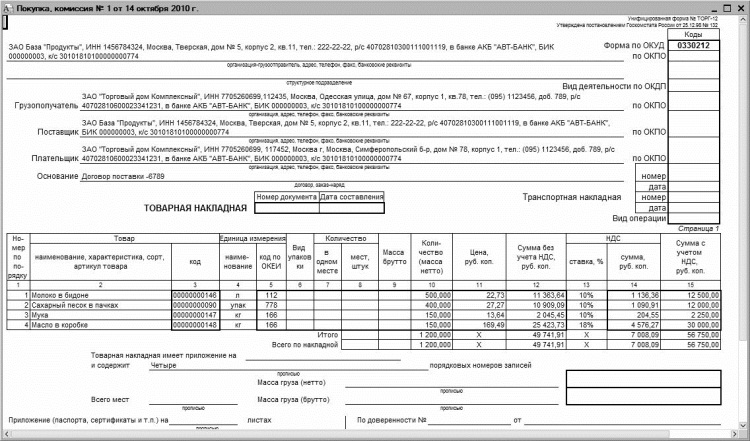
Рис. 6.38. Приходная накладная по форме ТОРГ-12
С помощью соответствующих команд меню Печать можно сгенерировать и другие печатные формы документа. Чтобы распечатать документ, выполните команду главного меню Файл→Печать или нажмите комбинацию клавиш Ctrl+P.
Документальное оформление возврата ценностей от покупателей
Для оформления возврата товарно-материальных ценностей от покупателей в программе предназначен документ Возврат товаров от покупателя. Для перехода в режим работы с этими документами нужно выполнить команду главного меню Продажа→Возврат товаров от покупателя или в панели функций на вкладке Продажа щелкнуть мышью на ссылке Возврат товаров от покупателя. Окно списка документов, которое после этого отобразится на экране, показано на рис. 6.39.

Рис. 6.39. Документы на возврат ценностей от покупателей
Для ввода нового документа нажмите в панели инструментов кнопку Добавить – в результате откроется окно для выбора вида операции, возможные варианты – Продажа, комиссия и Оборудование. На рис. 6.40 показано окно ввода и редактирования возвратного документа для вида операции Продажа, комиссия.

Рис. 6.40. Оформление документа на возврат ценностей от покупателя
Поскольку многие реквизиты данного окна нам уже хорошо знакомы (мы с ними познакомились в предыдущем разделе), мы на них останавливаться лишний раз не будем, а рассмотрим только те параметры, которые для нас являются новыми или требуют дополнительных пояснений.
В поле Документ отгрузки можно указать документ, в соответствии с которым ранее были отгружены возвращаемые покупателем номенклатурные позиции. Выбор осуществляется в окне списка расходных документов, которое вызывается нажатием кнопки выбора. Рекомендуется предварительно заполнить поле Контрагент – тогда на выбор будут предложены документы только от данного контрагента.
В центральной части окна на вкладке Товары составляется список возвращаемых ценностей. Добавлять позиции в список можно как вручную, так и автоматически. В первом случае нужно нажать в инструментальной панели вкладки кнопку Добавить и далее действовать так же, как и при заполнении спецификации приходного документа (подробнее см. предыдущий раздел). Однако намного удобнее это делать автоматически – с помощью кнопки Заполнить.
При нажатии на эту кнопку открывается меню, содержащее две команды – Заполнить по документу отгрузки и Добавить из документа отгрузки. При активизации команды Заполнить по документу отгрузки перечень возвращаемых позиций будет сформирован в соответствии с документом, указанным в поле Документ отгрузки. Если же выбрать команду Добавить из документа отгрузки, то на экране отобразится перечень расходных документов на имя покупателя, указанного в поле Контрагент. В этом списке нужно выбрать расходный документ, позиции которого будут добавлены в спецификацию возвратного документа. После этого единственное, что нужно будет сделать вручную – это подкорректировать количество и, при необходимости – удалить из списка лишние позиции. Если же возврат осуществляется в полном соответствии с расходным документом (то есть, что получили – то полностью и вернули), то никаких дополнительных действий предпринимать больше не нужно.
На вкладке НДС в соответствующем поле нужно указать счет учета налога на добавленную стоимость (по умолчанию предлагается счет 19.03 «НДС по приобретенным материально-производственным запасам»). Также на данной вкладке находится флажок Покупателем выставляется счет-фактура на возврат. Если он установлен, то в нижней части окна появляется ссылка Ввести счет-фактуру, с помощью которой осуществляется переход в режим формирования счет-фактуры. При снятом данном флажке ссылка исчезает (вместо нее появляется текст не требуется), и становится доступным расположенное ниже поле Отразить возврат, в котором из раскрывающегося списка нужно выбрать одно из двух значений – в книге покупок или в книге продаж.
Если на вкладке НДС установлен флажок Покупателем выставляется счет-фактура на возврат, то на вкладке Счет-фактура появляется флажок Предъявлен счет-фактура. Если его установить, то ниже появляются поля Номер входящего счета-фактуры и Дата входящего счета-фактуры, в которых вводятся соответствующие параметры выставленного покупателем документа.
Чтобы провести документ по учету, нажмите кнопку ОК – только после этого ценности будут оприходованы на склад, указанный в верхней части окна в поле Склад.
Чтобы распечатать документ, нажмите книзу окна кнопку Возврат от покупателя. Печатная форма документа показана на рис. 6.41.
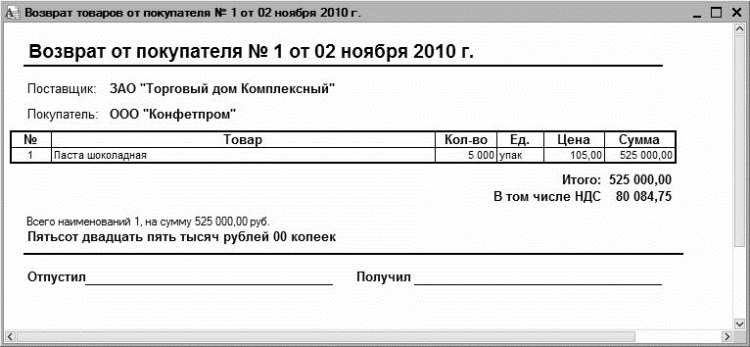
Рис. 6.41. Печатная форма документа на возврат ценностей от покупателя
Для отправки документа на принтер выполните команду главного меню Файл→Печать или нажмите комбинацию клавиш Ctrl+P.
Оприходование ценностей на склад
Поступившие ценности автоматически приходуются на склад после проведения в конфигурации соответствующего приходного документа. С некоторыми из них мы уже познакомились ранее (например, Поступление товаров и услуг, или Возврат товаров от покупателя), а еще один такой документ, который называется Оприходование товаров, рассмотрим в данном разделе.
Основное предназначение данного документа – оприходование выявленных в результате инвентаризации излишков ценностей. Также этот документ можно использовать для любого другого оприходования – например, когда нужно поставить на учет ценности, поступившие без накладной или прочих товарно-сопроводительных документов.
Доступ к документам Оприходование товаров осуществляется с помощью соответствующей команды меню Склад, или ссылки Оприходование товаров в панели функций. В любом случае открывается окно списка приходных складских документов, изображенное на рис. 6.42.
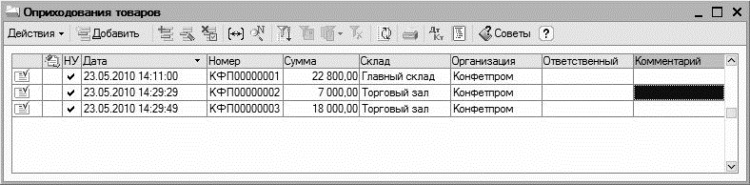
Рис. 6.42. Список документов на оприходование ценностей
Здесь представлен перечень сохраненных ранее документов. Для каждого из них показана основная информация, по которой можно идентифицировать документ: дата и порядковый номер, сумма, название склада, наименование организации, и др.
Чтобы оприходовать ценности, нажмите клавишу Insert или кнопку Добавить, которая находится в инструментальной панели. Чтобы отредактировать сохраненный ранее документ, нажмите клавишу F2. Ввод и редактирование документов Оприходование товаров осуществляется в окне, которое показано на рис. 6.43.

Рис. 6.43. Оформление документа на оприходование ценностей
Несмотря на очевидное внешнее сходство данного интерфейса с окнами редактирования других приходных документов, с которыми мы уже познакомились ранее, здесь есть свои специфические особенности.
Например, в данном окне есть параметр Инвентаризация. В данном поле можно указать документ инвентаризации, на основании которого выполняется оприходование товаров. Этот документ выбирается в окне списка документов Инвентаризация товаров на складе, которое выводится на экран с помощью кнопки выбора.
Также имеется обязательный для заполнения параметр Статья доходов. Здесь необходимо ввести название статьи прочих доходов, на которую будет отнесена сумма оприходованных ценностей.
В расположенном внизу интерфейса поле Основание можно сформулировать причину оприходования ценностей по данному документу. Примеры значений данного поля – По результатам инвентаризации, Ввод начальных остатков, и др.
Если вы приходуете выявленные излишки на основании документа Инвентаризация товаров на складе, то для быстрого составления списка ценностей удобно использовать команду Заполнить по инвентаризации, которая открывается при нажатии на кнопку Заполнить. В этом случае программа автоматически сформирует список ценностей, которые в документе Инвентаризация товаров на складе проходят как излишки.
Чтобы провести документ по конфигурации, выполните команду Действия→Провести или нажмите кнопку ОК.
Чтобы получить печатную форму документа, нажмите соответствующую кнопку или выполните команду Накладная на оприходование товаров, которая открывается при нажатии на кнопку Печать. Печатная форма документа показана на рис. 6.44.
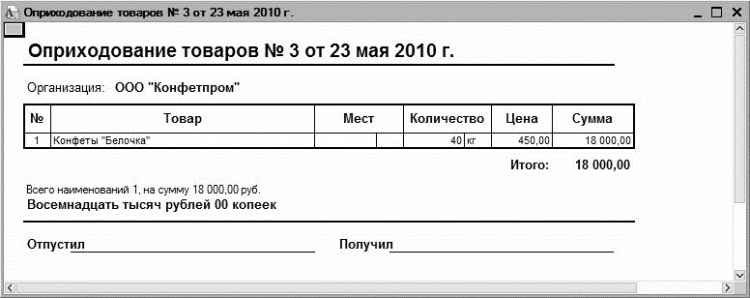
Рис. 6.44. Печатная форма документа на оприходование ценностей
Чтобы распечатать документ, выполните команду главного меню Файл→Печать, или нажмите комбинацию клавиш Ctrl+P.
Оформление расходного документа на отпуск ценностей покупателям
Отпуск товарно-материальных ценностей на сторону отражается документом, который называется – Реализация товаров и услуг. Переход в режим работы с данным документом осуществляется с помощью команды главного меню Продажа→Реализация товаров и услуг (также для этого можно воспользоваться соответствующей ссылкой на вкладке Продажа панели функций). В любом случае на экране открывается окно списка, которое показано на рис. 6.45.

Рис. 6.45. Список документов на отпуск ценностей покупателям
В данный список автоматически попадают все документы, которые ранее были сформированы и сохранены в конфигурации. Для каждого документа показывается признак его проведения (на рис. 6.45 все документы проведены по учету), дата формирования и порядковый номер в конфигурации, вид операции и сумма по документу, валюта, получатель и поставщик ценностей, склад отгрузки, имя ответственного пользователя и произвольный комментарий.
Чтобы сформировать новый документ, нажмите в инструментальной панели окна списка кнопку Добавить. После этого программа предложит выбрать вид операции по документу (рис. 6.46).
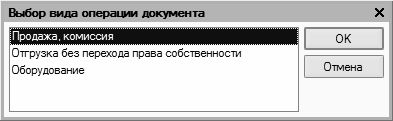
Рис. 6.46. Выбор вида операции по документу
В данном окне выделите щелчком мыши требуемый вид операции и нажмите кнопку ОК – в результате откроется окно ввода и редактирования документа (рис. 6.47). Отметим, что для отражения обычной реализации товаров и услуг нужно выбрать вид операции Продажа, комиссия. Если для перехода права собственности на отгружаемые ценности необходимо выполнение дополнительных условий (поступление оплаты, подтверждение получения ценностей, и др.), то укажите вид операции Отгрузка без перехода права собственности. Отметим, что этот же вид операции можно использовать и для передачи ценностей на ответственное хранение. Что касается вида операции Оборудование, то его следует выбирать для оформления реализации оборудования.
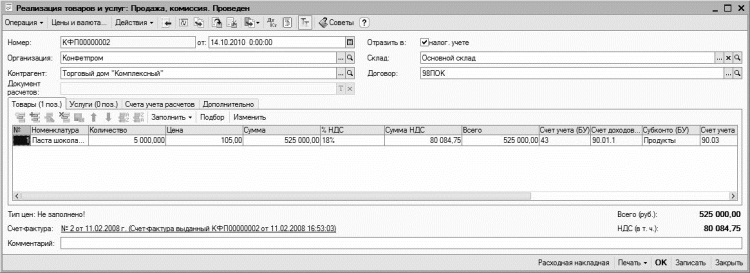
Рис. 6.47. Оформление расходного документа на отпуск ценностей покупателям
Это окно во многом напоминает интерфейс ввода и редактирования приходного документа, подробное описание которого приведено выше. Поскольку порядок действий в этих режимах во многом совпадает, мы не будем приводить здесь детальное описание интерфейса редактирования документа на реализацию, а уделим внимание лишь тем моментам, которые отсутствуют у приходного документа.
На вкладке Товары (она открывается по умолчанию, ее содержимое показано на рис. 6.47), следует ввести счета учета доходов и расходов (по кредиту счета доходов проводится сумма выручки от продаж, а по дебету счета расходов – списывается себестоимость проданных ценностей). Спецификацию вкладки можно заполнить в автоматическом режиме – для этого нужно нажать кнопку Заполнить и в открывшемся меню выбрать команду Заполнить по поступлению или Добавить из поступления. В первом случае табличная часть документа будет заполнена позициями из выбранного приходного документа (выбор документа осуществляется в окне списка, которое отображается при активизации данной команды). При этом имеющиеся позиции из табличной части будут удалены. Во втором случае разница состоит в том, что имеющиеся позиции из спецификации не удаляются, а к ним добавляются позиции из выбранного приходного документа.
Содержимое вкладки Дополнительно показано на рис. 6.48.
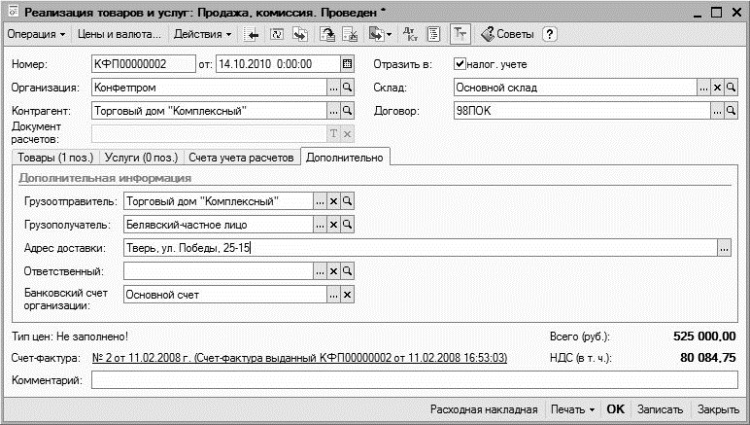
Рис. 6.48. Вкладка Дополнительно
Здесь, помимо грузоотправителя и грузополучателя, в соответствующих полях можно ввести адрес доставки отгружаемых ценностей и банковский счет организации.
Что касается счет-фактур, то их формирование осуществляется так же, как и в режиме работы с приходными документами, подробнее см. выше раздел «Поступление ценностей от поставщиков».
Чтобы получить печатную форму документа, нажмите внизу окна кнопку Печать и в открывшемся меню выберите подходящий вариант. На рис. 6.49 показана накладная на отпуск материалов на сторону по форме М-15.
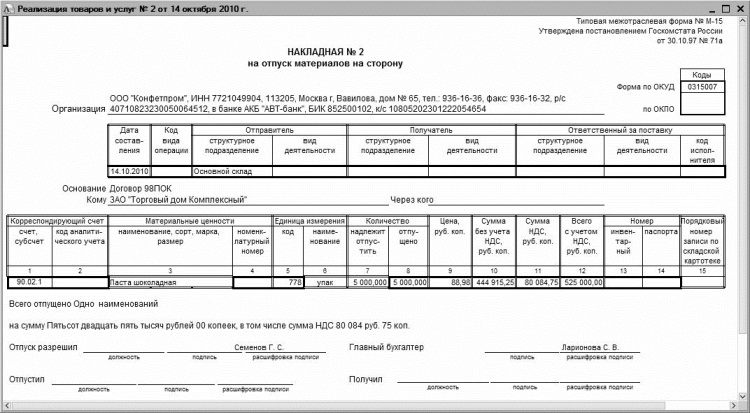
Рис. 6.49. Печатная форма документа
Для отправки документа на принтер выполните команду главного меню Файл→Печать или нажмите комбинацию клавиш Ctrl+P.
После проведения документа в конфигурации будут автоматически сформированы соответствующие бухгалтерские проводки. Посмотреть их можно с помощью команды Действия→Результат проведения документа, которую можно вызвать как в окне списка (предварительно нужно выделить щелчком мыши требуемый документ), так и в окне редактирования документа.
Расходный документ на возврат ценностей поставщикам
Возврат полученных ранее ТМЦ поставщику относится к числу типичных хозяйственных операций. Особенно часто она встречается в организациях, ведущих активную торговую деятельность. Причины для возврата могут быть самыми разными: замена одного товара другим, возврат бракованного или некачественного товара, отсутствие денег для расчета с поставщиком, и т. д.
Для оформления возврата ценностей поставщику в конфигурации предназначен документ, который так и называется – Возврат товаров поставщику. После проведения этого документа со склада будет списано количество возвращенных ценностей. При выполнении команды главного меню Покупка→Возврат товаров поставщику открывается окно со списком сформированных ранее документов на возврат (рис. 6.50).

Рис. 6.50. Документы на возврат ценностей поставщикам
Как видно на рисунке, данное окно является стандартным интерфейсом списка. В нем для каждой позиции списка показаны данные, по которым можно идентифицировать документ (дата формирования, номер, сумма, и др.).
Чтобы сформировать новый документ на возврат, нажмите в инструментальной панели кнопку Добавить (после этого в открывшемся окне нужно будет указать вид операции по документу), для перехода в режим редактирования документа используйте команду Действия→Изменить. Ввод и редактирование документов осуществляется в окне, которое показано на рис. 6.51 (это окно соответствует операции Покупка, комиссия).
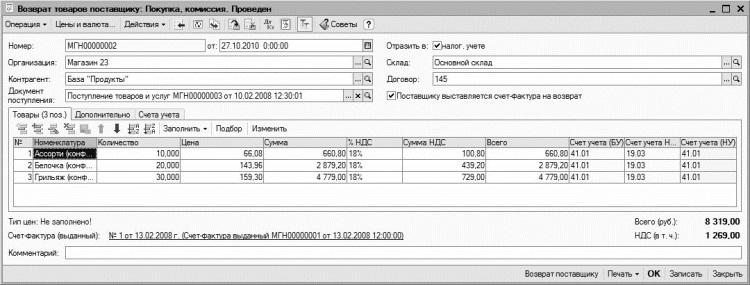
Рис. 6.51. Оформление документа на возврат ценностей поставщику
На рисунке видно, что большинство параметров данного окна нам хорошо знакомы, поскольку встречаются в интерфейсах редактирования других документов, с которыми мы познакомились ранее. Чтобы не повторяться, здесь мы рассмотрим только те параметры, которые встретились нам впервые или которые требуют дополнительных пояснений.
В поле Документ поступления можно указать документ, в соответствии с которым ранее были получены возвращаемые поставщику номенклатурные позиции. Выбор осуществляется в окне списка приходных документов, которое вызывается нажатием кнопки выбора. Рекомендуется предварительно заполнить поле Контрагент – в этом случае в списке будут представлены документы на приход номенклатурных позиций только от данного контрагента (это особенно актуально при большом количестве приходных документов). Если же поле Контрагент ранее не было заполнено, то оно заполнится автоматически после выбора документа в поле Документ поступления.
Если установлен флажок Поставщику выставляется счет-фактура на возврат, то на возвращаемые ценности формируется отдельный счет-фактура. Если же данный параметр отключен, то возврат номенклатурных позиций будет отражен по счет-фактуре поступления.
Спецификация документа формируется в табличной части окна на вкладке Товары. Добавлять позиции в список можно как вручную, так и автоматически. В первом случае нужно нажать в инструментальной панели вкладки кнопку Добавить и далее вручную ввести необходимые сведения. Однако намного удобнее это делать автоматически – с помощью кнопки Заполнить.
При нажатии на эту кнопку открывается меню, содержащее две команды – Заполнить по поступлению и Добавить из поступления. При активизации команды Заполнить по поступлению перечень возвращаемых позиций будет сформирован в соответствии с документом, указанным в поле Документ поступления. Если же выбрать команду Добавить из поступления, то на экране отобразится перечень приходных документов от поставщика, указанного в поле Контрагент. В этом списке нужно выбрать приходный документ, позиции которого будут добавлены в спецификацию возвратного документа. После этого единственное, что нужно будет сделать вручную – это подкорректировать количество и, при необходимости – удалить из списка лишние позиции. Если же возврат осуществляется в полном соответствии с приходным документом (то есть, что получили – то полностью и вернули), то никаких дополнительных действий предпринимать больше не нужно.
На вкладке Дополнительно содержатся уже знакомые нам параметры Ответственный, Грузоотправитель и Грузополучатель (см. предыдущий раздел), а также нередактируемое поле Сумма, в котором отображается итоговая сумма по документу в валюте взаиморасчетов, указанной в договоре.
Содержимое вкладки Счета учета показано на рис. 6.52.
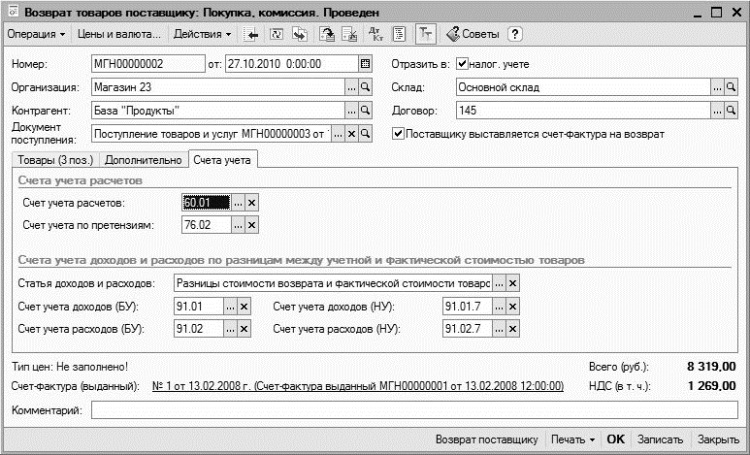
Рис. 6.52. Вкладка Счета учета
На данной вкладке следует указать счет учета расчетов с поставщиком (поле Счет учета расчетов), счет учета расчетов по претензиям (поле Счет учета по претензиям, сумма возврата будет проведена через этот счет), а также счета учета доходов и расходов для списания разницы стоимости ценностей. В поле Статья доходов и расходов необходимо указать статью, на которую будут отнесены отклонения стоимости (выбор осуществляется в окне справочника доходов и расходов, открываемом нажатием кнопки выбора).
Вы можете распечатать документ на возврат ценностей по форме ТОРГ-12 или в простой форме (предварительно необходимо записать документ). Для этого нужно нажать кнопку Печать, и в открывшемся меню выбрать требуемый вариант. На рис. 6.53 показан документ на возврат ТМЦ в простой форме.
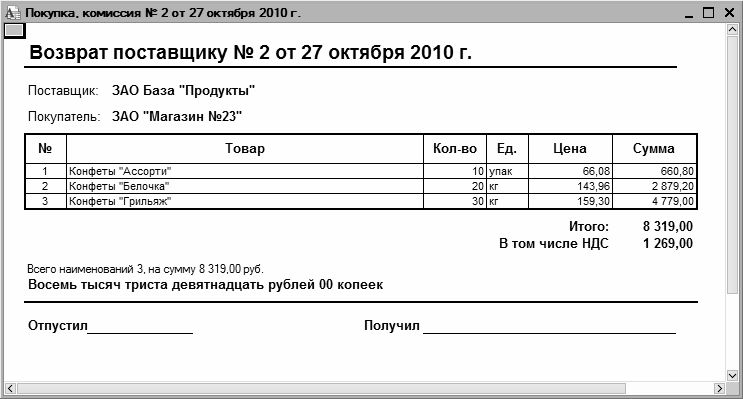
Рис. 6.53. Документ на возврат ценностей поставщику в простой форме
Чтобы отправить документ на печать, выполните команду главного меню Файл→Печать или нажмите комбинацию клавиш Ctrl+P.
При желании можно просмотреть результат проведения документа на возврат ТМЦ по учету – для этого предназначена команда Действия→Результат проведения документа. При активизации данной команды на экране отображается окно с проводками, сформированными по данному документу.
Акт на списание ценностей
В программе «1С Бухгалтерия 8» списание ценностей со склада происходит автоматически после проведения по бухгалтерскому учету соответствующего расходного документа. С некоторыми такими документами мы уже познакомились ранее – например, Реализация товаров и услуг или Возврат товаров поставщику. Здесь же мы рассмотрим еще один расходный складской документ, который называется Списание товаров.
По сути, этот документ является зеркальным отражением документа Оприходование товаров (см. выше раздел «Оприходование ценностей»). Его основное предназначение – списание выявленных в результате инвентаризации недостач ценностей. Также он иногда используется для списания прочих недостач ценностей (порча, истечение сроков годности, и т. п.), а также при отпуске их со склада без оформления накладной или иных товарно-сопроводительных документов.
Переход в режим работы с данным документом осуществляется с помощью команды главного меню Склад→Списание товаров или соответствующей ссылки панели функций. В результате открывается окно, изображенное на рис. 6.54.

Рис. 6.54. Документы на списание ценностей
Это окно, которое по сути является типичным интерфейсом списка, содержит набор стандартных сведений о каждом сохраненном ранее документе. Поэтому мы на нем останавливаться не будем, а сразу перейдем в режим редактирования документа на списание ценностей (рис. 6.55).

Рис. 6.55. Оформление документа на списание ценностей
Порядок действий в данном окне такой же, что и в режиме редактирования документа на оприходование ценностей, описание которого приведено выше. Отметим лишь, что поле Основание в данном случае находится не внизу, а вверху окна.
Вы можете распечатать документ как в виде акта на списание произвольной формы (для этого нажмите кнопку Акт списания товаров), так и по форме ТОРГ-16 (для этого нужно выбрать соответствующую команду в меню кнопки Печать), На рис. 6.56 показан документ по форме ТОРГ-16.
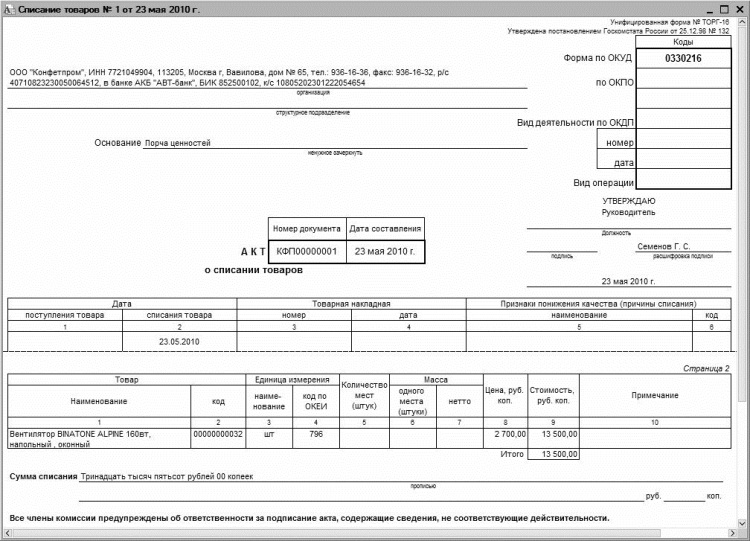
Рис. 6.56. Акт о списании товаров
Отправка документа на принтер осуществляется с помощью команды главного меню Файл→Печать или нажатием комбинации клавиш Ctrl+P.
Просмотреть результат проведения документа можно с помощью команды Действия→Результат проведения документа, которое доступно как в окне редактирования, так и в окне списка.
Документальное оформление внутреннего перемещения ценностей
Такая хозяйственная операция, как внутреннее перемещение ценностей, периодически происходит на любом предприятии. Ее особенность заключается в том, что при этом ценности не покидают пределы предприятия, а лишь перемещаются из одного подразделения на другое (со склада в производственную кладовую, со склада в объект розничной торговли, и т. д.).
Для отражения в учете операций по внутреннему перемещению товарно-материальных ценностей в программе «1С Бухгалтерия 8» предназначен документ Перемещение товаров. Чтобы начать работу с документами этого типа, нужно выполнить команду главного меню Склад→Перемещение товаров, или в панели функций на вкладке Склад щелкнуть мышью на ссылке Перемещение товаров. Окно списка документов, которое при этом открывается на экране, показано на рис. 6.57.

Рис. 6.57. Документы на внутреннее перемещение ценностей
В окне списка для каждого сохраненного ранее документа показаны основные его параметры, а также названия подразделений, между которыми происходит перемещение ценностей. Ввод новых и редактирование имеющихся документов осуществляется в окне, которое показано на рис. 6.58.

Рис. 6.58. Оформление документа на внутреннее перемещение
Это окно не имеет принципиальных отличий от окон редактирования других товарно-сопроводительных документов. Отметим лишь, что в полях Отправитель и Получатель указывается соответственно наименование склада-отправителя и склада-получателя ценностей по данному документу. В полях Счет учета отпр. (БУ) и Счет учета получ. (БУ) указываются счета бухгалтерского учета соответственно для списания и оприходования товарно-материальных ценностей по данному документу. Если в верхней части окна установлен флажок Отражать в налог. учете, то аналогичным образом указываются счета и для налогового учета.
Чтобы распечатать документ, нужно нажать кнопку Печать, и в открывшемся меню выбрать печатную форму документа – Перемещение товаров (предлагается по умолчанию) или ТОРГ-13 (Накладная на внутреннее перемещение). На рис. 6.59 показан документ по форме Перемещение товаров.
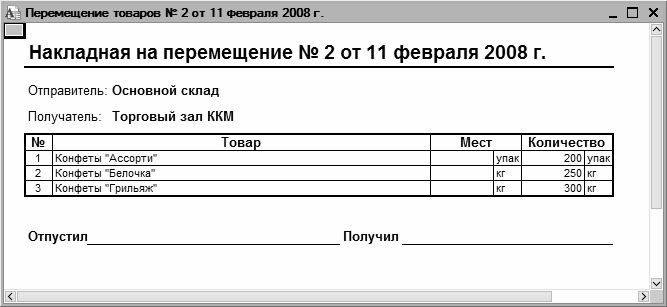
Рис. 6.59. Печатная форма документа
Отправка документа на принтер осуществляется стандартным способом – с помощью команды главного меню Файл→Печать или нажатием комбинации клавиш Ctrl+P.

