Книга: Складской учет на компьютере. Лучшие программы, включая 1С 8.2
Назад: Функциональные возможности программы в части ведения складского учета
Дальше: Ведение складского документооборота
Заполнение справочников
В рассматриваемой конфигурации справочник представляет собой хранилище основной, базовой информации, на которой базируется вся последующая работа. В справочниках хранятся сведения о номенклатуре материальных ценностей, об организациях и контрагентах, о физических лицах компании, об используемых валютах, структурных подразделениях компании, единицах измерения товарно-материальных ценностей, и др.
Выбор справочника для работы осуществляется с помощью соответствующих команд главного меню, или ссылок панели функций. Также выбрать справочник можно в окне списка справочников (рис. 6.1), которое вызывается с помощью команды главного меню Операции→Справочники (команда доступна, если включен интерфейс Полный, для этого используйте команду главного меню Сервис→Переключить интерфейс→Полный).
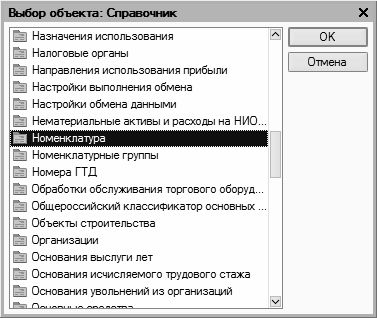
Рис. 6.1. Выбор справочника
Помните, что эксплуатация программы возможна только после ввода исходных данных, то есть после заполнения основных справочников. Если этого не сделать сразу, можно вводить соответствующие сведения уже в процессе работы, но это не всегда удобно (придется отвлекаться от текущей операции для ввода необходимых данных в справочник).
В программе предусмотрено ведение большого количества разных справочников. Далее мы рассмотрим те из них, которые минимально необходимы для ведения складского учета.
Справочник номенклатуры
В справочнике номенклатуры осуществляется ввод, редактирование и хранение информации обо всех товарно-материальных ценностях, а также работах и услугах, которые используются на предприятии. Без этого справочника обойтись невозможно: все позиции, включаемые в товарно-сопроводительные и складские документы, в обязательном порядке должны быть в него внесены.
Чтобы войти в режим работы со справочником номенклатуры, его можно выбрать в окне выбора справочников (см. рис. 6.1), либо открыть с помощью команды главного меню Склад→Номенклатура. В любом случае на экране отобразится окно справочника, которое показано на рис. 6.2.
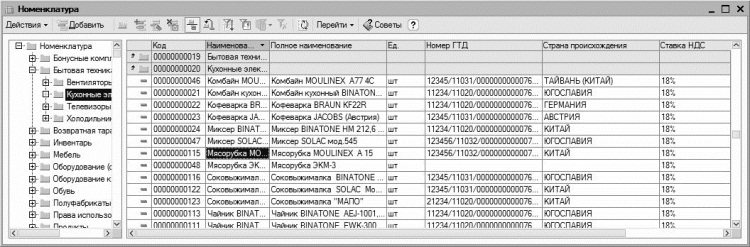
Рис. 6.2. Справочник номенклатуры
В левой части данного окна содержится иерархический перечень групп номенклатуры, в правой части – список номенклатуры, которая входит в текущую группу (для удобства работы рекомендуется однотипные номенклатурные позиции объединять в группы – например, Бытовая техника, Одежда, Обувь и т. д.). Для каждой позиции списка номенклатуры в соответствующих колонках показывается следующая информация: код номенклатурной позиции, краткое и полное наименование, единица измерения, номер грузовой таможенной декларации, страна происхождения, ставка НДС и произвольный комментарий.
Чтобы добавить в справочник новую группу номенклатуры, выполните команду Действия→Новая группа или нажмите комбинацию клавиш Ctrl+F9. В результате на экране откроется окно, которое показано на рис. 6.3.

Рис. 6.3. Справочник номенклатуры
Отметим, что в таком же окне осуществляется и редактирование групп номенклатуры: в данном случае необходимо выделить группу щелчком мыши и выполнить команду Действия→Изменить или нажать клавишу F2.
В соответствующих полях данного окна вводится код и наименование группы товаров (значение поля Код формируется системой автоматически, но его можно отредактировать с клавиатуры; поле Наименование заполняется с клавиатуры). В поле Родитель указывается группа товаров, которой будет подчинена создаваемая группа (значение данного поля выбирается в окне, открываемом с помощью кнопки выбора). Если данная группа должна находиться в корневой директории Номенклатура, которая создана в программе по умолчанию, то поле Родитель следует оставить пустым.
Завершается процесс создания (редактирования) группы товаров нажатием кнопки ОК либо Записать. С помощью кнопки Закрыть осуществляется выход из данного режима без сохранения изменений.
Чтобы ввести в справочник новую номенклатурную позицию, нужно выделить щелчком мыши группу, в состав которой ее нужно включить, и выполнить команду главного меню Действия→Добавить или нажать клавишу Insert. Для перехода в режим редактирования введенной ранее позиции выделите ее в списке щелчком мыши и выполните команду Действия→Изменить или нажмите клавишу F2. При выполнении любого из перечисленных действий на экране отобразится окно ввода и редактирования, которое показано на рис. 6.4.

Рис. 6.4. Ввод и редактирование номенклатурной позиции
В данном окне определяются значения перечисленных ниже параметров. Отметим, что не все из них являются обязательными для заполнения.
Группа номенклатуры – в данном поле указывается группа номенклатуры, к которой нужно отнести данную номенклатурную позицию. Требуемое значение выбирается в окне списка групп, открываемом с помощью кнопки выбора. В данном окне нужно выделить требуемую группу щелчком мыши и нажать кнопку Выбрать или клавишу Enter.
Краткое наименование – здесь с клавиатуры вводится краткое наименование номенклатурной позиции, которое будет отображаться в интерфейсах списка и выбора.
Код – в этом поле указывается код номенклатурной позиции. Значение данного поля формируется программой автоматически в момент создания новой позиции, но при необходимости его можно отредактировать. Для этого с помощью команды Действия→Редактировать код нужно включить режим редактирования кода, после чего с клавиатуры ввести требуемое значение.
Полное наименование – в данном поле с клавиатуры вводится полное наименование номенклатурной позиции, которое будет выводиться в печатных формах документов.
Услуга – этот флажок необходимо установить в том случае, когда текущей номенклатурной позицией является услуга.
Единица измерения – в этом поле выбирается единица измерения номенклатурной позиции. Чтобы заполнить поле, нажмите кнопку выбора, затем в открывшемся окне классификатора единиц измерения (с ним мы познакомимся позже) выделите щелчком мыши требуемую позицию и нажмите кнопку Выбрать или клавишу Enter.
Комментарий – в данном поле при необходимости с клавиатуры вводится дополнительная информация произвольного характера, относящаяся к текущей номенклатурной позиции.
Остальные параметры номенклатурной позиции в зависимости от своего назначения и функциональности сгруппированы на вкладках По умолчанию, Цены, Спецификации и Счета учета. Рассмотрим содержимое каждой из них.
ВНИМАНИЕ
Вкладки Цены, Спецификации и Счета учета становятся доступными только после сохранения данной номенклатурной позиции с помощью кнопки ОК или Записать. В данном случае целесообразнее использовать кнопку Записать, поскольку после нажатия кнопки ОК данные будут записаны и сохранены с одновременным закрытием окна, и его придется открывать заново.
На вкладке По умолчанию определяются значения параметров, которые впоследствии будут предлагаться по умолчанию для данной номенклатурной позиции при оформлении разных документов. Здесь заполняются перечисленные ниже параметры.
НДС – в данном поле из раскрывающегося списка выбирается ставка налога на добавленную стоимость, применяемая к текущей номенклатурной позиции.
Номер ГТД – в данном поле из классификатора номеров ГТД, который вызывается нажатием кнопки выбора, выбирается номер грузовой таможенной декларации. Очевидно, что заполнение данного поля имеет смысл только для импортных товарно-материальных ценностей. Выбранное значение будет использоваться по умолчанию при оформлении поступления и реализации данной номенклатурной позиции.
Страна происхождения – здесь указывается название страны-производителя данной номенклатурной позиции. Необходимое значение выбирается в окне классификатора стран мира, которое вызывается на экран нажатием кнопки выбора. Выбранное значение будет использоваться по умолчанию при оформлении поступления и реализации данной номенклатурной позиции.
На вкладке Цены (рис. 6.5) вводится информация о ценах номенклатурной позиции.
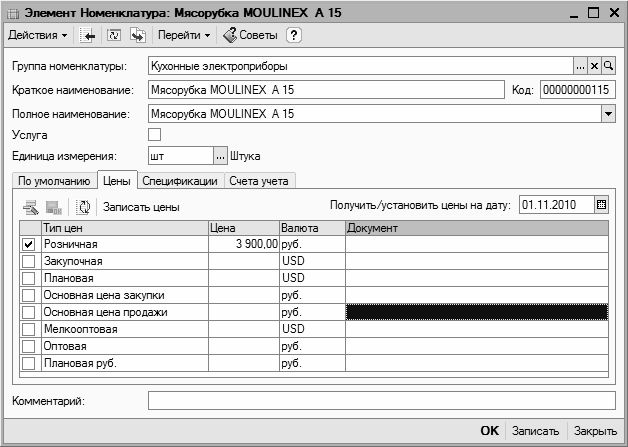
Рис. 6.5. Вкладка Цены
В таблице отображается список типов цен, которые ранее были внесены в справочник типов цен номенклатуры. Чтобы указать цену, нужно пометить ее соответствующим флажком и с клавиатуры в поле Цена ввести ее значение.
Содержимое вкладки Спецификации показано на рис. 6.6.
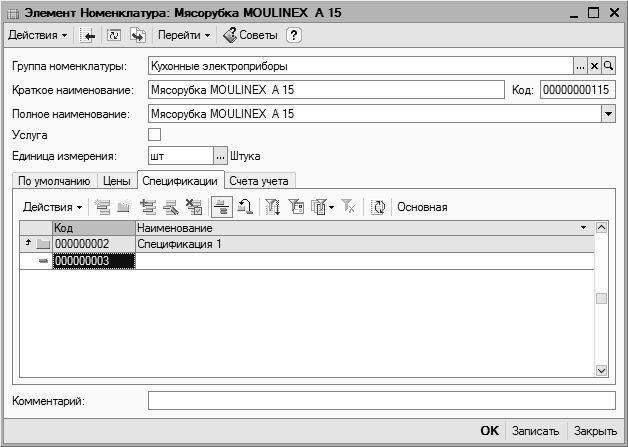
Рис. 6.6. Вкладка Спецификация
Содержимое данной вкладки обычно используется на предприятиях, осуществляющих производственную деятельность, а также другими субъектами хозяйствования. Здесь формируется перечень спецификаций, определяющих состав данного изделия. Чтобы добавить в список новую спецификацию, нужно на данной вкладке выполнить команду Действия→Добавить или нажать в инструментальной панели кнопку Добавить (название кнопки отображается в виде всплывающей подсказки при подведении к ней указателя мыши), либо воспользоваться клавишей Insert. При выполнении любого из перечисленных действий на экране отображается окно, изображенное на рис. 6.7.

Рис. 6.7. Создание спецификации
В табличной части данного окна (она называется Исходные комплектующие) формируется список материалов и комплектующих, необходимых для изготовления одной единицы изделия. Это изделие указано в области Выходное изделие (продукция, полуфабрикат, услуга) в поле Номенклатура. Для добавления позиции нужно нажать в инструментальной панели кнопку Добавить или клавишу Insert – в результате в списке появится новая позиция, номер которой будет сформирован автоматически. После этого в поле Номенклатура нужно нажать кнопку выбора, и в открывшемся окне справочника номенклатуры выбрать материал (полуфабрикат и т. п.), а в поле Количество с клавиатуры ввести количество данной позиции, необходимое для изготовления одной единицы изделия. Завершается формирование спецификации нажатием кнопки ОК или Записать.
В соответствии со спецификацией материалы, полуфабрикаты и комплектующие будут списываться на себестоимость одной единицы изделия.
Если для номенклатурной позиции сформировано несколько спецификаций, то одну из них можно назначить основной. Для этого на вкладке Спецификации (см. рис. 6.6) нужно выделить ее щелчком мыши и нажать кнопку Основная.
На вкладке Счета учета (рис. 6.8) формируется перечень счетов бухгалтерского и налогового учета, которые будут по умолчанию подставляться для данной номенклатурной позиции в соответствующих документах конфигурации.
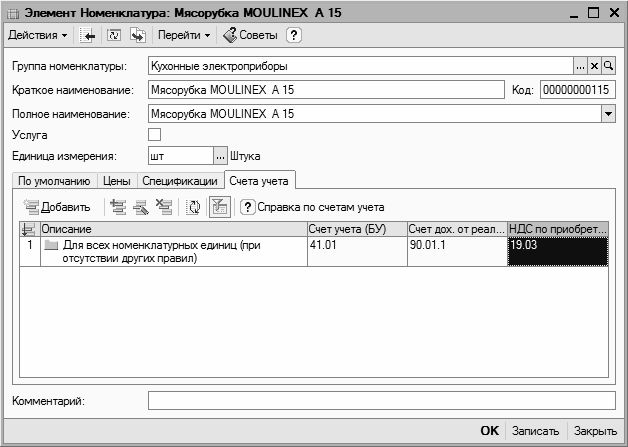
Рис. 6.8. Вкладка Счета учета
Чтобы ввести сведения о счетах учета, нужно на данной вкладке нажать кнопку Добавить. В результате на экране отобразится окно, которое показано на рис. 6.9.

Рис. 6.9. Сведения о счетах учета
В программе реализована возможность ввода данных о счетах учета номенклатурной позиции отдельно для каждой организации, входящей в состав корпорации. Это бывает удобно, когда, например, одна организация производит изделие, а другая – продает его. Очевидно, что это изделие будет в первой организации проходить как готовая продукция, а во второй – как покупной товар. Кроме этого, данный механизм удобно применять и в целом ряде других случаев. Выбор организации, для которой вводятся сведения о счетах учета данной номенклатурной позиции, осуществляется из раскрывающегося списка в поле Организация.
Кроме этого, информацию о счетах учета можно вводить в разрезе складов и типов складов, которые указываются соответственно в полях Склад и Тип склада.
После этого в соответствующих полях нужно указать счета бухгалтерского и налогового учета данной номенклатурной позиции. Все эти поля заполняются одинаково: нужно нажать кнопку выбора, после чего в открывшемся окне справочника счетов дважды щелкнуть мышью на требуемой позиции. После ввода всех счетов нужно сохранить данные нажатием кнопки ОК или Записать.
Чтобы изменить введенные ранее сведения о счетах учета, нужно выделить на вкладке Счета учета (см. рис. 6.8) соответствующую позицию щелчком мыши и нажать в инструментальной панели данной вкладки кнопку Изменить текущий элемент (название кнопки отображается в виде всплывающей подсказки при подведении к ней указателя мыши) или выполнить команду контекстного меню Изменить. В результате на экране отобразится окно ввода и редактирования (см. рис. 6.9), в котором выполняются требуемые корректировки.
Завершается ввод и редактирование номенклатурной позиции нажатием в данном окне кнопки ОК или Записать. С помощью кнопки Закрыть осуществляется выход из данного режима без сохранения выполненных изменений. Все эти кнопки доступны независимо от того, какая вкладка открыта в данный момент.
Справочник складов
Для хранения принадлежащих предприятию (или находящихся в аренде, временном пользовании, на ответственном хранении и т. п.) товарно-материальных ценностей предназначены соответствующие помещения, называемые складами. Для формирования, редактирования и хранения списка складов (мест хранения) в программе предназначен соответствующий справочник, который можно вызвать с помощью команды главного меню Склад→Склады (места хранения) или выбрать в окне выбора справочника (см. рис. 6.1).
Окно справочника складов показано на рис. 6.10.

Рис. 6.10. Список складов (мест хранения) компании
Если на предприятии используется большое количество складских помещений, то для удобства работы их можно объединять в группы – например, Оптовые склады, Розничные склады, Производственные склады (кладовые), и т. п. Перечень групп складов формируется в левой части окна справочника (см. рис. 6.10), а справа отображается содержимое текущей группы. Отметим, что если вы не желаете использовать механизм группировки складов – можете вести один общий список складов (если предприятие располагает одним-двумя складами, то их группировка не будет иметь никакого смысла).
ПРИМЕЧАНИЕ
Элементы справочника «Склады (места хранения)» используются практически во всех документах, регистрирующих движение товарно-материальных ценностей, и определяют место хранения, по которому фактически совершено то или иное движение.
Руководитель любого склада всегда несет материальную ответственность за сохранность находящихся на складе ценностей. Поэтому для каждого склада в обязательном порядке назначается как минимум одно ответственное лицо (при необходимости их может быть и несколько). Отметим, что за одним и тем же материально-ответственным лицом может быть закреплено одновременно несколько складов. Из окна справочника вы можете быстро перейти к списку ответственных лиц – для этого нажмите в инструментальной панели данного окна кнопку Перейти, и в открывшемся меню выберите команду Ответственные лица.
ПРИМЕЧАНИЕ
Список ответственных лиц формируется после того, как заполнен справочник физических лиц, поскольку в качестве ответственных лиц будут выбираться лица именно из этого справочника.
Чтобы сформировать группу складов, выполните команду Действия→Новая группа или нажмите комбинацию клавиш Ctrl+F9. В результате на экране отобразится окно, которое показано на рис. 6.11.

Рис. 6.11. Ввод группы складов
В данном окне в поле Наименование следует с клавиатуры ввести наименование создаваемой группы складов. В поле Код указывается код создаваемой группы. Значение данного поля формируется программой автоматически, но его при необходимости можно отредактировать с клавиатуры.
В поле Родитель можно указать группу складов, которая в иерархии будет являться родительской для создаваемой группы. Если создаваемая группа должна находиться в корневом каталоге списка, то это поле заполнять не следует.
После нажатия в данном окне кнопки ОК либо Записать созданная группа складов будет добавлена в окно списка. При нажатии кнопки Закрыть осуществляется выход из данного режима без сохранения изменений.
Переход в режим формирования нового склада осуществляется с помощью команды Действия→Добавить, либо нажатием клавиши Insert (предварительно нужно щелчком мыши выбрать группу складов, в которую должен быть помещен создаваемый склад). Чтобы отредактировать текущий склад, следует воспользоваться командой Действия→Изменить либо клавишей F2. Все необходимые действия по созданию и редактированию склада выполняются в диалоговом окне, которое представлено на рис. 6.12.
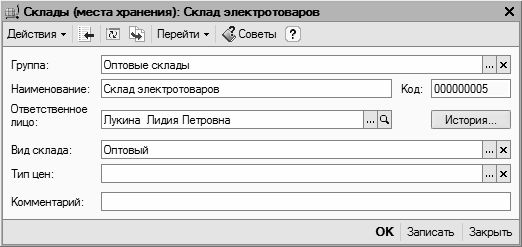
Рис. 6.12. Ввод и редактирование склада
Здесь нужно ввести перечисленные ниже сведения.
• Группа – в данном поле из справочника складов (окно справочника открывается с помощью кнопки выбора) выбирается группа складов, к которой будет отнесен данный склад.
• Наименование – здесь с клавиатуры вводится произвольное наименование создаваемого склада (например – Склад сборочного цеха, Склад промтоваров и т. п.).
• Ответственное лицо – в данном поле указывается материально-ответственное лицо, за которым будет закреплен текущий склад. Необходимое значение выбирается в окне справочника физических лиц, которое выводится на экран с помощью кнопки выбора. С помощью кнопки История можно просмотреть историю смены материально-ответственных лиц текущего склада.
• Вид склада – здесь нужно указать вид данного склада (в рассматриваемой конфигурации предусмотрено разделение складов по видам). Требуемое значение выбирается из раскрывающегося списка, возможные варианты – Оптовый, Розничный и Неавтоматизированная торговая точка.
• Код – значение данного поля формируется автоматически и представляет собой числовой код текущего склада. При необходимости это значение можно отредактировать с клавиатуры.
• Тип цен – смысл данного параметра заключается в том, что для каждого склада можно установить тип цен, по которым будет производиться розничная продажа товарно-материальных ценностей. Требуемое значение выбирается в окне справочника Типы цен номенклатуры, которое открывается на экране после нажатия кнопки выбора. Данный параметр является обязательным для заполнения в том случае, если в расположенном выше поле Вид склада выбрано любое значение, кроме Оптовый.
• Комментарий – в данном поле при необходимости можно с клавиатуры ввести любую дополнительную информацию произвольного характера, относящуюся к текущему складу.
По окончании ввода данных нужно нажать в окне редактирования кнопку ОК либо Записать. Для выхода из данного режима без сохранения изменений предназначена кнопка Закрыть.
Справочник контрагентов
В справочнике контрагентов хранятся сведения обо всех контрагентах, с которыми сотрудничает предприятие. В частности, ими являются поставщики и получатели товарно-материальных ценностей, поступающих на склад и отпускаемых со склада. При оформлении товарно-сопроводительных документов на приход и отпуск ценностей нужно обязательно указывать контрагента, который выбирается в справочнике контрагентов.
Для перехода в режим работы со справочником контрагентов нужно выполнить команду главного меню Операции→Справочники, затем в открывшемся окне (см. рис. 6.1) выделить щелчком мыши позицию Контрагенты и нажать кнопку ОК. В результате на экране откроется окно справочника, изображенное на рис. 6.13.
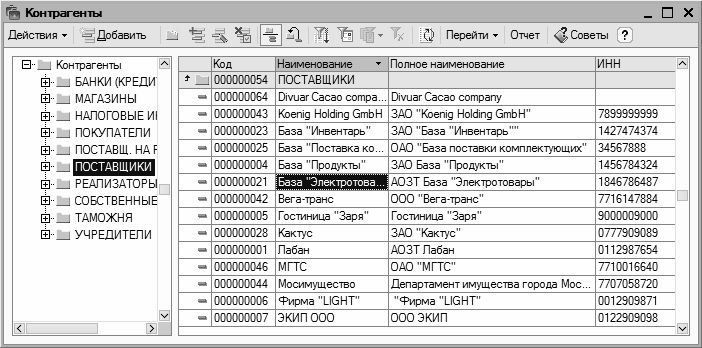
Рис. 6.13. Справочник контрагентов
Как видно на рисунке, данное окно состоит из двух панелей – левой и правой. В левой панели отображается иерархический перечень групп контрагентов, а в правой показано содержимое группы, на которой установлен курсор. Отметим, что возможность группировки контрагентов – довольно удобный механизм, поскольку позволяет разделить их по категориям (Поставщики, Покупатели, Заказчики, Подрядчики, Прочие, и т. д.).
При заполнении справочника рекомендуется вначале сформировать список групп, а затем заполнять группы позициями (контрагентами).
Чтобы добавить в справочник группу контрагентов, нужно в правой панели окна установить курсор на ту позицию, которая должна являться родительской для создаваемой группы, и выполнить команду Действия→Новая группа либо нажать комбинацию клавиш Ctrl+F9. В результате на экране отобразится окно ввода и редактирования группы контрагентов, изображенное на рис. 6.14.
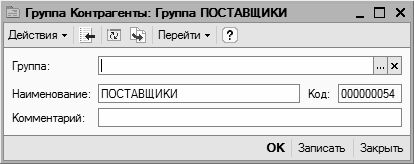
Рис. 6.14. Создание группы контрагентов
В данном окне в поле Наименование нужно с клавиатуры ввести произвольное наименование создаваемой группы. Отметим, что это поле в данном окне является единственным параметром, обязательным для заполнения.
В поле Группа можно выбрать родительскую группу из числа созданных ранее групп. Для этого в данном поле нужно нажать кнопку выбора, затем в открывшемся окне щелчком мыши выделить требуемую позицию и нажать кнопку Выбрать либо клавишу Enter.
В поле Комментарий при необходимости можно с клавиатуры ввести произвольный комментарий к создаваемой группе.
Завершается процесс добавления новой группы нажатием в данном окне кнопки ОК либо Записать. В первом случае окно будет закрыто с одновременным сохранением введенных сведений, во втором – данные будут сохранены, но окно закрыто не будет. С помощью кнопки Закрыть осуществляется выход из данного режима без сохранения выполненных изменений.
При необходимости впоследствии можно отредактировать параметры любой введенной ранее группы – для этого нужно выделить ее в списке щелчком мыши, выполнить команду Действия→Изменить либо нажать клавишу F2, после чего в открывшемся окне (см. рис. 6.14) внести требуемые изменения.
Чтобы внести в справочник нового контрагента, нужно выделить щелчком мыши группу, в которую его необходимо поместить, и выполнить команду Действия→Добавить либо нажать клавишу Insert (также для этого можно воспользоваться соответствующей командой контекстного меню или нажать кнопку Добавить в инструментальной панели). При выполнении любого из перечисленных действий на экране откроется окно ввода и редактирования контрагента, изображенное на рис. 6.15.
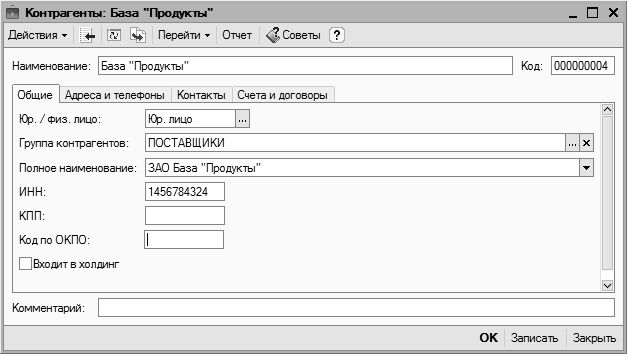
Рис. 6.15. Ввод и редактирование контрагента
Отметим, что в данном окне осуществляется не только ввод новых, но и редактирование введенных ранее контрагентов. Для перехода в режим редактирования нужно в окне списка выделить контрагента щелчком мыши и выполнить команду Действия→Изменить либо нажать клавишу F2.
В поле Наименование нужно с клавиатуры ввести краткое наименование контрагента, под которым оно будет отображаться впоследствии в интерфейсах списка и выбора. Значение поля Код формируется программой автоматически в момент сохранения введенных данных, поэтому его можно не заполнять.
Все остальные параметры данного окна сгруппированы на четырех вкладках: Общие, Адреса и телефоны, Контакты и Счета и договоры. Рассмотрим содержимое каждой из них.
На вкладке Общие (она открыта на рис. 6.15) вводятся основные сведения о контрагенте. В поле Юр./физ. лицо из раскрывающегося списка нужно выбрать значение: для юридических лиц и организаций – Юр. лицо, для физических лиц и предпринимателей без образования юридического лица – Физ. лицо.
В поле Группа контрагентов можно изменить группу, к которой относится данный контрагент. Для этого нужно нажать кнопку выбора, затем в открывшемся окне списка групп контрагентов выделить щелчком мыши требуемую позицию и нажать кнопку Выбрать (она расположена в инструментальной панели данного окна) либо клавишу Enter.
В поле Полное наименование указывается полное наименование контрагента. Введенное здесь значение будет впоследствии использоваться при формировании официальных отчетов и документов.
В полях ИНН и КПП с клавиатуры вводится соответственно индивидуальный номер налогоплательщика и код причины постановки на учет.
Если данный контрагент входит в состав какого-либо холдинга, то можно присвоить ему соответствующий признак, установив флажок Входит в холдинг. При установленном данном флажке ниже открывается поле Головной контрагент, в котором указывается головная организация для данного контрагента. Выбор значения данного поля осуществляется в окне справочника контрагентов, которое открывается при нажатии кнопки выбора.
На вкладке Адреса и телефоны, содержимое которой показано на рис. 6.16, вводятся соответствующие контактные данные контрагента.
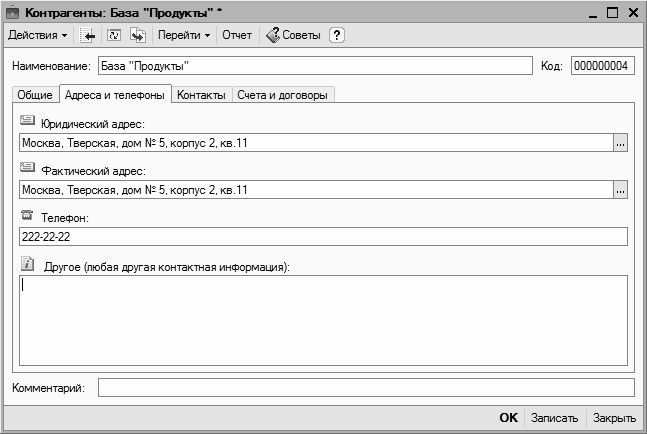
Рис. 6.16. Вкладка Адреса и телефоны
В полях Юридический адрес и Фактический адрес нужно ввести соответствующие адреса контрагента. Порядок действий в обоих случаях одинаков: можно ввести адрес либо с клавиатуры, либо в специально предназначенном диалоговом окне (рис. 6.17), открываемом по кнопке выбора.

Рис. 6.17. Ввод адреса контрагента
В верхней части данного окна находится переключатель, с помощью которого можно выбрать режим ввода адреса. Если он установлен в положение Раздельно по полям адреса, то в окне для каждого элемента адреса (город, улица, номер дома, и др.) будет предназначено отдельное поле. Если же переключатель установлен в положение Одной произвольной строкой, то адрес вводится с клавиатуры одной строкой в поле Представление. Отдельно указывается лишь страна, в которой находится контрагент – для этого нужно в поле Страна нажать кнопку выбора, затем в открывшемся окне классификатора стран мира выделить название страны щелчком мыши и нажать кнопку Выбрать либо клавишу Enter. В поле Комментарий при необходимости можно с клавиатуры ввести произвольный комментарий к данному адресу. Завершается ввод адреса нажатием кнопки ОК.
В поле Телефон (см. рис. 6.16) можно ввести один или несколько телефонных номеров контрагента. При вводе нескольких номеров их можно разделять запятой. В поле Другое при необходимости можно ввести любые другие контактные данные контрагента (электронный адрес, адрес веб-сайта, и др.).
На вкладке Контакты (рис. 6.18) формируется перечень контактных лиц данного контрагента.
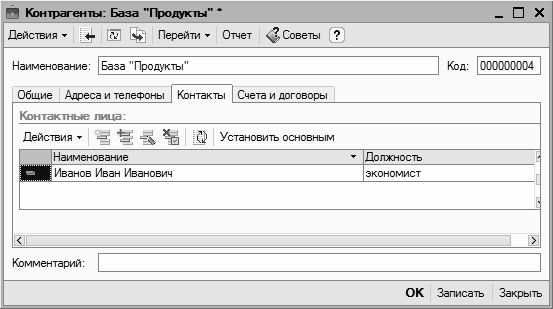
Рис. 6.18. Вкладка Контакты
Чтобы добавить в список новое контактное лицо, нужно в области Контактные лица выполнить команду Действия→Добавить либо нажать клавишу Insert. В результате на экране откроется окно, в котором нужно будет ввести информацию о контактном лице и нажать кнопку ОК.
На вкладке Счета и договоры (рис. 6.19) вводятся данные о банковских счетах контрагента, а также о заключенных с ним договорах.
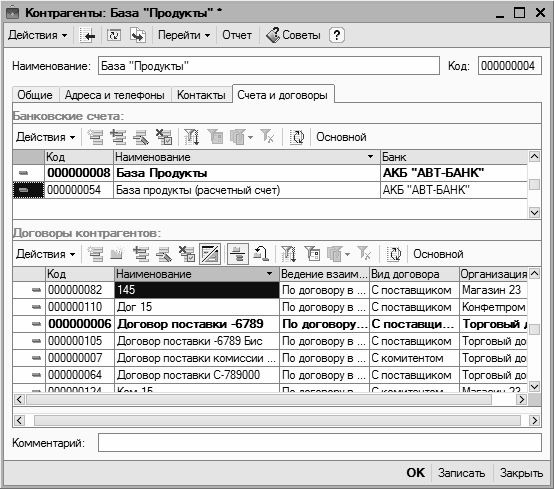
Рис. 6.19. Вкладка Счета и договоры
Для банковских счетов и договоров предназначены соответствующие параметры. Порядок действий в обоих случаях одинаков: для добавления новой позиции в с список нужно выполнить команду Действия→Добавить или нажать клавишу Insert, после чего в открывшемся окне ввести параметры банковского счета (договора) и нажать кнопку ОК.
В нижней части окна ввода и редактирования контрагента находится поле Комментарий, которое доступно на всех вкладках данного окна. В этом поле при необходимости можно с клавиатуры ввести дополнительную информацию произвольного характера по данному контрагенту.
Завершается ввод и редактирование контрагента нажатием в данном окне кнопки ОК или Записать. С помощью кнопки Закрыть осуществляется выход из данного режима без сохранения выполненных изменений.
Классификатор единиц измерения
Учет каждой номенклатурной позиции ведется в установленных для нее единицах измерения, причем данный реквизит является обязательным. Если при вводе номенклатурной позиции не указать единицу измерения, то сохранить или записать эту позицию не получится – на экране отобразится соответствующее информационное сообщение.
Для ввода, редактирования и хранения информации об используемых единицах измерения предназначен специальный классификатор. Чтобы войти в режим работы с классификатором единиц измерения, его можно выбрать в окне выбора справочников (см. рис. 6.1), либо открыть с помощью команды главного меню Склад→Классификатор единиц измерения. Окно классификатора показано на рис. 6.20.
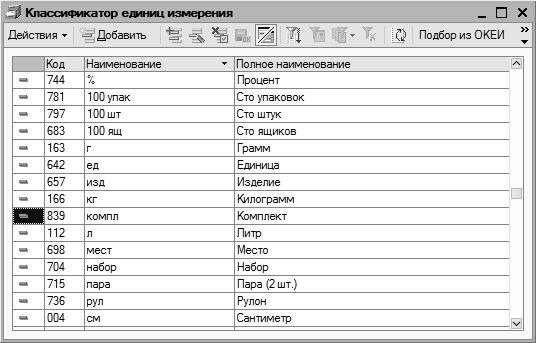
Рис. 6.20. Классификатор единиц измерения
В данном окне содержится перечень введенных ранее единиц измерения. Для каждой позиции списка в соответствующих колонках указывается ее код, а также краткое и полное наименование.
Для создания новой единицы измерения нужно нажать клавишу Insert либо выполнить команду Действия→Добавить; для редактирования текущей – нажать клавишу F2 либо выполнить команду Действия→Изменить. Если включен режим редактирования в диалоговом окне (для переключения режимов редактирования предназначена команда Действия→Редактировать в диалоге), то на экране откроется окно редактирования единицы измерения, которое представлено на рис. 6.21 (в противном случае ввод и редактирование единиц измерения осуществляется непосредственно в окне списка).

Рис. 6.21. Ввод и редактирование единицы измерения
В соответствующих полях данного окна с клавиатуры вводится краткое и полное наименование единицы измерения, а также ее код. Завершается процесс ввода либо редактирования единицы измерения нажатием кнопки ОК или Записать. С помощью кнопки Закрыть осуществляется выход из данного режима без сохранения изменений.
Для добавления в классификатор новых единиц измерения можно использовать также Общероссийский классификатор единиц измерения, который выводится на экран нажатием в окне списка кнопки Подбор из ОКЕИ. В окне ОКЕИ необходимо установить курсор в требуемую позицию и нажать Enter либо дважды щелкнуть левой кнопкой мыши – в результате на экране откроется окно редактирования единицы измерения (см. рис. 6.21), в котором будут заполнены все поля. Для добавления в список выбранной единицы измерения нужно, как обычно, нажать в данном окне кнопку ОК либо Записать.
План счетов бухгалтерского учета
Основой бухгалтерского учета и его ключевым элементом является план счетов. Он позволяет группировать и сортировать все сведения о финансово-хозяйственной деятельности предприятия. Иначе говоря, только с помощью Плана счетов бухгалтер может получить подробную и документально подтвержденную информацию об активах и пассивах предприятия в денежном выражении.
ВНИМАНИЕ
Все операции по движению товарно-материальных ценностей (поступление, оприходование, выбытие, списание, и др.) должны обязательно отражаться на счетах бухгалтерского учета путем формирования соответствующих бухгалтерских проводок.
Типовой план счетов, действующий на территории Российской Федерации, законодательно утверждается соответствующими государственными органами и обязателен к применению. Но любое предприятие на его основе может разработать внутренний план счетов, наиболее полно соответствующий виду деятельности предприятия, специфике учетной политики, особенностям производственного процесса и прочим факторам.
Программа «1С Бухгалтерия 8» поставляется пользователям с двумя Планами счетов – отдельно для бухгалтерского и налогового учета. Поскольку порядок их использования во многом аналогичен, мы не будем рассматривать каждый из них, а ограничимся Планом счетов бухгалтерского учета.
Работа со списком счетов
Чтобы перейти к работе с Планом счетов бухгалтерского учета, выполните команду главного меню Предприятие→Планы счетов→План счетов бухгалтерского учета. Можно поступить и иначе: для этого нужно выполнить команду главного меню Операции→Планы счетов – в результате на экране откроется окно выбора плана счетов (бухгалтерский или налоговый). После выбора плана счетов откроется окно, изображенное на рис. 6.22.
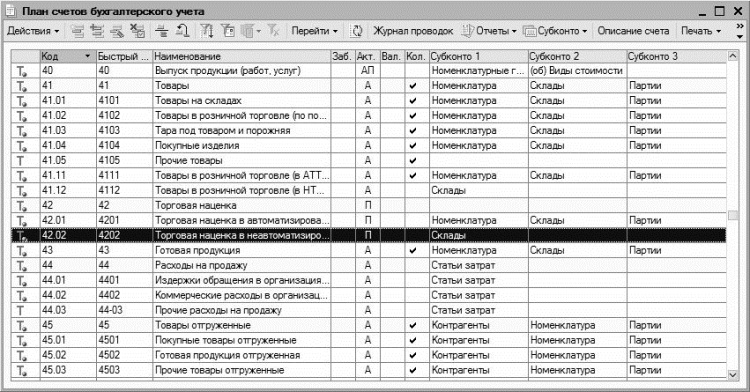
Рис. 6.22. План счетов в программе «1С Бухгалтерия 8»
Информация о каждом счете бухгалтерского учета представлена в перечисленных ниже колонках.
• Код – здесь отображается числовой код счета бухгалтерского учета либо его субсчета. Именно этот код будет фигурировать в бухгалтерских проводках с участием данного счета (субсчета).
• Быстрый выбор – в данной колонке содержится числовой код счета (субсчета), предназначенный для быстрого выбора этого счета (субсчета). Данный механизм удобно использовать, в частности, при ручном формировании бухгалтерских проводок, а также в иных случаях.
• Наименование – здесь отображается название счета (субсчета).
• Заб. – если счет (субсчет) является забалансовым, то в данной колонке отображается соответствующий признак («галочка»). Сальдо и обороты по забалансовым счетам не учитываются при расчете бухгалтерского баланса и составлении других форм регламентированной и прочей отчетности (за исключением тех, которые сформированы именно по забалансовым счетам).
• Акт. – в данной колонке отображается признак активности счета. Возможен один из трех вариантов:: А – счет является активным, П – счет является пассивным, АП – счет является активно-пассивным. Напомним, что у активных счетов сальдо может быть только дебетовым, у пассивных – только кредитовым (в обоих случаях сальдо может быть со знаком «минус»), у активно-пассивных – как дебетовым, так и кредитовым.
• Вал. – если по счету ведется учет в валюте, то в данной колонке отображается соответствующий признак («галочка»). На таких счетах может вестись учет, например, наличной и безналичной валюты, расчетов с контрагентами в валюте, и т. д.
• Кол. – в данной колонке отображается признак ведения количественного учета по данному счету. Обычно этот признак устанавливается для счетов по учету товарно-материальных ценностей (см. рис. 6.22).
• Субконто 1, Субконто 2 и Субконто 3 – в этих колонках отображается название субконто соответствующего уровня (возможности программы предусматривают ведение аналитического учета в разрезе трех уровней субконто).
Символ, расположенный в крайней левой колонке, указывает, где был создан данный счет – в режиме «Конфигуратор» (такие счета называются предопределенными) или в режиме «1С: Предприятие». Среди счетов, которые видны на рис. 6.22, в режиме «1С: Предприятие» созданы счета 41.05 «Прочие товары» и 44.03 «Прочие расходы на продажу».
Кроме этого, некоторые счета в списке подсвечиваются светло-желтым цветом. Такие счета запрещено использовать в проводках (этот признак устанавливается в режиме редактирования счета, мы на нем еще остановимся позже). По умолчанию таковыми являются все родительские счета, поэтому в проводках можно использовать только их субсчета. Иначе говоря, если счет 41 «Товары» имеет субсчета, то в проводках вы сможете использовать только его субсчета (41.01 «Товары на складах», 41.02 «Товары в розничной торговле (по покупной стоимости)», и т. д.), если не отключите соответствующую опцию в настройках счета 41 «Товары».
Инструментальная панель окна списка счетов бухгалтерского учета содержит ряд кнопок предназначенных для быстрого перехода в другие режимы работы, так или иначе связанные с тем счетом (субсчетом), на котором в списке установлен курсор. Кратко рассмотрим некоторые из них.
При нажатии кнопки Перейти открывается меню, в котором с помощью соответствующих команд можно быстро перейти в режим просмотра корректных корреспонденций по дебету или по кредиту выбранного счета.
С помощью кнопки Журнал проводок можно быстро вывести на экран журнал бухгалтерских проводок по выбранному счету.
При нажатии кнопки Отчеты открывается меню, с помощью команд которого можно быстро сформировать тот или иной отчет по выбранному счету (Карточка счета, Оборотно-сальдовая ведомость по счету, Анализ счета), а также по субконто выбранного счета (Карточка субконто и Анализ субконто). Здесь мы на отчетах останавливаться не будем, поскольку порядок их настройки и формирования подробно рассматривается ниже, в соответствующем разделе.
Если вы затрудняетесь определить назначение и порядок применения того или иного счета – можете просмотреть его подробное описание. Для этого выделите его в списке щелчком мыши и нажмите в инструментальной панели кнопку Описание.
Создание и редактирование счетов
Как мы уже отмечали ранее, программа поставляется с уже готовым Планом счетов. Он сформирован в Конфигураторе, следовательно – все счета и субсчета по умолчанию являются предопределенными. Но вы можете самостоятельно добавлять новые или редактировать имеющиеся счета, и о том, как это делать, мы расскажем в данном разделе.
ПРИМЕЧАНИЕ
Для предопределенного счета в режиме 1С: Предприятие можно будет изменить только его код, наименование, родительский счет и признак запрета использования в проводках, а также информацию по субконто.
Чтобы просмотреть или отредактировать счет (субсчет), выделите его в списке щелчком мыши и выполните команду Действия→Изменить или нажмите клавишу F2 (можно также воспользоваться соответствующей кнопкой инструментальной панели). Чтобы ввести в План счетов новый счет, выполните команду Действия→Добавить или нажмите клавишу Insert. В любом случае на экране откроется окно ввода и редактирования счета, изображенное на рис. 6.23.
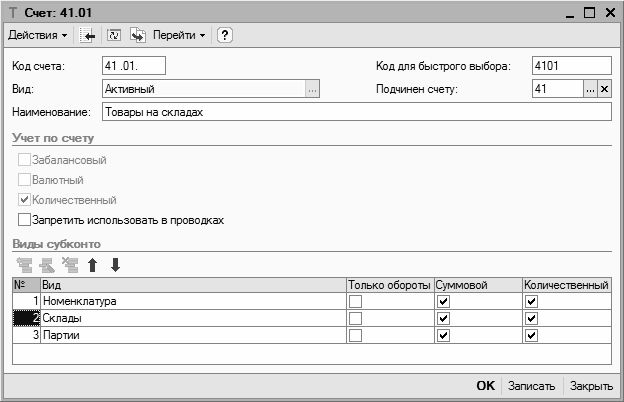
Рис. 6.23. Ввод и редактирование счета
В верхней части данного окна в поле Код счета нужно с клавиатуры ввести код счета. Для большинства счетов этот код состоит из двух разрядов, а для субсчетов вводится еще два разряда после точки. Например, если счет 41 имеет субсчета 01, 02 и 03, то для каждого из них код будет выглядеть следующим образом: 41.01, 41.02 и 41.03.
Что касается забалансовых счетов, то их код, как правило, состоит из трех разрядов, причем все они вводятся до точки (например, 001, 002, 003 и т. д.), а после точки можно ввести два разряда субсчета забалансового счета.
В поле Вид из раскрывающегося списка выбирается признак активности счета. Возможен выбор одного из трех вариантов – Активный, Пассивный или Активный/Пассивный. Ранее мы уже отмечали особенности каждого из этих видов счетов, связанные с формированием итогового сальдо. Здесь же добавим, что увеличение сальдо у активных счетов происходит по дебету, а у пассивных – по кредиту.
В поле Код для быстрого выбора указывается код, с помощью которого можно будет быстро найти данный счет в интерфейсах списка и выбора (для этого нужно будет просто набрать этот код с клавиатуры). Значение данного поля формируется программой автоматически сразу после заполнения поля Код счета, но при необходимости вы можете отредактировать его с клавиатуры.
Для субсчетов в поле Подчинен счету нужно указать счет, к которому относится данный субсчет. Например, если вы хотите ввести субсчет 05 к счету 41, то в поле Код счета нужно вывести значение 41.05, а в поле Подчинен счету – значение 41. Чтобы заполнить данное поле, нажмите кнопку выбора и в открывшемся окне списка счетов укажите требуемый счет.
В поле Наименование с клавиатуры вводится произвольное название счета бухгалтерского учета. Рекомендуется присваивать счетам такие названия, чтобы они кратко характеризовали суть и назначение счета – это позволит впоследствии безошибочно вспомнить или определить, для чего данный счет предназначен.
Забалансовый, Валютный, Количественный – с помощью данных флажков устанавливаются признаки соответственно забалансового счета, валютного счета и количественного учета по счету. Данные параметры недоступны для предопределенных счетов.
Запретить использовать в проводках – при установленном данном флажке счет нельзя будет использовать в бухгалтерских проводках. Как мы уже отмечали ранее, по умолчанию данное ограничение применяется ко всем родительским счетам, имеющим субсчета.
В нижней части окна формируется список субконто, в разрезе которых будет вестись аналитический учет по данному счету.
ПРИМЕЧАНИЕ
В программе «1С Бухгалтерия 8» субконто – это аналитический разрез, позволяющий детализировать учет по счету. Например, по счету 41 «Товары» можно вести аналитический учет первого уровня – в разрезе номенклатуры, второго уровня – в разрезе складов, а третьего уровня – в разрезе партий. По счетам 60, 62 и 76 можно вести аналитический учет первого уровня – в разрезе контрагентов, а второго уровня – в разрезе договоров, и т. д.
По каждому счету возможно применение до трех уровней субконто. Над списком субконто расположена инструментальная панель, кнопки которой предназначены для добавления субконто в список, изменения текущего субконто, удаления текущего субконто, а также для изменения порядка следования субконто (две последние кнопки со стрелками).
Каждому субконто с помощью соответствующих флажков можно назначить перечисленные ниже атрибуты учета.
• Только обороты – данный параметр нужно включить, если вы намерены по данному субконто вести учет только оборотов.
• Суммовой – этот атрибут присваивается, если по данному субконто обороты и остатки необходимо выводить в национальной денежной единице.
• Количественный – этот параметр присутствует лишь тогда, когда для редактируемого счета установлен признак количественного учета. Данный флажок устанавливается для тех субконто, по которым остатки и обороты должны рассчитываться в натуральных показателях (например, для ведения учета товарно-материальных ценностей).
• Валютный – этот параметр присутствует лишь тогда, когда для редактируемого счета установлен признак валютного учета. Данный флажок устанавливается для тех субконто, по которым остатки и обороты должны рассчитываться в валюте.
При добавлении субконто в списке сформируется новая позиция, номер которой будет сформирован автоматически. При нажатии на кнопку выбора в поле Вид на экране отображается окно с перечнем видов субконто, в котором необходимо выделить курсором требуемую позицию и нажать клавишу Enter.
Завершается процесс формирования нового либо редактирования текущего счета нажатием кнопки ОК либо Записать (в первом случае окно редактирования будет закрыто с сохранением выполненных изменений, во втором – изменения будут сохранены, но окно при этом не закроется); также для этого можно воспользоваться командами Действия→Записать и закрыть или Действия→Записать. С помощью кнопки Закрыть осуществляется выход из режима редактирования без сохранения выполненных изменений.
Справочник физических лиц
В данном разделе мы научимся работать со справочником, в котором хранятся сведения обо всех физических лицах, с которыми предприятие имеет те или иные отношения. Помимо прочего, из этого справочника впоследствии будут выбираться ответственные лица (напомним, что за каждый склад отвечает конкретное ответственное лицо, которое указывается в режиме редактирования данных о складе, см. рис. 6.12).
Для перехода в режим работы с данным справочником выберите его в списке (см. рис. 6.1) или воспользуйтесь командой главного меню Кадры→Физические лица. В любом случае на экране отобразится окно справочника, которое показано на рис. 6.24.
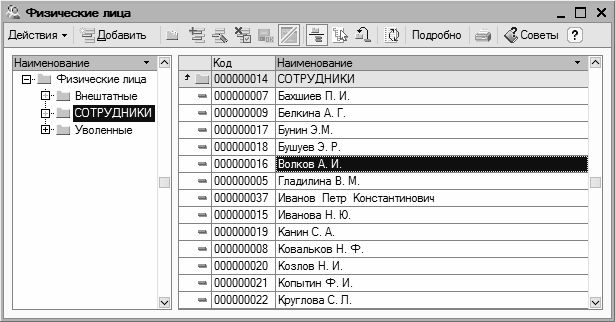
Рис. 6.24. Справочник физических лиц
Как видно на рисунке, окно справочника состоит из двух панелей. В левой панели формируется перечень групп физических лиц, а в правой отображается содержимое группы, на которой установлен курсор. Отметим, что механизм группировки физических лиц очень удобен – это позволяет систематизировать хранение данных о физических лицах в зависимости от текущего статуса или положения каждого лица. К тому же возможности программы предусматривают использование уровней вложенности – например, в группе Штатные можно создать подгруппы Администрация, Бухгалтерия, Склад, Отдел продаж, Производственный цех и т. д.
Вы можете в любой момент переместить физическое лицо из одной группы в другую (например, уволившегося человека – из группы Штатные в группу Уволенные). Для этого нужно щелкнуть на соответствующей позиции правой кнопкой мыши и в открывшемся контекстном меню выполнить команду Переместить в группу (эта команда вызывается также нажатием комбинации клавиш Ctrl+Shift+M). В результате на экране откроется окно со списком имеющихся групп, в котором нужно щелчком мыши указать требуемую группу и нажать кнопку Выбрать (она находится в инструментальной панели данного окна) или клавишу Enter.
Чтобы создать новую группу физических лиц, нужно выполнить команду Действия→Новая группа либо нажать комбинацию клавиш Ctrl+F9. Для перехода в режим редактирования группы щелкните на ней правой кнопкой мыши и в открывшемся контекстном меню выберите команду Изменить или нажмите клавишу F2. Ввод и редактирование группы физических лиц осуществляется в окне, которое изображено на рис. 6.25.
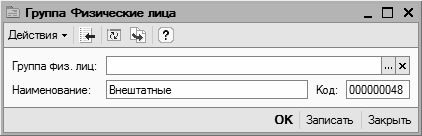
Рис. 6.25. Ввод группы физических лиц
В данном окне в поле Наименование нужно с клавиатуры ввести произвольное название группы (желательно, чтобы оно отражало назначение группы, например – Штатные, Уволенные, и т. п.). В поле Группа физ. лиц можно указать группу, которая будет являться родительской для создаваемой группы: например, группа Отдел поставок может находиться в подчинении у группы Штатные, и т. д. Если вы не намерены использовать механизм вложенности групп, можете оставить данное поле незаполненным. Что касается поля Код, то здесь автоматически программа сформирует числовой код группы (это произойдет при нажатии кнопки ОК или Записать).
Подчиненность групп вы можете изменить в любой момент. Чтобы переместить группу из одной родительской группы в другую, выделите ее в списке щелчком мыши и выполните команду Действия→Переместить в группу (эта команда вызывается также нажатием комбинации клавиш Ctrl+Shift+M). В результате на экране откроется окно, в котором будет представлен список всех сформированных ранее групп физических лиц. Нужно установить курсор на новую родительскую группу, и нажать кнопку Выбрать, расположенную в инструментальной панели.
Чтобы ввести в справочник информацию о физическом лице, выполните команду Действия→Добавить или нажмите клавишу Insert. Перед этим щелчком мыши укажите группу, к которой следует отнести это физическое лицо (впрочем, группу можно будет поменять в режиме ввода/редактирования). Чтобы отредактировать данные о введенном ранее физическом лице, выделите соответствующую позицию курсором и выполните команду Действия→Изменить или нажмите клавишу F2. Ввод и редактирование физических лиц осуществляется в окне, которое показано на рис. 6.26.

Рис. 6.26. Ввод данных о физическом лице
Прежде всего нужно в поле Имя нужно с клавиатуры последовательно, через пробел ввести фамилию, имя и отчество, а затем щелкнуть мышью в поле ФИО – в результате параметры верхней части окна будут заполнены так, как показано на рис. 6.26. Отметим, что впоследствии в поле Имя из раскрывающегося списка можно будет выбрать вариант представления фамилии, имени и отчества физического лица в интерфейсах списка и выбора (например, Сидорова Т.П., или Сидорова Татьяна Павловна, и т. д., причем список вариантов формируется программой автоматически после ввода фамилии, имени и отчества).
Справа вверху окна находится поле Код, значение которого формируется программой автоматически в момент записи информации. Без особой надобности редактировать значение данного поля не рекомендуется, чтобы не нарушить целостность данных, но если это все же необходимо – предварительно включите возможность редактирования с помощью команды Действия→Редактировать код.
Остальные сведения о физическом лице вводятся на вкладках Общее и Адреса и телефоны. Рассмотрим порядок работы на каждой из них.
Содержимое вкладки Общее показано на рис. 6.26: здесь вводятся все основные сведения о физическом лице – дата и место рождения, его пол, гражданство, и др. Дата рождения указывается в соответствующем поле, где вы можете ввести значение как с клавиатуры, так и выбрать в календаре, открываемом нажатием кнопки выбора. Затем в поле Пол из раскрывающегося списка нужно выбрать пол сотрудника – Мужской или Женский.
Чтобы указать сведения о месте рождения сотрудника, нужно в поле Место рождения нажать кнопку выбора или клавишу F4. В результате на экране откроется окно, которое показано на рис. 6.27.
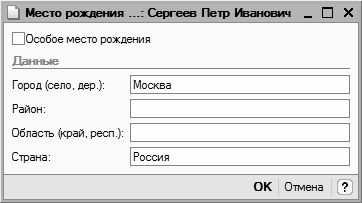
Рис. 6.27. Ввод места рождения
Параметры данного окна необходимо заполнять в соответствии с Постановлением от 21 октября 2002 г. № 122п Пенсионного фонда Российской Федерации. При этом необходимо учитывать следующее:
• Все сведения вводятся только в именительном падеже, при этом нужно строго придерживаться названий республик, краев, областей, районов, городов, сел и других территориальных образований, содержащихся в документе, удостоверяющем личность (несмотря на возможные изменения названий на момент заполнения анкеты).
• В поле Город (село, дер.) с клавиатуры вводится только название населенного пункта без указания его типа. Иначе говоря, слова «город», «село», «деревня», «поселок», «станица» и т. п., а также их сокращенные обозначения вводить не нужно.
• В поле Район вводится только название района, без указания слова «район» или любого сокращения данного слова.
• В поле Область (край, респ.) название области, края, республики указывается полностью, при этом слова «область», «край» указываются без сокращений. Автономные и союзные республики, автономные округа, область указываются общепринятыми сокращениями: «АССР», «ССР», «АО» и т. п.
• Поле Страна для бывших республик Советского Союза не заполняется. В том случае, если район имел республиканское подчинение, название республики указывается в поле Область (край, респ.).
Завершается ввод данных о месте рождения физического лица нажатием в данном окне кнопки ОК.
В поле Удостоверение следует ввести сведения о документе, удостоверяющем личность сотрудника. Это делается в диалоговом окне (рис. 6.28), которое вызывается нажатием кнопки выбора.
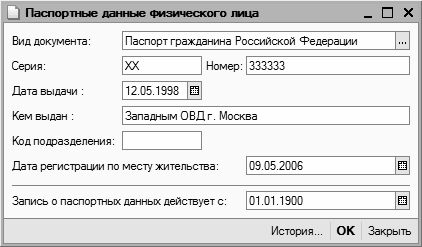
Рис. 6.28. Ввод и редактирование паспортных данных
В данном окне в поле Вид документа нужно выбрать вид документа, удостоверяющего личность. В большинстве случаев таким документом является паспорт гражданина Российской Федерации. Другими документами, удостоверяющими личность, могут являться: удостоверение беженца в Российской Федерации, паспорт моряка, справка об освобождении из места лишения свободы, вид на жительство, временное удостоверение гражданина Российской Федерации, и т. д. Отметим, что программа поставляется с уже сформированным перечнем видов документов, удостоверяющих личность. Для выбора документа нажмите в данном поле кнопку выбора, затем в открывшемся окне выделите щелчком мыши требуемую позицию и нажмите кнопку Выбрать.
В полях Серия, Номер и Дата выдачи указываются соответствующие реквизиты документа. Первые два поля заполняются с клавиатуры, а дату выдачи можно ввести как вручную, так и выбрать в календаре, открываемом нажатием кнопки выбора.
В поле Кем выдан указывается полное наименование органа, выдавшего данный документ. Затем в соответствующих полях вводится код подразделения в документе, дата регистрации по месту жительства, а также дата, начиная с которой действует запись о паспортных данных физического лица.
Введенные данные будут сохранены после нажатия в данном окне кнопки ОК или клавиши Enter.
После ввода паспортных данных нужно указать сведения о гражданстве физического лица. Необходимые действия выполняются в окне, которое изображено на рис. 6.29.
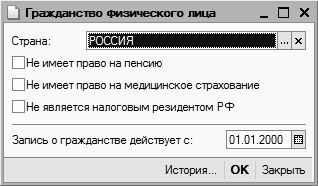
Рис. 6.29. Сведения о гражданстве
В данном окне в поле Страна нужно указать название государства, гражданином которого является данное физическое лицо. Для этого нажмите в данном поле клавишу F4 или кнопку выбора затем в открывшемся окне классификатора стран мира выделите щелчком мыши название страны и нажмите кнопку Выбрать или клавишу Enter. После этого, если нужно, установите перечисленные ниже параметры.
• Не имеет право на пенсию – этот флажок нужно установить в случае, если данное физическое лицо не имеет права на получение пенсии от Пенсионного фонда Российской Федерации.
• Не имеет право на медицинское страхование – данный параметр нужно включить, если человек не имеет права на медицинское страхование в России.
• Не является налоговым резидентом РФ – этот флажок устанавливается для всех физических лиц, которые не являются налоговыми резидентами России.
Обычно перечисленные параметры применяются к физическим лицам, которые являются гражданами других государств, но это не исключает их применения и к российским гражданам.
В поле Запись о гражданстве действует нужно с клавиатуры или с помощью календаря, открываемого по кнопке выбора, указать дату, начиная с которой вступает в силу запись о гражданстве физического лица.
Завершается ввод сведений о гражданстве нажатием в данном окне кнопки ОК. С помощью кнопки Закрыть осуществляется выход из данного режима без сохранения выполненных изменений.
Если физическое лицо является инвалидом, то нужно ввести соответствующие сведения. Для этого в поле Инвалидность нажмите кнопку выбора или клавишу F4 – в результате на экране откроется окно, которое показано на рис. 6.30.
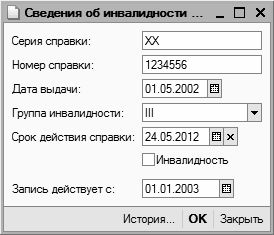
Рис. 6.30. Ввод и редактирование данных об инвалидности
В соответствующих полях данного окна нужно ввести серию и номер справки об инвалидности, а также дату ее выдачи (эту справку выдает уполномоченное медицинское учреждение). В поле Группа инвалидности из раскрывающегося списка выбирается номер группы инвалидности, а в поле Срок действия справки указывается дата последнего дня срока действия справки об инвалидности.
ВНИМАНИЕ
Если человек является инвалидом, в данном окне нужно обязательно установить флажок Инвалидность. Если же человек инвалидом не является, данное окно все равно нужно вызвать и убедиться в том, что флажок Инвалидность не установлен (в противном случае его нужно снять), после чего нажать кнопку ОК. В этом случае в поле Инвалидность отобразится значение Не является инвалидом.
В соответствующих полях области Индивидуальные номера нужно с клавиатуры ввести код ИФНС, страховой номер Пенсионного фонда России и индивидуальный номер налогоплательщика.
Далее нужно ввести контактные данные физического лица. Для этого предназначены параметры, расположенные на вкладке Адреса и телефоны (рис. 6.31).
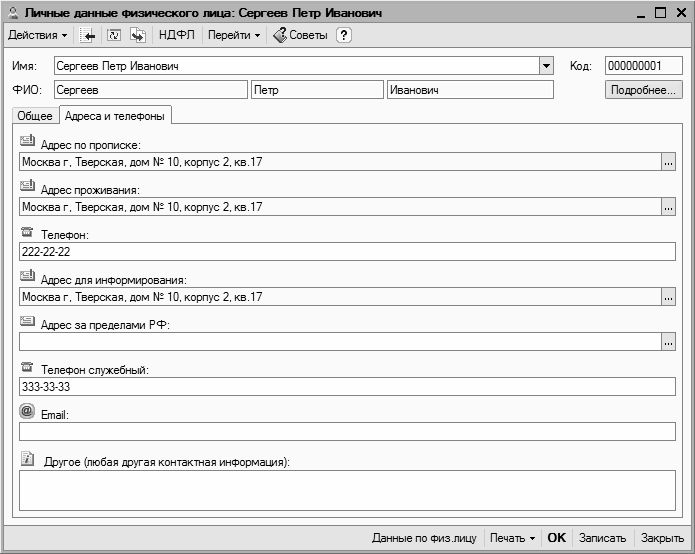
Рис. 6.31. Контактные данные физического лица
В поле Адрес по прописке указывается адрес, указанный в документе, удостоверяющем личность (то есть регистрационный адрес физического лица). При щелчке мышью в этом поле на экране отобразится окно, которое показано на рис. 6.32 (впоследствии это окно можно вызвать с помощью кнопки выбора).

Рис. 6.32. Ввод адреса
В соответствующих полях данного окна указывается почтовый индекс, регион, город, улица и прочие реквизиты адреса. В поле Представление по мере ввода этих реквизитов автоматически формируется представление адреса. Введенные данные будут сохранены после нажатия кнопки ОК.
Поля Адрес проживания и Адрес для информирования заполняются аналогичным образом. Однако их можно заполнить и копированием – если адрес совпадает с каким-либо из введенных ранее. Для этого нужно щелкнуть в поле правой кнопкой мыши, затем в открывшемся контекстном меню выполнить команду Скопировать из, после чего в появившемся окне щелчком мыши выбрать название адреса, который нужно скопировать, и нажать кнопку ОК.
В полях Телефон и Телефон служебный указываются контактные телефоны физического лица. В каждое поле можно ввести несколько телефонных номеров, разделяя их запятой или другим разделителем.
Если у человека имеется один или несколько электронных адресов, то их можно указать в поле Email. Прочие контактные данные (веб-сайт, ICQ, и др.) можно с клавиатуры ввести в поле Другое (любая другая контактная информация).
Завершается ввод данных о физическом лице нажатием кнопки ОК или Записать. В первом случае данные будут сохранены одновременно с закрытием окна ввода/редактирования, во втором – окно закрыто не будет, но данные сохранятся. Кнопка Закрыть предназначена для выхода из данного режима без сохранения выполненных изменений. Все эти кнопки доступны на обеих вкладках данного окна.
При необходимости данные о физическом лице можно вывести на печать – для этого нужно нажать кнопку Печать, которая находится внизу окна слева от кнопки ОК.
Назад: Функциональные возможности программы в части ведения складского учета
Дальше: Ведение складского документооборота

