Книга: Компьютер для бухгалтера
Назад: Режимы и возможности Excel, наиболее востребованные в бухгалтерии
Дальше: Глава 4 Автоматизация бухгалтерского документооборота в программе «Бухгалтерские документы»
Практический пример создания бухгалтерского документа
Далее мы рассмотрим конкретный пример использования программы Excel для создания бухгалтерских документов и проведения расчетных операций.
Постановка задачи
Предположим, что нам нужно сформировать ведомость, в которой будет отражена выручка от реализации продукции в разрезе видов продукции за первый квартал года. При этом:
• по строкам таблицы будет показана информация о видах продукции, по столбцам – о периодах времени;
• по каждой товарной позиции нужно указать сумму налога, которая составляет 5 % от выручки;
• однотипные товарные позиции должны быть объединены в группы;
• по каждой группе товаров необходимо вывести промежуточные итоги;
• итоговые данные о выручке и о налоге, исчисленном от выручки, необходимо вывести в конце таблицы.
Для примера рассмотрим три группы товаров: Соки, Шоколад и Игрушки.
В группу Соки включим следующие товарные позиции: Яблочный, Сливовый и Томатный, в группу Шоколад – позиции Марс, Сникерс и Твикс, а в группу Игрушки – позиции Конструктор, Кубики и Мяч. Эти позиции и будут расположены по строкам таблицы. По столбцам будет показана выручка и налог за Январь, Февраль и Март по отдельности.
Создание таблицы
В первую очередь нам нужно нарисовать таблицу, состоящую из 9 строк и 8 столбцов. Выделите соответствующий диапазон, затем на вкладке Главная в разделе Шрифт откройте меню Все границы (его название отображается в виде всплывающей подсказки при подведении указателя мыши) и выберите в нем пункт Все границы. В результате должна получиться таблица, изображенная на рис. 3.16.
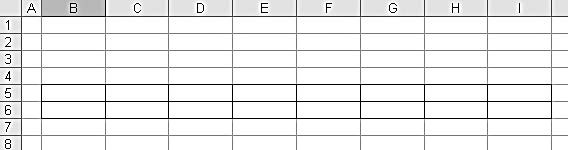
Рис. 3.16. Первый этап создания таблицы
Внимание
При изучении данного примера обращайте внимание на расположение таблицы в рабочей области интерфейса; рис. 4.1 специально приведен с линейками (слева и вверху), при помощи которых определяется точное месторасположение каждой ячейки – приводимое в дальнейшем описание примера и формулы будут основаны именно на таком позиционировании документа.
Теперь отформатируем ячейки шапки таблицы и введем названия ее столбцов.
Выделим ячейки В5 и В6, затем выполним команду контекстного меню Формат ячеек и в открывшемся окне (см. рис. 3.13) перейдем на вкладку Выравнивание.
На этой вкладке в поле по горизонтали из раскрывающегося списка выберем значение по центру, в поле по вертикали – значение по высоте, установим флажок объединение ячеек и нажмем кнопку ОК. После этого в объединенную ячейку введем с клавиатуры название столбца – Группа товаров. Результат выполненных действий показан на рис. 3.17.
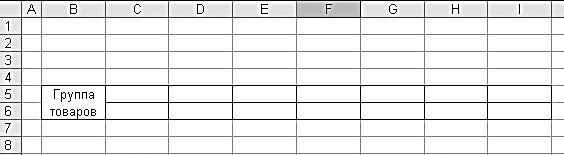
Рис. 3.17. Создание заголовка столбца
Теперь аналогичным образом объединим и отформатируем ячейки С5 и С6 и введем в объединенную ячейку заголовок столбца Наименование товара. При необходимости можно расширить границы столбца, чтобы его заголовок отображался полностью.
После этого выделим ячейки: D6, E6, F6, G6, H6 и I6, выполним команду контекстного меню Формат ячеек и в открывшемся окне на вкладке Выравнивание в поле по горизонтали установим значение по центру, после чего нажмем кнопку ОК. Затем в ячейках D6, F6 и H6 введем заголовок столбца Выручка, а в ячейках Е6, G6 и I6 – заголовок столбца Налог. В настоящий момент шапка таблицы будет выглядеть так, как показано на рис. 3.18.
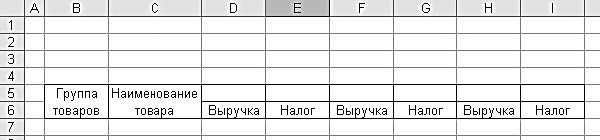
Рис. 3.18. Заполнение шапки таблицы
Теперь выделим ячейки D5 и Е5, выполним команду контекстного меню Формат ячеек и в открывшемся окне на вкладке Выравнивание в поле по горизонтали из раскрывающегося списка выберем значение по центру, установим флажок объединение ячеек и нажмем кнопку ОК. Затем в объединенной ячейке с клавиатуры введем значение Январь. Аналогичную операцию выполним с ячейками F6 и G6, а затем – с ячейками H6 и I6; в первом случае в объединенную ячейку введем значение Февраль, во втором случае – Март. На этом создание шапки таблицы можно считать завершенным; результат выполненных действий показан на рис. 3.19.
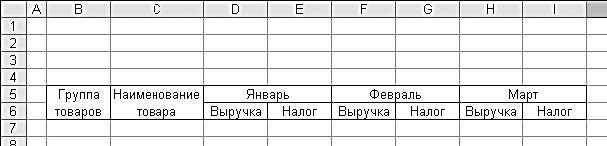
Рис. 3.19. Шапка таблицы
Продолжим создание таблицы, продлив ее на девять строк вниз. Затем с клавиатуры в соответствующих ячейках введем названия групп товаров, наименования товаров и величину выручки от реализации по каждой товарной позиции в каждом месяце. Для удобства восприятия информации можно шапку таблицы оформить жирной границей: выделите ее и в окне Формат ячеек на вкладке Граница выберите соответствующий тип линии. После выполнения всех перечисленных действий таблица примет вид, как показано на рис. 3.20.
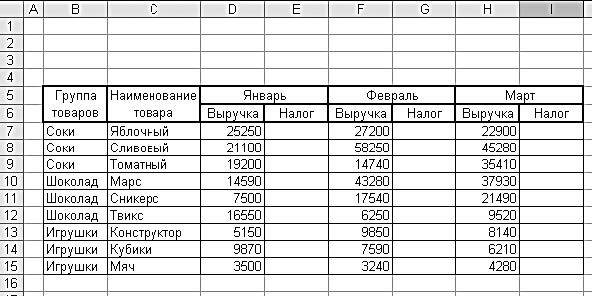
Рис. 3.20. Таблица с исходными данными
Теперь можно приступать к настройке формул и расчету промежуточных итогов. Об этом рассказывается далее.
Настройка формул и расчет итогов
В соответствии с условием задачи от выручки исчисляется налог в размере 5 %. Для автоматического расчета налога введем в ячейку Е7 формулу =D7/100*5. После нажатия клавиши Enter в ячейке Е7 отобразится рассчитанная сумма налога. Затем установим курсор в ячейку Е7, скопируем ее содержимое (формулу) в буфер обмена, выделим диапазон Е8:Е15 и нажмем клавишу Enter – в результате будет рассчитана сумма налога во всех выделенных ячейках. При этом формула будет скопирована корректно, с учетом координат ячеек – например, в ячейке Е8 она будет выглядеть так: =D8/100*5. Затем аналогичным образом вставим формулы в диапазоны G7:G15 и I7:I15 – результат выполненных действий показан на рис. 3.21.
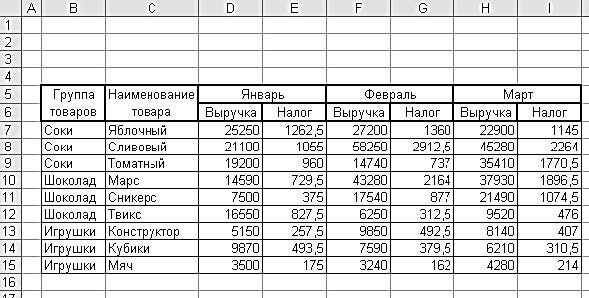
Рис. 3.21. Расчет суммы налога по всем товарным позициям
Таким образом, мы автоматически рассчитали сумму налога от выручки по каждой товарной позиции в отдельности. Теперь при каждом изменении выручки от реализации соответствующим образом автоматически изменится сумма исчисленного по ней налога.
Приступим к расчету промежуточных и общих итогов – это позволит нам увидеть объем выручки и исчисленного налога по каждой группе товаров, а также общий объем выручки и налога в каждом месяце.
Выделяем всю таблицу, на вкладке Данные в разделе Структура нажимаем кнопку Промежуточный итог – в результате на экране откроется окно настройки расчета промежуточных итогов, изображенное на рис. 3.14. В данном окне выполняем настройку параметров так, как указано ниже.
• В поле При каждом изменении в из раскрывающегося списка выбираем значение Группа товаров.
• В поле Операция из раскрывающегося списка выбираем значение Сумма.
• В поле Добавить итоги по устанавливаем следующие флажки: Январь, Столбец Е, Февраль, Столбец G, Март, Столбец I.
• В нижней части окна устанавливаем флажок Итоги под данными.
После выполнения указанных действий и нажатия в данном окне кнопки ОК таблица примет вид, как показано на рис. 3.22.
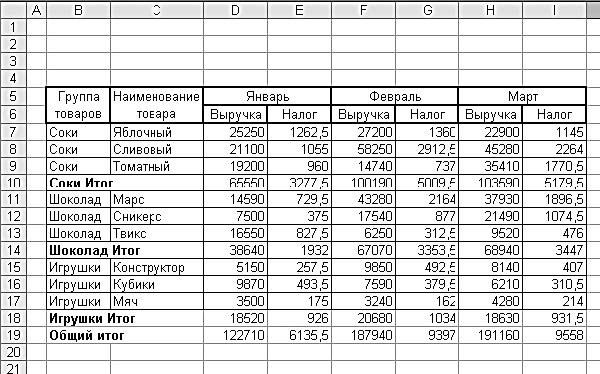
Рис. 3.22. Расчет промежуточных и общих итогов
Как видно на рисунке, в таблице автоматически добавлены строки промежуточных и общих итогов. При этом некоторые введенные ранее формулы корректно изменены (ввиду того что в таблицу добавлены новые строки). Нам осталось лишь дорисовать сетку таблицы для двух последних ее строк.
Расшифровка бухгалтерских данных с помощью примечаний
Предположим, что некоторые табличные данные требуют отдельного комментария – например, для дополнительного пояснения тех либо иных цифр. Для решения этой задачи воспользуемся механизмом примечаний и добавим примечания в ячейки D7 и F14.
Установим курсор в ячейку D7, активизируем команду контекстного меню Вставить примечание и в открывшемся небольшом окне под именем текущего пользователя с клавиатуры введем текст примечания: С учетом старых запасов (напомним, что для завершения ввода примечания достаточно щелкнуть мышью в любом месте рабочей области). Аналогичным образом в ячейку F14 добавим примечание Выручка рассчитана по отгрузке.
По умолчанию в каждой из ячеек с примечаниями в правом верхнем углу появится маленький красный треугольник, а текст примечания можно будет увидеть только при наведении на ячейку указателя мыши. Однако в процессе работы могут возникать ситуации, когда необходимо увидеть все созданные ранее примечания ко всем ячейкам. Для этого нужно в настройках программы (Файл → Параметры) в разделе Дополнительно (подраздел Экран) установить переключатель Для ячеек с примечаниями показывать в положение примечания и индикаторы, после чего нажать кнопку ОК. В результате выполненных действий отобразятся все созданные нами примечания (см. рис. 3.23).
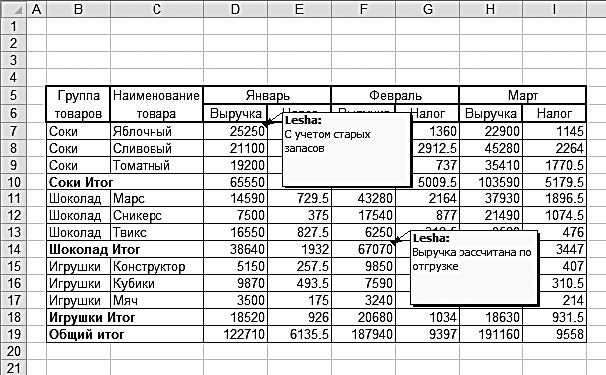
Рис. 3.23. Пояснение бухгалтерских данных с помощью примечаний
Чтобы убрать постоянное отображение примечания и оставить только индикатор в правом верхнем углу ячеек, нужно в настройках программы (Файл → Параметры) в разделе Дополнительно (подраздел Экран) установить переключатель Для ячеек с примечаниями показывать в положение только индикаторы (и всплывающие примечания), после чего нажать кнопку ОК.
Назад: Режимы и возможности Excel, наиболее востребованные в бухгалтерии
Дальше: Глава 4 Автоматизация бухгалтерского документооборота в программе «Бухгалтерские документы»

