Книга: Компьютер для бухгалтера
Назад: Введение в Excel: основные элементы и инструменты
Дальше: Практический пример создания бухгалтерского документа
Режимы и возможности Excel, наиболее востребованные в бухгалтерии
Табличный редактор Excel – мощный многофункциональный продукт, позволяющий решать широкий спектр учетнофинансовых, вычислительных, информационноаналитических и прочих задач. Далее мы рассмотрим те из них, которые являются наиболее востребованными у работников бухгалтерских и финансовых служб предприятий и организаций.
Использование формул в бухгалтерских расчетах
В редакторе Excel вы можете полностью автоматизировать выполнение расчетов, используя для этого формулы. Формула – это специальный инструмент и фактически «визитная карточка» Excel, предназначенный для расчетов, вычислений и анализа данных.
Формула начинается со знака «=», после чего следуют операнды и операторы.
Примечание
Операнд – это элемент вычисления (константа, функция либо ссылка), а оператор – знак либо символ, который определяет тип вычисления в формуле над операндами. В Excel используются следующие виды операторов: математические, текстовые, операторы сравнения и операторы ссылок.
Наиболее простой пример создания формулы можно представить следующим образом: вначале нужно в ячейку ввести знак =, затем – некоторое число, после этого – арифметический знак (плюс, минус, умножить либо разделить) и т. д., по мере необходимости. Завершается процесс ввода формулы нажатием клавиши Enter – в результате в ячейке отобразится результат ее вычисления. Если установить курсор на эту ячейку, то в строке формул отобразится введенная формула. Например, если в ячейку А1 ввести формулу: =25+15–10, то после нажатия клавиши Enter в данной ячейке отобразится значение 30, а если установить на нее курсор, то в строке формул отобразится =25+15–10.
Однако подобный способ создания формул не всегда приемлем. Это обусловлено тем, что нередко для расчетов необходимо использовать не просто конкретные числовые значения, а значения, находящиеся в тех либо иных ячейках. В этом случае в формуле указываются адреса соответствующих ячеек. Например, если в ячейке А1 содержится значение 25, в ячейке В2 – значение 15, а в ячейке С5 – значение 10, то формулу расчета можно представить следующим образом: =А1+В2-С5. Результат вычисления данной формулы будет таким же, как и в предыдущем абзаце, и отобразится в той ячейке, в которую вводилась формула. Как и в предыдущем примере, в строке формул при позиционировании на данной ячейке будет отображаться формула, а не результат ее вычисления.
При необходимости любую созданную ранее формулу можно отредактировать. Для этого нужно выделить соответствующую ячейку и в строке формул внести требуемые изменения, после чего нажать клавишу Enter. Редактировать формулу можно также и в самой ячейке; для перехода в режим редактирования нужно установить на нее курсор и нажать клавишу F2.
Возможности программы предусматривают ввод формулы одновременно в несколько ячеек. Для этого нужно выделить требуемый диапазон ячеек (либо несколько ячеек, расположенных на расстоянии друг от друга), затем в первую ячейку диапазона ввести требуемую формулу и нажать комбинацию клавиш Ctrl+Enter.
Любую формулу можно скопировать в буфер обмена и вставить в любое место рабочего листа. При этом все используемые ссылки (адреса ячеек) в формулеисточнике будут автоматически заменены в формулеприемнике на аналогичные ссылки, соответствующие новому размещению формулы. Например, если в ячейку А1 ввести формулу =В1+С1, затем скопировать ее в буфер обмена и вставить в ячейку А2, то формула будет выглядеть следующим образом: =В2+С2.
Если возникает необходимость не скопировать, а переместить формулу из одной ячейки в другую, то следует установить курсор на ячейку с формулой, подвести указатель мыши к любой границе курсора так, чтобы он превратился в крестик, нажать левую кнопку мыши и, удерживая ее нажатой, перетащить формулу в требуемое место.
Если необходимо скопировать в буфер и затем вставить в требуемое место не формулу ячейки, а только ее значение, полученное в результате вычисления формулы, то следует выделить ячейку, затем скопировать ее содержимое в буфер обмена, переместить курсор в то место, куда нужно вставить значение, и выполнить команду контекстного меню Специальная вставка. В результате откроется окно Специальная вставка (рис. 3.8).

Рис. 3.8. Настройка специальной вставки
В данном окне нужно установить переключатель Вставить в положение значения и нажать кнопку ОК. Как видно на рис. 3.8, в данном окне можно выбрать и другие режимы вставки содержимого буфера обмена.
Использование функций в бухгалтерских расчетах
Кроме формул, бухгалтерские расчеты можно осуществлять с помощью специальных встроенных в Excel функций.
Функция – это изначально созданная и заложенная в программе формула, которая выполняет вычисления по заданным величинам и в определенном порядке.
В состав каждой функции в обязательном порядке входят следующие элементы: знак равенства «=», имя или название (примеры имен – СУММ, СРЗНАЧ, СЧЕТ, МАКС и т. д.), а также аргумент (либо несколько аргументов). Аргументы у разных функций могут отличаться; ими могут являться числа, ссылки, формулы, текст, логические величины и др.
Внимание
Используя для расчетов функции, помните, что каждая из них имеет строго определенный синтаксис, которого непременно следует придерживаться. Даже несущественное, на первый взгляд, отклонение от синтаксиса повлечет ошибки в расчетах либо вообще сделает их невозможными.
Вы можете вводить функции как в ручном, так и в автоматическом режиме. В последнем случае используется мастер функций (рис. 3.9), открываемый с помощью кнопки Вставить функцию, которая расположена на ленте Excel на вкладке Формулы.

Рис. 3.9. Мастер функций
Все имеющиеся в программе функции для удобства работы сгруппированы по категориям. Категория выбирается из раскрывающегося списка в поле Категория; при этом в нижней части окна отображается перечень функций, входящих в эту категорию.
Выделите требуемую функцию и нажмите кнопку ОК для перехода к следующему этапу настройки функции, на котором нужно будет указать ее аргументы. При этом откроется окно, содержимое которого зависит от конкретной функции.
Ввод функции в ручном режиме производится в строке формул следующим образом: вначале указывается знак равенства, затем – название функции, а затем – перечень аргументов функции, которые заключаются в круглые скобки и разделяются точкой с запятой. Предположим, вы хотите рассчитать сумму чисел, которые расположены в ячейках В7, Е5 и С2. В этом случае в строку формул необходимо ввести следующее значение: =СУММ(В7;Е5;С2). Обратите внимание, что имя функции введено русскими буквами, а аргументы, которыми в данном случае являются координаты ячеек – английскими. После нажатия клавиши Enter результат вычисления отобразится в активной ячейке.
Знайте, что любая функция может выступать аргументом для какой-либо другой функции. Этот прием получил название вложение функции.
Примечания к ячейкам
Для дополнительного пояснения представленных в документе данных можно к любым ячейкам добавлять примечания. Они могут отображаться как постоянно, так и в виде всплывающей подсказки при подведении к ячейке указателя мыши.
Отображением примечаний управляют в настройках программы (Файл → Параметры) в разделе Дополнительно (подраздел Экран) с помощью переключателя Для ячеек с примечаниями показывать, который может принимать три положения:
• ни примечания, ни индикаторы – в данном случае примечания не будут отображаться ни в каком виде, то есть ячейки с примечанием визуально ничем не будут отличаться от других ячеек;
• только индикаторы (и всплывающие примечания) – в данном случае будет отображаться только индикатор примечания в виде маленького красного треугольника в правом верхнем углу ячейки, а текст примечания показывается только при подведении в данной ячейке указателя мыши;
• примечания и индикаторы – при выборе данного положения в ячейках с примечаниями будут постоянно отображаться и примечания, и индикаторы.
Пример ячейки с примечанием изображен на рис. 3.10.

Рис. 3.10. Ячейка с примечанием
Для создания примечания щелкните на соответствующей ячейке правой кнопкой мыши и в открывшемся контекстном меню выберите команду Вставить примечание. После этого появится окно примечания, в котором по умолчанию будет отображаться имя пользователя (на рис. 3.10 имя пользователя – Alex). В данном окне с клавиатуры вводится текст примечания, который может быть абсолютно произвольным. Завершается создание примечания щелчком кнопкой мыши в любом месте рабочей области.
Введенное ранее примечание вы всегда можете изменить. Для этого щелкните на ячейке правой кнопкой мыши и в открывшемся контекстном меню выберите команду Изменить примечание (она присутствует только для ячеек с примечаниями). В результате отобразится окно примечания (см. рис. 3.10), в котором следует ввести требуемые корректировки. Завершается редактирование примечания щелчком кнопкой мыши в любом месте рабочей области.
Чтобы удалить примечание, используйте команду контекстного меню Удалить примечание (она отображается при щелчке правой кнопкой мыши только на ячейках с примечаниями). При этом будьте осторожны, так как подтверждение операции удаления не требуется.
Вы можете создать в любом документе любое количество примечаний произвольного содержания и объема.
При необходимости можно быстро выделить все ячейки текущего рабочего листа, у которых имеются примечания, – для этого нужно нажать комбинацию клавиш Ctrl+Shift+O. Чтобы удалить примечания из всех ячеек рабочего листа, нужно выделить их нажатием комбинации клавиш Ctrl+Shift+O, затем щелкнуть правой кнопкой мыши на любой из этих ячеек и выполнить команду контекстного меню Удалить примечание.
Форматирование активной ячейки или диапазона
Мы можете по своему усмотрению настраивать представление данных в любой ячейке либо диапазоне, иначе говоря – выполнять форматирование активной ячейки либо выделенного диапазона. Это позволяет выделить разные виды и категории данных с помощью индивидуальных стилей и прочих оформительских приемов, что намного улучшает визуализацию документа и обеспечивает его читабельность, а также наглядность представления бухгалтерской информации.
Для перехода в соответствующий режим предназначена команда контекстного меню Формат ячеек, вызываемая также нажатием комбинации клавиш Ctrl+1. При выполнении данной команды отображается окно, которое показано на рис. 3.11.
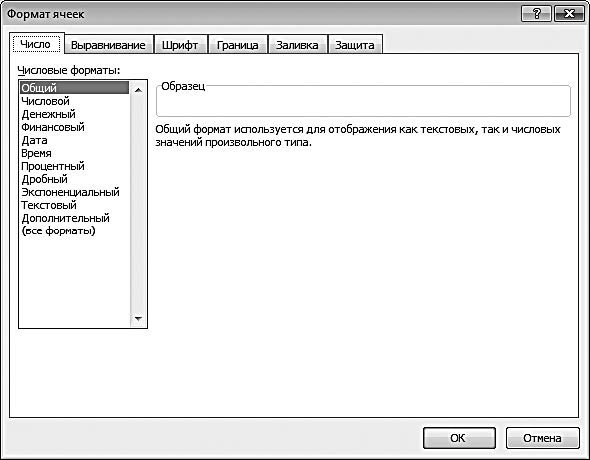
Рис. 3.11. Режим форматирования диапазонов и ячеек
Как видно на рисунке, данное окно состоит из нескольких вкладок: Число, Выравнивание, Шрифт, Граница, Заливка и Защита. Кратко остановимся на каждой из них.
На вкладке Число производится выбор подходящего числового формата ячейки (диапазона), а выполняется настройка параметров выбранного формата. Вы можете в поле Образец наглядно увидеть пример того, что будет представлять собой содержимое ячейки (диапазона) при текущих настройках.
Вкладка Выравнивание используется для того, чтобы настроить отображение содержащихся в ячейке данных. В области настроек Выравнивание осуществляется горизонтальное и вертикальное выравнивание содержимого ячейки; подходящие варианты выбираются из раскрывающихся списков в полях по горизонтали и по вертикали. Если в поле по горизонтали выбрано значение по левому краю (отступ), то становится доступным для редактирования расположенное правее поле отступ, в котором указывается необходимая величина отступа.
В области настроек Ориентация устанавливается требуемый вариант ориентации текста ячейки (например, можно расположить текст в ячейке вертикально либо под произвольным углом). Флажки переносить по словам, автоподбор ширины и объединение ячеек объединены в область настроек Отображение. При установленном флажке переносить по словам вводимый в ячейку текст будет автоматически переноситься на следующую строку при достижении правого края ячейки. Установка флажка автоподбор ширины позволяет уменьшить размер символов шрифта таким образом, чтобы содержимое ячейки помещалось в столбце. Для объединения двух или более ячеек в одну предназначен флажок объединение ячеек (предварительно следует выделить объединяемые ячейки).
Настройка шрифта ячейки или диапазона выполняется на вкладке Шрифт. Здесь указывается подходящий стиль шрифта, выбирается его начертание и размер. В поле Образец вы всегда можете увидеть, как будет представлено содержимое ячейки при текущих настройках.
На вкладке Граница настраивается отображение границы ячейки (диапазона). В области настроек Линия, которая находится в левой части вкладки, щелчком кнопкой мыши указывается подходящий тип линии границы и из раскрывающегося списка выбирается ее цвет. В правой части вкладки указывается область применения границы.
На вкладке Заливка вы можете указать цвет фона ячейки (диапазона), а также выбрать узор, которым будет оформлена ячейка (диапазон). В поле Образец постоянно демонстрируется образец того, как будет выглядеть ячейка (диапазон) при текущих настройках.
На вкладке Защита с помощью флажков Защищаемая ячейка и Скрыть формулы производится защита ячейки от несанкционированного доступа (редактирования, удаления и т. д.). Следует отметить, что использование данной функциональности имеет смысл только в том случае, когда действует защита листа (для защиты листа предназначена команда Защитить лист, которая находится в контекстном меню, вызываемом нажатием правой кнопки мыши на ярлыке листа).
Защита рабочего листа с бухгалтерскими данными от несанкционированного доступа
В Excel реализована возможность защиты находящихся на рабочем листе бухгалтерских, финансовых и прочих сведений от несанкционированного просмотра, копирования и редактирования. Эту функциональность удобно применять, например, когда один компьютер доступен для нескольких пользователей, а также в иных случаях.
Чтобы открыть режим настройки защиты рабочего листа, щелкните правой кнопкой мыши на его ярлыке и в открывшемся контекстном меню выберите команду Защитить лист; также для этого можно воспользоваться кнопкой Защитить лист, которая находится на вкладке Рецензирование ленты Excel. При выполнении любого из этих действий отображается окно, которое показано на рис. 3.12.

Рис. 3.12. Настройка защиты рабочего листа
В данном окне необходимо установить флажок Защитить лист и содержимое защищаемых ячеек (он установлен по умолчанию). Если он снят, то вы не сможете включить защиту, поскольку будет заблокирована кнопка ОК.
В поле Пароль для отключения защиты листа вы можете ввести произвольный пароль на снятие устанавливаемой защиты. Для исключения ошибки его придется ввести два раза: первый раз – в поле Пароль для отключения защиты, а второй раз – в диалоговом окне Подтверждение пароля, которое выводится на экран после нажатия кнопки ОК.
Внимание
Учтите, что восстановление утерянного пароля невозможно. Поэтому обязательно сохраните его в надежном месте, иначе вы можете безвозвратно потерять доступ к защищенным данным.
В поле Разрешить всем пользователям этого листа путем установки соответствующих флажков определяется перечень действий, которые разрешено выполнять на защищенном рабочем листе. Например, можно запретить выполнение любых действий, кроме вставки столбцов и строк, их удаления, вставки гиперссылок, использования автофильтра и т. д. По умолчанию в данном поле установлены флажки выделение заблокированных ячеек и выделение незаблокированных ячеек – это означает, что выполнение любых других действий на защищенном рабочем листе будет невозможно.
Режим защиты рабочего листа включается нажатием кнопки ОК. Кнопка Отмена предназначена для закрытия данного окна без включения защиты и сохранения выполненных в нем изменений.
Чтобы снять защиту с рабочего листа, выберите в контекстном меню, вызываемом нажатием правой кнопки мыши на ярлыке листа, команду Снять защиту с листа (она отображается только для защищенных листов вместо команды Защитить лист). При активизации данной команды открывается окно, в котором следует с клавиатуры ввести пароль, установленный при включении защиты рабочего листа, и нажать кнопку ОК. При вводе пароля не стоит забывать, что программа различает регистр символов (прописные либо строчные). Если введен неправильный пароль, то программа выдает соответствующее информационное сообщение.
Если при включении защиты пароль не вводился, то для снятия защиты с рабочего листа просто выполните команду Снять защиту с листа.
Выполнение вычислений с ячейками только определенных цветов
Ранее уже шла речь о том, что ячейки можно форматировать по своему усмотрению, в том числе использовать для них разные цвета (см. выше раздел «Форматирование активной ячейки или диапазона»). Помимо улучшения наглядности представления информации, это можно использовать при проведении специфических бухгалтерских расчетов, в частности – когда они должны производиться на основании данных, содержащихся только в определенных ячейках, предварительно выделенных определенными цветами.
Необходимость подобных операций в бухгалтерской практике возникает часто, вот лишь несколько примеров:
• отдельное сложение сумм доходов и сумм расходов;
• раздельный учет выручки от реализации разных видов продукции;
• начисление комиссионного вознаграждения только от сумм, превышающих определенный порог;
• и т. д.
В данном разделе мы узнаем, каким образом можно решать подобные задачи, используя механизм условного форматирования.
Примечание
Это можно делать с помощью специально созданной пользовательской функции, но такой прием имеет один существенный недостаток: функция не понимает форматирования, которое было применено через механизм условного форматирования. Поэтому мы предложим более универсальный и при этом несложный способ.
Предположим, мы имеем длинный список какихто чисел, находящихся в диапазоне А2:А100. С помощью условного форматирования (напомним, что переход к данному механизму делается на вкладке Главная, где в разделе Стили следует нажать кнопку Условное форматирование и выбрать подходящий режим работы) были выборочно помечены только те ячейки диапазона, в которых содержатся значения от 10 до 20. Сейчас перед нами стоит задача: необходимо сложить значения во всех ячейках, которые удовлетворяют данному условию, после чего выделить полученный результат с помощью условного форматирования. В данном случае не имеет значения, какое именно форматирование применено в ячейках – нужно лишь знать точный критерий, в соответствии с которым они будут отформатированы. В рассматриваемом примере таким критерием является значение, находящееся в диапазоне от 10 до 20.
Для суммирования значений ячеек, удовлетворяющих установленному критерию, удобно использовать функцию СУММЕСЛИ, однако в данном случае возможно указание лишь одного критерия. При наличии нескольких факторов проверки целесообразнее воспользоваться формулой массива.
Ее можно записать следующим образом:
=СУММ(ЕСЛИ($A$2:$A$100>10, ЕСЛИ($A$2:$A$100<20,$A$2:$A$100)))
Учтите, что при вводе формул массива нужно нажимать не клавишу Enter, а комбинацию клавиш Ctrl+Shift+Enter. Это необходимо для того, чтобы программа автоматически заключила формулу в фигурные скобки.
В итоге формула должна принять следующий вид:
{=СУММ(ЕСЛИ($A$2:$A$100>10, ЕСЛИ($A$2:$A$100<20,$A$2:$A$100)))}
Внимание
Если вы попытаетесь обхитрить Excel и поставите фигурные скобки самостоятельно, то формула функционировать не будет – расстановку скобок программа должна выполнить автоматически. Это одна из распространенных ошибок, часто допускаемых не только начинающими, но и опытными пользователями. Также не стоит забывать, что применение формул массива может привести к замедлению пересчета в Excel. Особенно если эти формулы включают в себя значительное количество ссылок на большие диапазоны.
Существует еще один способ решения поставленной задачи. Сущность его заключается в использовании дополнительного столбца (для примера возьмем столбец В) для ссылки на ячейки, находящиеся в столбце А. Смысл применения этих ссылок состоит в том, что они отобразят результат в столбце В только в том случае, если значение будет соответствовать заранее определенному условию (в нашем примере – находиться в диапазоне от 10 до 20).
Установите курсор в ячейку В1 и введите в нее формулу следующего вида:
=ЕСЛИ(И(А2>10,A2<20), A2, ” ”)
Затем введите данную формулу в каждую ячейку столбца В до ячейки В100 включительно.
Совет
Быстро скопировать формулу в расположенные ниже ячейки можно следующим образом. Введите формулу в первую ячейку диапазона, выделите весь диапазон (включая эту ячейку), затем на вкладке Главная в разделе Редактирование нажмите кнопку Заполнить (название кнопки отображается в виде всплывающей подсказки при подведении к ней указателя мыши) и в открывшемся меню выберите команду Вниз.
Если столбец А у вас уже заполнен, то в столбце В вы увидите только значения, удовлетворяющие заданному условию (то есть находящиеся в диапазоне от 10 до 20).
После этого установите курсор в любую ячейку, в которой появится сумма, и примените штатную функцию Excel, предназначенную для сложения, – СУММ. При необходимости вы можете вообще скрыть столбец В, если вы не желаете иметь перед глазами возвращенные формулой результаты.
Оба рассмотренных выше способа довольно эффективно решают задачу, однако в Excel включена функция, возможности которой предусматривают применение одновременно нескольких условий (именно в этом часто нуждаются бухгалтеры, которые часто и помногу вынуждены работать с большими объемами данных).
Эта функция (она называется БДСУММ) является одной из функций баз данных. Чтобы на конкретном примере увидеть, каким образом она работает, используем тот же самый набор чисел, расположенных в диапазоне А2:А100, с которым мы уже работали ранее.
Выделите диапазон ячеек C1:D2 и присвойте ему имя SumCriteria (напомним, что имя диапазона вводится в специально предназначенном поле, которое находится слева от строки формул, см. выше раздел «Строка формул»). После этого установите курсор в ячейку С1 и введите в нее значение =$A$1 (иначе говоря, мы ввели в ячейку С1 ссылку на ячейку А1, которая является первой ячейкой рабочего листа). Теперь скопируйте данную ссылку в ячейку D1, которая находится в этом же диапазоне – в результате вы получите две копии заголовка столбца А. В дальнейшем эти созданные копии нам понадобятся в качестве заголовков условий функции БДСУММ (C1:D2) для диапазона, который мы назвали SumCriteria.
На следующем этапе в ячейку С2 следует ввести значение >10, а в ячейку D2 – значение <20. Как нетрудно догадаться, это условие, в соответствии с которым значения должны находиться в диапазоне от 10 до 20. Теперь установите курсор в ячейку, предназначенную для отображения результата, и введите в нее формулу следующего вида:
=БДСУММ($A$1:$A$100, $A$1, SumCriteria)
Функция БДСУММ является одним из самых эффективных приемов работы с ячейками, которые отвечают заранее установленному условию. Характерным отличием встроенных функций баз данных от массивов является то, что они были придуманы и разработаны специально для решения подобных задач и как никакой другой инструмент лучше всего для этого приспособлены. Поэтому даже тогда, когда вы работаете с внушительными объемами данных (в частности, когда этим функциям приходится ссылаться на большие диапазоны, причем одновременно используется немалое количество этих функций), это практически никак не сказывается на быстроте пересчета и на эффективности работы, чего никак нельзя сказать о формулах массива.
Быстрое преобразование чисел из текстового формата в числовой
Содержимое ячейки может внешне быть представлено в виде чисел, но на самом деле иметь текстовый формат. Наиболее характерный пример – когда данные импортируются из внешних источников (файл Word, отчет из бухгалтерской программы и т. д.). Возникающее несоответствие неудобно в первую очередь тем, что подобные числа трудно или вообще невозможно использовать в вычислениях. В данном разделе мы расскажем о том, как с помощью несложного приема можно быстро преобразовать формат чисел из текстового в «родной», числовой.
Напомним, что во всех версиях Excel значения с числовым форматом по умолчанию выравниваются по правому краю ячейки, а значения с текстовым форматом – по левому краю. Если у вас есть определенный диапазон с числовыми данными, которые представлены и в текстовом, и в числовом формате – в первую очередь необходимо определить, где какой формат. Для этого выделите этот диапазон, затем на вкладке Главная в правом нижнем углу раздела Выравнивание нажмите кнопку открытия окна форматирования ячеек и диапазонов (на этой кнопке изображена маленькая стрелка; при подведении указателя мыши отображается всплывающая подсказка Формат ячеек: выравнивание). В открывшемся окне на вкладке Выравнивание в поле по горизонтали из раскрывающегося списка выберите значение по значению (рис. 3.13), и нажмите кнопку ОК.
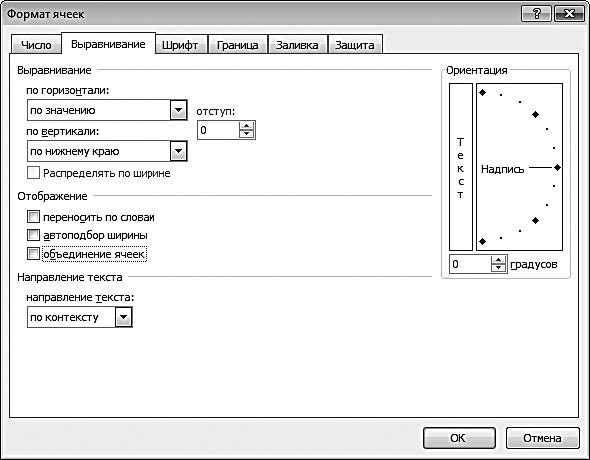
Рис. 3.13. Настройка выравнивания
В результате все значения выделенного диапазона, которые являются текстовыми, будут выровнены по левому краю ячеек, а значения числового формата – по правому краю. Отметим, что все даты также будут выровнены по правому краю, поскольку любая дата основана на значении числового формата.
Определив все числа диапазона, отображающиеся в текстовом формате, преобразуем их в числовой формат с помощью штатного механизма специальной вставки – это позволит в дальнейшем использовать эти значения в любых вычислениях. Для этого выполните следующий порядок действий.
• Скопируйте любую пустую ячейку в буфер обмена с помощью команды контекстного меню Копировать либо нажатием комбинации клавиш Ctrl+C.
• Выделите диапазон с данными, содержащий числа в текстовом формате.
• Нажмите правую кнопку мыши и в открывшемся контекстном меню выполните команду Специальная вставка.
• В открывшемся окне установите переключатель Вставить в положение значения, а переключатель Операция – в положение Сложить.
• Нажмите кнопку ОК.
В результате выполненных действий все числовые значения, представленные в текстовом формате, будут автоматически преобразованы в числовой формат – что нам и требовалось сделать.
Примечание
Эффективность приема обусловлена тем, что любой пустой ячейке (а в буфер мы копировали именно пустую ячейку) по умолчанию присвоено значение 0, а при добавлении любого числа (в т. ч. и 0) к числу, которое отображается в текстовом формате, Excel автоматически преобразовывает этот текстовый формат в числовой.
Решить задачу преобразования формата можно также с использованием штатной функции ТЕКСТ. Как известно, при использовании текстовой функции Excel результатом является число, но оно представлено не в числовом, а в текстовом формате.
Допустим, у нас имеется какойто выделенный диапазон, первой ячейкой которого является D4, причем каждая ячейка включает в себя символ $ и некоторое число, после которого через пробел имеется имя человека. В частности, в подобном виде может быть представлена информация о заработной плате работников (например, $180.20 Иван). С помощью формулы, включающей в себя текстовые функции ЛЕВСИМВ и НАЙТИ, вы можете легко получить это число.
=ЛЕВСИМВ(D4; НАЙТИ(««;D4)-1)
Результатом вычисления данной формулы будет значение $180.20. Но учтите, что это значение будет представлено в текстовом формате, следовательно, в ячейке оно будет выровнено по левому краю.
Однако путем несложной модификации данной формулы вы можете добиться того, чтобы результат выводился именно в числовом формате. Для этого достаточно добавить к формуле 0 так, как показано ниже.
=ЛЕВСИМВ(D4; НАЙТИ(««;D4)-1)+0
В результате значение будет представлено в числовом формате. После этого вам останется лишь отформатировать ячейку.
Применение имен для создания пользовательских функций
Механизм имен удобно использовать не только для того, чтобы ссылаться на данные по имени. Его также можно задействовать для постоянных значений либо формул; это особенно актуально при создании пользовательских функций средствами Visual Basic for Application.
Допустим, в текущей книге Excel вы используете для расчета налоговых отчислений ставку 10 %. Следовательно, во всех формулах, где используется данная ставка, необходимо будет вводить значение 10 % или 0,1. Однако вместо этого удобнее использовать слово TaxRate – и программа сама подставит значение 0,1, которое будет соответствовать данному имени. Для этого:
• откройте вкладку Формулы, в разделе Определенные имена нажмите кнопку Присвоить имя;
• в открывшемся окне в поле Имя введите значение TaxRate, а в поле Диапазон – значение =0,1;
• нажмите кнопку ОК.
В результате при создании формул вы можете вместо значения 0,1 или 10 % использовать слово TaxRate.
Внимание
Главным достоинством данного метода является то, что при изменении ставки налога вам достаточно будет не менять все формулы, а просто на вкладке Формулы в разделе Определенные имена нажать кнопку Присвоить имя и в открывшемся окне создания и редактирования имен для имени TaxRate изменить его значение так, как требуется.
Рассмотренный прием можно преобразовать, расширив его функциональность. Для этого в окне создания и редактирования имен в поле Диапазон можно вводить не адреса ячеек либо постоянные значения, а формулу. Например, вам необходимо создать имя, которое при вводе в ячейку будет автоматически возвращать сумму значений диапазона из десяти ячеек, которые находятся непосредственно над данной ячейкой. Для решения данной задачи последовательно выполните перечисленные ниже действия.
• На текущем рабочем листе установите курсор в ячейку А11, затем вызовите контекстное меню и выполните команду Имя диапазона.
• В открывшемся окне в поле Имя введите значение Total, а в поле Диапазон – формулу =СУММ(А1:А10), после чего нажмите кнопку ОК.
• В любом столбце начиная с первой строки введите 10 произвольных чисел.
• В этом же столбце установите курсор в строку 11 и введите в нее формулу =Total.
В результате выполненных действий вы получите сумму только что введенных значений.
Вот усовершенствованный вариант данного способа. Сущность его заключается в том, что вы создадите именованную формулу, которая будет использовать все ячейки, расположенные непосредственно над той строкой, в которой введено значение =Total. Для этого выполните перечисленные ниже действия.
• Установите курсор в ячейку В11, откройте вкладку Формулы и выберите пункт Определенные имена → Присвоить имя.
• Нажмите на имени Total.
• Посмотрите значение поля Диапазон: в нем должна отобразиться формула =СУММ(В1:В10). Таким образом создаются именованные формулы. Иначе говоря, так как абсолютные ссылки на столбцы для исходного имени Total не указаны, то формула всегда будет ссылаться именно на тот столбец, в котором она находится.
• В поле Диапазон измените формулу так, чтобы она приняла вид =СУММ(В$1:В10).
Теперь в любой строке (за исключением первой) произвольного столбца введите значение =Total – вы получите автоматически рассчитанную сумму значений всех ячеек, которые находятся выше текущей ячейки независимо от количества строк.
Данный эффект достигается за счет того, что вы сделали ссылку на строку 1 абсолютной, а на ячейку В10 оставили относительную ссылку, а такая ссылка все время будет указывать на ячейку, находящуюся непосредственно над строкой, содержащей именованную формулу =Total.
Расчет промежуточных итогов
При работе с таблицами нередко возникает необходимость подведения промежуточных итогов (например, в таблице с данными за год целесообразно рассчитать поквартальные промежуточные итоги). Это можно сделать, например, используя штатный механизм формул. Однако такой вариант может оказаться достаточно громоздким и не совсем удобным, ведь потребуется выполнить целый ряд действий: вставить в таблицу новые строки (столбцы), создать необходимые формулы и т. д. Поэтому для расчета промежуточных итогов целесообразно воспользоваться специально предназначенным механизмом, который реализован в Excel.
Внимание
Чтобы расчет промежуточных итогов с помощью данного механизма был корректен, необходимо соблюдение следующих условий: первая строка таблицы должна содержать названия столбцов, а остальные строки – однотипные данные. Кроме этого, в таблице не должно быть пустых строк либо столбцов.
В первую очередь нужно выделить таблицу, в которой должны быть рассчитаны промежуточные итоги. После этого следует перейти в режим настройки расчета промежуточных итогов – для этого на вкладке Данные предназначена кнопка Промежуточные итоги. При нажатии на нее открывается окно Промежуточные итоги, изображенное на рис. 3.14.

Рис. 3.14. Настройка расчета промежуточных итогов
В данном окне определяются значения перечисленных ниже параметров.
• При каждом изменении в – в данном поле из раскрывающегося списка (в список включены названия всех столбцов таблицы) нужно выбрать название столбца таблицы, на основании данных которого будет делаться вывод о необходимости добавления строки промежуточных итогов. Чтобы было понятно, каким образом обрабатывается значение данного поля, приведем конкретный пример. Допустим, что нужный столбец называется Наименование товара; первые три позиции в нем занимает товар Брюки, следующие четыре позиции – Туфли, следующие две позиции – Майки (все однотипные позиции различаются только по цене). Если в окне настройки расчета (см. рис. 3.14) в поле При каждом изменении в выбрать значение Наименование, то в таблицу будут добавлены строки с итоговыми данными отдельно по всем брюкам, всем туфлям и всем майкам.
• Операция – здесь из раскрывающегося списка выбирается тип операции, которая должна быть применена для расчета промежуточных итогов. Например, можно рассчитать сумму, произведение, вывести среднее значение, найти минимальное либо максимальное значение и др.
• Добавить итоги по – в данном поле путем установки соответствующих флажков следует определить столбцы таблицы, по которым должны быть рассчитаны промежуточные итоги. Например, если в нашем примере в состав таблицы помимо столбца Наименование товара входят еще столбцы Количество и Цена, то целесообразно установить только флажок Количество (названия флажков аналогичны названиям столбцов таблицы), поскольку расчет промежуточных (да и общих) итогов по столбцам Цена и Наименование товара не имеет смысла.
• Заменить текущие итоги – данный флажок следует установить в случае необходимости замены имеющихся промежуточных итогов новыми. По умолчанию данный флажок установлен.
• Конец страницы между группами – при установленном данном флажке после каждой строки промежуточных итогов будет автоматически вставляться разрыв страницы. По умолчанию данный флажок снят.
• Итоги под данными – если установлен этот флажок, то итоговые строки будут располагаться под соответствующими группами позиций, а если снят, то над ними. По умолчанию данный флажок установлен.
• Убрать все – при нажатии на данную кнопку из таблицы будут удалены все имеющиеся строки с промежуточными итогами, с одновременным закрытием окна настройки параметров расчета.
Нажатием кнопки ОК завершается процесс настройки расчета промежуточных итогов. Кнопка Отмена предназначена для выхода из данного режима без выполнения расчета.
Настройка доступа пользователей к рабочей книге
В программе реализована возможность разграничения прав пользователей на доступ к рабочим книгам Excel. Сущность ее заключается в том, что для каждой рабочей книги можно отдельно настроить параметры доступа, что позволяет решить следующие задачи:
• обеспечение неприкосновенности конфиденциальной информации;
• защита данных от несанкционированного и неквалифицированного доступа и как следствие – сохранение ее целостности;
• предотвращение возможных потерь важной информации (возникающих, как правило, в результате ошибочно выполненных операций удаления и корректировки данных);
• упрощение контроля над деятельностью сотрудников (например, в случае обнаружения ошибок легче будет определить виновного, что позволит избежать спорных ситуаций).
Для перехода в режим настройки прав доступа пользователей к рабочей книге нужно открыть на ленте Excel вкладку Рецензирование, и нажать кнопку Доступ к книге. В результате откроется окно настройки параметров доступа, изображенное на рис. 3.15.

Рис. 3.15. Настройка параметров доступа
На вкладке Правка в поле Файл открыт следующими пользователями отображается список пользователей, работающих в данный момент с книгой. Для каждого пользователя отображается его имя, а также дата и время открытия рабочей книги данным пользователем. В верхней части вкладки расположен флажок Разрешить совместный доступ. Если он установлен, то текущая рабочая книга становится как бы общей, то есть в нее могут вносить изменения одновременно несколько пользователей (участников локальной сети), с последующим объединением всех выполненных изменений. Только при установленном данном флажке становятся доступными параметры, расположенные на вкладке Подробнее (см. рис. 3.15).
В программе реализована возможность автоматического ведения журнала изменений рабочей книги. Для этого нужно установить переключатель Регистрация изменений в положение хранить журнал изменений в течение и в расположенном правее поле с клавиатуры либо с помощью кнопок счетчика указать число дней, в течение которых будет храниться журнал. Если же переключатель Регистрация изменений установлен в положение не хранить журнал изменений, то журнал изменений вестись не будет.
Внимание
Ведение данного журнала позволяет через определенные промежутки времени выделить и просматривать все изменения текущей рабочей книги (то есть изучать историю изменений). Кроме этого, с его помощью можно объединять в одной рабочей книге все изменения из ее разных копий.
При необходимости можно сделать такую настройку, при которой периодически будут отображаться изменения, выполненные и сохраненные другими пользователями (использование данной возможности имеет смысл только при одновременной работе с книгой нескольких пользователей). Для этого нужно переключатель Обновлять изменения установить в положение каждые и в расположенном правее поле с клавиатуры либо с помощью кнопок счетчика ввести интервал времени (в минутах), через который должно выполняться автоматическое обновление изменений. Если переключатель установлен в положение каждые, то становятся доступными еще два значения: сохранить мои изменения и просмотреть чужие и только просмотреть чужие изменения. В первом случае через указанный выше интервал времени в рабочей книге будут отражены изменения, сделанные другими пользователями, с одновременным сохранением изменений, выполненных данным пользователем. Во втором случае будет возможен только просмотр изменений, сделанных другими пользователями, без сохранения изменений, выполненных данным пользователем.
Если же переключатель Обновлять изменения установлен в положение при сохранении файла, то все изменения, сделанные другими пользователями, будут отражены в рабочей книге только после ее сохранения.
В процессе работы в многопользовательском режиме могут возникать ситуации, когда изменения, сделанные данным пользователям, противоречат изменениям, которые были сделаны другими пользователями. Для настройки разрешения подобных конфликтных ситуаций предназначен переключатель Для противоречивых изменений. Если он установлен в положение запрашивать, чьи изменения имеют преимущество, то при возникновении конфликтной ситуации на экране отобразится запрос на предмет того, чьи изменения имеют преимущество. Если же этот переключатель установлен в положение ранее сохраненные имеют преимущество, то при возникновении конфликтной ситуации запрос на экран не выводится, а преимущество отдается изменениям, которые были сохранены ранее текущим пользователем.
Если установлен флажок параметры печати, то настройки параметров печати будут автоматически сохранены вместе с копией общей книги, которая сохраняется данным пользователем.
Если установлен флажок фильтры, то вместе с копией общей книги, которая сохраняется данным пользователем, будут автоматически сохранены настройки фильтрации, для перехода к которым предназначена кнопка Фильтр, находящаяся на вкладке Данные.
После того как всем параметрам в окне Управление доступом к файлу (см. рис. 3.15) присвоены необходимые значения, нужно для их сохранения нажать кнопку ОК. Кнопка Отмена предназначена для закрытия данного окна без сохранения выполненных изменений.
Назад: Введение в Excel: основные элементы и инструменты
Дальше: Практический пример создания бухгалтерского документа

