Книга: Компьютер для бухгалтера
Назад: Настройка и адаптация Word с учетом особенностей конкретного предприятия
Дальше: Создание бухгалтерского документа на примере ведомости движения ТМЦ
Описание режимов и функций, актуальных для работы бухгалтера
Создание и редактирование бухгалтерских документов подразумевает соблюдение целого ряда норм и правил современного делопроизводства. Это касается форматирования текстов, вставки в них прочих элементов (графические объекты, таблицы, гиперссылки, оглавления и др.), особенности оформления и пр.
Форматирование текста
В данном разделе мы на конкретном примере рассмотрим, как в программе Word выполняются наиболее распространенные приемы по форматированию текста документа.
Предположим, что нам нужно отформатировать текст, который представлен на рис. 2.8.
Отформатируем данный текст таким образом, чтобы в нем четко были выделены следующие элементы: заголовок, обычный текст, маркированный список, нумерованный список и заключение.
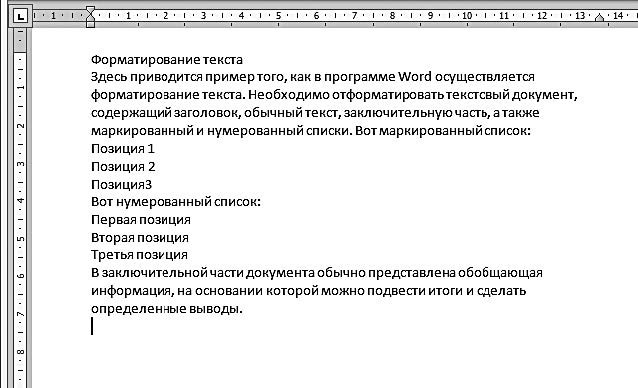
Рис. 2.8. Текст для форматирования
Заголовком у нас будет являться словосочетание Форматирование текста, которое следует в самом начале текста. Его необходимо выделить, а затем на вкладке Главная в панели Стили нажать кнопку со стрелочкой, расположенную справа от названия панели, либо комбинацию клавиш Alt+Ctrl+Shift+S. В результате в правой части интерфейса откроется окно со списком имеющихся в программе стилей (рис. 2.9).
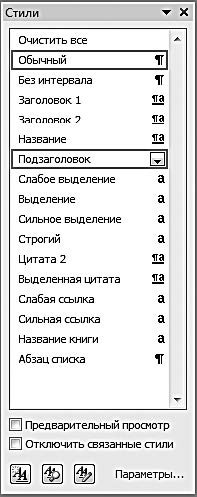
Рис. 2.9. Перечень стилей
В данном окне нужно щелкнуть мышью на названии требуемого стиля. В данном примере мы применим к заголовку стиль Заголовок 1 – результат представлен на рис. 2.10.
Далее отформатируем основной текст документа. Основным текстом в нашем примере будем считать весь текст, который следует от заголовка и до слов Вот маркированный список.
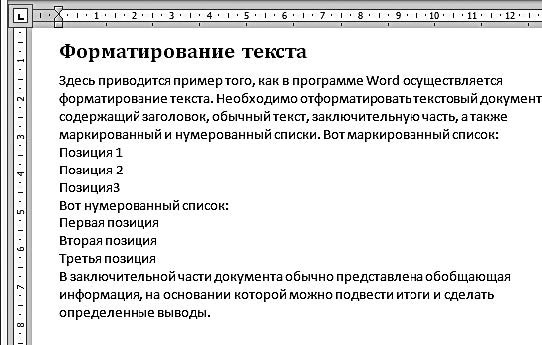
Рис. 2.10. Оформление заголовка документа
Выполним выравнивание основного текста по ширине (на рис. 2.8 и 2.10 он выровнен по левому краю).
Для этого нужно выделить основной текст, после чего на вкладке Главная в панели Абзац нажать кнопку По ширине либо комбинацию клавиш Ctrl+J. Результат выполненных действий показан на рис. 2.11.
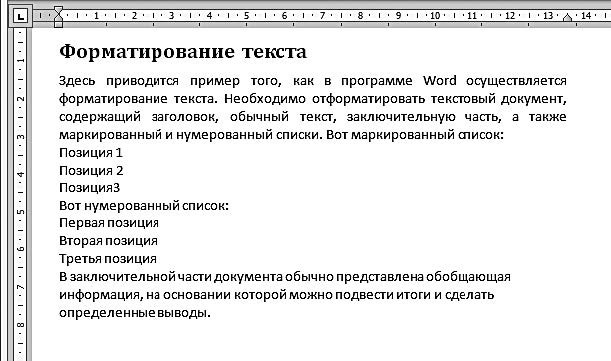
Рис. 2.11. Выравнивание основного текста
Полученный результат позволяет сделать вывод, что основной текст документа стал выглядеть значительно эргономичнее.
Далее оформим маркированный список нашего документа. Вначале оформим текстовый фрагмент Вот маркированный список, чтобы эти слова выделялись в тексте документа, для чего применим к нему полужирное начертание шрифта.
Для этого нужно выделить этот фрагмент и на вкладке Главная в панели Шрифт нажмем кнопку Ж или комбинацию клавиш Ctrl+Shift+B.
Затем выделим позиции маркированного списка и на вкладке Главная в панели Абзац нажмем кнопку Маркеры.
Теперь аналогичным образом отформатируем нумерованный список: оформим текст Вот нумерованный список полужирным шрифтом, а для форматирования самого списка нажмем в панели Абзац кнопку Нумерация. Результат выполненных действий показан на рис. 2.12.
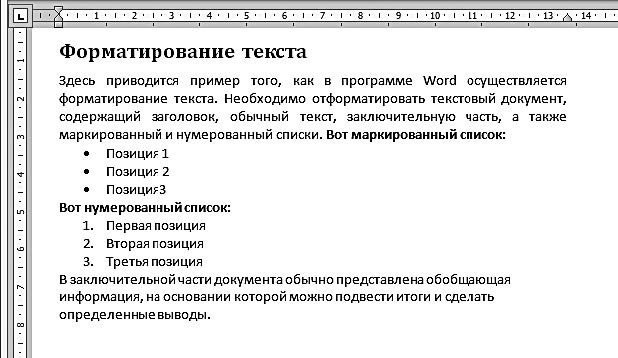
Рис. 2.12. Оформление списков
Теперь нам осталось лишь выполнить форматирование заключительной части документа. Для этого выделим ее, выровняем по ширине (с помощью комбинации клавиш Ctrl+J) и применим к ней начертание курсивом, нажав на вкладке Главная в панели Абзац кнопку К или комбинацию клавиш Ctrl+I. Отформатированный в соответствии с условиями примера документ показан на рис. 2.13.
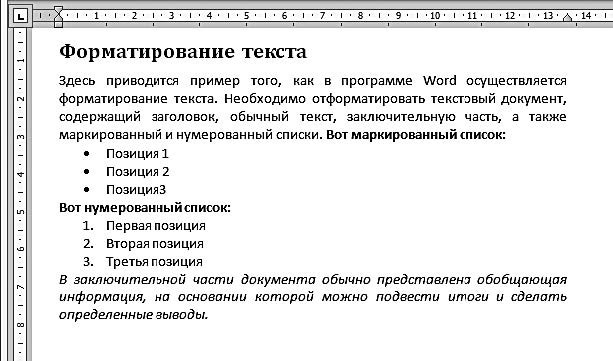
Рис. 2.13. Отформатированный текст
Сравнив полученный результат с исходным текстом (см. рис. 2.8), можно убедиться, что после форматирования документ стал намного нагляднее и удобнее для восприятия.
Вставка объектов в текстовый документ
Как уже отмечалось выше, в любой документ Word можно вставлять разные объекты: рисунки, гиперссылки, сноски, таблицы и др. Далее мы на конкретных примерах рассмотрим, каким образом осуществляется вставка объектов в документ.
Вставка графического объекта
Предположим, что нам нужно вставить в документ Word рисунок, который изображен на рис. 2.14.

Рис. 2.14. Графический объект для вставки в текстовый документ
Отметим, что возможности Word предусматривают вставку в документ рисунков, которые сохранены в файлах разных форматов: *.bmp, *.tiff, *.jpg, *.gif и др. В рассматриваемом примере в документ будет вставлен рисунок формата *.tiff (на технологию вставки рисунка его формат не влияет).
Вставим рисунок в документ, текст которого мы отформатировали в предыдущем разделе (см. рис. 2.13). После первого предложения данного документа нажмем два раза Enter: первый раз – чтобы следующее предложение было начато с нового абзаца, второй раз – чтобы подготовить место (пустой абзац) для вставки рисунка, и установим курсор в это пустое место.
После этого нужно открыть на ленте Word вкладку Вставка и нажать на ней кнопку Рисунок. В результате на экране откроется окно, изображенное на рис. 2.15.
В данном окне следует указать путь к файлу рисунка, который необходимо вставить в документ. Если в требуемом каталоге находится много файлов с рисунками разных форматов, то для облегчения поиска требуемого файла можно включить фильтр по формату файла. Для этого нужно выбрать требуемый формат из раскрывающегося списка в поле Все рисунки, которое находится в нижней части окна – в результате отобразится список файлов только нужного формата.
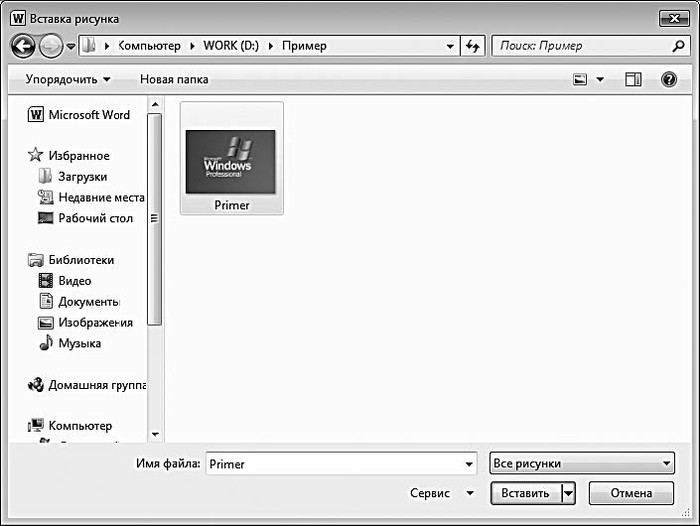
Рис. 2.15. Выбор файла рисунка
После выбора файла щелчком мыши нужно нажать кнопку Вставить – результат выполненных действий представлен на рис. 2.16.
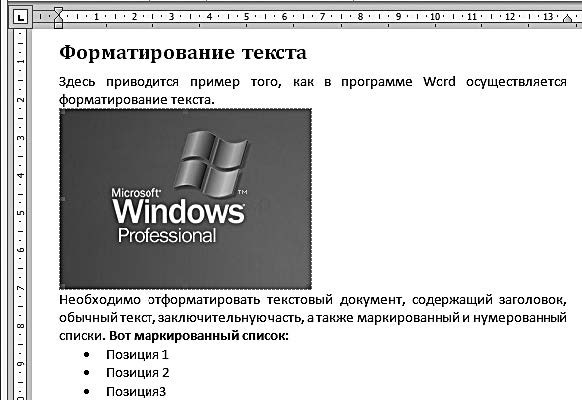
Рис. 2.16. Вставка графического объекта в текстовый документ
При необходимости к вставленному рисунку можно применить некоторые инструменты форматирования – например, поместить его не у левого края документа, как на рис. 2.16, а по центру или возле правого края. Для этого следует щелчком мыши выделить рисунок и воспользоваться соответствующими кнопками, расположенными на вкладке Главная в панели Абзац.
Теперь создадим подрисуночную подпись. Отметим, что если документ включает в себя немного рисунков (в пределах 3–5), то подрисуночные подписи не всегда обязательны, но при большом количестве рисунков обычно без них не обойтись, иначе возможно возникновение путаницы.
Выделим рисунок (для этого достаточно щелкнуть на нем мышью), откроем на ленте Word вкладку Ссылки и нажмем кнопку Вставить название – в результате на экране отобразится окно, изображенное на рис. 2.17.

Рис. 2.17. Вставка подрисуночной подписи
В данном окне в поле подпись из раскрывающегося списка нужно выбрать значение рисунок, а в поле положение – значение под выделенным объектом (в этом случае подпись будет размещена под рисунком). После этого нажимаем кнопку ОК – результат представлен на рис. 2.18.
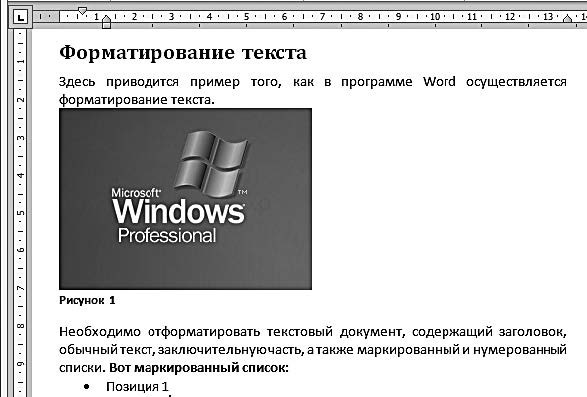
Рис. 2.18. Подрисуночная подпись
В нашем документе это первый рисунок, что и нашло свое отражение в подрисуночной подписи. При создании подписи под следующим рисунком ему будет присвоен номер 2 и т. д. При необходимости можно изменить текст подрисуночной подписи – это делается либо в поле Название (см. рис. 2.17), либо непосредственно под рисунком, после ее вставки.
Формирование и вставка оглавления документа
Сформируем оглавление документа, с которым мы работали в предыдущих разделах (см. рис. 2.18). Вначале подготовим место для оглавления: для этого нужно установить курсор перед заголовком и нажать клавишу Enter, после чего к появившемуся пустому абзацу применить стиль Обычный (стиль выбирается в окне выбора стилей, см. рис. 2.9). Набираем слово Оглавление и опять нажимаем Enter; в результате выполненных действий документ должен принять вид, как на рис. 2.19.
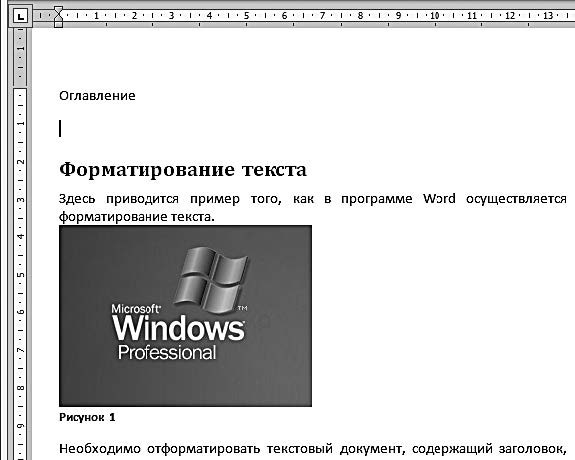
Рис. 2.19. Подготовка места для оглавления
Теперь нужно открыть на ленте Word вкладку Ссылки, нажать на ней кнопку Оглавление и в открывшемся меню выбрать команду Оглавление. В результате на экране откроется окно формирования оглавления. Не меняя предложенных по умолчанию настроек, нажимаем в данном окне кнопку Параметры – на экране откроется окно, изображенное на рис. 2.20.
В данном окне нам нужно выбрать стили, которые будут распознаваться Word как элементы оглавления, при его автоматическом формировании. Поскольку наш документ небольшой и лишь два его фрагмента оформлены стилями, которые могут являться элементами оглавления (это заголовок документа и подпись под рисунком), то в данном окне в полях Заголовок 1 и Название объекта с клавиатуры введем значение 1.

Рис. 2.20. Параметры оглавления
После этого последовательно нажмем кнопки ОК в данном окне и в окне формирования оглавления – результат выполненных действий представлен на рис. 2.21.
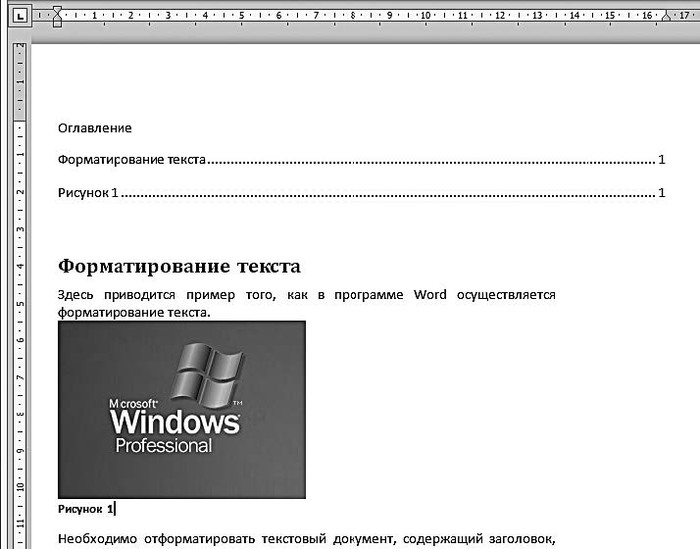
Рис. 2.21. Документ с автоматически сформированным оглавлением
Как видно на рисунке, оглавление нашего документа сформировано в верхней части окна, там, где до этого был установлен курсор (см. рис. 2.19). Оглавление включает в себя два элемента: заголовок документа и подпись под его рисунком, каждый из которых находится на первой странице.
Если бы в нашем документе использовались заголовки разных уровней (не только первого, но и второго, третьего и т. д.), то в оглавлении была бы соблюдена вложенность разделов, то есть внешне оно напоминало бы иерархический список.
Вставка гиперссылок
В электронных бухгалтерских документах часто бывает необходимо наличие гиперссылок. Вопервых, с их помощью производиться быстрый переход к нормативнозаконодательным актам (они могут находиться как в Интернете, так и на локальных либо сетевых дисках), подтверждающим те либо иные положения документа. Вовторых, некоторые бухгалтерские документы являются взаимосвязанными и рассматриваются комплексно: это касается, например, форм регламентированной бухгалтерской отчетности (баланс, отчет о прибылях и убытках, отчет о движении денежных средств и др.). С помощью гиперссылок можно быстро переходить между этими документами, а также между отдельными позициями в документах. Возможны и другие ситуации, когда наличие в бухгалтерском документе гиперссылки на другие регистры, источники и т. п. является обязательным.
В этом разделе мы на конкретном примере продемонстрируем, как вставляются гиперссылки в редакторе Word. При этом будем использовать документ, с которым мы работали в предыдущих разделах (см. рис. 2.13 и 2.21).
Предположим, что нам необходимо вставить ссылку, с помощью которой из данного документа осуществлялся бы быстрый переход к текстовому файлу Primer.txt, который находится на локальном компьютере в папке D: \Пример. Ссылкой у нас станет первый пункт маркированного списка – Позиция 1.
Итак, выделим текст Позиция 1, откроем на ленте Word вкладку Вставка, нажмем на ней кнопку Ссылки и в открывшемся меню выберем пункт Гиперссылка. В результате выполненных действий на экране откроется окно, изображенное на рис. 2.22.
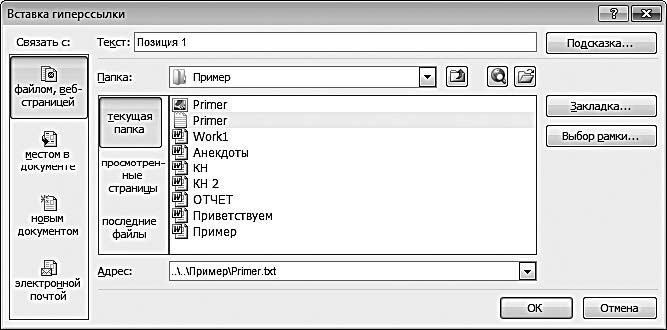
Рис. 2.22. Вставка гиперссылки на файл
В данном окне в поле Текст по умолчанию отобразится текст нашей гиперссылки – Позиция 1. При необходимости его можно отредактировать с клавиатуры, но в нашем примере мы оставим его без изменения.
В поле Папка из раскрывающегося списка выберем диск D, а затем (в расположенном ниже поле) откроем папку Пример и выделим курсором требуемый файл (см. рис. 2.22). При этом автоматически будет заполнено поле Адрес, расположенное в нижней части окна.
После выполнения указанных действий нажимаем кнопку ОК – результат представлен на рис. 2.23.

Рис. 2.23. Гиперссылка в тексте документа
Как видно на рисунке, первый пункт маркированного списка превратился в гиперссылку. Напомним, что по умолчанию в Word гиперссылки работают следующим образом: нужно нажать клавишу Ctrl и щелкнуть мышью на гиперссылке. После выполнения этих действий применительно к нашей гиперссылке на экране откроется окно текстового редактора, в котором будет представлен текст файла Primer.txt.
Вставка текстов из другого документа
Обычно в бухгалтерской практике и вообще в делопроизводстве для вставки в электронный документ готового текста используется буфер обмена: в него копируется предварительно выделенный текстовый фрагмент, который затем вставляется в требуемое место документа.
Данный метод прост и удобен, когда речь идет о том, чтобы копирование и последующая вставка текста осуществлялись в пределах одного документа. Это также удобно в случаях, когда нужно скопировать текст из одного документа (это может быть не обязательно документ Word, но и, например, документ формата *.txt, *.html и др.) в другой. Но если необходимо скопировать тексты нескольких документов в какойто один документ, то использование буфера обмена не всегда удобно: ведь нужно открыть документ, скопировать из него текст, вставить в текущий документ, затем открыть другой документ, скопировать из него текст и вставить его в текущий документ, после этого нужно открывать третий документ и т. д.
В таких случаях намного удобнее скопировать текст из документов, не открывая их, и Word предоставляет пользователям такую возможность. Для этого нужно установить курсор в то место документа, куда должен быть вставлен текст из другого документа, затем на вкладке Вставка в панели Текст нажать маленький треугольник, расположенный справа от кнопки Вставить объект (название данной кнопки отображается в виде всплывающей подсказки при подведении к ней указателя мыши) и в открывшемся меню выбрать пункт Текст из файла. В результате на экране откроется окно, изображенное на рис. 2.24.
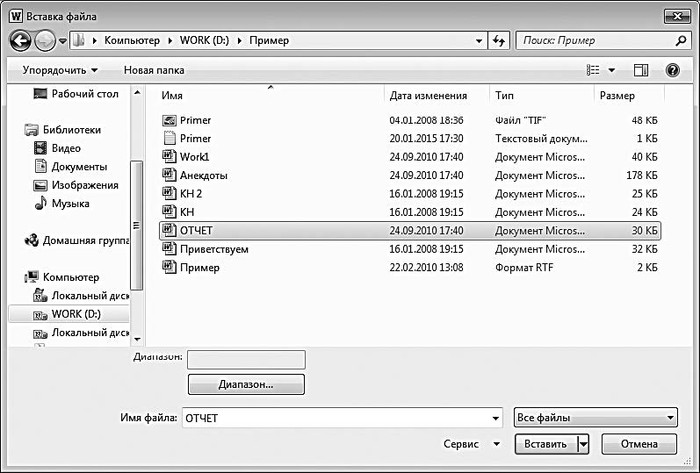
Рис. 2.24. Вставка текста из внешнего файла
В данном окне по обычным правилам Windows следует указать путь к файлу, текст которого нужно вставить в текущий документ, и нажать кнопку Вставить. Если вставляется текст из документа Word, то после нажатия данной кнопки этот текст будет вставлен в то место текущего документа, где находится курсор. Если же текст вставляется из другого документа, то дальнейшие действия могут зависеть от формата конкретного файлаисточника.
Например, при вставке текста из *.htm документа на экране отобразится предложение использовать Word по умолчанию для открытия вебстраниц. После ответа на этот запрос в текст текущего документа будет вставлен текст *.htm документа.
Если текст вставляется из документа формата *.txt, то при нажатии в окне Вставка файла (см. рис. 2.24) кнопки Вставить на экране откроется окно, изображенное на рис. 2.25.

Рис. 2.25. Выбор кодировки текста
В данном окне пользователю предлагается выбрать кодировку, применение которой позволит прочитать вставляемый текст. Дело в том, что для прочтения одного и того же текста в файлах разных форматов может потребоваться разная кодировка. Если в данном окне в поле Образец текст нормально читается (как на рис. 2.25) – значит, используемая в данный момент кодировка подходит. Если, например, для текста, который показан на рис. 2.25, выбрать кодировку MSDOS (для этого достаточно установить переключатель Кодировка текста в соответствующее положение), то он станет совершенно нечитаемым – вместо букв будут отображаться непонятные символы.
Чтобы применить к тексту кодировку, отличную от кодировки Windows или кодировки MSDOS, нужно установить переключатель Кодировка текста в положение Другая – в результате станет доступным расположенное справа поле с перечнем доступных кодировок. В данном поле нужно последовательно выбирать курсором кодировку, пока текст документа, содержащийся в поле Образец, не станет читаемым.
После нажатия в окне выбора кодировки кнопки ОК текст будет вставлен в текущий документ Word.
Вставка даты и времени
Бухгалтерская документация актуальна на определенную дату. Поэтому в ряде случаев целесообразно указывать в документе точную дату и время его формирования (вступления в силу, отправки получателю, валютного курса и т. д.).
Часто бухгалтеры решают эту задачу наиболее простым, на их взгляд, способом – вводят требуемую дату вручную, не подозревая о том, что для этого в Word специально предусмотрена функциональность. В данном разделе мы вставим дату в документ, с которым работали в предыдущих подразделах.
Вначале нужно установить курсор на требуемую позицию, затем открыть на ленте Word вкладку Вставка и в панели Текст нажать кнопку Дата и время (название кнопки отображается в виде всплывающей подсказки при подведении к ней указателя мыши). В результате на экране откроется окно, изображенное на рис. 2.26.
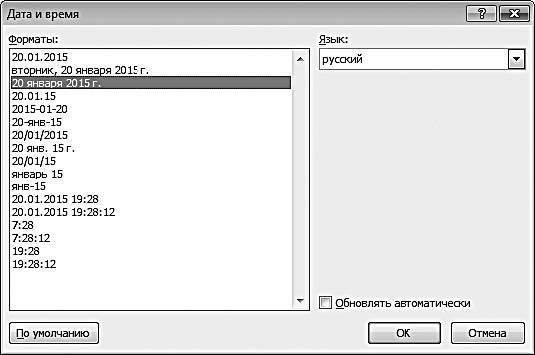
Рис. 2.26. Выбор формата представления даты
В левой части данного окна в поле Форматы содержится список форматов представления даты и времени. Щелчком мыши следует выбрать подходящий формат. В поле Язык из раскрывающегося списка выбирается язык, на котором в дате будут написаны текстовые фрагменты (название месяца и дня недели).
Совет
Если установить флажок Обновлять автоматически, то дата и время, вставленные в документ, будут обновляться автоматически, вместе с системной датой компьютера.
С помощью кнопки По умолчанию можно восстановить в документе формат даты и времени, который предлагаются программой по умолчанию (первая позиция в поле Форматы).
После нажатия кнопки ОК дата и время будут вставлены в документ (рис. 2.27).

Рис. 2.27. Вставка в документ текущей даты
В данном примере мы вставили в документ только дату, без указания времени. Как видно на рис. 2.26, Word предлагает много разных форматов даты и времени, среди которых присутствуют форматы с точным временем.
Оформление титульных страниц для бухгалтерских документов
Многие бухгалтерские документы начинаются с титульной страницы. Это может касаться как текущих ведомостей, журналовордеров, кассовых книг и т. д., так и регламентированных отчетных форм (бухгалтерский баланс, отчет о прибылях и убытках и др.).
Возможности Word предусматривают автоматическое создание и вставку в документ титульной страницы, что избавляет пользователя от необходимости создавать ее вручную и заниматься ее форматированием. В данном разделе мы вставим титульную страницу в документ, с которым работали в предыдущих разделах.
Чтобы вставить в документ титульную страницу, нужно установить курсор в самое начало документа (перед оглавлением), затем на вкладке Вставка выбрать пункт Страницы → Титульная страница. В результате откроется меню, в котором можно выбрать подходящий вариант титульной страницы (рис. 2.28).
Вставим в документ титульную страницу Полоски, для чего щелкнем на соответствующем пункте меню мышью. Результат выполненных действий показан на рис. 4.29.
Как видно на рисунке, в начале документа отобразился шаблон титульной страницы, в который следует внести изменения в зависимости от вида документа. Предположим, что наш документ называется Отчет бухгалтерии, а его подзаголовок – Для начальников отделов. Эти значения и нужно ввести вместо текста соответственно Введите название документа и Введите подзаголовок документа.
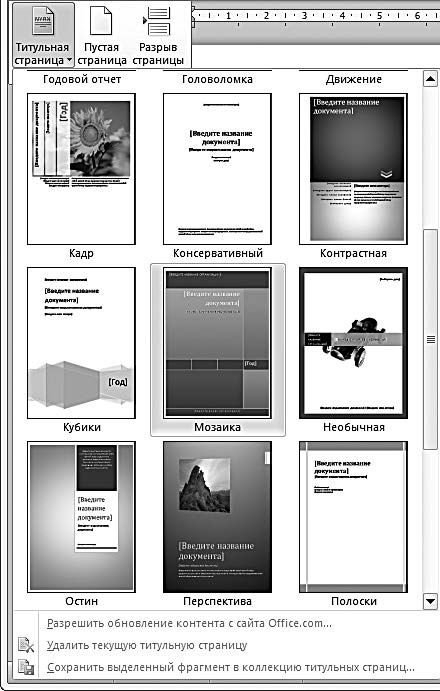
Рис. 2.28. Выбор варианта титульной страницы
После этого следует указать дату документа. При щелчке мышью на тексте Выберите дату появится раскрывающийся список с календарем, в котором нужно выбрать требуемую дату.
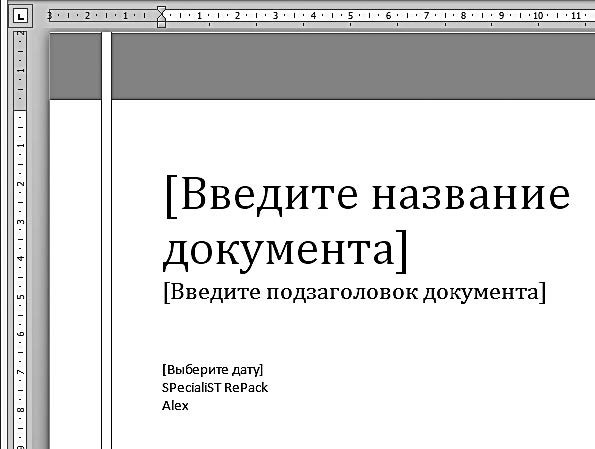
Рис. 2.29. Шаблон титульной страницы
Под датой отображаются наименование организации и имя пользователя по умолчанию; при необходимости эти значения можно отредактировать с клавиатуры. Предположим, что наша организация называется ООО «Фирма», а документ составил бухгалтер Иван Петров, и введем эти данные на титульной странице.
В результате выполненных действий наша титульная страница примет вид, как показано на рис. 2.30.
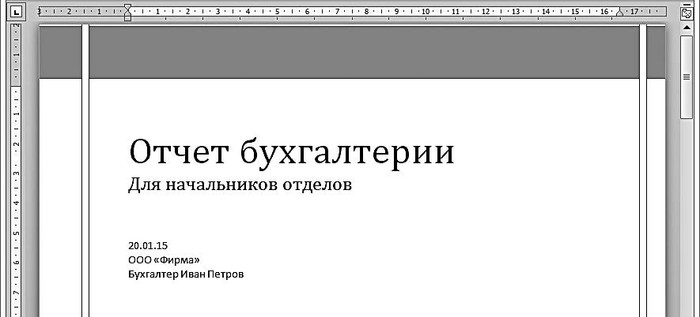
Рис. 2.30. Титульная страница бухгалтерского документа
Подобным образом можно вставлять в документ и другие титульные страницы, находящиеся в меню выбора (см. рис. 2.28).
Создание экспресстаблиц
В программе Word есть удобный механизм вставки таблиц, с которым мы познакомимся позже, при рассмотрении практического примера по созданию бухгалтерского документа. Однако бывают ситуации, когда желательно создать таблицу максимально быстро, чтобы в ней уже были заполнены некоторые ячейки (заголовки строк, столбцов и др.), да и чтобы саму таблицу не пришлось потом форматировать (выделять те либо иные ячейки, строки, столбцы, менять шрифт и т. п.).
Для реализации такой возможности в программе Word предусмотрен механизм создания экспресстаблиц. Смысл его заключается в том, что пользователь очень быстро, выполнив буквально пару действий, получает заполненную таблицу.
Чтобы создать экспресстаблицу, нужно установить курсор в то место документа, где она должна находиться, и на вкладке Вставка выбрать пункт Таблица → Экспресстаблицы. В результате откроется меню выбора экспресстаблицы, изображенное на рис. 2.31.
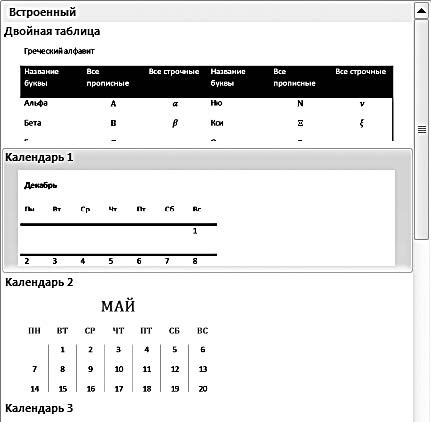
Рис. 2.31. Меню выбора экспресстаблиц
В данном меню содержится перечень имеющихся в программе видов экспресстаблиц. Чтобы увидеть все варианты, следует воспользоваться полосой прокрутки, которая находится вдоль правого края меню.
Предположим, что нам нужно быстро сформировать список сотрудников предприятия. Для этого выберем в меню экспресстаблицу, которая называется С подзаголовками 1 (в ней для примера по умолчанию представлен список студентов, рис. 2.32).
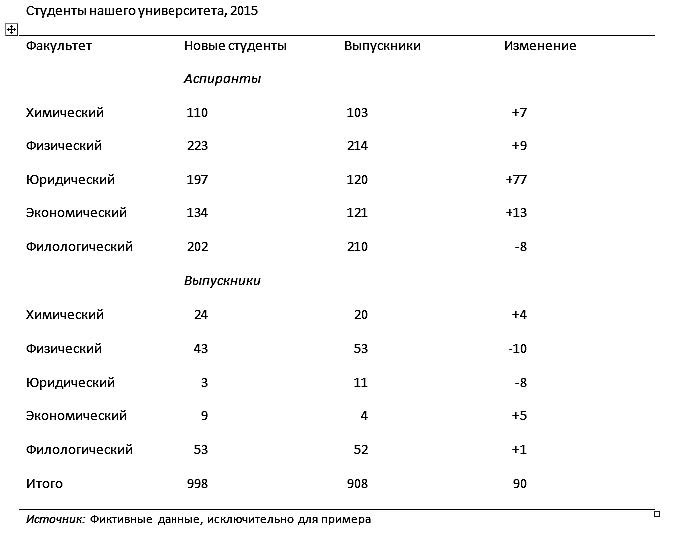
Рис. 2.32. Вставка экспресстаблицы
Как видно на рисунке, мы получили готовую отформатированную таблицу со списком, в которой нам осталось лишь с клавиатуры ввести требуемые корректировки. Составим список работников предприятия, указав стаж каждого из них, отдельно по сдельщикам и повременщикам (рис. 2.33).
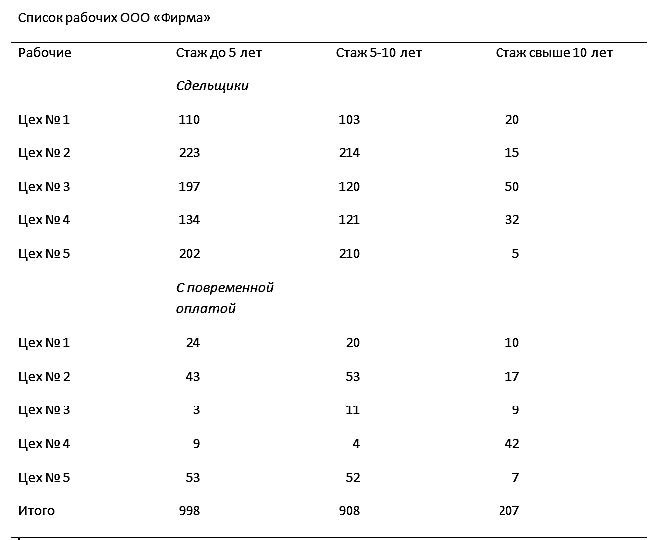
Рис. 2.33. Список работников предприятия в табличном представлении
Подобным образом можно использовать и другие экспресстаблицы, имеющиеся в меню выбора. Например, экспресстаблицу Двойная таблица (по умолчанию для примера в ней содержится греческий алфавит) удобно использовать для сравнения данных (например, выработка по цехам по плану и фактически), разумеется, внеся в нее соответствующие изменения. Экспресстаблицу Табличный список можно применять для создания спецификаций и т. д.
Подложка бухгалтерского документа
В процессе работы с бухгалтерским документом иногда возникает необходимость придать ему такой вид, чтобы те, кто будет впоследствии его читать, быстро и правильно поняли предназначение и особенности данного документа. Например, документ может быть секретным, либо не предназначенным для копирования и размножения, либо ознакомиться с ним нужно срочно и т. д. В программе Word для решения данной задачи реализована возможность вставки подложки документа.
Подложка документа – это скрытый текст или изображение, которое расположено позади текста документа (то есть как бы за этим текстом). На рис. 2.34 показан уже знакомый нам документ, в который вставлена подложка с текстом Срочно.

Рис. 2.34. Документ с подложкой СРОЧНО
Пользователь может вставлять в документ как стандартные подложки, изначально заложенные в Word, так и создавать подложку самостоятельно. В первом случае нужно на вкладке Разметка страницы в панели Фон страницы нажать кнопку Подложка и в открывшемся меню (рис. 2.35) выбрать подходящий вариант.
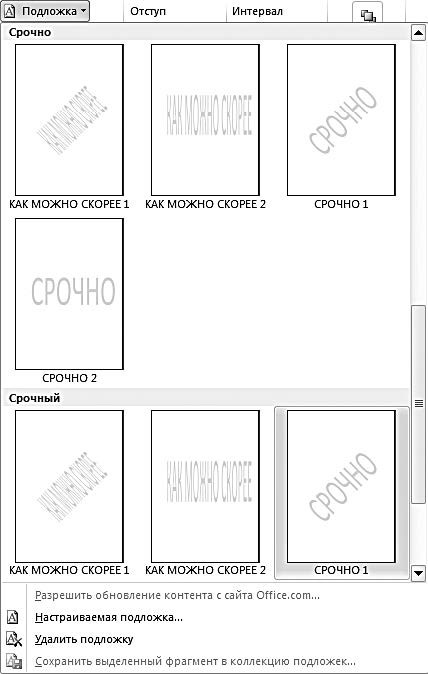
Рис. 2.35. Список вариантов подложки
Чтобы просмотреть все имеющиеся варианты, нужно использовать полосу прокрутки, которая расположена по правому краю меню.
Если же ни один из имеющихся в программе стандартных вариантов подложки не устраивает пользователя, то можно создать ее своими силами. Для этого в меню, открываемом нажатием кнопки Подложка (см. рис. 2.35), нужно выбрать команду Настраиваемая подложка (она расположена внизу меню, под списком стандартных вариантов). При активизации данной команды на экране откроется окно, изображенное на рис. 2.36.
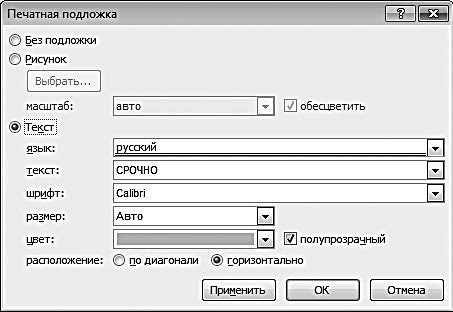
Рис. 2.36. Настройка подложки
В первую очередь в данном окне с помощью соответствующего переключателя следует определить, какой вид будет иметь подложка: Рисунок или Текст. Положение переключателя Без подложки предназначено для удаления из документа подложки, если она там уже имеется.
Если данный переключатель установлен в положение Рисунок, то становится доступной кнопка Выбрать, поле масштаб и флажок обесцветить.
Кнопка Выбрать предназначена для выбора рисунка, который будет использован для подложки. При нажатии данной кнопки на экране открывается окно, в котором по обычным правилам Windows указывается путь к файлу рисунка.
В поле масштаб из раскрывающегося списка выбирается требуемый масштаб отображения рисунка подложки. По умолчанию в данном поле установлено значение Авто; это означает, что программа автоматически подберет оптимальный масштаб исходя из особенностей рисунка и документа.
Если установить флажок обесцветить, то подложка будет как бы «приглушенной», не бросающейся в глаза. При снятом данном флажке рисунок подложки будет отображаться в полноцветном режиме, «как есть».
На рис. 2.37 для подложки использован рисунок, изображенный на рис. 2.14.

Рис. 2.37. Подложка в виде рисунка
При настройке данной подложки был выбран масштаб Авто, флажок обесцветить был снят.
Если же в окне настройки подложки (см. рис. 2.36) переключатель установлен в положение Текст, то становятся доступными поля язык, текст, шрифт, размер, цвет, а также переключатель расположение и флажок полупрозрачный. Рассмотрим назначение каждого из этих параметров.
В поле язык из раскрывающегося списка выбирается язык, на котором будет отображаться текст подложки. В режиме настройки подложки поддерживается большое количество языков (русский, английский, арабский, испанский и др.), и в зависимости от выбранного языка будет сформирован перечень стандартных текстов подложки, содержащихся в раскрывающемся списке поля текст (варианты стандартного текста будут отображаться на соответствующем языке).
В поле текст следует указать текст подложки. Требуемое значение можно выбрать как из раскрывающегося списка, так и ввести с клавиатуры. Отметим, что введенное с клавиатуры значение не сохраняется в программе для последующего применения – в случае необходимости (например, для подложки другого документа) его нужно будет ввести заново.
Шрифт, которым будет отображаться текст подложки, выбирается из раскрывающегося списка в поле шрифт. Возможен выбор любого вида шрифта, который поддерживается Word (например, Arial, Times New Roman и др.). По умолчанию в качестве шрифта текста подложки программа предлагает шрифт Calibri.
В поле размер с клавиатуры либо из раскрывающегося списка выбирается размер шрифта. По умолчанию в данном поле установлено значение Авто: это означает, что программа автоматически определит оптимальный размер шрифта для подложки данного документа.
При необходимости можно выбрать и цвет текста подложки; выбор делается из палитры цветов в поле цвет.
С помощью переключателя расположение указывается способ расположения текста подложки в документе. Возможен выбор одного из двух вариантов – по диагонали или горизонтально. По умолчанию переключатель установлен в положение горизонтально.
Чтобы придать тексту подложки эффект полупрозрачности, следует установить флажок полупрозрачный.
Завершается процесс создания пользовательской подложки нажатием кнопки Применить (в данном случае подложка будет вставлена без закрытия окна настройки) либо ОК (окно настройки будет закрыто). С помощью кнопки Отмена производится выход из данного режима без сохранения выполненных изменений и без вставки в документ подложки.
Создание границы абзаца и страницы
В некоторых случаях бывает необходимо сделать такое оформление документа, чтобы он не просто отображался на странице, а был обрамлен какой-либо границей (например, в виде простой рамки, в виде рисунка и др.). Иногда возникает необходимость создать границу не всего документа, а лишь какогото абзаца или выделенного фрагмента – например, чтобы привлечь к нему особое внимание.
Возможности программы Word предусматривают создание и вставку в документ самых разных границ, в зависимости от потребностей пользователя. Чтобы войти в режим формирования границы, нужно на вкладке Разметка страницы в панели Фон страницы нажать кнопку Границы страниц. В результате на экране откроется окно, изображенное на рис. 2.38.
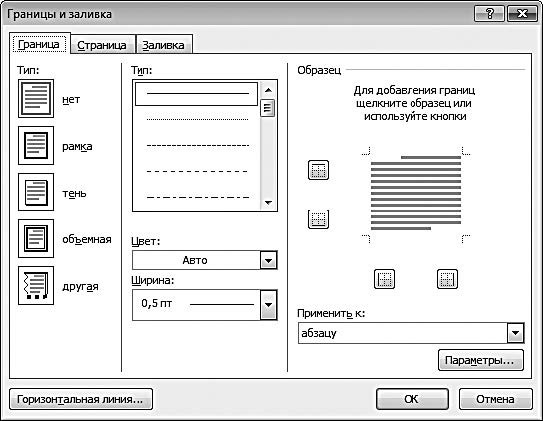
Рис. 2.38. Настройка границы
В данном окне на вкладке Граница выполняется настройка границы текущего абзаца или предварительно выделенного фрагмента, а на вкладке Страница – настройка параметров страницы. Поскольку порядок работы на данных вкладках во многом аналогичен, мы рассмотрим вкладку Граница, а для вкладки Страница укажем некоторые характерные особенности.
В левой части вкладки отображается перечень имеющихся в программе типов границы. Для выбора подходящего типа достаточно щелкнуть мышью на соответствующей позиции. Тип Нет используется для удаления созданной ранее границы абзаца.
Аналогичным образом в поле Тип, расположенном правее, выбирается тип линии границы. В программе реализована возможность применения самых разных типов: сплошная, пунктирная, полужирная, жирная, двойная и др. Чтобы просмотреть все имеющиеся типы, следует пользоваться полосой прокрутки, расположенной вдоль правой кромки поля.
В поле Цвет из цветовой палитры, которая находится в раскрывающемся списке, можно выбрать цвет линий границы. По умолчанию предлагается использовать черный цвет.
При необходимости пользователь может самостоятельно настроить ширину линий границы. Для этого вначале нужно определиться с типом рамки и типом линий границы (напомним, что их выбирают в полях Тип), после чего в поле Ширина из раскрывающегося списка выбрать ширину линий границы. Эта настройка будет применена к той линии, на которой установлен курсор выше, в поле Тип.
В правой части вкладки в поле Образец демонстрируется образец того, как будет выглядеть граница абзаца при установленных в данный момент настройках. Слева от образца и под ним находятся по две кнопки. С помощью этих кнопок включаются и выключаются отображения линии с каждой из сторон границы.
В поле Применить к следует указать, какая часть документа должна быть заключена в границы. Требуемое значение выбирается из раскрывающегося списка; возможные варианты – тексту или абзацу. В первом случае граница будет применена к предварительно выделенному текстовому фрагменту, во втором случае – к абзацу, где находится курсор. Отметим, что значение тексту присутствует в раскрывающемся списке только в том случае, если в документе предварительно был выделен какой-нибудь текстовый фрагмент.
С помощью кнопки Параметры производится переход в режим настройки дополнительных параметров границы абзаца (выделенного фрагмента). При нажатии данной кнопки открывается окно, изображенное на рис. 2.39.
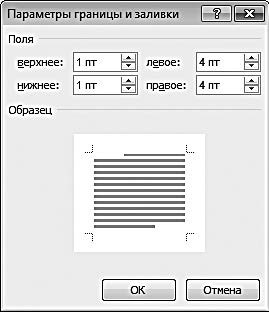
Рис. 2.39. Настройка дополнительных параметров
В данном окне в соответствующих полях можно указать требуемые размеры полей: верхнего, нижнего, левого и правого. Требуемые значения вводятся либо с клавиатуры, либо с помощью кнопок счетчика. В поле Образец демонстрируется образец полей при установленных в данный момент настройках.
После нажатия в окне настройки границы (см. рис. 2.38) кнопки ОК граница будет вставлена в документ. На рис. 2.40 показан пример границы абзаца, для которой используется двойная линия.
На вкладке Страница настраиваются параметры границы применительно ко всему документу или целой странице. Как уже отмечалось выше, содержимое данной вкладки во многом совпадает с содержимым вкладки Граница. Некоторые отличия мы рассмотрим здесь.
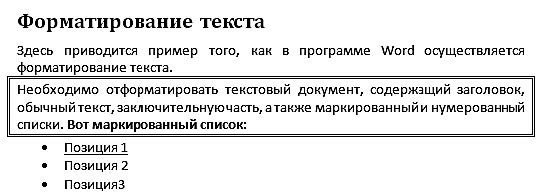
Рис. 2.40. Границы абзаца, оформленные двойной линией
На данной вкладке под полем Ширина находится поле Рисунок. В этом поле из раскрывающегося списка можно выбрать рисунок, который будет использован в качестве линий границы. Например, можно сделать границу в виде узора, орнамента, набора символов и т. д.
В поле Применить к из раскрывающегося списка выбирается одно из перечисленных ниже значений:
• всему документу – при установленном данном значении граница будет применена ко всему текущему документу;
• этому разделу – в данном случае граница будет применена не ко всему документу, а только к текущему разделу;
• этому разделу (только 1-й странице) – в данном случае граница будет применена только к первой странице текущего документа;
• этому разделу (кроме 1-й страницы) – при установленном данном значении граница будет применена ко всем страницам текущего раздела, за исключением его первой страницы.
При нажатии на вкладке Страницы кнопки Параметры на экране открывается окно, изображенное на рис. 2.41.
В данном окне в полях верхнее, нижнее, левое и правое указываются размеры соответствующих полей. В поле Относительно указывается, относительно чего определены размеры полей: края страницы либо текста.
Если в поле Относительно выбрано значение края страницы, то в области настроек Параметры становится доступным флажок всегда впереди. Если он установлен, то поля границы будут всегда находиться перед краями страницы. По умолчанию данный флажок установлен.
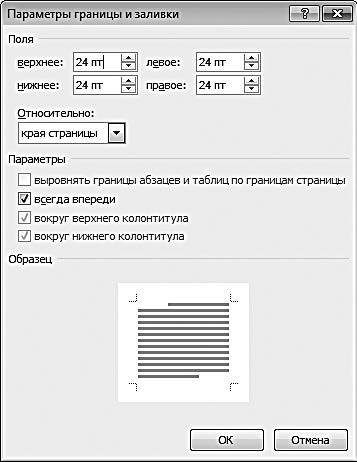
Рис. 2.41. Настройка полей границы
Если же в поле Относительно установлено значение текста, то, помимо флажка всегда впереди, становятся доступными флажки выровнять границы абзацев и таблиц по границам страницы, вокруг верхнего колонтитула и вокруг нижнего колонтитула. Если установлен флажок выровнять границы абзацев и таблиц по границам страницы, то границы абзацев и таблиц документа будут выровнены строго по границе. При установке флажков вокруг верхнего колонтитула и вокруг нижнего колонтитула граница будет располагаться соответственно вокруг верхнего и нижнего колонтитулов. В поле Образец демонстрируется образец того, как будет выглядеть граница при установленных в данный момент настройках.
После нажатия в окне настройки границы (см. рис. 2.38) кнопки ОК граница будет вставлена в документ. Чтобы отказаться от вставки границы, нажмите кнопку Отмена. Чтобы убрать из документа созданную ранее границу, нужно в левой части вкладки Граница или Страница выбрать тип границы Нет и нажать кнопку ОК.
Назад: Настройка и адаптация Word с учетом особенностей конкретного предприятия
Дальше: Создание бухгалтерского документа на примере ведомости движения ТМЦ

