Книга: «1С. Управление небольшой фирмой 8.2». Управленческий учет в малом бизнесе
Назад: 2.1. Запуск программы «1С: Управление небольшой фирмой 8.2»
Дальше: 2.3. План счетов
2.2. Ввод начальных данных в программу
Под вводом начальных данных подразумевается заполнение справочников, определение организационной структуры компании. А также ввод начальных остатков запасов товарно-материальных ценностей, денежных средств, взаиморасчетов.
2.2.1. Быстрый старт
Панель действий вкладки Настройка и администрирование содержит команду открытия сервиса Быстрый старт (рис. 2.4). Это окно также может быть открыто с помощью команды перехода Настройки\Настройка параметров учета, расположенной на вкладке Рабочий стол. Сервис Быстрый старт помогает неопытному пользователю быстро и правильно внести сведения о структуре фирмы и параметрах учета, а также ввести остатки. Для этого следует внимательно прочитать информацию в окне Быстрый старт (рис. 2.4) и следовать инструкциям. Можно использовать команды перехода в окне Быстрый старт для открытия обработок, справочников и документов.
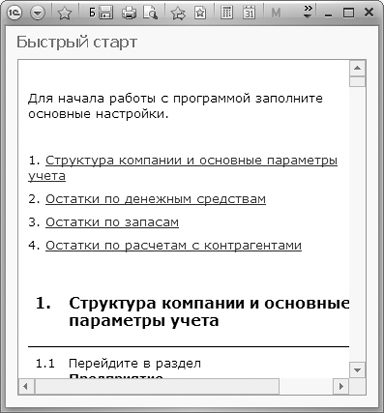
Рис. 2.4. Окно Быстрый старт
Такая легкость настройки обеспечивается за счет того, что программа не перегружена излишним функционалом. В этой программе реализовано все необходимое для ведения учета, анализа и планирования в небольшой компании. При изменении организации работ или структуры фирмы можно легко перенастроить программу, что не потребует много времени и опыта.
2.2.2. Настройка параметров учета
Для ввода в программу сведений о параметрах учета и начальных данных используется обработка Настройка учета. Вы можете открыть обработку из окна Быстрый старт (см. рис. 2.4), используя команду перехода Настройка параметров учета или из области Настройки окна навигации. Окно обработки Настройка учета также может быть открыто с помощью команды Настройки\Настройка параметров учета вкладки Настройка и администрирование.
Обработка содержит несколько вкладок или разделов настройки (рис. 2.5). Все параметры организации работы определяются установкой флажков и переключателей. На вкладке Предприятие настраивается структура компании. Компания может состоять из нескольких организаций. В этом случае устанавливается флажок Вести учет в информационной базе по нескольким организациям и заполняется справочник Организации, который можно открыть из окна обработки, щелкнув мышью на команде перехода Просмотр и редактирование списка организаций. Определяется компания, по которой будет осуществляться консолидация данных.
Может быть установлен флажок Вести учет операций в валюте.
Из этого раздела обработки также можно открыть справочники Организации, Организационно-структурные единицы компании, Направления деятельности, Кассы. Чтобы получить возможность открыть справочники Организации или Кассы для просмотра или редактирования из окна обработки, необходимо записать данные. Если изменения не будут подтверждены, то в правой части окна настройки появится сообщение об ошибке.
• Установите флажки, которые соответствуют планируемой организационной структуре компании.
• Щелкните мышью на кнопке  . Данные будут сохранены. Теперь вы можете открыть справочники Организации и Кассы из окна настройки.
. Данные будут сохранены. Теперь вы можете открыть справочники Организации и Кассы из окна настройки.
 . Данные будут сохранены. Теперь вы можете открыть справочники Организации и Кассы из окна настройки.
. Данные будут сохранены. Теперь вы можете открыть справочники Организации и Кассы из окна настройки.Справочник Организации (рис. 2.6) предназначен для хранения информации обо всех организациях, входящих в состав фирмы.
• Для открытия справочника откройте окно Настройка учета и нажмите на Просмотр и редактирование списка организаций.
Создание нового элемента осуществляется с помощью кнопки Создать на панели инструментов окна справочника.
• Для просмотра и редактирования полной информации о какой-либо организации дважды щелкните мышью на строке.
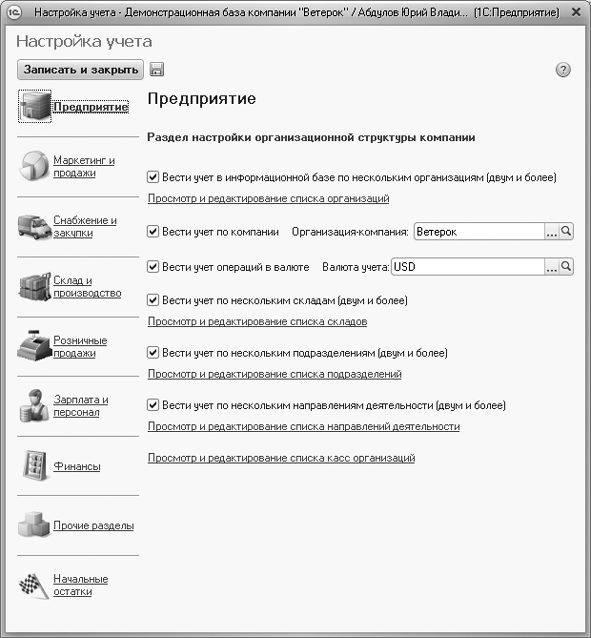
Рис. 2.5. Обработка Настройка учета
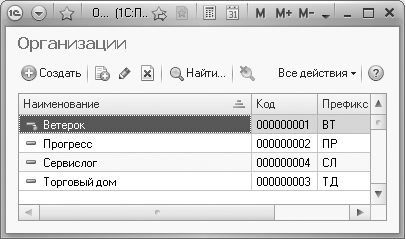
Рис. 2.6. Справочник Организации
В диалоге создания нового элемента вводятся данные, которые характеризуют организацию. Значение поля Префикс будет использовано для нумерации документов данной организации. Организация может являться также физическим лицом. В этом случае переключатель устанавливается в положение Физическое лицо. Полное наименование в дальнейшем выводится в печатные формы документов.
Диалог имеет две вкладки: Общие и Адреса и телефоны. На вкладке Общие в поле Производственный календарь выбирается значение из справочника Календари. Заполняется группа полей Коды. Реквизиты Значения по умолчанию будут использоваться для подстановки в документы. Значения этих полей выбираются из одноименных справочников.
Подробнее о работе со справочниками будет изложено в следующем подразделе главы.
В справочник Организационно-структурные единицы компании вносятся сведения об организационно-структурных единицах фирмы – административно-управленческих и производственных подразделениях. Информацию о складах также следует вносить в справочник Организационно-структурные единицы компании. В окне справочника выводится тип подразделения, организация, к которой это подразделение относится, и материально-ответственное лицо. Флажок Ордерный устанавливается для структурной единицы, имеющей тип Склад, в случае использования для этого склада разделения складских и финансовых операций, при условии, что возможность ведения такого учета включена.
• Для открытия справочника Организационно-структурные единицы компании откройте окно Настройка учета и нажмите на Просмотр и редактирование списка складов.
Информация обо всех направлениях деятельности фирмы хранится в справочнике Направления деятельности. Для каждого направления в окне элемента справочника указываются счета учета доходов и расходов, которые выбираются из Плана счетов. Окно Плана счетов будет рассмотрено ниже.
Список касс организаций хранится в справочнике Кассы. Для каждой позиции справочника указывается валюта и счет учета. Поле Счет учета является обязательным для заполнения. Значение поля выбирается из плана счетов.
• Для открытия справочника Кассы откройте окно Настройка учета и нажмите на Просмотр и редактирование списка касс организаций.
Для установки параметров продаж предназначена вкладка Маркетинг и продажи. На вкладке указывается срок поступления оплаты от покупателя для использования в договорах с поставщиком, как максимальный срок отсрочки платежа покупателя. Установкой флажков вы разрешаете использовать передачу товаров на реализацию по договору комиссии, использовать скидки и наценки в документах продаж и т. д. Устанавливая переключатели, пользователь определяет, в какую часть некоторых документов продаж (шапку или табличную часть) будут помещаться реквизиты Планируемая дата отгрузки, Заказ и Вид работ.
На вкладке Снабжение и закупки настраиваются параметры операций снабжения и закупок установкой флажков и переключателей. Указывается срок оплаты поставщику для использования в договорах с покупателем.
В программе предусмотрены дополнительные возможности учета запасов товарно-материальных ценностей на складах и в производстве. Например, учет в разрезе характеристик номенклатуры, в разрезе партий товара и ячеек складов, разделение финансовых и складских операций учета запасов, прием и передача запасов на хранение и др. Если вы планируете использовать какие-либо из этих возможностей, установите флажки на вкладке Склад и производство.
На вкладке Розничные продажи производятся настройки параметров розничных продаж. Функция учета розничных продаж добавляется установкой флажка Использовать учет розничных продаж.
На вкладке Зарплата и персонал устанавливаются параметры расчета зарплаты и учета персонала. Возможность совместительства, функция ведения штатного расписания, учет налога на доходы включаются установкой соответствующего флажка на вкладке Зарплата и персонал.
Вкладка Финансы предназначена для установки кассового метода учета доходов и расходов, а также для установки использования бюджетирования.
На вкладке Прочие разделы включаются функции учета имущества и использования оперативного платежного календаря.
На вкладке Начальные остатки можно создавать новые документа по вводу остатков. Работа с этим журналом документов будет описана ниже.
2.2.3. Ввод сведений о контрагентах
Рассмотрим основные действия работы со справочниками на примере справочника Контрагенты.
• Откройте вкладку Маркетинг и продажи или Снабжение и закупки, щелкнув мышью на заголовке. В левой части вкладки расположена Панель навигации, на которой имеются команды перехода для открытия справочников и журналов документов.
Вкладки Маркетинг и продажи или Снабжение и закупки можно открыть, пользуясь командами перехода Закупки или Продажи окна навигации вкладки Рабочий стол соответственно.
• Щелкните мышью на команде перехода Контрагенты, расположенной на Панели навигации вкладки. В окне справа появится справочник Контрагенты.
Вы можете открыть справочник в отдельном окне.
• Щелкните правой кнопкой мыши на команде перехода Контрагенты, расположенной на Панели навигации вкладки. На экране появится контекстное меню.
• Выберите команду Открыть в новом окне из контекстного меню. На экране откроется окно справочника Контрагенты (рис. 2.7).
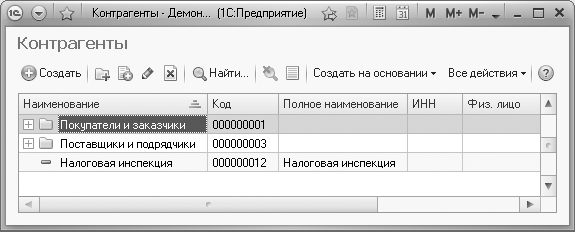
Рис. 2.7. Окно справочника Контрагенты
Ранее в главе уже были рассмотрены некоторые справочники, однако справочник Контрагенты содержит большое количество сведений, размещенных на вкладках элемента, позволяет структурировать информацию в виде дерева. Кроме того, это один из основных справочников программы. Поэтому работу со справочниками удобно рассмотреть на примере справочника Контрагенты. Справочник Контрагенты имеет несколько подчиненных справочников, содержащих информацию о банковских счетах, договорах контрагентов и другую информацию.
Напомним, что новый элемент справочника создается с помощью кнопки Создать панели инструментов окна справочника. При этом не важно, открыт справочник в отдельном окне или на вкладке главного окна программы. Для создания группы элементов предназначена кнопка  . В рассматриваемом примере в справочнике находятся две группы элементов: Покупатели и заказчики и Поставщики и подрядчики. Информация представлена в виде иерархического списка (рис. 2.7). Строки с наименованием групп имеют пиктограмму
. В рассматриваемом примере в справочнике находятся две группы элементов: Покупатели и заказчики и Поставщики и подрядчики. Информация представлена в виде иерархического списка (рис. 2.7). Строки с наименованием групп имеют пиктограмму  , строки с наименованием элементов –
, строки с наименованием элементов –  .
.
 . В рассматриваемом примере в справочнике находятся две группы элементов: Покупатели и заказчики и Поставщики и подрядчики. Информация представлена в виде иерархического списка (рис. 2.7). Строки с наименованием групп имеют пиктограмму
. В рассматриваемом примере в справочнике находятся две группы элементов: Покупатели и заказчики и Поставщики и подрядчики. Информация представлена в виде иерархического списка (рис. 2.7). Строки с наименованием групп имеют пиктограмму  , строки с наименованием элементов –
, строки с наименованием элементов –  .
.• Чтобы просмотреть содержимое какой-либо группы, щелкните мышью на  в строке с наименованием группы. Группа с выбранным наименованием откроется, в окне появится список элементов группы.
в строке с наименованием группы. Группа с выбранным наименованием откроется, в окне появится список элементов группы.
 в строке с наименованием группы. Группа с выбранным наименованием откроется, в окне появится список элементов группы.
в строке с наименованием группы. Группа с выбранным наименованием откроется, в окне появится список элементов группы.• Для закрытия списка элементов группы нажмите  .
.
 .
.Внутри каждой группы можно создавать не только элементы, но и другие группы. Количество уровней вложенности для справочника Контрагенты не ограничено.
Как элементы, так и группы можно создавать копированием. Например, вы хотите создать позицию справочника, свойства которой будут преимущественно совпадать с одним из уже существующих элементов.
• Щелкните мышью на выбранной позиции в окне справочника и нажмите кнопку  . Откроется окно создания нового элемента или группы, поля которого будут заполнены свойствами выбранной позиции.
. Откроется окно создания нового элемента или группы, поля которого будут заполнены свойствами выбранной позиции.
 . Откроется окно создания нового элемента или группы, поля которого будут заполнены свойствами выбранной позиции.
. Откроется окно создания нового элемента или группы, поля которого будут заполнены свойствами выбранной позиции.Для просмотра или редактирования информации о каком-либо элементе предназначена кнопка  . Это действие также можно выполнить, дважды щелкнув мышью на строке с выбранной позицией.
. Это действие также можно выполнить, дважды щелкнув мышью на строке с выбранной позицией.
 . Это действие также можно выполнить, дважды щелкнув мышью на строке с выбранной позицией.
. Это действие также можно выполнить, дважды щелкнув мышью на строке с выбранной позицией.Функция кнопки  – установка пометки на удаление выделенного элемента. Непосредственное удаление элемента из справочника производится другими средствами.
– установка пометки на удаление выделенного элемента. Непосредственное удаление элемента из справочника производится другими средствами.
 – установка пометки на удаление выделенного элемента. Непосредственное удаление элемента из справочника производится другими средствами.
– установка пометки на удаление выделенного элемента. Непосредственное удаление элемента из справочника производится другими средствами.Нажав кнопку Найти, вы откроете диалог поиска данных в динамическом списке, в котором можно вести поиск с учетом иерархии, например, в текущей группе.
• Нажмите кнопку  в поле выбора Где искать. Откроется список наименований колонки, в которой будет вестись поиск данных.
в поле выбора Где искать. Откроется список наименований колонки, в которой будет вестись поиск данных.
 в поле выбора Где искать. Откроется список наименований колонки, в которой будет вестись поиск данных.
в поле выбора Где искать. Откроется список наименований колонки, в которой будет вестись поиск данных.• Щелкните мышью на выбранной строке списка. Список закроется, значение установится в поле выбора.
• Введите с клавиатуры значение в поле Что искать.
В окне поиска сохраняются предыдущие значения поля Что искать. Для восстановления одного из предыдущих значений откройте список выбора, нажав на кноп-ку  .
.
 .
.• В поле Искать в группах выберите из списка, в какой группе следует производить поиск. Под полем выбора вы можете увидеть подсказку, какая группа является текущей.
• Нажмите кнопку Найти. Диалог закроется, в окне справочника появится список найденных элементов.
• Для возврата к просмотру полного списка справочника нажмите кнопку отмены поиска  , которая при отборе элементов становится активной.
, которая при отборе элементов становится активной.
 , которая при отборе элементов становится активной.
, которая при отборе элементов становится активной.Кнопка  предназначена для открытия окна Дополнительные сведения, в котором можно просмотреть или отредактировать дополнительные свойства элемента справочника. Администратор системы может настроить наборы дополнительных свойств для каких-либо объектов.
предназначена для открытия окна Дополнительные сведения, в котором можно просмотреть или отредактировать дополнительные свойства элемента справочника. Администратор системы может настроить наборы дополнительных свойств для каких-либо объектов.
 предназначена для открытия окна Дополнительные сведения, в котором можно просмотреть или отредактировать дополнительные свойства элемента справочника. Администратор системы может настроить наборы дополнительных свойств для каких-либо объектов.
предназначена для открытия окна Дополнительные сведения, в котором можно просмотреть или отредактировать дополнительные свойства элемента справочника. Администратор системы может настроить наборы дополнительных свойств для каких-либо объектов.Из окна справочника Контрагенты можно создавать документы на основании выбранных элементов. Например, создать документ Заказ покупателю, предварительно выбрав позицию из группы Покупатели.
• Щелкните мышью на кнопке Создать на основании и выберите один из пунктов меню: Заказ покупателю, Заказ поставщику, Заказ-наряд или Событие. Откроется окно нового документа. Поле Контрагент в документе будет заполнено автоматически значением из справочника Контрагенты.
Просмотреть полный список команд редактирования можно, нажав на кнопку Все действия.
На рис. 2.7 установлен режим просмотра справочника Иерархический список. Информация в окне справочника может быть представлена также в виде дерева или списка.
• Нажмите кнопку Все действия и выберите команду меню Режим просмотраДерево. Режим просмотра справочника изменится.
Любой существующий элемент справочника может быть перемещен в другую группу.
• Щелкните мышью на строке с выбранной позицией.
• Нажмите кнопку Все действия и выберите команду меню Переместить в группу. Откроется справочник Контрагенты в режиме выбора групп.
• Щелкните мышью на строке с выбранной группой и нажмите кнопку Выбрать. Окно справочника закроется, элемент будет перемещен в группу. В нижней части экрана слева появится сообщение об изменениях.
С помощью команд меню Перейти на уровень ниже и Перейти на уровень выше происходит открытие и закрытие текущей группы.
Список всех контрагентов можно вывести в табличный или текстовый документ для последующей печати.
• Нажмите кнопку Все действия и выберите команду меню Вывести список. Откроется диалог Вывести список.
• Выберите вид документа в поле выбора Выводить в с помощью кнопки  .
.
 .
.• Если вы хотите не выводить в документ содержимое какой-либо колонки, например Код, сбросьте флажок Код.
• Установите флажок С подчиненными для вывода элементов групп.
• Нажмите OK. Диалог закроется, на экране появится окно созданного текстового или табличного документа.
• Для печати документа на принтере нажмите кнопку  на панели инструментов окна документа и выберите команду меню Файл\Печать.
на панели инструментов окна документа и выберите команду меню Файл\Печать.
 на панели инструментов окна документа и выберите команду меню Файл\Печать.
на панели инструментов окна документа и выберите команду меню Файл\Печать.• Чтобы получить список контрагентов одной группы, щелкните мышью в строке с наименованием группы в окне справочника и откройте диалог Вывести список.
• Установите флажки Только выделенные и С подчиненными и нажмите OK.
В списке команд меню, появляющихся при нажатии кнопки Все действия, также существует команда Изменить форму. Пользуясь этой командой, пользователь может настроить содержание окна справочника. При выборе команды меню Изменить форму открывается диалог Настройка формы (рис. 2.8).
Группа элементов формы Список содержит все доступные для отображения свойства позиций справочника. Снимая и устанавливая флажки, вы определяете информацию, которая будет видимой в таблице в окне справочника для каждого имеющегося в нем элемента.
В группе Командная панель находятся все команды, которые предназначены для работы со справочником: отображаемые на панели инструментов окна справочника кнопки и команды меню, появляющиеся при нажатии кнопки Все действия. Вы можете отключить возможность каких-либо действий, сняв флажки, кроме корневого элемента Командная панель и команды Изменить форму.
Порядок расположения отображаемых элементов формы можно изменить, пользуясь кнопками  и
и  . Изменения, произведенные в диалоге Настройка формы, вступают в действие при нажатии кнопки OK.
. Изменения, произведенные в диалоге Настройка формы, вступают в действие при нажатии кнопки OK.
 и
и  . Изменения, произведенные в диалоге Настройка формы, вступают в действие при нажатии кнопки OK.
. Изменения, произведенные в диалоге Настройка формы, вступают в действие при нажатии кнопки OK.
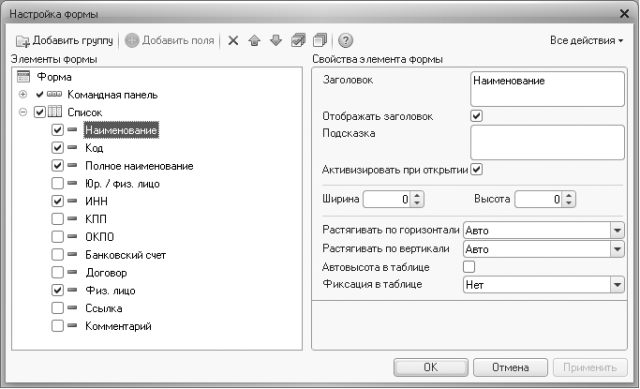
Рис. 2.8. Диалог Настройка формы
• Чтобы отменить настройки пользователя и вернуться к настройке формы, определенной конфигурацией, щелкните мышью на кнопке Все действия диалога Настройка формы, выберите команду меню Установить стандартные настройки и нажмите OK.
Рассмотрим процесс создания нового элемента справочника Контрагенты.
• Нажмите кнопку Создать на панели инструментов окна справочника. Откроется окно нового элемента (рис. 2.9).

Рис. 2.9. Окно нового элемента справочника Контрагенты
Вначале заполняются основные поля окна: Наименование, Полное наименование; устанавливается переключатель, определяющий тип контрагента (физическое или юридическое лицо). Поле Группа контрагентов заполняется, если вы хотите подчинить создаваемый элемент одной из существующих в справочнике групп.
• Нажмите кнопку  в поле Группа контрагентов. Откроется справочник Контрагенты для выбора групп.
в поле Группа контрагентов. Откроется справочник Контрагенты для выбора групп.
 в поле Группа контрагентов. Откроется справочник Контрагенты для выбора групп.
в поле Группа контрагентов. Откроется справочник Контрагенты для выбора групп.• Щелкните мышью на выбранной строке и нажмите кнопку Выбрать. Окно справочника закроется, наименование группы установится в поле.
Общие реквизиты контрагента указываются на вкладке окна Общие. В зависимости от типа контрагента меняется содержимое вкладки. Для физического лица в поле Физическое лицо выбирается значение из справочника Физические лица. Поле КПП в группе реквизитов Коды присутствует только для юридических лиц.
Справочник Физические лица для ввода и редактирования информации также открывается с помощью команды Физические лица на Панели навигации вкладки Зарплата и персонал.
Перед заполнением групп реквизитов Значения по умолчанию и Счета учета расчетов необходимо записать новый контрагент в справочник.
• Нажмите кнопку  панели инструментов окна. Поле Код автоматически заполнится. В нижней части экрана справа появится сообщение о создании нового объекта.
панели инструментов окна. Поле Код автоматически заполнится. В нижней части экрана справа появится сообщение о создании нового объекта.
 панели инструментов окна. Поле Код автоматически заполнится. В нижней части экрана справа появится сообщение о создании нового объекта.
панели инструментов окна. Поле Код автоматически заполнится. В нижней части экрана справа появится сообщение о создании нового объекта.В левой части окна элемента справочника расположена Панель навигации (см. рис. 2.9), которая содержит команды открытия справочников контрагента: Банковские счета, Договоры контрагентов, Виды цен контрагентов; а также списка документов по контрагенту и контактных лиц. Если щелкнуть мышью на какой-либо команде, в правой части окна откроется справочник в режиме ввода и редактирования или список документов. Все описанные команды находятся в группе команд Перейти. В верхней части Панели навигации расположена команда перехода к окну элемента. Перечисленные справочники на данном этапе не содержат никакой информации, за исключением основного договора в справочнике Договоры контрагентов.
Чтобы заполнить поле Банковский счет и изменить значение поля Договор (по умолчанию Основной договор), необходимо предварительно внести информацию в одноименные справочники, так как выбор значений при заполнении этих реквизитов происходит из справочников.
Значения реквизитов группы Счета учета расчетов выбираются из плана счетов и являются обязательными для заполнения.
На вкладке Адреса, телефоны указывается контактная информация контрагента. Вы можете внести какую-либо дополнительную информацию на вкладке Дополнительная информация.
Не путайте дополнительную информацию и Дополнительные сведения. Напомним, что Дополнительные сведения являются дополнительными свойствами объектов, наборы которых настраиваются администратором системы. Редактирование дополнительных сведений производится в отдельном окне, открываемом с помощью кнопки.
• По окончании создания элемента справочника нажмите кнопку Записать и закрыть.
Некоторые значения полей в дальнейшем будут использованы для подстановки в документы как реквизиты по умолчанию. Пользователь может менять какие-либо свойства контрагента, открыв окно элемента справочника.
2.2.4. Ввод основных сведений о номенклатуре
В этом разделе мы опишем ввод сведений в окне элемента справочника Номенклатура. Расскажем о том, как внести единицы измерения, цены и характеристики с использованием команд открытия справочников, расположенных на Панели навигации.
Справочник Номенклатура предназначен для хранения информации о товарах, услугах, продукции, материалах, видах работ, внеоборотных активах, технологических операциях, услугах сторонних контрагентов.
• Для открытия справочника Номенклатура откройте вкладку Склад и производство и выберите команду перехода Номенклатура.
Напомним, как открыть справочник в отдельном окне.
• Щелкните правой кнопкой мыши на команде перехода Номенклатура, расположенной на Панели навигации вкладки. На экране появится контекстное меню.
• Выберите команду Открыть в новом окне из контекстного меню. На экране откроется окно справочника Номенклатура (рис. 2.10).
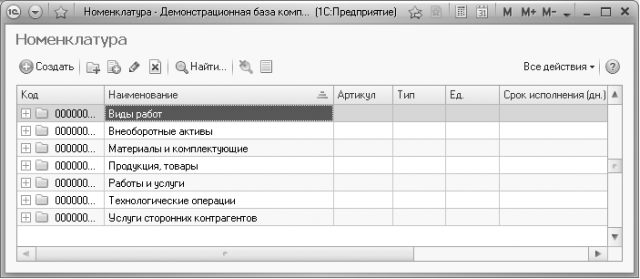
Рис. 2.10. Окно справочника Номенклатура
Справочник Номенклатура, как и справочник Контрагенты, имеет иерархическую структуру с неограниченным уровнем вложенности.
Содержание вкладок окна элемента справочника (рис. 2.11) зависит от типа номенклатуры. Поле Тип может принимать следующие значения:
• Запас – подлежащие учету материальные ценности;
• Услуга – сервис;
• Работа – производственные работы;
• Вид работ;
• Расход – услуги сторонних организаций;
• Операция – выполняемые в производстве операции.
Окно имеет две вкладки для указания свойств: Основные параметры и Параметры хранения и закупки. Исключение составляет номенклатура, имеющая тип Вид работ. В этом случае вкладка Параметры хранения будет отсутствовать.
Поле Группа выбирается из справочника Номенклатура, открытого в режиме выбора групп. В поле Артикул номенклатуре присваивается цифровой код, который будет использован в печатных формах документов. Поле Код автоматически заполнится при записи элемента в справочник.
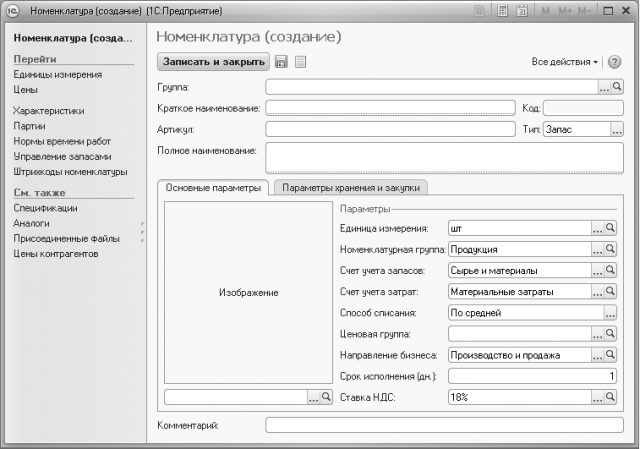
Рис. 2.11. Окно элемента справочника Номенклатура
На рис. 2.11 открыта вкладка Основные параметры, содержание которой соответствует номенклатуре, имеющей тип Запас. В полях, содержащих обязательные для заполнения свойства, установлены значения по умолчанию. Каждой позиции номенклатуры назначается базовая единица измерения, которая выбирается из справочника Классификатор единиц измерения, содержащего список используемых фирмой единиц измерения: штуки, килограммы, метры и т. д. Базовая единица измерения указывается в поле Единица измерения.
В левой части окна находится Панель навигации, на которой расположены команды перехода для открытия справочников, регистров, а также списка присоединенных файлов, относящихся к элементу. Воспользоваться командами Панели навигации можно после записи номенклатуры в справочник с помощью кнопки  на панели инструментов окна элемента.
на панели инструментов окна элемента.
 на панели инструментов окна элемента.
на панели инструментов окна элемента.Команда перехода Единицы измерения из группы команд Перейти, расположенных на Панели навигации, открывает справочник Единицы измерения, предназначенный для хранения информации о других единицах измерения, необходимых для данной номенклатурной позиции. При создании новой единицы измерения в этом справочнике указывается Коэффициент пересчета этой единицы относительно базовой. Например, в упаковке может находиться 10 штук номенклатурных базовых единиц, а в коробке – 20 упаковок, то есть 200 базовых единиц. В этом случае коэффициенты пересчета будут равны 20 и 200 соответственно.
Номенклатурные позиции, близкие по свойствам, могут быть объединены в номенклатурные группы. Список номенклатурных групп хранится в классификаторе номенклатуры – справочнике Номенклатурные группы, который можно открыть на вкладке Склад и производство основного окна программы, щелкнув мышью на команде перехода Номенклатурные группы в группе команд Смотри также, расположенной на Панели навигации вкладки.
Для указания номенклатурной группы, к которой относится создаваемый элемент, в поле Номенклатурные группы на вкладке Основные параметры окна элемента (см. рис. 2.11) выбирается значение из одноименного справочника.
В поля Счета учета запасов и Счета учета затрат устанавливаются значения из плана счетов. На Счет учета затрат будет отнесена стоимость запасов при передаче в производство и расходов при получении услуг сторонних организаций.
Поступление товарно-материальных ценностей происходит партиями, стоимость которых в большинстве случаев отличается. При расходе товара или материала со склада хранения: перемещении, продаже, отпуске в производство или списании, – производится оценка себестоимости. В поле Способ списания указывается метод, который будет использоваться для определения стоимости этой номенклатуры. Доступны два способа: По средней и FIFO. При выборе метода оценки По средней рассчитывается средняя стоимость номенклатурной позиции всех имеющихся на данный момент на складе партий. При использовании метода FIFO стоимость выбывающей партии номенклатуры имеет стоимость партии, поступившей ранее всех имеющихся в данный момент на складе.
Значение поля Ценовая группа выбирается из справочника Ценовые группы, являющегося дополнительным классификатором номенклатуры.
Направление деятельности фирмы, в пределах которой осуществляется движение номенклатуры, указывается в поле Направление бизнеса.
Также на вкладке Основные параметры указывается количество дней, за которое фирма обещает поставить покупателю данную номенклатуру (товар или услугу). Значение поля Срок исполнения используется в дальнейшем в документах заказа. Ставка НДС, используемая по умолчанию для этой позиции номенклатуры, указывается в одноименном поле.
В окне элемента справочника Номенклатура для наглядности можно поместить картинку. Номенклатурная позиция должна иметь тип Запас. Картинка размещается на вкладке Основные параметры. Файл с изображением предварительно должен быть размещен в справочнике Присоединенные файлы. Ниже изображения расположено поле выбора файла из справочника Присоединенные файлы.
Справочник Присоединенные файлы открывается с помощью одноименной команды в группе команд Смотри также на Панели навигации окна элемента. Например, вы хотите поместить изображение товара, хранящееся в графическом файле на жестком диске компьютера.
• Щелкните мышью на команде перехода Присоединенные файлы на Панели навигации окна элемента. В правой части окна откроется справочник Присоединенные файлы.
• Нажмите кнопку Создать. На экране появится диалог Создание нового файла.
• Установите переключатель в положение Из файла на диске и нажмите кнопку Создать. Откроется диалог Выбор файла.
• Выберите файл и нажмите кнопку Открыть. Файл будет скопирован, откроется карточка файла – диалог, имеющий имя выбранного файла (рис. 2.12).
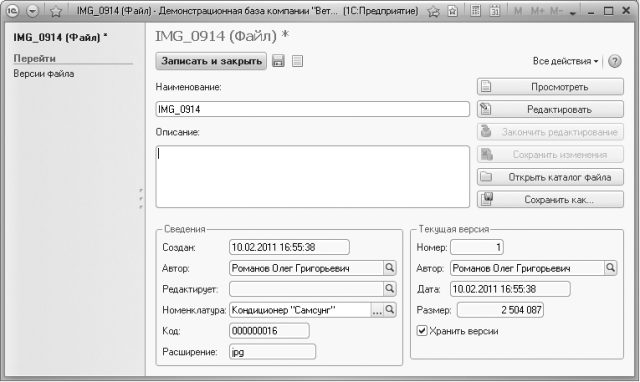
Рис. 2.12. Диалог для редактирования свойств присоединенного файла
С помощью карточки файла редактируются свойства файла, как элемента справочника: наименование, описание, автор и т. д.
• Для сохранения значений свойств нажмите кнопку  или Записать и закрыть, чтобы сохранить значения и закрыть карточку.
или Записать и закрыть, чтобы сохранить значения и закрыть карточку.
 или Записать и закрыть, чтобы сохранить значения и закрыть карточку.
или Записать и закрыть, чтобы сохранить значения и закрыть карточку.Кнопка Редактировать открывает изображение для редактирования. Для возможности редактирования файла на компьютере должно быть установлено соответствующее приложение.
Вернитесь к редактированию элемента справочника Номенклатура, щелкнув мышью в строке с наименованием номенклатурной позиции на Панели навигации элемента справочника.
Рассмотрим вкладку Параметры хранения и закупки. На этой вкладке указывается склад хранения номенклатурной позиции путем выбора значения из справочника Организационно-структурные единицы компании, а также ячейка склада в группе свойств Параметры хранения.
Группа Параметры производства и закупки определяет способ пополнения запасов данной номенклатуры. Возможны три способа: закупка у поставщика, собственное производство и производство сторонней организацией из собственного сырья или переработка. А также срок, в течение которого возможно пополнение запаса или оказание услуги. В поле Поставщик указывается поставщик номенклатурной позиции – элемент справочника Контрагенты.
Если при настройке параметров учета был включен учет по партиям и характеристикам, на вкладке будут расположены флажки Характеристики и Партии для указания дополнительных разрезов учета. Для возможности ведения такого учета для конкретной номенклатурной позиции следует установить эти флажки.
Для хранения списка характеристик и партий предназначены справочники Характеристики и Партии соответственно. На Панели навигации окна элемента в группе команд Перейти расположены одноименные команды для открытия данных справочников. Не забудьте сохранить изменения после установки флажков, нажав кнопку  , чтобы получить возможность работать с этими справочниками.
, чтобы получить возможность работать с этими справочниками.
 , чтобы получить возможность работать с этими справочниками.
, чтобы получить возможность работать с этими справочниками.Виды свойств или дополнительные реквизиты, которые могут быть использованы для назначения характеристик, могут быть заданы заранее в плане видов характеристик Наборы дополнительных характеристик и сведений. Для разных видов номенклатуры можно определить различные виды свойств.
• Откройте вкладку Настройка и администрирование и выберите команду Наборы дополнительных характеристик и сведений на Панели навигации. Откроется список Наборы дополнительных реквизитов и сведений, настроенный администратором.
• Дважды щелкните мышью на группе Свойства справочника «Характеристики номенклатуры» и выберите наименование номенклатурной группы, для которой необходимо назначить вид свойства, например Товары, щелкнув мышью на строке.
• Нажмите кнопку  панели инструментов списка Наборы дополнительных реквизитов и сведений. Откроется диалог Товары (Набор дополнительных реквизитов и сведений) для создания дополнительных реквизитов и сведений и добавления свойств в набор для данной номенклатурной группы (рис. 2.13).
панели инструментов списка Наборы дополнительных реквизитов и сведений. Откроется диалог Товары (Набор дополнительных реквизитов и сведений) для создания дополнительных реквизитов и сведений и добавления свойств в набор для данной номенклатурной группы (рис. 2.13).
 панели инструментов списка Наборы дополнительных реквизитов и сведений. Откроется диалог Товары (Набор дополнительных реквизитов и сведений) для создания дополнительных реквизитов и сведений и добавления свойств в набор для данной номенклатурной группы (рис. 2.13).
панели инструментов списка Наборы дополнительных реквизитов и сведений. Откроется диалог Товары (Набор дополнительных реквизитов и сведений) для создания дополнительных реквизитов и сведений и добавления свойств в набор для данной номенклатурной группы (рис. 2.13).
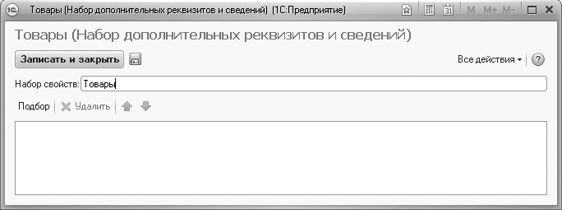
Рис. 2.13. Диалог Товары (Набор дополнительных реквизитов и сведений)
Для добавления дополнительного реквизита выполните следующее:
• Нажмите кнопку Подбор. Откроется окно Подбор дополнительных реквизитов.
• Для создания нового дополнительного реквизита номенклатуры нажмите кнопку Создать. На экране появится диалог Дополнительный реквизит/сведение.
• Введите наименование свойства, например Цвет. Установите переключатель в положение Доп. реквизит.
В поле выбора Тип значения вы можете изменить тип значения созданного свойства, нажав кнопку  и выбрав тип из списка. По умолчанию в поле установлен тип Значения свойств объектов. Для дополнительного реквизита Срок годности, например, установлен тип значения – Дата.
и выбрав тип из списка. По умолчанию в поле установлен тип Значения свойств объектов. Для дополнительного реквизита Срок годности, например, установлен тип значения – Дата.
 и выбрав тип из списка. По умолчанию в поле установлен тип Значения свойств объектов. Для дополнительного реквизита Срок годности, например, установлен тип значения – Дата.
и выбрав тип из списка. По умолчанию в поле установлен тип Значения свойств объектов. Для дополнительного реквизита Срок годности, например, установлен тип значения – Дата.Вы можете задать конкретные значения свойства. Это возможно, если тип значения указан как Значения свойств объектов.
• Нажмите кнопку  и выберите команду перехода Значения свойств объектов на Панели навигации диалога. Откроется справочник Значения свойств объекта, предназначенный для хранения списка значений этого свойства.
и выберите команду перехода Значения свойств объектов на Панели навигации диалога. Откроется справочник Значения свойств объекта, предназначенный для хранения списка значений этого свойства.
 и выберите команду перехода Значения свойств объектов на Панели навигации диалога. Откроется справочник Значения свойств объекта, предназначенный для хранения списка значений этого свойства.
и выберите команду перехода Значения свойств объектов на Панели навигации диалога. Откроется справочник Значения свойств объекта, предназначенный для хранения списка значений этого свойства.Вы можете создавать и в дальнейшем редактировать неограниченное количество значений свойств.
• Нажмите кнопку Создать панели инструментов справочника Значения свойств объектов. Откроется диалог для создания значения свойства Цвет.
• Введите в поле значение название цвета, например Белый, и нажмите кнопку Записать и закрыть. Диалог закроется, в справочнике появится строка с созданным значением.
• Повторите действия, добавив еще несколько значений для свойства Цвет, например Черный, Голубой.
• Вернитесь к редактированию свойства, выбрав верхнюю команду перехода, выделенную жирным шрифтом и имеющую теперь наименование свойства, в рассматриваемом примере – Цвет (Дополнительный реквизит / сведение). Справочник Значения свойств объектов закроется, в окне появится диалог редактирования свойства.
• Нажмите кнопку Записать и закрыть. Диалог закроется, в окне Подбор дополнительных реквизитов появится новый реквизит Цвет.
• Щелкните мышью на наименовании нового реквизита и нажмите кнопку Добавить в набор панели инструментов окна.
• В табличной части окна Товары (Набор дополнительных реквизитов и сведений) появится свойство Цвет. Вы можете добавить другие дополнительные реквизиты из числа существующих или созданных. Например, можно добавить еще одну характеристику – Производитель для указания страны или фирмы, где товар был изготовлен.
• Закройте окно подбора.
• Нажмите кнопку Записать и закрыть диалога Товары (Набор дополнительных реквизитов и сведений). Диалог закроется. Появляется возможность использовать значения свойства Цвет как характеристики номенклатуры из номенклатурной группы Товары для ведения учета.
Напомним, что для указания номенклатурной группы в окне элемента справочника на вкладке Основные параметры существует поле выбора Номенклатурная группа. Не забывайте нажимать кнопку  панели инструментов окна элемента для сохранения изменений, если значения каких-либо полей были изменены, для корректного продолжения работы по редактированию справочников номенклатурной позиции.
панели инструментов окна элемента для сохранения изменений, если значения каких-либо полей были изменены, для корректного продолжения работы по редактированию справочников номенклатурной позиции.
 панели инструментов окна элемента для сохранения изменений, если значения каких-либо полей были изменены, для корректного продолжения работы по редактированию справочников номенклатурной позиции.
панели инструментов окна элемента для сохранения изменений, если значения каких-либо полей были изменены, для корректного продолжения работы по редактированию справочников номенклатурной позиции.В рассматриваемом примере вы можете добавить в справочник Характеристики значения свойства Цвет, то есть такие характеристики, как Белый, Голубой и Черный. Чтобы задать выбранные характеристики номенклатурной позиции, указанные в примере для товара, нужно для элемента справочника Номенклатура в поле Номенклатурная группа установить значение Товары.
• Щелкните мышью на команде перехода Характеристики на Панели навигации окна элемента справочника Номенклатура, относящегося к номенклатурной группе Товары. В окне появится справочник Характеристики.
• Нажмите кнопку Создать панели инструментов справочника. Откроется диалог создания новой характеристики данной номенклатурной позиции (рис. 2.14).
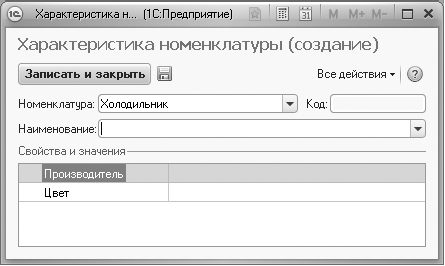
Рис. 2.14. Диалог Характеристика номенклатуры
В нижней части диалога в табличной части Свойства и значения вы увидите созданный для номенклатурной группы Товары вид свойств Цвет.
• Дважды щелкните мышью на строке Цвет в колонке справа. В строке появится поле выбора.
• Нажмите кнопку  поля выбора. Откроется диалог Выберите значение со списком созданных значений для вида свойств Цвет: Белый, Голубой, Черный.
поля выбора. Откроется диалог Выберите значение со списком созданных значений для вида свойств Цвет: Белый, Голубой, Черный.
 поля выбора. Откроется диалог Выберите значение со списком созданных значений для вида свойств Цвет: Белый, Голубой, Черный.
поля выбора. Откроется диалог Выберите значение со списком созданных значений для вида свойств Цвет: Белый, Голубой, Черный.• Щелкните мышью на выбранной позиции списка и нажмите кнопку Выбрать. Диалог закроется, в поле Наименование диалога Характеристика номенклатуры появится выбранная характеристика.
• Нажмите кнопку Записать и закрыть. Диалог закроется, характеристика будет записана в справочник.
Вы можете создавать характеристики, не используя существующие значения свойств. Для этого достаточно ввести с клавиатуры наименование характеристики в диалоге Характеристика номенклатуры и нажать кнопку Записать и закрыть.
Справочник Партии, команда открытия которого так же находится на Панели навигации окна элемента справочника Номенклатура (см. рис. 2.11), предназначен для ведения учета запасов по партиям для конкретной номенклатурной позиции. Чтобы заполнить справочник партий номенклатурной позиции, нужно в окне элемента справочника Номенклатура на вкладке Параметры хранение и закупки установить флажок Партии.
При создании элемента справочника Партии определяется Статус партии запасов: Собственные запасы, Товары на комиссии, Давальческое сырье для материалов, принятых в переработку, или Ответственное хранение. Если владелец партии сторонний поставщик, вы можете указать владельца, выбрав значение из справочника Контрагенты. В рассматриваемом примере в окне элемента справочника Партии (рис. 2.15) в группе свойств Дополнительные реквизиты добавлено свойство Срок годности.

Рис. 2.15. Диалог создания элемента справочника Партии
Для типов номенклатуры Запас и Работа можно описать состав номенклатурной позиции или порядок выполнения работ. Для хранения таких описаний, которых может быть несколько для одной номенклатуры, предназначен справочник Спецификации. В поле Спецификации на вкладке Параметры хранения и закупки номенклатурной позиции выбирается спецификация по умолчанию. Команда открытия справочника Спецификации расположена в группе команд Смотри также на Панели навигации окна элемента.
Рассмотрим, какие еще команды перехода расположены на панели навигации окна номенклатуры.
Одним из важных свойств номенклатурной позиции является цена. Для хранения истории изменения цен предназначен регистр Цены. Для добавления новой записи в регистр используется диалог Цена номенклатуры (рис. 2.16), который открывается с помощью кнопки Создать панели инструментов регистра.

Рис. 2.16. Диалог Цена номенклатуры
Для номенклатуры типа Работа заполняется справочник Нормы времени работ, в котором можно задать нормативы времени для выполнения различных производственных действий.
В регистр Управление запасами вносится информация о размере минимального количества номенклатуры, при котором необходимо делать заказ, а также максимального количества, используемого для регулирования размера заказа.
Вы можете определить список номенклатурных позиций, которыми можно заменять данную номенклатуру, если это необходимо. Этой цели служит регистр Аналоги. При создании новой записи регистра указывается номенклатурная позиция путем выбора из справочника Номенклатура, а также приоритет использования этой позиции в качестве замены.
Регистр Цены контрагентов, команда открытия которого также находится на Панели навигации окна номенклатурной позиции, предназначен для хранения значений цен данной номенклатуры различных поставщиков или конкурентов.
Свойства любого элемента справочника Номенклатура могут быть изменены в дальнейшем. Вы можете открыть окно номенклатурной позиции, дважды щелкнув мышью на строке справочника, и изменить значения полей или записей справочников.
2.2.5. Заполнение справочника сотрудников
Для хранения информации о сотрудниках фирмы предназначен справочник Сотрудники.
• Выберите команду перехода Сотрудники на Панели навигации вкладки Зарплата и персонал главного окна программы. Откроется справочник Сотрудники.
Справочник Сотрудники позволяет хранить информацию, используя иерархию групп и элементов, как и рассмотренные выше справочники. Для создания групп используется кнопка  панели инструментов справочника.
панели инструментов справочника.
 панели инструментов справочника.
панели инструментов справочника.• Нажмите кнопку Создать панели инструментов справочника. На экране появится диалог Сотрудник для создания нового элемента справочника (рис. 2.17).

Рис. 2.17. Диалог для создания нового элемента справочника Сотрудники
При создании нового элемента справочника можно установить переключатель в шапке окна в одно из положений:
• Создать нового сотрудника и внести его личные данные в справочник физических лиц. В этом случае будет создан не только элемент справочника Сотрудники, но и элемент справочника Физические лица. Будет установлена связь между созданными элементами. Если переключатель установлен в положение Создать нового сотрудника и внести его личные данные в справочник физических лиц, то в окне элемента справочника отображается три вкладки: Основное, Личные данные, Данные о приеме на работу. На вкладке Личные данные вводятся дополнительные сведения, необходимые для создания элемента справочника Физические лица.
• Создать нового сотрудника, выбрав его из справочника физических лиц. При установке переключателя в это положение в окне появляется поле Физ. лицо для выбора элемента из справочника Физические лица. Если переключатель установлен в положение Создать нового сотрудника, выбрав его из справочника физических лиц, то в окне элемента справочника отображается две вкладки: Основное и Данные о приеме на работу.
• Создать нового сотрудника. Создается только элемент справочника Сотрудники, который не будет связан со справочником Физические лица. В окне элемента справочника отображается две вкладки: Основное и Данные о приеме на работу.
Поле Группа сотрудников заполняется в случае, если вы предварительно создали какие-либо группы для удобства хранения информации.
• После введения фамилии, имени и отчества в поле Наименование нажмите кнопку  . Информация будет сохранена в справочнике, в поле ТН сотруднику присвоится код, который можно использовать как табельный номер.
. Информация будет сохранена в справочнике, в поле ТН сотруднику присвоится код, который можно использовать как табельный номер.
 . Информация будет сохранена в справочнике, в поле ТН сотруднику присвоится код, который можно использовать как табельный номер.
. Информация будет сохранена в справочнике, в поле ТН сотруднику присвоится код, который можно использовать как табельный номер.• На вкладке Основное установите переключатель Тип занятости в положение Основное место работы или Совместительство.
• Заполните поля вкладок Личные данные, Данные о приеме на работу.
Часто элементы справочника Сотрудники тесно связаны со справочником Физические лица. Другими словами, каждый сотрудник также записывается в справочник Физические лица, а связь между ними указывается в поле Физическое лицо диалога Сотрудник. Но при проведении различных операций учета один человек будет являться двумя разными объектами: Сотрудник и Физическое лицо. Например, при увольнении сотрудника, а затем приеме вновь через какое-то время на другую должность одно и то же физическое лицо будет являться двумя разными сотрудниками.
Напомним, что справочник Физические лица для ввода и редактирования информации открывается с помощью команды перехода Физические лица в группе команд Смотри также на Панели навигации вкладки Зарплата и персонал.
На Панели навигации диалога Сотрудник имеются команды перехода к регистрам Плановые начисления и удержания и Сведения о сотрудниках.
Записи в этих регистрах появляются при проведении кадровых документов по данному сотруднику.
2.2.6. Ввод начальных остатков
После заполнения справочников можно переходить к вводу начальных остатков. Начальные остатки удобно вводить с использованием обработки Настройка учета (см. рис. 2.5).
Напомним, что вы можете открыть обработку, используя команду перехода окна Быстрый старт или области Настройки окна навигации вкладки Рабочий стол главного окна программы.
• Перейдите на вкладку Начальные остатки обработки Настройка учета. На вкладке откроется журнал документов Ввод начальных остатков.
На панели инструментов журнала документов существует несколько кнопок, назначение большинства которых было описано ранее. С помощью кнопки  можно установить интервал дат для списка выводимых для просмотра документов. В данном случае это не актуально, так как журнал пуст, но действие будет справедливо для всех журналов документов.
можно установить интервал дат для списка выводимых для просмотра документов. В данном случае это не актуально, так как журнал пуст, но действие будет справедливо для всех журналов документов.
 можно установить интервал дат для списка выводимых для просмотра документов. В данном случае это не актуально, так как журнал пуст, но действие будет справедливо для всех журналов документов.
можно установить интервал дат для списка выводимых для просмотра документов. В данном случае это не актуально, так как журнал пуст, но действие будет справедливо для всех журналов документов.• Нажмите кнопку  . Откроется диалог Настройка периода (рис. 2.18).
. Откроется диалог Настройка периода (рис. 2.18).
 . Откроется диалог Настройка периода (рис. 2.18).
. Откроется диалог Настройка периода (рис. 2.18).
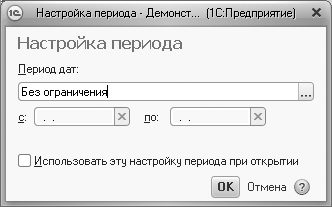
Рис. 2.18. Диалог Настройка периода
В поле Период дат вы можете выбрать значение из открывающегося списка или указать в поле Период дат значение Произвольный период и выбрать начало и конец периода в полях с и по с помощью появившихся кнопок открытия календаря  .
.
 .
.Если вы хотите при следующем открытии данного журнала документов ограничить выведенную информацию таким же периодом, то установите флажок Использовать эту настройку периода при открытии. Для другого пользователя или другого журнала документов настройка действительна не будет.
Рассмотрим основные действия, выполняемые при работе с документами на примере оформления документа Ввод начальных остатков.
• Нажмите кнопку Создать панели инструментов журнала документов. Откроется окно нового документа Ввод начальных остатков (рис. 2.19).

Рис. 2.19. Окно нового документа Ввод начальных остатков
Поле Номер заполнять не следует, номер документу присваивается автоматически при записи, чтобы не нарушить уникальность нумерации в системе. В поле Дата указана текущая дата. Значение даты может быть изменено с помощью кнопки  . В поле Раздел учета выбирается раздел учета, по которому будут вводиться остатки. В зависимости от выбранного раздела изменяется содержание окна документа: вкладок, табличных частей.
. В поле Раздел учета выбирается раздел учета, по которому будут вводиться остатки. В зависимости от выбранного раздела изменяется содержание окна документа: вкладок, табличных частей.
 . В поле Раздел учета выбирается раздел учета, по которому будут вводиться остатки. В зависимости от выбранного раздела изменяется содержание окна документа: вкладок, табличных частей.
. В поле Раздел учета выбирается раздел учета, по которому будут вводиться остатки. В зависимости от выбранного раздела изменяется содержание окна документа: вкладок, табличных частей.• Выберите для поля Раздел учета значение Денежные средства. Документ примет вид как на рис. 2.19.
• Нажмите кнопку Добавить панели инструментов табличной части документа. В табличной части появится строка для ввода информации.
• Щелкните мышью на кнопке выбора  поля Банковский счет (касса). На экране возникнет диалог Выбор типа данных.
поля Банковский счет (касса). На экране возникнет диалог Выбор типа данных.
 поля Банковский счет (касса). На экране возникнет диалог Выбор типа данных.
поля Банковский счет (касса). На экране возникнет диалог Выбор типа данных.• Щелкните мышью на строке с выбранным типом: Касса или Банковский счет и нажмите кнопку OK. Диалог закроется, откроется справочник Кассы или Банковский счет для выбора элемента.
• Выберите позицию из справочника, щелкнув мышью на строке и нажав кнопку Выбрать. Справочник закроется, в колонке установится выбранное значение.
• Щелкните мышью на колонке Сумма валютная. В текущей строке появится поле выбора суммы.
• Введите размер суммы с клавиатуры или с помощью кнопки  поля выбора.
поля выбора.
 поля выбора.
поля выбора.• В колонке Валюта выберите из списка наименование валюты, в которой указана сумма в предыдущей колонке. В колонке Сумма будет автоматически пересчитана сумма в валюте, указанной в настройке параметров учета как Валюта учета.
• С помощью кнопки Добавить заполните табличную часть документа, указав остатки на всех счетах и кассах выбранной организации.
Для работы с табличной частью документа вы можете использовать кнопки панели инструментов. Для удаления строки предназначена кнопка  . Чтобы добавить строку копированием текущей, используйте кнопку
. Чтобы добавить строку копированием текущей, используйте кнопку  . Для изменения порядка строк в таблице используются кнопки
. Для изменения порядка строк в таблице используются кнопки  и
и  .
.
 . Чтобы добавить строку копированием текущей, используйте кнопку
. Чтобы добавить строку копированием текущей, используйте кнопку  . Для изменения порядка строк в таблице используются кнопки
. Для изменения порядка строк в таблице используются кнопки  и
и  .
.Теперь документ необходимо записать для сохранения значений всех полей и таблиц и провести. При проведении документа все данные документа отражаются в каких-либо учетных механизмах системы, изменяется состояние тех или иных учетных данных. Проведенные документы помечены в колонке пиктограмм в журнале документов.
• Нажмите кнопку  панели инструментов окна документа. Документ будет записан без проведения, в поле Номер появится значение, присвоенного программой уникального номера документу.
панели инструментов окна документа. Документ будет записан без проведения, в поле Номер появится значение, присвоенного программой уникального номера документу.
 панели инструментов окна документа. Документ будет записан без проведения, в поле Номер появится значение, присвоенного программой уникального номера документу.
панели инструментов окна документа. Документ будет записан без проведения, в поле Номер появится значение, присвоенного программой уникального номера документу.• Нажмите кнопку Провести для проведения документа.
При нажатии кнопки Провести также происходит запись документа, если это действие не было выполнено ранее. Кнопка Провести и закрыть предназначена для одновременного с проведением закрытия окна документа. Вы можете отменить проведение документа, если это необходимо. Для этого нажмите кнопку Все действия панели инструментов окна документа и выберите пункт меню Отмена проведения.
В списке команд меню, открывающемся при нажатии кнопки Все действия, существует команда Изменить форму, выбрав которую вы можете изменить состав и расположение полей окна документа. Как это сделать, было описано в одном из предыдущих разделов главы.
В левом нижнем углу окна документа вы можете увидеть состояние документа в настоящий момент времени: Новый, Записан, Проведен, Не проведен. В нижней части окна также выведена строка с указанием автора документа или именем пользователя, с которым был осуществлен вход в систему. Изменить имя автора можно лишь выполнив вход в программу под другим именем перед созданием нового документа.
На панели инструментов окна документа находится кнопка  , нажав которую вы получите вывод на экран окна табличного документа, отражающего изменения в базе данных, которые произведены проведением данного документа, или сформированного отчета по движениям (рис. 2.20). С помощью этого отчета осуществляется контроль введенных данных.
, нажав которую вы получите вывод на экран окна табличного документа, отражающего изменения в базе данных, которые произведены проведением данного документа, или сформированного отчета по движениям (рис. 2.20). С помощью этого отчета осуществляется контроль введенных данных.
 , нажав которую вы получите вывод на экран окна табличного документа, отражающего изменения в базе данных, которые произведены проведением данного документа, или сформированного отчета по движениям (рис. 2.20). С помощью этого отчета осуществляется контроль введенных данных.
, нажав которую вы получите вывод на экран окна табличного документа, отражающего изменения в базе данных, которые произведены проведением данного документа, или сформированного отчета по движениям (рис. 2.20). С помощью этого отчета осуществляется контроль введенных данных.

Рис. 2.20. Окно отчета Движения документа
Вы можете вывести информацию табличной части документа в текстовый или табличный документ для последующего вывода на печать.
• Нажмите кнопку Все действия панели инструментов табличной части документа (см. рис. 2.19) и выберите команду меню Вывести список. Откроется диалог Вывести список.
Работа с диалогом Вывести список была описана ранее в главе.
• Нажмите OK. Откроется окно табличного или текстового документа, который можно распечатать, нажав кнопку  панели инструментов окна и выбрав команду меню Файл\Печать.
панели инструментов окна и выбрав команду меню Файл\Печать.
 панели инструментов окна и выбрав команду меню Файл\Печать.
панели инструментов окна и выбрав команду меню Файл\Печать.При вводе остатков по запасам документ будет иметь несколько вкладок, на которых указываются начальные остатки в разрезе складов и ячеек склада, остатки по прямым затратам в незавершенном производстве, по принятым и переданным на комиссию или ответственное хранение запасам, а также по запасам в разрезе грузовых таможенных деклараций (ГДТ).
После заполнения документа для ввода остатков по запасам также следует записать и провести документ и выполнить проверку по движениям документа.
При вводе остатков по разделу учета Расчеты с поставщиками и покупателями в табличной части документа (рис. 2.21) вы увидите колонку Документ. В этой колонке требуется указать документ, по которому существует данная задолженность. Необходимо предварительно создать такие документы в системе.

Рис. 2.21. Документ Ввод начальных остатков для раздела учета Расчеты с контрагентами
• Дважды щелкните мышью на колонке Документ текущей строки. В колонке появится поле выбора.
• Нажмите кнопку  поля выбора. Откроется диалог выбора типа документа.
поля выбора. Откроется диалог выбора типа документа.
 поля выбора. Откроется диалог выбора типа документа.
поля выбора. Откроется диалог выбора типа документа.• Щелкните мышью на строке с выбранным типом документа и нажмите OK. Диалог закроется, на экране появится окно журнала документов. В данный момент окно будет пустым, так как вы еще не создавали в системе документов.
• Нажмите кнопку Создать. Откроется окно нового документа, например Приходная накладная.
Достаточно заполнить только шапку документа. Проводить документ не следует.
Система может сама сформировать необходимые документы, для этого в окне документа Ввод начальных остатков (см. рис. 2.21) следует установить флажок Автоформирование.
Перед вводом остатков по расчетам с персоналом необходимо оформить документы, регистрирующие прием сотрудников на работу.

