Книга: «1С. Управление небольшой фирмой 8.2». Управленческий учет в малом бизнесе
Назад: Глава 2. Быстрый старт: начало работы с программой «1С: Управление небольшой фирмой 8.2»
Дальше: 2.2. Ввод начальных данных в программу
2.1. Запуск программы «1С: Управление небольшой фирмой 8.2»
При запуске информационной базы открывается главное окно программы (рис. 2.1).
Верхняя строка содержит панель инструментов и заголовок, в котором указано имя информационной базы и имя пользователя, вошедшего в систему. С помощью кнопки  открывается главное меню программы. Кнопки
открывается главное меню программы. Кнопки  и
и  позволяют перемещаться к ранее открытым вкладкам.
позволяют перемещаться к ранее открытым вкладкам.
 открывается главное меню программы. Кнопки
открывается главное меню программы. Кнопки  и
и  позволяют перемещаться к ранее открытым вкладкам.
позволяют перемещаться к ранее открытым вкладкам.В верхней части окна находится Панель разделов. Названия разделов соответствуют подсистемам конфигурации. На рис. 2.1 открыта вкладка Рабочий стол. Рабочий стол программы представляет собой навигационную карту, которая обеспечивает быстрый переход к любой необходимой информации, а также к текущим задачам пользователя.
Рабочая область вкладки Рабочий стол содержит несколько окон. Содержание этих окон пользователь может настроить самостоятельно в зависимости от того, какая информация необходима для выполняемой работы. В рассматриваемом примере содержание вкладки Рабочий стол имеет стандартную настройку. Вкладка имеет окна Навигация, Задания и Поиск.
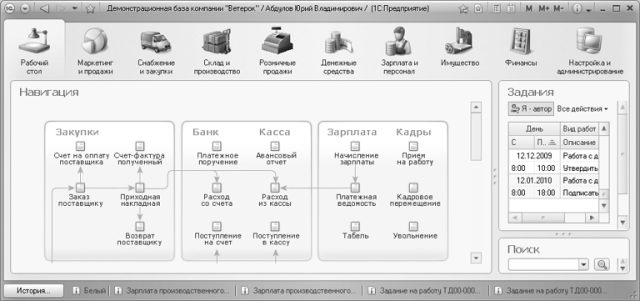
Рис. 2.1. Главное окно программы
Окно Навигация содержит команды перехода на другие вкладки, например Закупки, Банк, Касса, а также команды создания новых документов.
• Щелкните мышью на команде перехода Банк. Откроется вкладка Денежные средства и журнал документов Документы по банку (рис. 2.2).
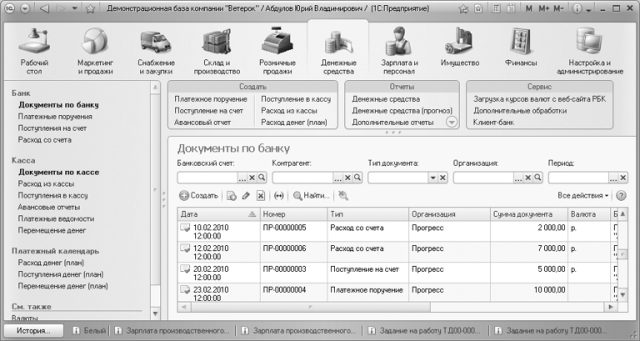
Рис. 2.2. Вкладка Денежные средства основного окна программы
• Для создания нового документа вернитесь на вкладку Рабочий стол (см. рис. 2.1).
• Щелкните мышью на команде создания документа с выбранным наименованием в окне Навигация вкладки Рабочий стол. Команды создания документов имеют пиктограмму  .
.
 .
.Область Настройки окна Навигация содержит команды открытия окон настроек, плана счетов и сервиса Быстрый старт.
Помимо окна Навигация, вкладка Рабочий стол содержит окно Задания. В этом окне отображаются документы Задание на работу. Если щелкнуть мышью на строке с документом в окне Задания, то в нижней части окна в поле Описание появится дополнительная информация для этого задания. Пользователю очень удобно иметь перед глазами список заданий.
Кроме того, на вкладке Рабочий стол содержится окно Поиск.
Выше говорилось о том, что содержание окон на вкладке Рабочий стол пользователь может редактировать самостоятельно. Чтобы выполнить настройку, проделайте следующее.
• Нажмите кнопку  на панели инструментов окна программы. Откроется главное меню.
на панели инструментов окна программы. Откроется главное меню.
 на панели инструментов окна программы. Откроется главное меню.
на панели инструментов окна программы. Откроется главное меню.• Выберите команду меню Сервис\Настройка интерфейса\Рабочий стол. На экране появится диалог Настройка рабочего стола (рис. 2.3).
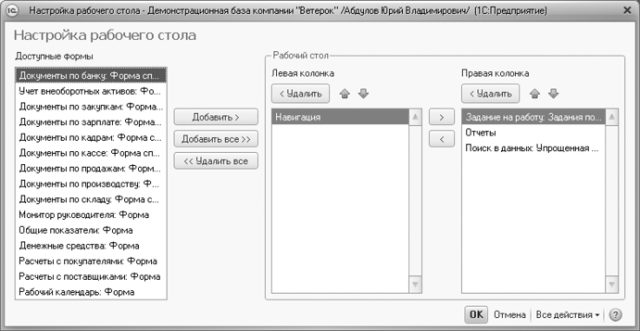
Рис. 2.3. Диалог Настройка рабочего стола
Пользуясь кнопками Добавить, Удалить,  и
и  , пользователь может редактировать видимость тех или иных окон, которые будут отображаться на вкладке Рабочий стол в правой или левой колонках. Порядок отображения окон редактируется с помощью кнопок
, пользователь может редактировать видимость тех или иных окон, которые будут отображаться на вкладке Рабочий стол в правой или левой колонках. Порядок отображения окон редактируется с помощью кнопок  и
и  .
.
 и
и  , пользователь может редактировать видимость тех или иных окон, которые будут отображаться на вкладке Рабочий стол в правой или левой колонках. Порядок отображения окон редактируется с помощью кнопок
, пользователь может редактировать видимость тех или иных окон, которые будут отображаться на вкладке Рабочий стол в правой или левой колонках. Порядок отображения окон редактируется с помощью кнопок  и
и  .
.• Выполните требуемые изменения.
• Нажмите кнопку OK. Окно настройки закроется, изменения сохранятся.
• Чтобы вернуться к настройке рабочего стола, заданной в конфигурации, выберите команду меню Все действия\Установить стандартные настройки в нижней части окна настройки и нажмите кнопку OK.
Диалог Настройка рабочего стола можно открыть другим способом.
• Щелкните правой кнопкой мыши на заголовке вкладки Рабочий стол. На экране появится контекстное меню.
• Выберите команду Настройка рабочего стола из контекстного меню. На экране откроется диалог Настройка рабочего стола (см. рис. 2.3).
Аналогично настраивается видимость вкладок на Панели разделов. Отличие состоит в том, что выбирается команда меню Настройка панели разделов.
Назад: Глава 2. Быстрый старт: начало работы с программой «1С: Управление небольшой фирмой 8.2»
Дальше: 2.2. Ввод начальных данных в программу

