Книга: «1С. Управление небольшой фирмой 8.2». Управленческий учет в малом бизнесе
Назад: 4.2. Регистрация событий
Дальше: 4.4. Планирование продаж и расходная накладная
4.3. Выполнение заказов покупателей
Документ Заказ покупателя предназначен для оформления предварительной договоренности с покупателем о намерении приобрести товары.
Параметры, по которым происходит контроль отгрузки и оплаты по заказу, устанавливаются в договоре с контрагентом.
В заказе можно указать способ, предполагаемую дату оплаты и банк или кассу, куда должны поступить денежные средства по оплате заказа. Эта информация используется для планирования входящих платежей.
Заказ может быть оформлен от покупателя или от комиссионера. Для кого оформляется заказ – для покупателя или для комиссионера – определяется видом договора, который выбран в документе.
Оформление заказов покупателей по торговым операциям не является обязательным. Торговые операции могут оформляться и в том случае, когда учет заказов не ведется.
Заказ будет считаться исполненным, если все количество товара, указанное в документе, будет отгружено заказчику.
4.3.1. Оформление заказа
Документ Заказ покупателя предназначен для оформления намерений покупателя приобрести товары, работы, услуги.
Для открытия журнала документов Заказы покупателей необходимо на Панели разделов выбрать Маркетинг и продажи и на Панели навигации щелкнуть мышью на Продажи\Заказы покупателей (рис. 4.14).
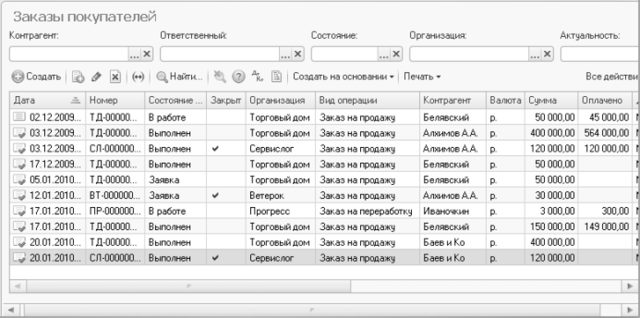
Рис. 4.14. Журнал документов Заказы покупателей
Для эффективной работы в журнале документов возможен быстрый отбор документов по:
• контрагенту;
• ответственному;
• состоянию;
• организации;
• актуальности.
Значение контрагента для отбора выбирается из справочника Контрагенты при нажатии на кнопку  справа от поля Контрагент.
справа от поля Контрагент.
 справа от поля Контрагент.
справа от поля Контрагент.Значение ответственного для отбора выбирается из справочника Сотрудники при нажатии на кнопку  справа от поля Ответственный.
справа от поля Ответственный.
 справа от поля Ответственный.
справа от поля Ответственный.Значение состояния для отбора выбирается из списка состояний при нажатии на кнопку  справа от поля Состояние.
справа от поля Состояние.
 справа от поля Состояние.
справа от поля Состояние.Значение организации для отбора выбирается из справочника Организации при нажатии на кнопку  справа от поля Организация.
справа от поля Организация.
 справа от поля Организация.
справа от поля Организация.Значение актуальности для отбора выбирается из открывающегося списка Актуальность.
Для очистки поля, по которому установлен отбор в журнале документов, необходимо нажать на кнопку  , которая находится рядом с этим полем.
, которая находится рядом с этим полем.
 , которая находится рядом с этим полем.
, которая находится рядом с этим полем.Значение интервала дат для отбора документов можно задать, щелкнув мышью на кнопку  на панели инструментов. В качестве интервала можно выбрать вариант стандартного периода в параметре Период дат. Даты начала и конца периода могут быть установлены вводом с клавиатуры или с использованием Календаря.
на панели инструментов. В качестве интервала можно выбрать вариант стандартного периода в параметре Период дат. Даты начала и конца периода могут быть установлены вводом с клавиатуры или с использованием Календаря.
 на панели инструментов. В качестве интервала можно выбрать вариант стандартного периода в параметре Период дат. Даты начала и конца периода могут быть установлены вводом с клавиатуры или с использованием Календаря.
на панели инструментов. В качестве интервала можно выбрать вариант стандартного периода в параметре Период дат. Даты начала и конца периода могут быть установлены вводом с клавиатуры или с использованием Календаря.Для создания нового Заказа покупателя:
• В журнале документов нажмите на кнопку Создать либо на панели действий выберите Создать\Заказ покупателя. Будет создан новый документ Заказ покупателя (рис. 4.15).

Рис. 4.15. Вкладка Товары, услуги документа Заказ покупателя с видом операции Заказ на продажу
В шапке нового документа необходимо заполнить поля:
• Организация. В данном поле указывается собственная организация, от имени которой оформляется документ. Выбирается из справочника организаций.
• Вид операции. Указывается вид операции документа. В новом документе по умолчанию Вид операции принимает значение Заказ на продажу. Также Вид операции может принимать значение Заказ на переработку.
• Контрагент. В данном поле указывается информация о контрагенте-заказчике. Выбирается из справочника Контрагенты.
• Договор. В данном поле указывается договор контрагента, в рамках которого оформляется документ. Выбирается из справочника Договоры контрагентов.
• Состояние заказа. Может принимать одно из значений: Заявка, В работе, Выполнен. В новом документе по умолчанию устанавливается значение Заявка.
• В окне документа расположена кнопка  для редактирования цен и валюты, при нажатии на которую открывается диалог редактирования видов цен, скидок и валюты данного документа.
для редактирования цен и валюты, при нажатии на которую открывается диалог редактирования видов цен, скидок и валюты данного документа.
 для редактирования цен и валюты, при нажатии на которую открывается диалог редактирования видов цен, скидок и валюты данного документа.
для редактирования цен и валюты, при нажатии на которую открывается диалог редактирования видов цен, скидок и валюты данного документа.На вкладке Товары, услуги:
• Для добавления новой строки нажмите на кнопку Добавить панели инструментов табличной части.
• Заполните поля:
• В поле Номенклатура введите элемент справочника Номенклатура.
• В поле Характеристика укажите характеристику номенклатурной позиции, выбрав ее из справочника Характеристики номенклатуры. Поле доступно только в том случае, если при настройке параметров учета указано ведение учета по характеристикам номенклатуры и если в окне элемента справочника Номенклатура на вкладке Параметры хранения и закупки установлен флажок Характеристики.
• В поле Количество введите количество заказанного товара в единицах измерения, указанных в поле Ед.
• В поле Цена введите значение цены.
• В поле % Скидки укажите процент скидки (наценки). Задается непосредственно для конкретной позиции документа.
• Для удаления ошибочно введенной строки нажмите на кнопку  на панели инструментов табличной части.
на панели инструментов табличной части.
 на панели инструментов табличной части.
на панели инструментов табличной части.• Для осуществления подбора запасов в табличную часть по справочнику Номенклатура нажмите на кнопку Подбор на панели инструментов табличной части. В открывшемся окне подбора выберите требуемые номенклатурные единицы запасов, дважды щелкнув мышью на строке с номенклатурной позицией. Укажите количество. Для удобства в окне подбора по каждой номенклатурной позиции указывается общий и свободный остаток по складу. После окончания подбора для переноса подобранной номенклатуры в документ необходимо нажать на кнопку OK.
С помощью кнопок  и
и  можно поменять местами строки табличной части.
можно поменять местами строки табличной части.
 и
и  можно поменять местами строки табличной части.
можно поменять местами строки табличной части.Если состояние заказа В работе или Выполнен, то можно установить флажок Запланировать оплату. При этом в табличной части появится вкладка Платежный календарь (рис. 4.16).
На вкладке указываются способ и этапы оплаты. Если этапов оплаты более одного, то, щелкнув мышью на кнопку Список, можно задать отображение этапов оплаты в виде списка.
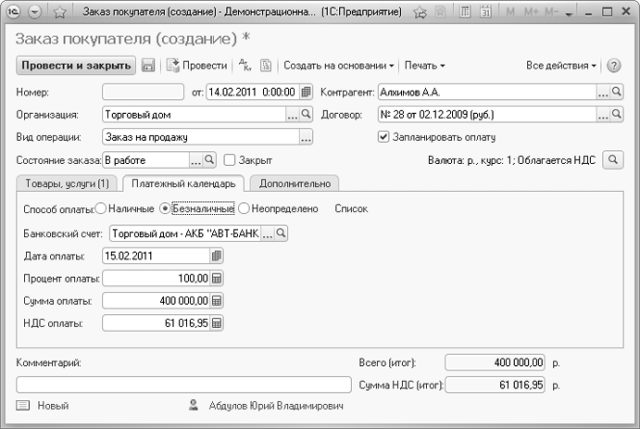
Рис. 4.16. Вкладка Платежный календарь документа Заказ покупателя
На вкладке Дополнительно документа Заказ покупателя можно заполнить поля Проект, Склад, Подразделение и Ответственный.
Если Вид операции документа Заказ на переработку, то в табличной части появится еще одна вкладка – Материалы заказчика. На этой вкладке указывается список материалов, поступивших от заказчика.
• Для сохранения и проведения документа нажмите на кнопку Провести и закрыть.
Чтобы просто сохранить введенную информацию, не закрывая окно документа, необходимо нажать на кнопку  .
.
 .
.Нажатием на кнопку  в журнале документов можно создать новый документ копированием существующего документа.
в журнале документов можно создать новый документ копированием существующего документа.
 в журнале документов можно создать новый документ копированием существующего документа.
в журнале документов можно создать новый документ копированием существующего документа.Чтобы пометить документ на удаление, необходимо установить курсор на удаляемый документ и щелкнуть мышью на кнопку  на панели инструментов.
на панели инструментов.
 на панели инструментов.
на панели инструментов.Распечатать Заказ покупателя можно либо из журнала документов, либо из самого документа, щелкнув мышью на кнопку Печать. Раскроется список всех печатных форм документа. Для документа Заказ покупателя существуют следующие печатные формы:
• Акт об оказании услуг.
• Заказ покупателя.
• Расходная накладная.
• Счет на оплату.
• Товарная накладная (ТОРГ-12).
• Бланк товарного наполнения.
Чтобы сформировать и посмотреть отчет по движениям документа по регистрам, необходимо щелкнуть мышью на кнопке  на панели инструментов журнала документов Заказ покупателя либо в окне документа.
на панели инструментов журнала документов Заказ покупателя либо в окне документа.
 на панели инструментов журнала документов Заказ покупателя либо в окне документа.
на панели инструментов журнала документов Заказ покупателя либо в окне документа.На основании существующего документа Заказ покупателя можно сформировать документы:
• Акт выполненных работ;
• Задание на работу;
• Заказ на производство;
• Заказ поставщику;
• Поступление в кассу;
• Поступление на счет;
• Приходная накладная;
• Резервирование запасов;
• Расходная накладная;
• Событие;
• Счет на оплату.
Для создания документа на основании заказа покупателя необходимо нажать на кнопку Создать на основании в окне журнала документов либо в окне документа и выбрать вид создаваемого документа.
Чтобы открыть журнал документов Заказы покупателей с видом операции Заказ-наряд, необходимо на Панели разделов выбрать Маркетинг и продажи и на Панели навигации щелкнуть мышью на Продажи\Заказ-наряды.
Работа с журналом документов Заказ-наряды производится так же, как и с журналом документов Заказы покупателей.
Для создания нового Заказа покупателя с видом операции Заказ-наряд:
• В журнале документов нажмите на кнопку Создать. Будет создан новый документ Заказ покупателя с видом операции Заказ-наряд (рис. 4.17).
Документ Заказ покупателя с видом операции Заказ-наряд, в отличие от документов с видом операции Заказ на продажу или Заказ на переработку, имеет дополнительную вкладку Работы.
На вкладке Работы необходимо заполнить поля:
• Выбрать Вид работ из справочника Номенклатура.
• Для добавления новой строки необходимо нажать на кнопку Добавить на панели инструментов табличной части.
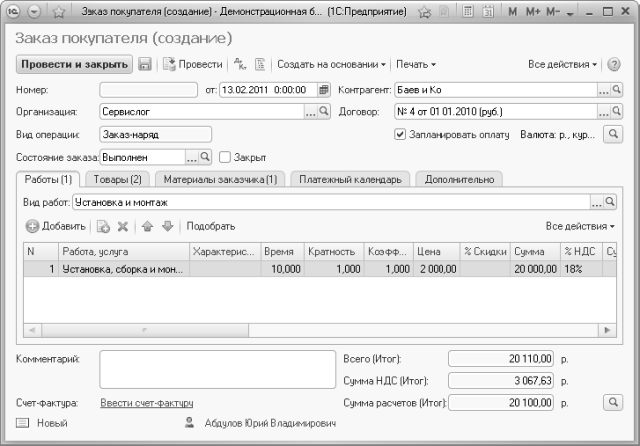
Рис. 4.17. Вкладка Работы документа Заказ покупателя с видом операции Заказ-наряд
• В поле Работа, услуга вводится элемент справочника Номенклатура (выполняемая работа, оказываемая услуга).
• В поле Характеристика указывается характеристика работы, услуги, выбираемая из справочника Характеристики номенклатуры. Поле доступно только в том случае, если при настройке параметров учета указано ведение учета по характеристикам номенклатуры.
• В поле Время вводится норма выполнения работы.
• Кратность – количество работ, норма которого указана.
• В поле Цена вводится значение цены работы, услуги.
• % Скидки – процент скидки (наценки). Задается непосредственно для конкретной позиции документа.
• Ставка НДС – ставка налога на добавленную стоимость. Выбирается из справочника Ставки НДС.
• Спецификация. Определяет вариант выполнения работы. По спецификации можно автоматически заполнить использованные материалы.
• Материалы – затраченные материалы.
• Исполнители – сотрудники, выполняющие работы с указанием тарифа.
• Содержание – представление работы в печатной форме. Чтобы поле стало видимым, необходимо нажать на кнопку Все действия в шапке документа, выбрать Изменить форму и установить флажок напротив поля.
• Для удаления ошибочно введенной строки необходимо нажать на кнопку  на панели инструментов табличной части.
на панели инструментов табличной части.
 на панели инструментов табличной части.
на панели инструментов табличной части.• Для осуществления подбора запасов в табличную часть по справочнику Номенклатура необходимо нажать на кнопку Подбор на панели инструментов табличной части. В открывшемся окне подбора необходимо выбрать требуемые номенклатурные единицы запасов, дважды щелкнув мышью на строке с товаром, указать количество. В окне подбора по каждой номенклатурной позиции указывается общий и имеющийся на складе остаток. После окончания подбора для переноса подобранной номенклатуры в документ необходимо нажать на кнопку OK.
• С помощью кнопок  и
и  можно поменять местами строки табличной части.
можно поменять местами строки табличной части.
 и
и  можно поменять местами строки табличной части.
можно поменять местами строки табличной части.Заказ-наряд может считаться фактически выполненным после того, как для него будет установлено состояние Выполнен. При этом на дату выполнения будут совершены фактические движения – списание со склада, реализация. Для закрытия Заказ-наряда не требуется оформления расходных накладных и актов выполненных работ, которыми закрывается обычный Заказ покупателя.
4.3.2. Акт выполненных работ
Документ Акт выполненных работ предназначен для хранения информации по отражению в учете реализации работ и услуг сторонним контрагентам.
Чтобы перейти к журналу документов Акты выполненных работ, необходимо на Панели разделов выбрать Маркетинг и продажи и на Панели навигации щелкнуть мышью на Продажи\Акты выполненных работ.
Работа с журналом документов Акты выполненных работ производится так же, как и с журналом документов Заказы покупателей.
Для создания нового документа Акт выполненных работ:
• В списке документов нажмите на кнопку Создать. Будет создан новый документ Акт выполненных работ (рис. 4.18).
• Заполните поля шапки документа:
• Организация. В данном поле указывается собственная организация, от имени которой оформляется документ. Выбирается из справочника организаций.
• Основание. В данном поле указывается документ Счет на оплату, на основании которого сформирован данный документ. Поле заполнять не обязательно. После выбора документа основания можно заполнить Акт выполненных работ на основании выбранного документа, нажав на кнопку  .
.
 .
.• Заказ покупателя. Выбирается документ Заказ покупателя. Поле отображается в окне, если в Настройках параметров учета включена опция Заказ в документах отгрузки устанавливается для всего документа. Поле заполнять не обязательно.
• Контрагент. В данном поле указывается информация о контрагенте-заказчике. Выбирается из справочника Контрагенты.
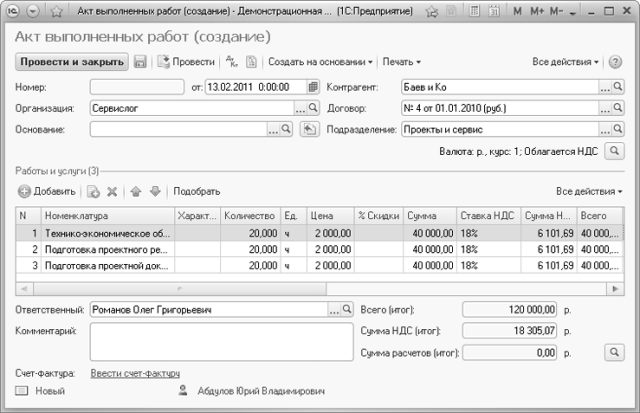
Рис. 4.18. Новый документ Акт выполненных работ
• Договор. В данном поле указывается договор контрагента, в рамках которого оформляется документ. Выбирается из справочника Договоры контрагентов.
• Подразделение. Выбирается из справочника Структурные единицы компании с типом Подразделение.
• С помощью кнопки  вызывается диалог редактирования видов цен, скидок и валюты данного документа.
вызывается диалог редактирования видов цен, скидок и валюты данного документа.
 вызывается диалог редактирования видов цен, скидок и валюты данного документа.
вызывается диалог редактирования видов цен, скидок и валюты данного документа.• На вкладке Работы и услуги заполните поля:
• Для добавления новой строки необходимо нажать на кнопку Добавить на панели инструментов табличной части.
• В поле Номенклатура вводится элемент справочника Номенклатура с типом Услуга или Работа.
• В поле Характеристика указывается характеристика номенклатурной позиции, выбираемая из справочника Характеристики номенклатуры. Поле доступно только в том случае, если при настройке параметров учета указано ведение учета по характеристикам номенклатуры.
• В поле Количество вводится количество реализуемой номенклатурной единицы в единицах измерения, указанных в поле Ед.
• В поле Цена вводится значение цены.
• % Скидки – процент скидки (наценки). Задается непосредственно для конкретной позиции документа.
• Ставка НДС – ставка налога на добавленную стоимость. Выбирается из справочника Ставки НДС.
• Заказ покупателя. Выбирается документ Заказ покупателя. Поле отображается в окне, если в настройках параметров учета включена опция Заказ в документах отгрузки устанавливается для каждой строки отдельно. Поле не обязательно заполнять.
• Содержание – представление работы в печатной форме. Чтобы поле стало видимым, необходимо нажать на кнопку Все действия в шапке документа, выбрать Изменить форму и установить флажок напротив поля.
• Для удаления ошибочно введенной строки необходимо нажать на кнопку  на панели инструментов табличной части.
на панели инструментов табличной части.
 на панели инструментов табличной части.
на панели инструментов табличной части.• Для осуществления подбора запасов в табличную часть по справочнику Номенклатура необходимо нажать на кнопку Подбор на панели инструментов табличной части. В открывшемся окне подбора необходимо выбрать требуемые номенклатурные единицы, дважды щелкнув мышью на строке с товаром, указать количество. В окне подбора по каждой номенклатурной позиции указывается общий и свободный остаток по складу. После окончания подбора для переноса подобранной номенклатуры в документ необходимо нажать на кнопку OK.
• С помощью кнопок  и
и  можно поменять местами строки табличной части.
можно поменять местами строки табличной части.
 и
и  можно поменять местами строки табличной части.
можно поменять местами строки табличной части.С помощью кнопки  Редактировать зачет предоплаты вызывается диалог Зачет предоплаты. В диалоге заносятся сведения по зачету авансов, полученных ранее от покупателя.
Редактировать зачет предоплаты вызывается диалог Зачет предоплаты. В диалоге заносятся сведения по зачету авансов, полученных ранее от покупателя.
 Редактировать зачет предоплаты вызывается диалог Зачет предоплаты. В диалоге заносятся сведения по зачету авансов, полученных ранее от покупателя.
Редактировать зачет предоплаты вызывается диалог Зачет предоплаты. В диалоге заносятся сведения по зачету авансов, полученных ранее от покупателя.• Для сохранения и проведения документа нажмите на кнопку Провести и закрыть.
Нажатием на кнопку  в журнале документов можно создать новый документ копированием существующего.
в журнале документов можно создать новый документ копированием существующего.
 в журнале документов можно создать новый документ копированием существующего.
в журнале документов можно создать новый документ копированием существующего.Акт выполненных работ может быть введен на основании документов:
• Заказ покупателя;
• Счет на оплату.
Чтобы пометить документ на удаление, необходимо установить курсор на удаляемый документ и щелкнуть мышью на кнопку  на панели инструментов.
на панели инструментов.
 на панели инструментов.
на панели инструментов.Распечатать Акт выполненных работ можно либо из журнала документов, либо из окна документа, щелкнув мышью на кнопке Печать.
Чтобы сформировать и посмотреть отчет по движениям документа по регистрам, необходимо щелкнуть мышью на кнопке  на панели инструментов журнала документов Акты выполненных работ либо в окне документа.
на панели инструментов журнала документов Акты выполненных работ либо в окне документа.
 на панели инструментов журнала документов Акты выполненных работ либо в окне документа.
на панели инструментов журнала документов Акты выполненных работ либо в окне документа.На основании существующего документа Акт выполненных работ можно сформировать документы:
• Поступление в кассу;
• Поступление на счет;
• Счет-фактура;
• Событие;
• Счет на оплату.
Для создания документа на основании акта выполненных работ необходимо нажать на кнопку Создать на основании в журнале документов либо в окне документа и выбрать вид создаваемого документа.
4.3.3. Регистрация счета-фактуры
Документ Счет фактура предназначен для выписки счета-фактуры при реализации товаров, работ и услуг или при получении аванса от покупателей, а также для учета номеров грузовых таможенных деклараций.
Для создания документа Счет-фактура необходимо в окне документа Акт выполненных работ или Расходная накладная нажать на гиперссылку Ввести Счет-фактуру. На экране откроется новый документ Счет-фактура с заполненными данными из документа-основания (рис. 4.19).
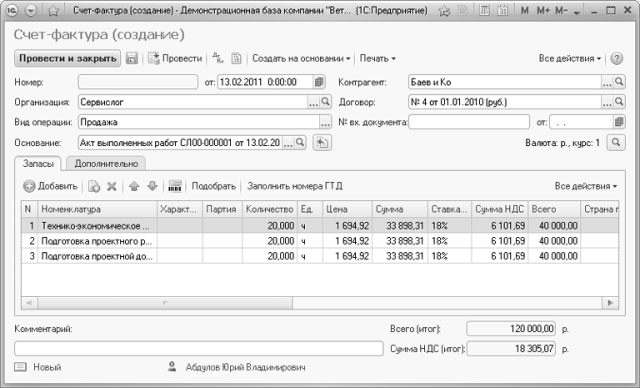
Рис. 4.19. Документ Счет-фактура, созданный на основании Акта выполненных работ
Создать новый документ Счет-фактура, а также отредактировать или удалить существующий можно в журнале документов Счета-фактуры (рис. 4.20), для перехода к которому необходимо на Панели разделов выбрать Маркетинг и продажи и на Панели навигации щелкнуть мышью на Продажи\Счета-фактуры.
Для просмотра и редактирования существующего документа необходимо сделать активным документ и дважды щелкнуть на нем мышью либо щелкнуть мышью на кнопке  панели инструментов.
панели инструментов.
 панели инструментов.
панели инструментов.
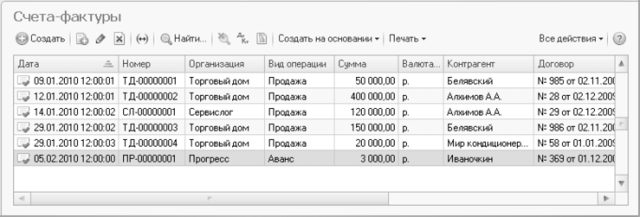
Рис. 4.20. Журнал документов Счета-фактуры
Для создания нового документа Счет-фактура необходимо нажать на кнопку Создать.
В зависимости от установленного вида операции с помощью данного документа может быть выписан счет-фактура:
• на продажу;
• на аванс;
• на суммовые разницы.
В шапке нового документа необходимо заполнить поля:
• Организация. В данном поле указывается организация, от имени которой оформляется документ. Выбирается из справочника организаций.
• Вид операции. Указывается вид операции документа. В новом документе по умолчанию Вид операции принимает значение На продажу. Также Вид операции может принимать значение Аванс и Суммовые разницы.
• Контрагент. В данном поле указывается информация о контрагенте-заказчике, для которого формируется счет-фактура. Выбирается из справочника Контрагенты.
• Договор. В данном поле указывается договор контрагента, по которому формируется счет-фактура. Выбирается из справочника Договоры контрагентов.
• № документа. Указывается номер платежно-расчетного документа.
• от. Указывается дата платежно-расчетного документа.
На вкладке Запасы необходимо заполнить поля.
• Для добавления новой строки необходимо нажать на кнопку Добавить на панели инструментов табличной части.
• В поле Номенклатура вводится элемент справочника Номенклатура.
• В поле Характеристика указывается характеристика номенклатурной позиции, выбираемая из справочника Характеристики номенклатуры.
• Партия. В данном поле указывается партия номенклатуры. Выбирается из справочника Партии номенклатуры. Поле отображается в окне документа, если в настройках параметров учета включено ведение партионного учета.
• В поле Количество вводится количество номенклатурной позиции в единицах измерения, указанных в поле Ед.
• В поле Цена вводится значение цены.
• Ставка НДС – ставка налога на добавленную стоимость. Выбирается из справочника Ставки НДС.
• Страна происхождения номенклатурной позиции. Выбирается из справочника Страны мира.
• Номер ГТД. Указывается номер грузовой таможенной декларации. Выбирается из справочника Номера ГТД.
• Для удаления ошибочно введенной строки необходимо нажать на кнопку  на панели инструментов табличной части.
на панели инструментов табличной части.
 на панели инструментов табличной части.
на панели инструментов табличной части.• Для осуществления подбора запасов в табличную часть по справочнику Номенклатура необходимо нажать на кнопку Подобрать на панели инструментов табличной части. В открывшемся окне подбора необходимо выбрать требуемые номенклатурные единицы, дважды щелкнув мышью на строке с товаром указать количество. После окончания подбора для переноса подобранной номенклатуры в документ необходимо нажать на кнопку OK.
• Для заполнения полей Номер ГТД и Страна происхождения необходимо нажать на кнопку Заполнить номера ГТД на панели инструментов табличной части.
• С помощью кнопок  и
и  можно поменять местами строки табличной части.
можно поменять местами строки табличной части.
 и
и  можно поменять местами строки табличной части.
можно поменять местами строки табличной части.Для сохранения и проведения документа необходимо нажать на кнопку Провести и закрыть. Чтобы просто сохранить введенную информацию, не закрывая окно документа, необходимо нажать на кнопку  .
.
 .
.Документ Счет-фактура может быть введен на основании документов:
• Акт выполненных работ;
• Отчет комиссионера;
• Отчет комитенту;
• Отчет о переработке;
• Расходная накладная;
• Счет на оплату.
Распечатать Счет-фактуру можно либо из журнала документов, либо из самого документа, щелкнув мышью на кнопку Печать.
Чтобы сформировать и посмотреть отчет по движениям документа по регистрам, необходимо щелкнуть мышью на кнопку  на панели инструментов журнала документов Счета-фактуры либо в окне самого документа.
на панели инструментов журнала документов Счета-фактуры либо в окне самого документа.
 на панели инструментов журнала документов Счета-фактуры либо в окне самого документа.
на панели инструментов журнала документов Счета-фактуры либо в окне самого документа.Чтобы посмотреть структуру подчиненности документа Счет-фактура, необходимо дважды щелкнуть мышью на кнопку  на панели инструментов (рис. 4.21).
на панели инструментов (рис. 4.21).
 на панели инструментов (рис. 4.21).
на панели инструментов (рис. 4.21).

Рис. 4.21. Окно Структура подчиненности
4.3.4. Выписка счета
Документ Счет на оплату предназначен для получения печатной формы счета на оплату покупателю.
Чтобы перейти к журналу документов Счета на оплату, необходимо на Панели разделов выбрать Маркетинг и продажи и на Панели навигации щелкнуть мышью на Продажи\Счета на оплату.
Для создания нового документа Счет на оплату:
• В журнале документов нажмите на кнопку Создать. Будет создан новый документ Счет на оплату (рис. 4.22).

Рис. 4.22. Документ Счет на оплату
В шапке нового документа необходимо заполнить поля:
• Организация. В данном поле указывается собственная организация, от имени которой оформляется документ. Выбирается из справочника организаций.
• Основание – документ, на основании которого выписывается счет на оплату.
• Контрагент. В данном поле указывается информация о контрагенте-заказчике. Выбирается из справочника Контрагенты.
• Договор. В данном поле указывается договор контрагента, в рамках которого оформляется документ. Выбирается из справочника Договоры контрагентов.
На вкладке Запасы необходимо заполнить поля:
• Для добавления новой строки необходимо нажать на кнопку Добавить на панели инструментов табличной части.
• В поле Номенклатура вводится элемент справочника Номенклатура, требование оплаты которой отражается данным документом.
• В поле Характеристика указывается характеристика номенклатурной позиции, выбираемая из справочника Характеристики номенклатуры. Поле доступно только в том случае, если при настройке параметров учета указано ведение учета по характеристикам номенклатуры.
• Партия. В данном поле указывается партия номенклатуры. Выбирается из справочника Партии номенклатуры. Поле отображается в окне документа, если в настройках параметров учета включено ведение партионного учета.
• В поле Количество вводится количество товара, требующее оплаты, в единицах измерения, указанных в поле Ед.
• В поле Цена вводится значение цены.
• % Скидки. Процент скидки (наценки). Задается непосредственно для конкретной позиции документа.
• Ставка НДС – ставка налога на добавленную стоимость.
• Для удаления ошибочно введенной строки необходимо нажать на кнопку  на панели инструментов табличной части.
на панели инструментов табличной части.
 на панели инструментов табличной части.
на панели инструментов табличной части.Если установлен флажок Запланировать оплату, то в табличной части присутствует вкладка Платежный календарь (см. рис. 4.16).
На вкладке указываются:
• Способ оплаты. Указывается один из вариантов: безналичные, наличные или не определен.
• Банковский счет организации для оплаты. Становится доступным для указания при выбранном способе оплаты Безналичные. Выбирается из справочника Банковские счета.
• Касса организации, в которую планируется приход. Становится доступной для указания при выбранном способе оплаты Наличные. Выбирается из справочника Кассы.
• Процент, Сумма и НДС оплаты.
Если этапов оплаты более одного, то щелкнув мышью на кнопку Список можно задать отображение этапов оплаты в виде списка.
Для сохранения и проведения документа необходимо нажать на кнопку Провести и закрыть. Чтобы просто сохранить введенную информацию, не закрывая окно документа, необходимо нажать на кнопку  .
.
 .
.Распечатать Счет на оплату можно либо из журнала документов, либо из самого документа, щелкнув мышью на кнопку Печать.
На основании существующего документа Счет на оплату можно сформировать документы:
• Акт выполненных работ;
• Поступление в кассу;
• Поступление на счет;
• Расходная накладная;
• Событие;
• Счет-фактура.
Для создания документа на основании счета на оплату необходимо нажать на кнопку Создать на основании в журнале документов либо в окне документа и выбрать вид создаваемого документа.
4.3.5. Отчеты по выполнению заказов
Программа «1С: Управление небольшой фирмой 8.2» содержит целый ряд отчетов, позволяющих анализировать эффективность и динамику работы с заказами.
4.3.5.1. Заказы покупателей
Отчет Заказы покупателей отображает состояние и динамику работы с заказами за выбранный период. Отчет показывает движение номенклатуры в количественном выражении по каждому заказу.
Данные группируются по заказам покупателей и номенклатуре.
Для открытия отчета Заказы покупателей необходимо на Панели разделов выбрать Маркетинг и продажи и на Панели действий в группе Отчеты щелкнуть мышью на Заказы покупателей. Появится окно отчета Заказы покупателей, в котором расположены команды управления отчетом и поля ввода «быстрых» пользовательских настроек.
Отчет может формироваться в двух вариантах – Ведомость и Остатки.
Для получения отчета необходимо указать вид отчета в поле Вариант отчета, установить параметры отбора и нажать на кнопку Сформировать. В нижней части окна отчета Заказы покупателей появится сводная информация, полученная для выбранных настроек (рис. 4.23).
В колонке Заказано указывается количество каждой номенклатурной позиции по документу Заказ покупателя, в колонке Выполнено – количество номенклатурных позиций в документах Расходная накладная или Акт выполненных работ, сформированных на основании заказа. В колонках Нач. ост. (начальный остаток) и Кон. ост. (конечный остаток) отображается количество номенклатурных позиций по еще не выполненному Заказу покупателя.
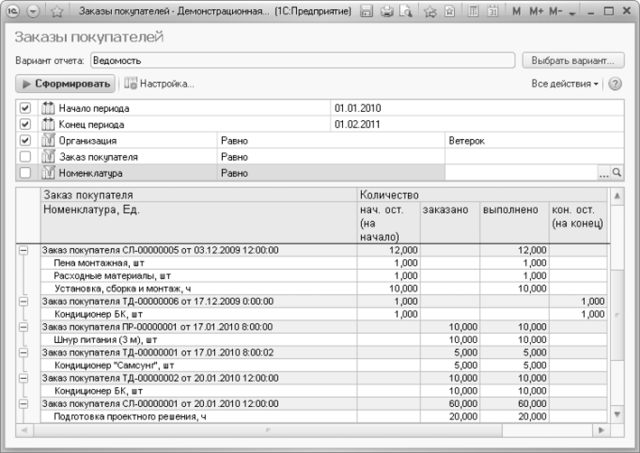
Рис. 4.23. Отчет Заказы покупателей
Для редактирования полного перечня текущих настроек нажмите на кнопку Настройка. На экране появится диалог Настройки отчета, в котором можно указать дополнительные настройки отбора, сортировки, группировки данных и отображения информации в отчете.
Если в окне отчета Заказы покупателей в поле Вариант отчета выбрать значение Остатки, в отчет будут выводиться остатки по заказам на выбранную дату.
4.3.5.2. Анализ выполнения заказов покупателей
Отчет Анализ выполнения заказов покупателей позволяет оценить и проанализировать ход выполнения заказов.
Для открытия отчета Анализ выполнения заказов покупателей необходимо на Панели разделов выбрать Маркетинг и продажи и на Панели действий в группе Отчеты щелкнуть мышью на Анализ выполнения заказов покупателей. Появится окно отчета Анализ выполнения заказов покупателей.
Вариант отчета существует только один – Основной.
Для получения отчета необходимо настроить фильтр, в соответствии с которым данные будут отбираться в отчет, и нажать на кнопку Сформировать. В нижней части окна отчета Анализ выполнения заказов покупателей появятся данные (рис. 4.24).
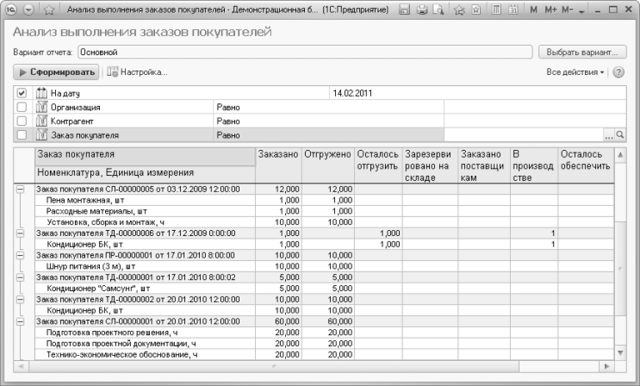
Рис. 4.24. Отчет Анализ выполнения заказов покупателей
Данные в отчете сгруппированы по заказам. Для каждого заказа рассчитывается недостающее, то есть не обеспеченное источниками количество позиций номенклатуры. Таким образом, с помощью отчета можно определить потребность в закупке или изготовлении позиции номенклатуры, необходимой для выполнения заказа.
Потребность в номенклатуре может быть удовлетворена:
• резервированием на складах,
• размещением в заказе поставщику,
• размещением в заказе на комплектацию, производство.
Факт резервирования регистрируется самим заказом покупателя. Факт размещения регистрируется документами, сформированными на основании документа Заказ покупателя.
4.3.5.3. Анализ счетов на оплату
В отчет выводятся сведения об оплате контрагентами выставленных счетов.
Для открытия отчета Анализ счетов на оплату необходимо на Панели разделов выбрать Маркетинг и продажи и на Панели действий в группе Отчеты щелкнуть мышью на Анализ счетов на оплату. Появится окно отчета Анализ счетов на оплату.
Для получения отчета необходимо установить параметры отбора и нажать на кнопку Сформировать. В нижней части окна отчета Анализ счетов на оплату появятся данные, полученные с учетом установленного фильтра отбора (рис. 4.25).
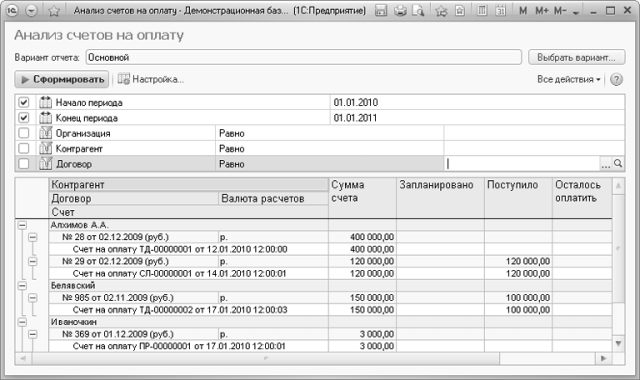
Рис. 4.25. Отчет Анализ счетов на оплату
Данные отчета группируются по покупателям и договорам. Информация в графах Запланировано и Осталось оплатить появляется, если в документе Счет на оплату установлен флажок Запланировать оплату и заполнена вкладка Платежный календарь.

