Книга: «1С. Управление небольшой фирмой 8.2». Управленческий учет в малом бизнесе
Назад: 4.1. Ценообразование
Дальше: 4.3. Выполнение заказов покупателей
4.2. Регистрация событий
Для эффективной работы с контрагентами необходимо отражение всех этапов взаимодействия с клиентом в программе.
Документ Событие предназначен для регистрации запланированных событий пользователем и хранения уже совершившихся событий.
Это могут быть запланированные телефонные звонки, поездки, отправка писем, проведение встреч и другие события, требующие планирования времени.
Документ Событие может быть введен в журнале документов События или в окне Рабочий календарь.
4.2.1. Создание события
Чтобы перейти к журналу документов События, необходимо на Панели разделов выбрать Маркетинг и продажи и на Панели навигации щелкнуть мышью на Продажи\События (рис. 4.11).
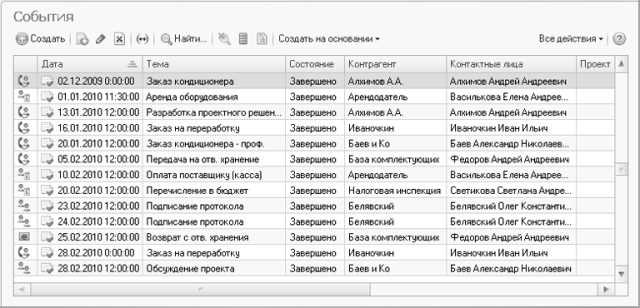
Рис. 4.11. Журнал документов События
Значение интервала дат для отбора документов можно задать, щелкнув мышью на кнопку  на панели инструментов. В качестве интервала можно выбрать вариант стандартного периода в параметре Период дат. Или установите вручную требующиеся дату начала и дату конца периода.
на панели инструментов. В качестве интервала можно выбрать вариант стандартного периода в параметре Период дат. Или установите вручную требующиеся дату начала и дату конца периода.
 на панели инструментов. В качестве интервала можно выбрать вариант стандартного периода в параметре Период дат. Или установите вручную требующиеся дату начала и дату конца периода.
на панели инструментов. В качестве интервала можно выбрать вариант стандартного периода в параметре Период дат. Или установите вручную требующиеся дату начала и дату конца периода.Для поиска документов в списке документов по значениям полей необходимо щелкнуть мышью на кнопку Найти на панели инструментов и задать требуемое значение.
Для просмотра и редактирования существующего документа необходимо установить курсор на документ и дважды щелкнуть на нем мышью либо щелкнуть мышью на кнопке  на панели инструментов журнала документов.
на панели инструментов журнала документов.
 на панели инструментов журнала документов.
на панели инструментов журнала документов.Для создания нового документа Событие:
• На панели журнала документов нажмите на кнопку Создать либо на панели действий выберите Создать\Событие. Будет создан новый документ Событие (рис. 4.12).
Для возможности отбора событий все события делятся по своему назначению на группы:
• телефонный звонок;
• личная встреча;
• электронное письмо;
• почтовое письмо;
• прочее.
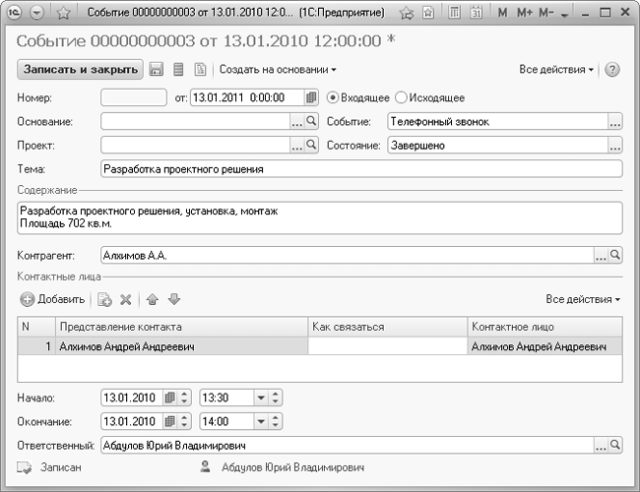
Рис. 4.12. Документ Событие
Событие каждой группы дополнительно рассматривается как Входящее или как Исходящее.
Исходящие события – это события, определяющие действия менеджера, которые менеджер сам должен провести, например написать письмо, позвонить, организовать встречу.
Входящие события – это события, которые со стороны менеджера требуют простого контроля, например проверить, что пришло письмо по электронной почте, проверить, что клиент, обещавший перезвонить, действительно перезвонил.
Событие можно классифицировать на три категории:
• событие Запланировано;
• событие Завершено;
• событие Отменено.
Такая классификация ведется пользователем вручную.
В событии следует указать, с каким видом объектов оно будет связано – с контрагентами и контактными лицами контрагентов либо с прочими контактными лицами. Поле Контрагент не обязательно, а таблица Контактные лица обязательна для заполнения.
В таблице контактных лиц поля Представление контакта и Как связаться заполняются произвольным образом, а Контактное лицо выбирается из справочника контактных лиц. Для добавления новой строки в список контактных лиц необходимо нажать на кнопку Создать. Чтобы удалить элемент списка, необходимо установить курсор на удаляемый элемент и щелкнуть мышью на кнопку  на панели инструментов.
на панели инструментов.
 на панели инструментов.
на панели инструментов.С помощью кнопок  и
и  можно переместить выбранную строку списка выше или ниже.
можно переместить выбранную строку списка выше или ниже.
 и
и  можно переместить выбранную строку списка выше или ниже.
можно переместить выбранную строку списка выше или ниже.Для каждого события можно указать Тему, Содержание события, интервал времени, отведенный на проведение события (Начало и Окончание события) и Ответственного за проведение события.
Для сохранения и закрытия окна документа необходимо нажать на кнопку Провести и закрыть. Чтобы просто сохранить введенную информацию, не закрывая окно документа, необходимо нажать на кнопку  .
.
 .
.На основании существующего документа Событие можно сформировать документы:
• Задание на работу;
• Заказ покупателя;
• Заказ поставщику;
• Заказ-наряд;
• Событие;
• Счет на оплату поставщика;
• Счет на оплату.
Для создания документа на основании документа Событие необходимо нажать на кнопку Создать на основании в журнале документов либо в окне документа и выбрать вид создаваемого документа.
4.2.2. Рабочий календарь
Обработка Рабочий календарь предназначена для анализа запланированных событий, графика производства, загрузки сотрудников и ключевых ресурсов.
Чтобы открыть Рабочий календарь, необходимо на Панели разделов выбрать Маркетинг и продажи и на Панели навигации щелкнуть мышью на Рабочий календарь (рис. 4.13).
Календарь имеет три варианта отображения информации: Менеджер контактов, График производства и Загрузка ресурсов. Данные выводятся списком, по дням, по неделе или по месяцу. С использованием календаря можно вводить новые документы:
• Событие, если вариантом отображения Рабочего календаря является Менеджер контактов;
• Заказ-наряд и Заказ на производство – для варианта отображения информации График производства;
• Задание на работу – для варианта Загрузка ресурсов.
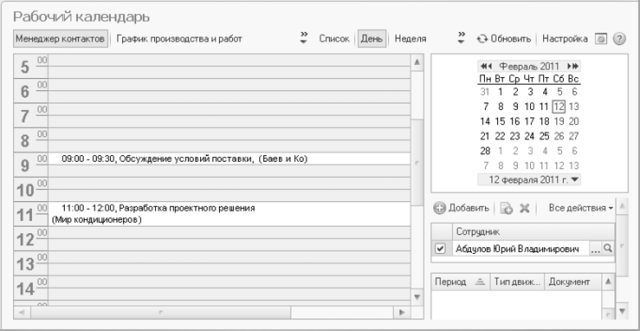
Рис. 4.13. Вариант Менеджер контактов, режим По дням обработки Рабочий календарь
Исходные данные и внешний вид календаря могут быть настроены с помощью кнопки  и кнопки Настройка панели окна. В окне Настройка можно установить следующие параметры:
и кнопки Настройка панели окна. В окне Настройка можно установить следующие параметры:
 и кнопки Настройка панели окна. В окне Настройка можно установить следующие параметры:
и кнопки Настройка панели окна. В окне Настройка можно установить следующие параметры:• Выводить в режиме День один или два дня.
• Выводить в режиме Неделя 5, 6 или 7 дней.
• Какие из документов Событие, Заказ покупателя, Заказ поставщику выводить в календаре в варианте Менеджер контактов.
• Какие из документов Заказ-наряд, Заказ на производство выводить в календаре в варианте График производства и работ.
За какой день, неделю или месяц будет отображаться информация в Рабочем календаре, определяется выбором даты, которая должна находиться внутри требуемого периода.
Назад: 4.1. Ценообразование
Дальше: 4.3. Выполнение заказов покупателей

