Книга: 1С: Управление торговлей 8.2. Понятный самоучитель для начинающих
Назад: Глава 6. Учет оптовых продаж
Дальше: Выписка накладных и актов на реализацию номенклатурных позиций
Оформление предварительной документации на отгрузку товаров
Наибольшая глубина и прозрачность учета обеспечивается в том случае, если вы будете оформлять предварительную документацию, к которой относятся сделки с клиентами, индивидуальные соглашения с клиентами, коммерческие предложения клиентам и заказы клиентов. Впоследствии на основании предварительной документации оформляются товарно-сопроводительные документы на отгрузку ценностей. О том, в чем состоит смысл предварительной документации, шла речь выше, в главе 5, раздел «Оформление предварительной документации на приход товаров». При этом не обязательно использовать все виды предварительных документов – можно обойтись, например, только клиентскими сделками. Можно обойтись и вообще без предварительной документации – никто не запрещает формировать товарно-сопроводительные документы «с нуля», без привязки к документам-основаниям – но в этом случае не будут прослеживаться многие маркетинговые связи, что в конечном итоге может отрицательно сказываться на глубине и полноте учета.
Поэтому здесь мы приводим описание полного цикла ведения оптовых продаж, включая оформление предварительной документации. Если какая-то информация для вас актуальной не является (например, ваша фирма использует коммерческие предложения, но механизм сделок при этом не задействует) – соответствующие разделы можно пропустить.
Настройка механизма клиентских сделок
В рассматриваемой конфигурации сделкой называется это процедура, которая оформляется в момент обращения клиента в организацию с целью приобретения товара (получения услуг). В момент оформления сделки в ней вы можете зарегистрировать первичный интерес клиента (перечень товаров или услуг, которые он намерен приобрести либо получить), указать источник, из которого клиент получил информацию о вашей организации или о реализуемых товарах (например, это может быть маркетинговое мероприятие, подробнее об источниках и каналах рекламного воздействия см. в главе 4 раздел «Оценка эффективности маркетинговых мероприятий»), и т.д.
Чтобы включить механизм работы со сделками, войдите в настройки параметров учета, откройте раздел Оптовые продажи и установите флажок Использовать сделки с клиентами (см. рис. 3.7). Если вы намерены воспользоваться механизмом клиентских сделок – помните, что в программе «1С: Управление торговлей 8.2» клиентом считается партнер, для которого в режиме редактирования на вкладке Общая информация (см. рис. 3.51) установлен флажок Клиент.
Если сделка состоялась, то к ней можно «привязать» другие документы, касающиеся данной операции – например, те же накладные.
Но использование механизма сделок подразумевает выполнение некоторых подготовительных операций. В частности, следует установить этапы процессов продаж, а также составить перечень видов сделок. Об этом и будет рассказано в данном разделе.
Этапы продаж
В современной торговле продажа товара клиенту – это зачастую не единовременная операция (типа «купи-продай», как на рынке), а сложный длительный процесс, состоящий из нескольких этапов. Перечень и очередность этих этапов могут зависеть от особенностей организации торговых процессов на предприятии, специфики планирования и учета, а также ряда иных признаков. Однако в большинстве случаев процесс продажи товара состоит из следующих этапов: первый контакт с клиентом, классификация клиента (например, мелкий оптовик, постоянный партнер, и т.п.), формирование предложения, разработка и утверждение сторонами условий сделки, исполнение обязательств в рамках сделки, анализ результатов сделки.
Возможности программы предусматривают фиксирование каждого этапа процесса продаж, и если вы намерены задействовать данный механизм – необходимо сформировать список этапов, актуальных для вашего предприятия. Переход в соответствующий режим работы осуществляется с помощью ссылки Этапы процессов продаж, которая находится в панели навигации раздела Оптовые продажи. Окно, которое отображается на экране при щелчке на этой ссылке, представлено на рис. 6.1.

Рис. 6.1. Перечень этапов, из которых может складываться процесс продаж
Типовое решение может поставляться с уже сформированным списком этапов продаж, который пользователь может пополнять по своему усмотрению. Этот список сформирован в Конфигураторе программы. Напомним, что созданные в Конфигураторе объекты называются предопределенными, и они характеризуются тем, что редактировать их пользователь может, а помечать на удаление (и, соответственно, удалять) – нет. 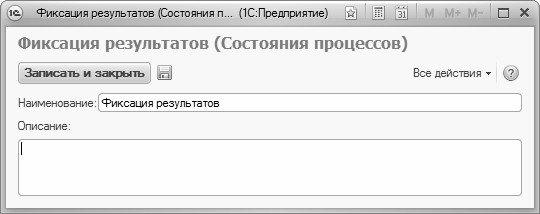
Но добавлять в список новые позиции никто не запрещает (добавленные пользователем объекты впоследствии можно не только редактировать, но и удалять). Предопределенные и пользовательские объекты помечаются в списке разными символами, расположенными слева от названия: на рис. 6.1 предопределенными являются все этапы процессов продаж, кроме последнего в списке этапа, который называется Фиксация результатов.
Чтобы добавить в список новый этап процессов продаж, нажмите в инструментальной панели кнопку Создать или клавишу Insert. Чтобы просмотреть или отредактировать данные о введенном ранее этапе выделите его в списке курсором и выполните команду Все действия▸Изменить или нажмите клавишу F2. В результате выполнения любого из перечисленных действий отображается окно, которое показано на рис. 6.2.
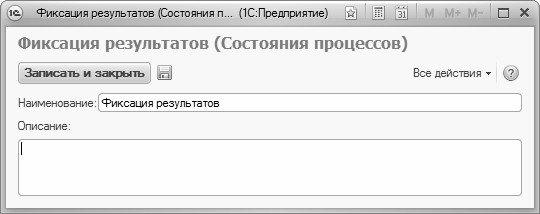
Рис. 6.2. Ввод и редактирование этапа процесса продаж
Как видно на рисунке, в данном окне всего два параметра, причем обязательным для заполнения является лишь поле Наименование, в котором следует ввести название данного этапа. В поле Описание при необходимости можно ввести дополнительную информацию произвольного характера: назначение этапа, порядок его прохождения, и т.п. Если ввод таких сведений не нужен или нецелесообразен – оставьте данный параметр незаполненным. Чтобы сохранить введенную информацию, нажмите в данном окне кнопку Записать и закрыть. 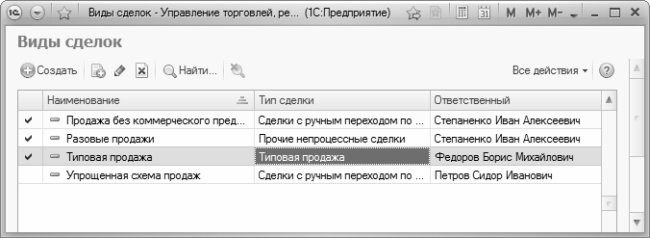
Механизм использования этапов имеет один важный нюанс, который заключается в том, что все этапы должны следовать в определенном порядке, в соответствии с логической последовательностью. Ниже представлен один из типичных примеров такой последовательности:
♦ Знакомство с клиентом;
♦ Формирование предложения;
♦ Согласование условий сделки;
♦ Исполнение обязательств;
♦ Анализ результатов сделки.
Именно в такой последовательности и должны располагаться этапы в списке. Очевидно, что если, например, на первое место поставить Согласование условий сделки, на второе – Анализ результатов сделки, а на четвертое – Формирование предложения, то это будет противоречить здравому смыслу, поскольку, еще раз подчеркнем, программа обрабатывает этапы в той последовательности, в которой они представлены в окне списка (см. рис. 6.1). Для перемещения этапов используйте в окне списка кнопки Переместить элемент вверх или Переместить элемент вниз (эти кнопки находятся в инструментальной панели, на них изображены соответствующие стрелки). Одно нажатие кнопки обеспечивает перемещение этапа на одну позицию в соответствующем направлении.
Виды клиентских сделок
Современные торговые предприятия с легкостью оперируют разными видами сделок – в зависимости от специфики конкретной торговой операции, регулярности продаж, пожеланий и возможностей клиентов, и т.д. Возможности программы «1С Управление торговлей 8.2» предусматривают учет и ведение клиентских сделок в разрезе видов, более того – каждый вид сделки можно отнести к определенному типу. В данном случае под типом сделки подразумевается механизм, позволяющий определить процессы продаж, которые можно реализовать в рамках данной сделки. Например, при проведении одной торговой сделки обязательным условием является строгая привязка к этапам процессов продаж и контроль прохождения каждого этапа, а при осуществлении другой сделки такой строгий регламент не требуется, и т.д.
Доступ к справочнику видов сделок осуществляется из панели навигации раздела Оптовые продажи – для этого предназначена ссылка Виды сделок. При щелчке на этой ссылке откроется окно, изображенное на рис. 6.3.
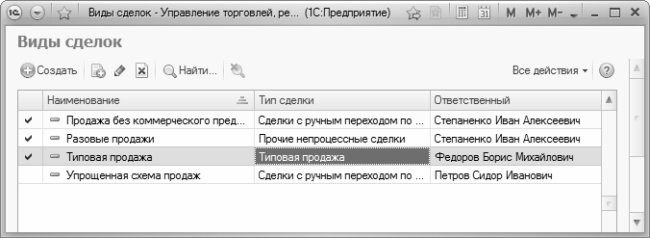
Рис. 6.3. Виды сделок
Все сделки, информация о которых регистрируется в конфигурации, включаются в данный перечень автоматически. Поскольку типовое решение обычно поставляется с незаполненным справочником видов сделок, при первом открытии данного окна в нем не будет ни одной позиции. Но по мере внесения новых видов сделок список будет пополняться, и для каждого вида в нем будет отображаться название вида сделки, тип сделки и ФИО ответственного пользователя. 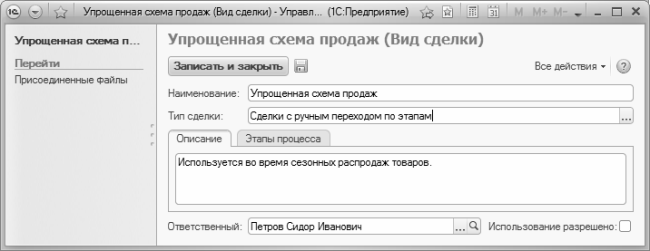
Как видно на рис. 6.3, для некоторых видов сделок в крайней левой колонке отображается флажок. Это – признак того, что данный вид сделки разрешен к использованию.
Чтобы зарегистрировать в информационной базе новый вид сделки, нажмите клавишу Insert или выполните команду Все действия▸Создать. Отметим, что в программе реализована возможность добавления в справочник новых видов сделок копирования уже имеющихся. Это бывает целесообразно, например, когда многие параметры нового вида сделки совпадают с аналогичными параметрами введенного ранее вида, а также в иных случаях. Использование данного механизма позволяет значительно ускорить процесс регистрации в информационной базе нового вида сделки, поскольку пользователю остается лишь отредактировать те параметры, которые отличаются от параметров копируемой позиции. Чтобы скопировать вид сделки и создать на его основании новую позицию, выделите его в списке щелчком мыши и выполните команду Все действия▸Скопировать или нажмите клавишу F9.
После выполнения любого из перечисленных действий на экране отображается окно, изображенное на рис. 6.4.
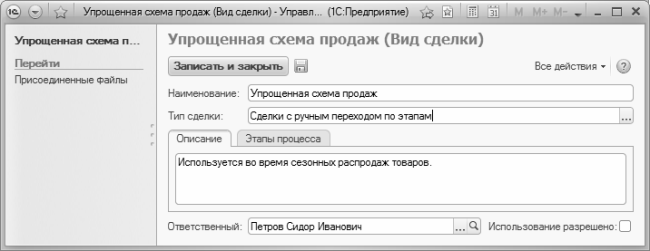
Рис. 6.4. Регистрация вида сделки
Учтите, что у режима редактирования вида сделки имеется определенная специфика. Суть ее заключается в том, что по умолчанию недоступно для редактирования поле Тип сделки, и чтобы изменить его значение, нужно выполнить команду Разрешить редактирование реквизитов объекта. При активизации данной команды программа выдает предупреждение о том, что редактирование параметра Тип сделки может привести к рассогласованности данных информационной базы. Если вы подтвердите свое намерение, то программа автоматически проверит наличие ссылок из информационной базы на данный объект (попросту говоря, программа проверит, не задействован ли где-то ли данный вид сделок). Если таких ссылок найдено не будет – программа сообщит, что все в порядке, и редактирование реквизитов разрешается 
Начинать регистрацию вида сделки рекомендуется с заполнения параметра Наименование. Затем нужно выбрать тип сделки, при этом в раскрывающемся списке имеются перечисленные ниже значения.
♦ Прочие непроцессные сделки – данный вариант подразумевает, что управление сделками осуществляться не будет. Иначе говоря, перечень этапов процессов продаж формироваться для таких сделок не будет, и пользователь не сможет определить, на каком этапе в данный момент находится сделка. Это значение предлагается использовать по умолчанию при регистрации новых видов сделок.
♦ Сделки с ручным переходом по этапам – при выборе этого значения пользователь может самостоятельно сформировать перечень этапов процессов продаж для таких сделок. Соответственно, предоставляется возможность ручного управления продвижением сделки по этапам процессов продаж. При этом пользователь может каждый раз переводить работу со сделкой на следующий этап.
♦ Типовая продажа – в данном случае для сделки автоматически формируется перечень этапов процессов продаж, и изменить его вручную невозможно.
В зависимости от значения параметра Тип сделки меняется содержимое окна ввода и редактирования. Если в данном поле указано значение Прочие непроцессные сделки, то в окне будет присутствовать лишь одна вкладка Описание, где в текстовом поле можно ввести дополнительную информацию произвольного характера.
Если же в данном поле выбрано любое из двух других значений, то окно редактирования будет иметь еще одну вкладку – Этапы процесса, содержимое которой показано на рис. 6.5.

Рис. 6.5. Перечень этапов процесса продаж
Эта вкладка предназначена для регистрации этапов процесса продаж. Причем вы можете самостоятельно формировать его только в том случае, если в поле Тип сделки выбрано значение Сделки с ручным переходом по этапам (при выборе типа сделки Типовая продажа программа автоматически сформирует список этапов, и внести в него изменения вы не сможете). Это предоставляет возможность не придерживаться предварительно составленного списка этапов, а сформировать этот список в произвольной последовательности. Причем те этапы, которые по каким-то причинам утратили свою актуальность, вы можете пропускать.
Формирование списка этапов осуществляется по обычным правилам, которые нам уже хорошо знакомы: добавляются позиции через кнопку Добавить, удаляются – через клавишу Delete. Выбор этапов для включения в список производится из соответствующего справочника, с которым мы познакомились чуть выше.
Вы можете разрешить или запретить использование вида сделок при формировании новых сделок. В первом случае установите флажок Использование разрешено, который находится в правом нижнем углу окна, во втором случае данный параметр должен быть отключен. Если вид сделок разрешено использовать при создании новых сделок, то в списке слева от его названия отобразится соответствующий признак (флажок), см. рис. 6.3.
Параметр Ответственный не является обязательным для заполнения – здесь при желании можно указать пользователя, который является ответственным за создание данного вида сделки. Для заполнения данного поля нажмите кнопку выбора или клавишу F4. Чтобы сохранить введенные данные, нажмите кнопку Записать и закрыть.Регистрация клиентской сделки
Все сведения о зарегистрированных сделках с клиентами хранятся в окне, которое вызывается из панели навигации раздела Оптовые продажи с помощью ссылки Сделки с клиентами. Это окно показано на рис. 6.6.
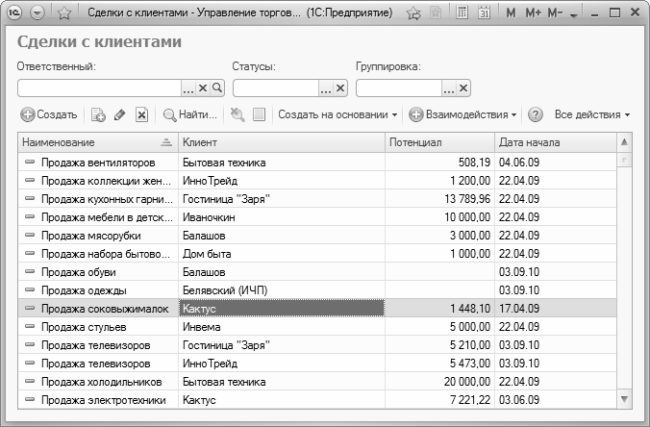
Рис. 6.6. Перечень зарегистрированных в программе клиентских сделок
Этот перечень формируется автоматически по мере ввода и сохранения новых сделок с клиентами. Для каждой сделки показано ее название (оно должно кратко отражать суть сделки), наименование клиента, потенциал и дата начала сделки. 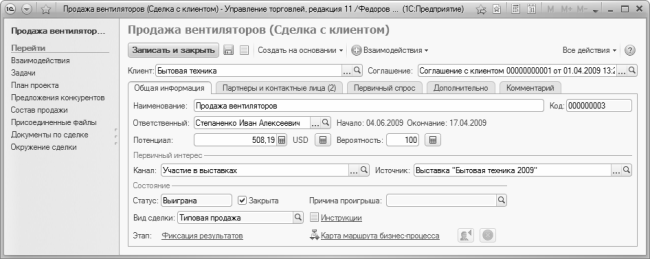
Если список содержит большое количество позиций, иногда бывает трудно быстро найти требуемую сделку – просмотр всего списка требует много времени. В этом случае рекомендуется установить фильтр на отображаемые в списке данные. Например, вы можете просмотреть только зарегистрированные вами сделки – в этом случае все сделки, оформленные другими пользователями, из списка будут убраны (но при этом они остаются в информационной базе, и всегда можно вновь включить их отображение). Также можно отобрать сделки по текущему состоянию – статусу (например, можно оставить в списке только сделки, находящиеся в работе, или только выигранные, и т.д.).
Чтобы применить фильтр по статусу, выберите его из раскрывающегося списка в поле Состояние. Фильтр по ответственному сотруднику устанавливается путем выбора требуемого значения в поле Ответственный. Чтобы отменить примененный ранее фильтр, просто очистите поле, в котором указано условие фильтра.
Также содержимое списка можно группировать – в этом случае все сделки будут автоматически разнесены по папкам, что существенно улучшает наглядность представления данных. Условие группировки выбирается из раскрывающегося списка в поле Группировка, которое находится справа вверху окна.
Сделка с клиентом регистрируется в момент обращения клиента в организацию с целью приобрести товар или получить услуги (которые, по сути, в данном случае также выступают в качестве товара, просто не имеют материального воплощения). Чтобы зарегистрировать сделку, выполните в контекстном меню команду Создать или воспользуйтесь клавишей Insert. Если потребуется просмотреть или отредактировать параметры зарегистрированной ранее сделки, установите на нее курсор и нажмите Enter. В результате выполнения любого из перечисленных действий на экране отображается окно регистрации и редактирования клиентской сделки, которое представлено на рис. 6.7.
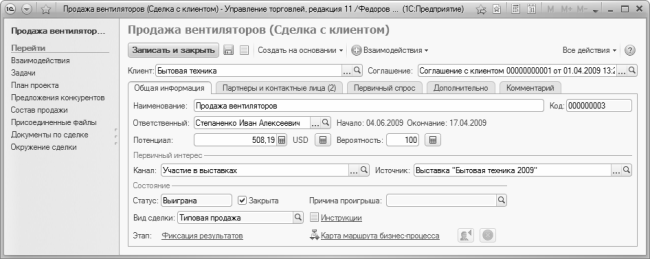
Рис. 6.7. Регистрация клиентской сделки
При создании новой сделки нужно в первую очередь выбрать клиента, с которым она заключается. Для этого нажмите в поле Клиент кнопку выбора или клавишу F4 – в результате на экране отобразится окно, которое показано на рис. 6.8. 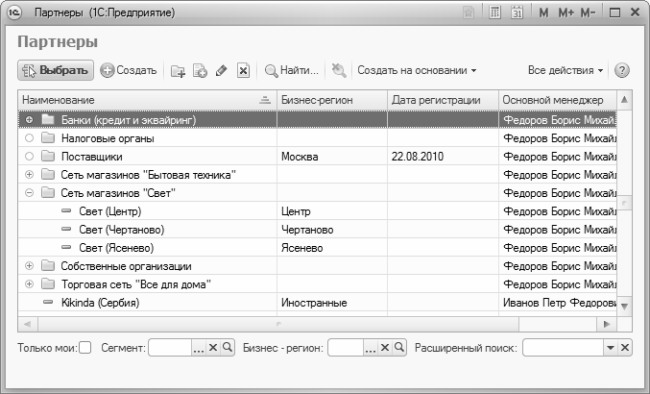
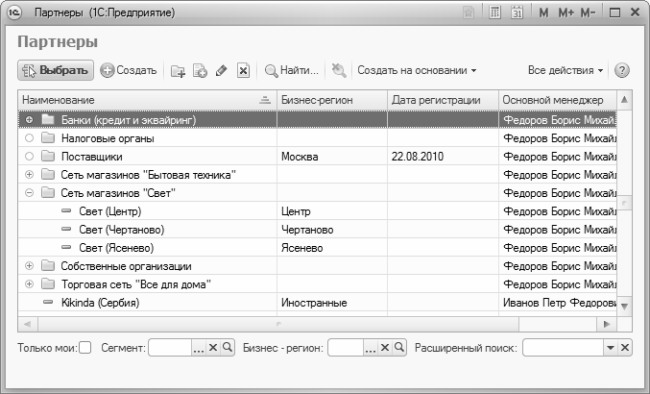
Рис. 6.8. Выбор клиента для регистрации сделки
Это окно содержит список всех клиентов, информация о которых ранее была внесена в справочник партнеров. Если этот список очень большой, вы можете отфильтровать его содержимое – это позволит быстрее найти требуемого клиента. Например, можно оставить в списке только тех клиентов, для которых основным менеджером являетесь именно вы – для этого нужно установить флажок Только мои, который расположен слева внизу окна. Также в качестве условия фильтра можно использовать название сегмента партнеров и название бизнес-региона, к которому относится требуемый партнер (при условии, что эти инструменты вы используете при регистрации клиентов в справочнике партнеров). Чтобы выбрать клиента для заключения сделки, выделите его в данном окне щелчком мыши и нажмите кнопку Выбрать или клавишу Enter. 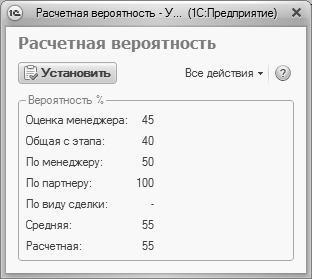
Если с данным клиентом вы ранее оформили типовое соглашение (подробнее см. в главе 4 раздел «Типовые соглашения с клиентами»), то укажите его в поле Соглашение (выбор значения осуществляется с помощью клавиши F4).
Остальные параметры окна регистрации сделки в зависимости от назначения и функциональности сгруппированы на вкладках Общая информация, Партнеры и контактные лица, Первичный спрос, Дополнительно и Комментарий. Что касается вкладки Комментарий, то она содержит лишь текстовое поле – необязательный для заполнения параметр, в котором можно ввести произвольную информацию. Что касается остальных вкладок, то их содержимое стоит рассмотреть более подробно.
По умолчанию в данном окне открывается вкладка Общая информация, содержимое которой представлено на рис. 6.7. Как нетрудно догадаться по ее названию, она предназначена для ввода сведений общего характера. Вначале в поле Наименование введите название сделки, по которому вы впоследствии будете видеть ее в списках и окнах выбора. В поле Код будет автоматически сформирован код сделки. Вы можете его отредактировать, но в большинстве случаев делать этого не рекомендуется.
Сотрудник, который назначен ответственным за исполнение сделки, указывается в поле Ответственный. Значение данного параметра выбирается в окне списка пользователей, которое вызывается нажатием кнопки выбора или клавиши F4.
С помощью параметра Потенциал можно определить ожидаемую (потенциальную) сумму продажи по данной сделке в валюте управленческого учета. Это позволяет осуществить предварительную суммовую оценку предстоящей сделки, а после проведения сделки в соответствии с ее результатами данную сумму можно уточнить.
Справа от поля Потенциал находится параметр Вероятность, который позволяет на основании имеющихся в данный момент сведений оценить процентную вероятность успешной реализации сделки. Значение данного параметра можно ввести вручную либо определить расчетным путем. Однако при этом следует учитывать, что автоматический способ расчета возможен лишь после ручного заполнения этого параметра и последующей записи документа. На практике это выглядит так.
Укажите в поле Вероятность оценочный показатель вероятности успешного осуществления сделки. Затем запишите документ нажатием комбинации клавиш Ctrl+S (обратите внимание – мы лишь записываем, т.е. сохраняем документ, но пока не проводим его по учету). Сохранение документа требуется для того, чтобы ваша примерная оценка была учтена при последующем автоматическом расчете. После этого нажмите кнопку Рассчитать вероятность, расположенную правее поля Вероятность (название кнопки отображается в виде всплывающей подсказки при подведении к ней указателя мыши). Если все сделано правильно, то отобразится окно, которое представлено на рис. 6.9.
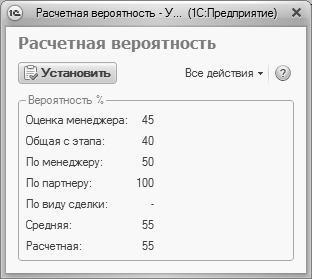
Рис. 6.9. Определение расчетной вероятности
Здесь программа демонстрирует, на основании каких данных была рассчитана вероятность успешного осуществления сделки, и как каждый их этих параметров повлиял на конечный результат. Эти показатели перечислены ниже, с соответствующими пояснениями по каждому из них. 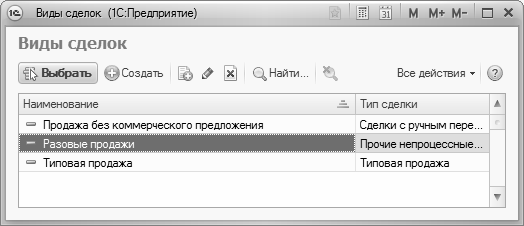
♦ Оценка менеджера – с помощью этого параметра демонстрируется ваша приблизительная оценка вероятности успешного осуществления сделки, которую вы самостоятельно ввели в поле Вероятность.
♦ Общая с этапа – этот параметр показывает удельный вес в процентном отношении успешных сделок по отношению к общему числу сделок, имеющих конкретный результат (имеются в виду сделки со статусом Выиграна или Проиграна). При этом анализируемый результат связан с тем же этапом, на котором в данный момент находится текущая сделка.
♦ По менеджеру – этот параметр показывает удельный вес в процентном отношении выигранных данным менеджером сделок относительно общего количества сделок, имеющих конкретный результат (имеются в виду сделки со статусом Выиграна или Проиграна).
♦ По партнеру – этот параметр показывает удельный вес в процентном отношении выигранных по данному партнеру сделок относительно общего количества сделок, имеющих конкретный результат (имеются в виду сделки со статусом Выиграна или Проиграна).
♦ По виду сделки – этот параметр показывает удельный вес в процентном отношении выигранных сделок данного вида (то есть анализируется значение поля Вид сделки, см. рис. 6.7) относительно общего количества сделок, у которых определен результат (имеются в виду сделки со статусом Выиграна или Проиграна).
♦ Средняя – данный параметр показывает среднее арифметическое значение, рассчитанное на основании всех перечисленных выше параметров.
♦ Расчетная – для сделок, имеющих статус В работе, этот параметр равняется предыдущему. Для проигранных сделок он равняется нулю, для выигранных – 100%.
Автоматически рассчитанное значение будет внесено в поле Вероятность после нажатия в данном окне кнопки Установить.
Теперь возвращаемся на вкладку Общая информация (см. рис. 6.7) и продолжаем знакомиться с расположенными на ней параметрами.
На данной вкладке имеется два важных параметра – поля Канал и Источник, расположенные в ее нижней части. В них можно указать соответственно канал рекламного воздействия и источник рекламного воздействия. Сущность и порядок использования этих параметров мы рассмотрим ниже, в главе 4 «Маркетинговая политика торговой компании», раздел «Оценка эффективности маркетинговых мероприятий».
Каждой клиентской сделке присваивается определенный статус, который выбирается из раскрывающегося списка в поле Статус. По умолчанию новым сделкам присваивается статус В работе – это говорит о том, что данная сделка в настоящий момент не закрыта, и находится на этапе осуществления. Что касается статусов Выиграна и Проиграна, то нетрудно догадаться, что первый из них присваивается успешно осуществленным сделкам, а второй – тем, которые по каким-то причинам остались нереализованными. При выборе значений Выиграна или Проиграна справа становится доступным для редактирования флажок Закрыта. При установленном данном флажке сделка считается завершенной, и никаких работ по ней больше вестись не будет.
Для проигранных сделок можно указать причину проигрыша. Она выбирается в поле Причина проигрыша из списка, содержимое которого формируется в справочнике причин проигрыша сделок. Переход в режим работы с данным справочником осуществляется из панели навигации раздела Оптовые продажи с помощью ссылки Причины проигрыша сделок.
Чуть выше мы уже говорили о том, что в программе «1С Управление торговлей 8.2» все клиентские сделки можно классифицировать по видам. Отнесение сделки к тому или иному виду осуществляется в окне ее редактирования на вкладке Общая информация с помощью параметра Вид сделки. Отметим, что данный параметр не является обязательным для заполнения, но использование механизма классификации сделок по видам позволяет дополнительно детализировать и систематизировать информацию о клиентских сделках.
Чтобы отнести сделку к определенному виду, нажмите в поле Вид сделки кнопку выбора – в результате на экране отобразится окно, которое показано на рис. 6.10.
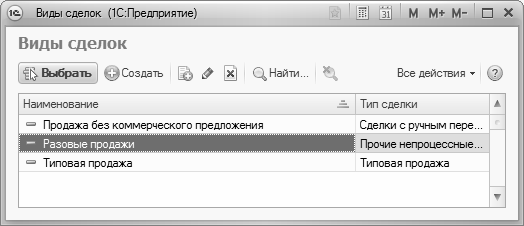
Рис. 6.10. Выбор вида сделки
В данном окне представлен список всех видов сделок, внесенных ранее в соответствующий справочник. Чтобы отнести сделку к определенному виду, выделите его в данном окне щелчком мыши и нажмите кнопку Выбрать или клавишу Enter. 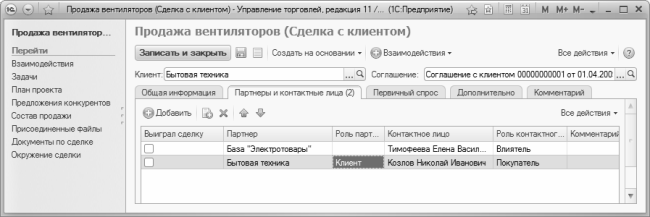
Любая сделка характеризуется тем, что в ней могут принимать участие как партнеры, так и контактные лица партнеров. Для формирования списка участников сделки в окне редактирования предназначена вкладка Партнеры и контактные лица (рис. 6.11).
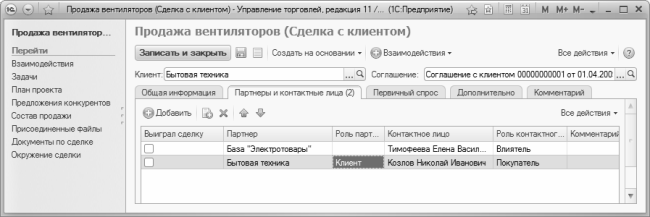
Рис. 6.11. Участники сделки
Чтобы зарегистрировать участника сделки, нажмите клавишу Insert или воспользуйтесь соответствующей кнопкой инструментальной панели. В любом случае в таблице появится новая строка, и если данным участником сделки является партнер – укажите его в поле Партнер, а если в качестве участника сделки выступает контактное лицо партнера – введите его в поле Контактное лицо (значения этих полей выбираются из соответствующих справочников, вызываемых по кнопке выбора). Отметим, что если вы выбрали контактное лицо – параметр Партнер заполнится автоматически (программа подставит в него название организации-партнера, где работает выбранное контактное лицо). После этого в соответствующих полях можно указать, какие роли исполняют партнеры и их контактные лица в данной сделке. Списки ролей ведутся в справочниках ролей партнеров и ролей контактных лиц, которые вызываются из панели навигации раздела Оптовые продажи с помощью ссылок соответственно Роли партнеров в сделках и проектах и Роли контактных лиц в сделках.
...
ПРИМЕЧАНИЕЕсли сделка не осуществилась по причине проигрыша конкуренту, то в список участников сделки на вкладке Партнеры и контактные лица нужно внести партнера, которому проиграна эта сделка. Этому партнеру присваивается роль Конкурент, и в колонке Выиграл сделку для него устанавливается соответствующий признак.
В поле Комментарий при необходимости можно с клавиатуры ввести дополнительную информацию произвольного характера, относящуюся к участнику сделки.
Чтобы удалить участника сделки из списка, установите на него курсор и нажмите клавишу Delete.
Возможности программы предусматривают фиксирование данные о товарах или услугах, которые интересуют клиента, а также о ценах на них. Попросту говоря, можно составить список номенклатурных позиций, потенциально интересных клиенту, и указать цены, по которым этот клиент может их приобрести. Для решения этой задачи предназначена вкладка Первичный спрос (рис. 6.12).

Рис. 6.12. Ввод информации о первичном спросе
Эта вкладка не является обязательной для заполнения, поскольку ее актуальность проявляется лишь в некоторых случаях. Например – если нет полной ясности по цене, или требует уточнений ассортимент номенклатурных позиций, и т.п. Если вы хотите добавить в список новую позицию, то после нажатия Insert или кнопки Добавить выберите ее в поле Номенклатура. Затем в соответствующих полях укажите цену и количество, после чего программа автоматически рассчитает сумму позиции.
...
ВНИМАНИЕОбратите внимание – цены нужно указывать в той валюте, которая выбрана в поле Валюта первичного спроса (оно находится внизу вкладки). Обычно здесь указывается валюта, которая является предпочтительной для потенциального покупателя.
Что касается параметров Характеристика и Упаковка, то они заполняются лишь в том случае, если данная номенклатурная позиция учитывается в разрезе характеристик и упаковок. Поле Текстовое описание предназначено для ввода произвольной текстовой информации.
Дополнительные сведения о планируемой сделке можно ввести на вкладке Дополнительно, которая открыта на рис. 6.13.

Рис. 6.13. Расширенные сведения о сделке
Отметим, что эта вкладка также не является обязательной для заполнения, поскольку носит лишь вспомогательный характер. В соответствующих полях можно указать производителя поставляемых в рамках сделки товаров, выбрать канал сбыта, и др. Все параметры данной вкладки заполняются одинаково – путем выбора значений через нажатие F4 или кнопки выбора. 
Чтобы сохранить все введенные данные и провести документ, нажмите Ctrl+Enter или кнопку Записать и закрыть, расположенную слева вверху окна (эта кнопка доступна независимо от открытой в данный момент вкладки).
Слева в данном окне имеется несколько ссылок, предназначенных для перехода в режим работы с прочими сведениями о сделке. Например, с их помощью можно ознакомиться со списком оформленных по данной сделке документов, посмотреть окружение сделки (списки партнеров, контактных лиц, участников), изучить предложения конкурирующих предприятий, и т.д. Знайте, что при оформлении новой сделки переход по данным ссылкам будет возможен только после записи документа (это можно сделать нажатием комбинации клавиш Ctrl+S).
Общие сведения о работе с заказами клиентов
Одним из самых эффективных и полезных элементов программы является механизм ведения клиентских заказов. В данном случае под клиентским заказом подразумевается надлежащим образом оформленное намерение (запрос) клиента на приобретение номенклатурных позиций в установленные сроки на заранее согласованных условиях. Чтобы задействовать этот механизм, нужно настройках параметров учета в разделе Оптовые продажи (см. рис. 3.7) установить флажок Использовать заказы клиентов (это возможно только при снятом флажке Использовать управление сделками).
Заказ клиента можно создать на основании зарегистрированной ранее клиентской сделки, или на основании предварительно согласованного с клиентом коммерческого предложения – которое, в свою очередь, может быть оформлено по типовому соглашению (подробнее см. в главе 4 раздел «Типовые соглашения с клиентами»), либо на основании индивидуального соглашения.
Условия, отраженные в клиентском заказе, берутся из типового или предварительного соглашения, которое указывается на стадии оформлении заказа. В соответствии с этим соглашением заполняются основные параметры заказа (ассортимент поставляемых товаров или оказываемых услуг, вид цен, график оплат, и т.д.).
Если условия продаж конкретному клиенту отличаются от условий, зафиксированных ранее в типовом соглашении, то для этого клиента оформляется индивидуальное соглашение. О том, как, это делать, рассказывается в следующем разделе.
Заключение индивидуального соглашения с клиентом
Доступ к работе с индивидуальными соглашениями осуществляется с помощью ссылки Индивидуальные соглашения с клиентами, которая находится в панели навигации раздела Оптовые продажи. Окно списка индивидуальных соглашений, которое выводится на экран по этой ссылке, представлено на рис. 6.14.

Рис. 6.14. Окно списка индивидуальных соглашений
Все индивидуальные соглашения с клиентами, которые регистрируются в информационной базе, автоматически попадают в этот список. Для каждого из них отображаются сведения, достаточные для идентификации документа в списке. В первую очередь это порядковый номер документа, его название и период действия. Также показывается статус индивидуального соглашения, название клиента и его валюта.
Если в окне содержится большое количество позиций, иногда бывает трудно быстро найти требуемый документ – просмотр всего списка требует много времени. В этом случае рекомендуется установить фильтр на отображаемые в списке данные. Например, вы можете просмотреть только сформированные вами документы – в этом случае соглашения, оформленные другими пользователями, из списка будут убраны (но при этом они остаются в информационной базе, и всегда можно вновь включить их отображение). Также можно отобрать документы по актуальности на определенную дату или по текущему состоянию (например, можно оставить в списке только документы, ожидающие согласования или только действующие в данный момент документы).
Чтобы применить фильтр по статусу, выберите его из раскрывающегося списка в поле Состояние. Для отбора документов по актуальности выберите в поле Актуальность один из вариантов – Просроченные или Не просроченные, и в расположенном справа поле укажите дату, по состоянию на которую нужно отфильтровать данные. Фильтр по ответственному сотруднику устанавливается путем выбора требуемого значения из раскрывающегося списка в поле Менеджер. Чтобы отменить примененный ранее фильтр, выберите в соответствующем раскрывающемся списке значение Все или просто очистите поле, в котором указано условие фильтра....
ПРИМЕЧАНИЕСтатус любого сформированного соглашения вы можете изменить в окне списка. Для этого установите курсор на требуемый документ и выберите статус в меню, открываемом с помощью кнопки Установить статус. Учтите, что смена статуса влечет за собой отмену действия соглашения во всех документах, сформированных на его основании.
Если требуется зарегистрировать новое соглашение с клиентом, выполните команду Все действия▸Создать или аналогичную команду контекстного меню, открываемого нажатием правой кнопки мыши (эти команды вызываются также нажатием клавиши Insert). Чтобы открыть для просмотра и возможного редактирования сформированный ранее документ, выделите его в списке щелчком мыши и выполните команду Все действия▸Изменить или нажмите клавишу F2 (также можно воспользоваться командой контекстного меню или соответствующей кнопкой инструментальной панели). В результате выполнения любого из перечисленных действий на экране отображается окно ввода и редактирования индивидуального соглашения с клиентом (рис. 6.15).
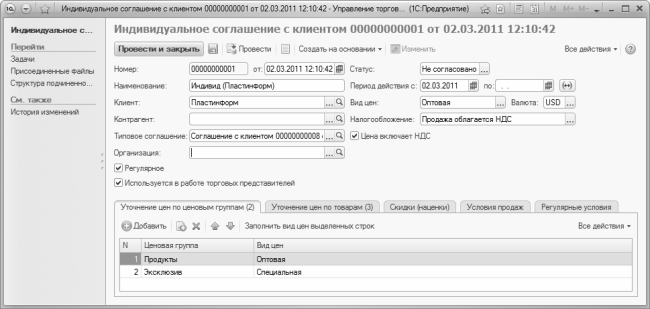
Рис. 6.15. Оформление индивидуального соглашения с клиентом
Если вы откроете зарегистрированный ранее документ для редактирования, то вначале нужно нажать кнопку Изменить, которая находится вверху окна, и лишь после этого приступать к редактированию основных параметров.
Что касается режима ввода нового документа, то здесь никаких ограничений нет. В поле от указывается дата формирования документа, а в поле Номер – его порядковый номер. Значения этих полей генерируются программой в автоматическом режиме, но в случае надобности вы можете ввести другие значения.
Параметры Организация, Статус, Вид цен, Валюта и Налогообложение заполняются одинаково – путем выбора значений из раскрывающихся списков. Содержимое этих списков, за исключением параметров Статус и Налогообложение, формируется в соответствующих справочниках. Также имеется особенность у параметра Вид цен: его раскрывающийся список включает в себя не все позиции соответствующего справочника, а только те из них, в окне редактирования которых установлен флажок Использовать при продаже. Есть и еще одно ограничение: если установлен флажок Цена включает НДС (см. рис. 6.15), то в раскрывающемся списке поля Вид цен будут присутствовать только те виды цен, в окне редактирования которых также включен аналогичный параметр. И наоборот: если в окне редактирования соглашения флажок Цена включает НДС снят, то в раскрывающемся списке поля Вид цен будут присутствовать только те позиции, в окне редактирования которых аналогичный параметр также отключен.
Название документа, под которым он впоследствии будет доступен в интерфейсах списка и выбора, вводится с клавиатуры в поле Наименование.
В поле Клиент указывается наименование клиента, с которым оформляется индивидуальное соглашение. В поле Соглашение следует выбрать типовое соглашение, на основании которого формируется данное индивидуальное соглашение (оба этих параметра, также как и поле Налогообложение, являются обязательными для редактирования).
Остальные параметры окна ввода и редактирования индивидуального соглашения находятся на вкладках Уточнение цен по ценовым группам, Уточнение цен по товарам, Скидки (наценки), Условия продаж и Регулярные условия. Рассмотрим порядок работы на каждой из них....
ПРИМЕЧАНИЕПоскольку индивидуальное соглашение формируется на основании предварительно созданного типового соглашения, которое выбрано в поле Типовое соглашение, все основные параметры и вкладки окна будут заполнены в соответствии с параметрами выбранного типового соглашения, и вам останется лишь внести требуемые изменения и дополнения.
Содержимое вкладки Уточнение цен по ценовым группам показано на рис. 6.15. С помощью находящихся здесь параметров вы можете одним документом оформить реализацию товаров, относящихся к разным ценовым группам, по разным ценам (например, товары ценовой группы «Морозильники» – по дистрибьюторским ценам, а товары ценовой группы «Вентиляторы» – по оптовым ценам, и т.п.). В спецификации этой вкладки составьте список ценовых групп, и для каждой из них укажите вид цен, по которому будут применяться правила расчета цен для данной ценовой группы.
Для добавления в спецификацию новой позиции нажмите кнопку Добавить, после чего в поле Ценовая группа укажите название группы цен, а в поле Вид цен введите вид цен, по которому будут определяться цены в рамках данной группы. Учтите, что значения, которые вы намереваетесь выбрать в этих полях, должны быть предварительно зарегистрированы в соответствующих справочниках.
Если один и тот же вид цен подходит для нескольких ценовых групп – вы можете назначить его одновременно всем этим группам. Для этого выделите в списке соответствующие позиции (напомним, что выделение позиций осуществляется последовательным щелчком на них мышью при удержании в нажатом положении клавиши Ctrl), и нажмите в инструментальной панели вкладки кнопку Заполнить вид цен выделенных строк, после чего в открывшемся окне щелчком мыши укажите требуемый вид цен и нажмите кнопку Выбрать. В результате для всех выделенных позиций будет установлен выбранный вид цен.
В рамках одного соглашения можно уточнить цены по отдельным товарам. Для этого нужно перейти на вкладку Уточнение цен по товарам (рис. 6.16).
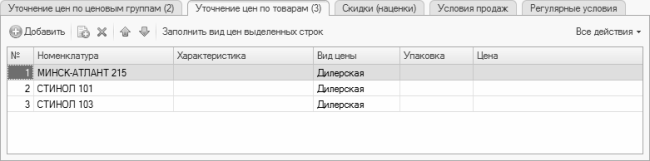
Рис. 6.16. Вкладка Уточнение цен по товарам
Здесь вы можете детализировать и отредактировать ценовую политику по тем или иным номенклатурным позициям. С помощью клавиши Insert добавьте позицию, выберите в поле Номенклатура название товара или услуги, и введите для нее сведения о цене. 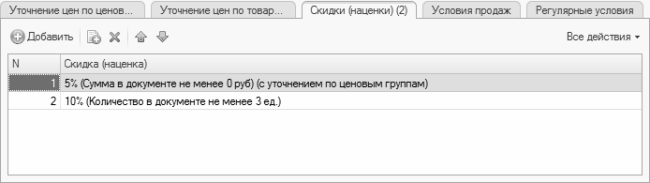
Если вы намерены задействовать механизм скидок и наценок, введите необходимые сведения на вкладке Скидки (наценки), параметры которой показаны на рис. 6.17.
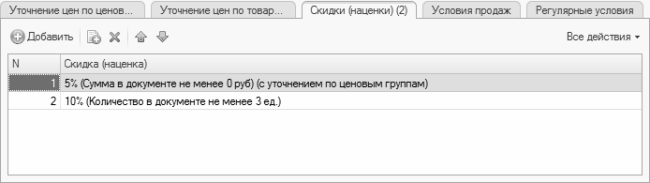
Рис. 6.17. Скидки и наценки по индивидуальному соглашению
На данной вкладке по обычным правилам формируется список скидок и наценок, применяемых совместно с данным индивидуальным соглашением. Очевидно, что для выбора доступны только те скидки и наценки, которые были ранее зарегистрированы в классификаторе скидок и наценок. 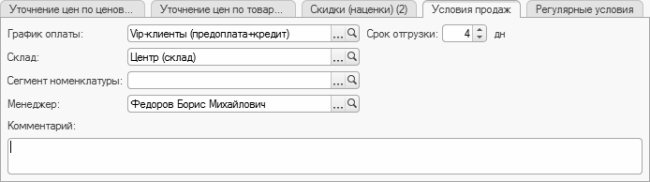
Возможности программы предусматривают тонкую детализацию условий отпуска ценностей, и расчета за них в рамках индивидуального соглашения. Для ввода соответствующих сведений нужно перейти на вкладку Условия продаж, содержимое которой представлено на рис. 6.18.
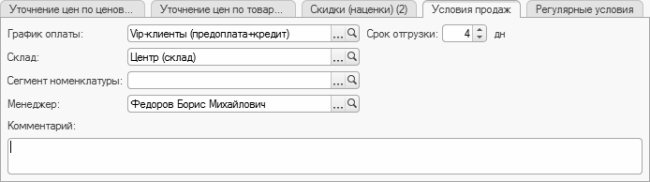
Рис. 6.18. Дополнительные условия продаж
На данной вкладке в поле График оплаты можно указать график, в соответствии с которым будет производиться оплата за реализуемые товары. Выбор осуществляется из раскрывающегося списка, содержимое которого формируется в классификаторе графиков оплат (подробнее см. в главе 4 раздел «Построение графиков оплаты»). 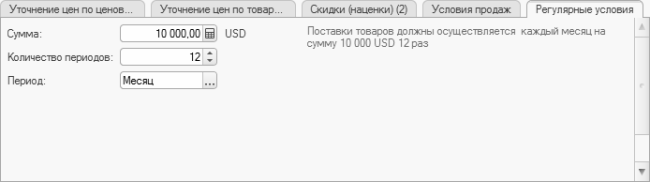
Если действие данного типового соглашения распространяется только на товары, хранящиеся на определенном складе, то этот склад можно выбрать из раскрывающегося списка в поле Склад. Предварительно информация об этом складе должна быть внесена в соответствующий справочник (подробнее см. в главе 3 раздел «Справочник складов (мест хранения)»).
В поле Менеджер можно ввести ФИО сотрудника, ответственного за формирование данного индивидуального соглашения. Для выбора значения нажмите F4 или кнопку выбора, затем в открывшемся окне щелчком мыши укажите требуемую позицию и нажмите клавишу Enter или кнопку Выбрать. В поле Срок отгрузки можно указать максимальный срок отгрузки товаров или оказания услуг по заказу или документу реализации, оформленному на основании данного типового соглашения. Данный параметр выражается в днях и заполняется либо с клавиатуры, либо с помощью кнопок счетчика.
Параметр Комментарий предназначен для ввода с клавиатуры произвольных дополнительных сведений (если в этом есть необходимость).
В программе предусмотрен механизм использования регулярных индивидуальных соглашений. Регулярным называется такое соглашение, в котором заданные условия выполняются со строго определенной периодичностью (то есть регулярно). Чтобы сделать индивидуальное соглашение регулярным, нужно в верхней части окна установить флажок Регулярное, после чего на вкладке Регулярные условия, содержимое которой показано на рис. 6.19, ввести необходимые сведения. Учтите, что если параметр Регулярное отключен, данная вкладка будет заблокирована.
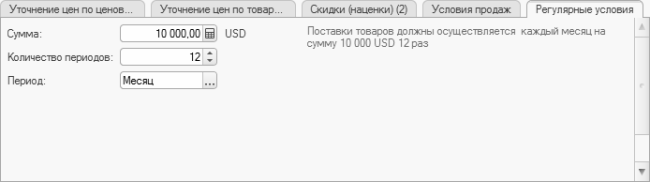
Рис. 6.19. Параметры регулярного соглашения
Эта вкладка включает в себя параметры Сумма, Количество периодов и Период. Значением параметра Сумма является сумма, на которую должны быть реализованы номенклатурные позиции в течение периода, указанного в расположенном ниже поле Период (месяц, квартал и др.). В поле Количество периодов нужно указать число периодов, в течение которых будут производиться продажи. Например, если в поле Сумма введено значение 10 000, в поле Количество периодов – значение 12, а в поле Период – значение Месяц, то в рамках данного индивидуального соглашения ежемесячно на протяжении года должны производиться поставки товаров на сумму 20 000 рублей.
Регистрация коммерческих предложений
Как уже отмечалось выше, возможности программы предусматривают использование коммерческих предложений – документов, предлагающих клиенту приобрести номенклатурные позиции определенного ассортимента по определенным ценам. Принципиальное отличие коммерческого предложения от клиентского заказа, с которым мы познакомимся ниже, состоит в том, что при оформлении клиентского заказа инициатива исходит от клиента (то есть он обращается к поставщику с намерением приобрести определенные товары или услуги по определенной цене), а при оформлении коммерческого предложения инициатором выступает продавец.
Коммерческие предложения можно оформлять на основании предварительно заключенного соглашения с клиентом (типового или индивидуального), а также на основании заключенной ранее сделки (все эти документы нам уже знакомы). Однако не возбраняется регистрировать коммерческие предложения и независимо от других документов.
Доступ к коммерческим предложениям осуществляется следующим образом: нужно открыть раздел Оптовые продажи, и щелкнуть на ссылке Коммерческие предложения клиентам, которая находится в панели навигации. Учтите, что эта ссылка отображается только в том случае, если в настройках параметров учета (см. рис. 3.7) установлен флажок Использовать коммерческие предложения клиентам (это возможно только при снятом флажке Использовать управление сделками). Список коммерческих предложений выводится в окне, которое показано на рис. 6.20.

Рис. 6.20. Окно списка коммерческих предложений
Как видно на рисунке, данное окно представляет собой стандартный интерфейс списка, в котором для каждого коммерческого предложения показаны сведения, достаточные для идентификации документа. В верхней части окна расположены параметры настройки фильтра на отображаемые в окне документы – эти параметры нам также хорошо знакомы, поскольку мы с ними неоднократно сталкивались ранее, при изучении других интерфейсов списка. 
Регистрация новых и редактирование оформленных ранее коммерческих предложений осуществляется в окне, которое показано на рис. 6.21.

Рис. 6.21. Регистрация коммерческого предложения
Большинство параметров, находящихся в верхней части данного окна, нам уже хорошо знакомы, поскольку они являются типичными для всех интерфейсов редактирования, используемых в конфигурации. Отметим лишь, что в поле Клиент нужно указать клиента, которому делается коммерческое предложение, а если документ формируется на основании созданного ранее соглашения (типового или индивидуального), то все параметры окна будут автоматически заполнены в соответствии с этим соглашением, но многие из них вы можете отредактировать по своему усмотрению. 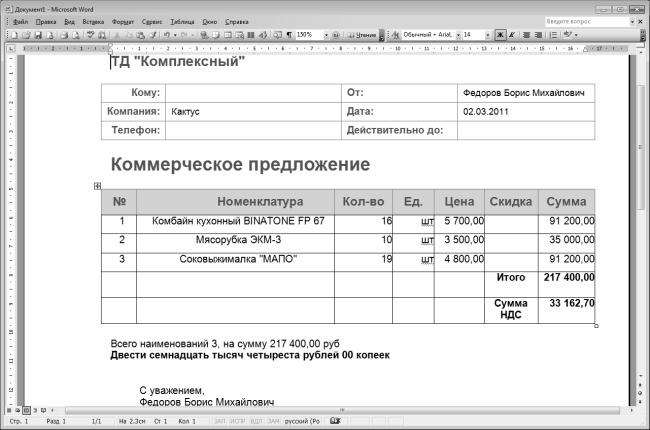
При формировании коммерческого предложения на основании сформированного ранее индивидуального или типового соглашения документ-основание указывается в поле Соглашение. При этом следует учитывать перечисленные ниже особенности.
♦ Если для клиента, которому делается предложение, ранее было сформировано несколько индивидуальных соглашений, то выбор осуществляется из списка этих соглашений, который вызывается нажатием в поле Соглашение кнопки выбора или клавиши F4.
♦ Если с данным клиентом индивидуальные соглашения не оформлялись, будет произведен автоматический поиск сегмента, к которому принадлежит этот клиент. Затем (опять же автоматически) будет определен список типовых соглашений, оформленных для тех сегментов, к которым относится данный клиент. Если после такого анализа выясняется, то для клиента может быть использовано только одно типовое соглашение – оно автоматически будет внесено в поле Соглашение сразу после того, как выбран клиент в поле Клиент. Если же анализ показал, что клиенту подходит более одного типового соглашения – его нужно будет выбрать из списка, который вызывается с помощью клавиши F4 или по кнопке выбора.
♦ Если в базе данных для выбранного клиента имеется только одно соглашение – оно автоматически будет внесено в поле Соглашение сразу после того, как выбран клиент в поле Клиент.
Остальные параметры окна регистрации и редактирования документа в зависимости от назначения и функциональности находятся на вкладках Товары и Дополнительно.
На вкладке Товары (ее содержимое изображено на рис. 6.21) формируется спецификация документа. Добавление номенклатурных позиций в спецификацию, а также их удаление осуществляется по обычным правилам – с помощью кнопок соответственно Добавить и Удалить. Помимо набора стандартных параметров (название номенклатурной позиции, ее цена и количество, ставка налога на добавленную стоимость, информация о скидках и наценках, и др.), для каждой позиции имеется флажок Выбор клиента. Этим флажком помечаются позиции, которые заинтересовали клиента. По умолчанию флажок Выбор клиента устанавливается для всех позиций.
В нижней части окна в полях Сумма всех товаров и Сумма выбранных товаров программа автоматически рассчитывает соответственно сумму по всем без исключения позициям и только по выбранным клиентом позициям.
Что касается вкладки Дополнительно, то на ней можно дополнительно детализировать данные коммерческого предложения. В частности, здесь можно выбрать ответственного менеджера, указать контактное лицо, выбрать систему налогообложения и график оплаты, и др.
В поле Информация для печати можно с клавиатуры ввести дополнительную информацию произвольного характера, относящуюся к данному коммерческому предложению. Введенный здесь текст будет включен в печатную форму документа.
Чтобы распечатать коммерческое предложение, нажмите в верхней части окна кнопку Печать, и в открывшемся меню выберите формат документа. Пример коммерческого предложения в формате Word показан на рис. 6.22.
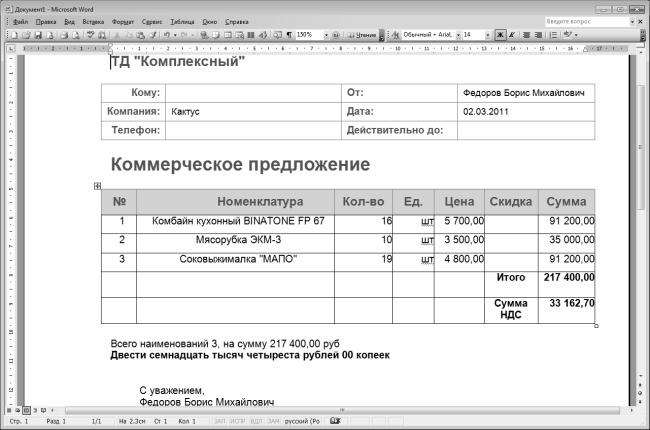
Рис. 6.22. Печатная форма коммерческого предложения
Отправка документа на принтер осуществляется штатными средствами Word – с помощью команды главного меню Файл▸Печать или нажатием комбинации клавиш Ctrl+P. 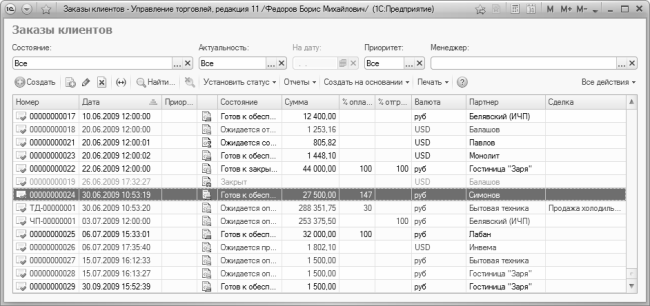
Завершается формирование и редактирование коммерческого предложения нажатием кнопки Провести и закрыть.
Регистрация клиентских заказов
В данном разделе мы узнаем, как в рассматриваемой конфигурации осуществляется регистрация клиентских заказов. Под клиентским заказом подразумевается надлежащим образом оформленное намерение клиента приобрести номенклатурные позиции в течение указанного срока на предварительно согласованных условиях.
Можно создавать клиентские заказы на основании коммерческих предложений, а можно регистрировать их «с нуля». С другой стороны, заказ клиента может выступать в качестве документа-основания для создания других документов конфигурации, например – товарно-сопроводительного документа на отпуск товара, документа на возврат номенклатурных позиций от покупателя, кассового ордера, и др. Другими словами, при выписке накладной на отгрузку товаров вы можете использовать предварительно зарегистрированный клиентский заказ – в этом случае все параметры документа будут заполнены автоматически, и вам останется лишь внести корректировки (и то – лишь при наличии такой необходимости). Ранее уже отмечалось, что формирование новых документов по созданным ранее документам-основаниям обеспечивает надлежащую глубину и прозрачность учета.
Доступ к клиентским заказам осуществляется из раздела Оптовые продажи с помощью ссылки Заказы клиентов – при щелчке на ней отображается список зарегистрированных ранее заказов (рис. 6.23).
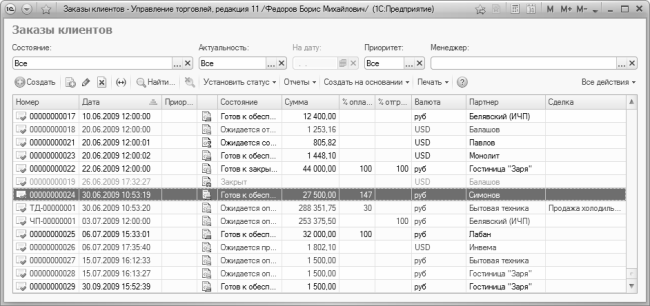
Рис. 6.23. Перечень зарегистрированных заказов
Все заказы по мере регистрации в информационной базе включаются в этот список автоматически. Для каждого из них показывается номер и дата регистрации, приоритет исполнения, текущее состояние (статус), сумма по документу, процент оплаты и процент отгрузки, валюта документа, наименование предприятия-клиента и название сделки (в том случае, если заказ оформлен на основании заключенной ране сделки). 
В верхней части окна содержатся параметры, с помощью которых можно установить фильтр на отображаемые в списке документы. Помимо уже знакомых нам параметров, среди них имеется также поле Приоритет, в котором можно выбрать условие фильтрации по приоритету (Высокий, Средний или Низкий).
Вы можете изменить статус любого клиентского заказа – для этого выберите требуемый статус в меню, которое открывается нажатием кнопки Установить статус (предварительно нужно установить курсор на документ, статус которого вы намерены изменить). Но учтите, что при смене статуса данный клиентский заказ прекратит свое действие во всех сформированных на его основании документах (об этом программа выдаст соответствующее предупреждение). Можно изменить статус одновременно у нескольких заказов – для этого выделите их в списке, поочередно щелкая мышью на каждом из них при нажатой клавишу Ctrl, после чего выполните требуемую команду меню Установить статус.
Чтобы зарегистрировать в программе заказ клиента, нажмите клавишу Insert или выполните команду Все действия▸Создать. Для перехода в режим просмотра и редактирования параметров созданного ранее клиентского заказа выделите его в списке щелчком мыши и выполните команду Все действия▸Изменить или нажмите клавишу F2. В результате выполнения любого из перечисленных действий на экране отобразится окно ввода и редактирования заказа, изображенное на рис. 6.24.

Рис. 6.24. Регистрация клиентского заказа
Многие параметры этого окна нам уже знакомы, поскольку они являются типичными для всех интерфейсов редактирования программы «1С Управление торговлей 8.2». Отметим лишь, что в поле Клиент нужно указать клиента, от имени которого оформляется заказ. Если документ формируется на основании созданного ранее соглашения, то все параметры окна будут автоматически заполнены в соответствии с этим соглашением, но многие из них вы можете отредактировать по своему усмотрению. При заполнении параметра Соглашение действуют те же правила, что и в режиме ввода и редактирования коммерческих предложений (см. предыдущий раздел). 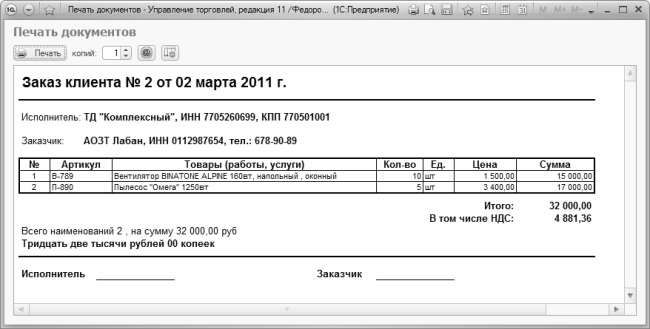
В поле Приоритет указывается приоритет обработки данного заказа. Наиболее важным заказам устанавливается приоритет Высокий, заказам средней важности – приоритет Средний, а заказам, которые являются наименее важными – приоритет Низкий. По умолчанию всем новым заказам присваивается приоритет Средний.
На вкладке Товары формируется спецификация документа, на вкладке Этапы оплаты можно сформировать список этапов оплаты в рамках данного заказа, а вкладка Дополнительно предназначена для ввода расширенных сведений о заказе.
Чтобы получить печатную форму клиентского заказа (рис. 6.25), нажмите в верхней части окна кнопку Печать, и в открывшемся меню выберите команду Заказ клиента.
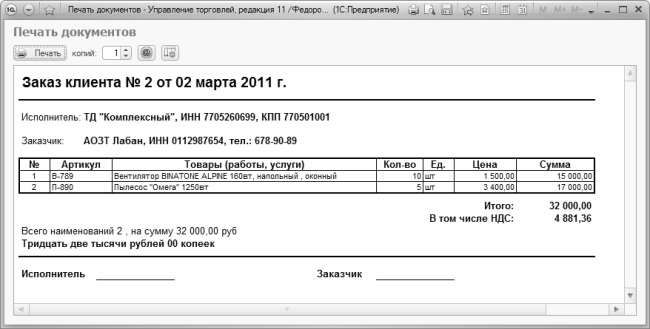
Рис. 6.25. Печатная форма клиентского заказа
Чтобы отправить документ на принтер, нажмите в левом верхнем углу данного окна кнопку Печать либо комбинацию клавиш Ctrl+P. В первом случае документ сразу будет отправлен на принтер, во втором – на экране отобразится стандартное окно параметров печати, в котором можно будет выбрать принтер и установить требуемые настройки печати.
Назад: Глава 6. Учет оптовых продаж
Дальше: Выписка накладных и актов на реализацию номенклатурных позиций

