Книга: 1С: Управление торговлей 8.2. Понятный самоучитель для начинающих
Назад: Отчет о комиссионных продажах
Дальше: Глава 6. Учет оптовых продаж
Учет складских операций
В программе «1С Управление торговлей 8.2» реализованы широкие функциональные возможности для ведения складского учета. При этом можно работать по схеме с использованием складских ордеров или без использования ордеров – требуемый вариант выбирается в настройках склада (об этом уже шла речь ранее). Если складские ордера не используются – то факт движения товара фиксируется при проведении соответствующего товарно-сопроводительного документа, в противном же случае оприходование и списание происходит только после проведения соответствующего складского ордера.
Далее мы расскажем о том, как в программе ведется работа со складскими ордерами. Если вы намерены вести складской учет без использования ордеров, следующий раздел можете пропустить.
Ордерная схема складского учета
Оприходование на склад товаров, поступивших от поставщиков, при использовании ордерной схемы оформляется с помощью документа Приходный складской ордер. Соответственно, списание ценностей, отпущенных со склада покупателям, оформляется документом Расходный складской ордер. Приходные и расходные складские ордера хранятся в одном общем списке, для вызова которого нужно в панели навигации раздела Запасы и закупки щелкнуть на ссылке Складские ордера – в результате на экране отобразится окно, изображенное на рис. 5.22.
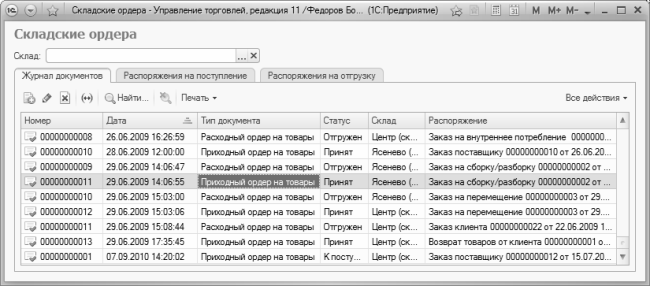
Рис. 5.22. Приходные и расходные складские ордера
Как видно на рисунке, это окно состоит из трех вкладок: Журнал документов, Распоряжения на поступление и Распоряжения на отгрузку. Что касается вкладки Журнал документов, содержимое которой показано на рис. 5.22, то ничего особо нового мы здесь не видим: это стандартный интерфейс списка документов, в котором для каждой позиции показана информация, достаточная для идентификации документа (номер, дата, название склада, и др.). 
В верхней части окна находится поле Склад, которое доступно на всех вкладках. С его помощью можно установить фильтр на отображаемые в списке документы, указав в качестве условия отбора название склада. Эту возможность удобно использовать при работе с большими списками документов: вы всегда можете оставить в списке только документы, относящиеся к определенному складу (другими словами, документы будут отфильтрованы по значению колонки Склад). Чтобы применить фильтр, выберите требуемое значение из раскрывающегося списка. Чтобы впоследствии вернуться к работе с полным списком документов – просто очистите данное поле.
Характерной особенностью режима работы со складскими ордерами является то, что традиционным способом (с помощью кнопки Создать или клавиши Insert) сформировать новый складской ордер вы не сможете. В рассматриваемой конфигурации приходные складские ордера формируются исключительно на основании распоряжений на поступление, а расходные складские ордера – на основании распоряжений на отгрузку. Эти распоряжения хранятся на соответствующих вкладках окна списка, на рис. 5.23 показан список распоряжений на поступление товаров.

Рис. 5.23. Распоряжения на поступление товаров
Этот список (так же, как и перечень распоряжений на отгрузку, о котором пойдет речь чуть ниже), формируется в программе автоматически. При этом соблюдаются перечисленные ниже условия. 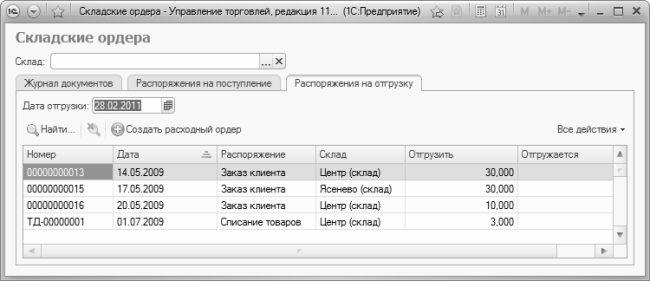
♦ В список распоряжений на поступление всегда включается документ Возврат товаров от покупателя.
♦ Документ Оприходование товаров попадает в список документов на поступление только в том случае, если он сформирован не на основании документа Инвентаризация товаров.
♦ Документы Поступление товаров и услуг, Перемещение товаров и Сборка (разборка) товаров попадают в список распоряжений на поступление только при том условии, что они были оформлены не на основании заказа, а отдельно.
♦ Документы Заказ поставщику попадают в список распоряжений на поступление после того, как им присвоен статус К поступлению.
♦ Документы Заказ на сборку и Заказ на перемещение попадают в список распоряжений на поступление после того, как им установлен статус К выполнению.
Список распоряжений на отгрузку показан на рис. 5.24.
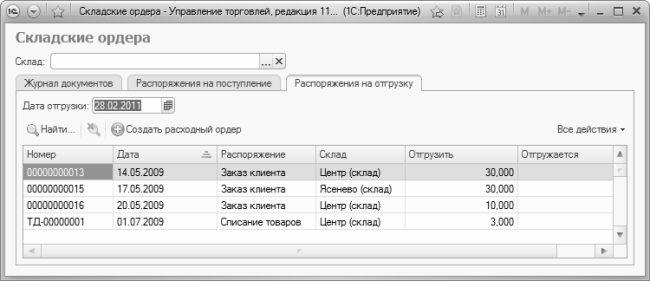
Рис. 5.24. Распоряжения на отгрузку товаров
Список распоряжений на отгрузку товаров формируется в соответствии с перечисленными ниже условиями. 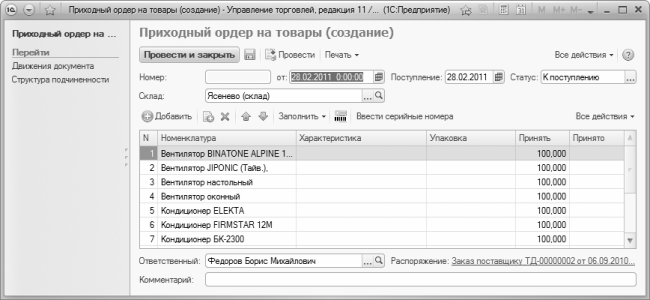
♦ В список распоряжений на поступление всегда попадает документ Возврат товаров поставщику.
♦ Документы Реализация товаров и услуг, Перемещение товаров, Сборка (разборка) товаров и Требование-накладная попадают в список распоряжений на отгрузку только при том условии, что они были оформлены не на основании заказа, а отдельно.
♦ Документ Списание товаров попадает в список распоряжений на отгрузку только в том случае, если он сформирован не на основании документа Инвентаризация товаров.
♦ Документы Заказ клиента попадают в список распоряжений на отгрузку после того, как им присвоен статус К отгрузке.
♦ Внутренние заказы предприятия попадают в список распоряжений на отгрузку после того, как им установлен статус К выполнению.
Чтобы сформировать приходный складской ордер, выделите в списке распоряжений требуемый документ-основание и нажмите в инструментальной панели кнопку Создать приходный ордер (см. рис. 5.23). Чтобы сформировать расходный складской ордер, выделите в списке распоряжений требуемый документ-основание и нажмите в инструментальной панели кнопку Создать расходный ордер (см. рис. 5.24). Порядок формирования приходного и расходного складских ордеров во многом аналогичен, поэтому мы рассмотрим его на примере приходного ордера.
Ввод приходного ордера осуществляется в окне, которое показано на рис. 5.25.
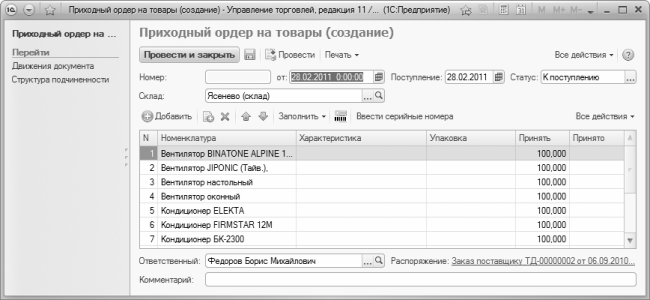
Рис. 5.25. Ввод и редактирование приходного складского ордера
В принципе, вы получаете почти готовый складской ордер – все параметры в нем заполнены в соответствии с распоряжением на поступление, на основании которого он был создан. Но при необходимости вы можете внести в документ требуемые корректировки (изменить дату поступления, и др.). А вот что действительно необходимо сделать – это с клавиатуры ввести количество каждой поступившей позиции в поле Принято. Это количество может отличаться от количества, указанного в поле Принять (там оно отображается в соответствии с распоряжением на поступление). Иначе говоря, программа автоматически проставляет планируемое количество поступающего товара, а с клавиатуры вы вводите фактическое количество, которое будет оприходовано на склад. 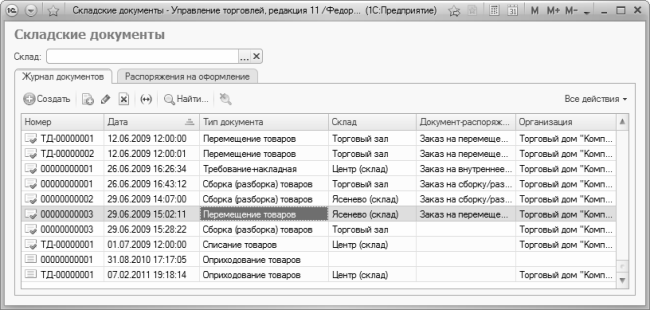
Проведение документа по учету осуществляется по обычным правилам – с помощью кнопки Записать и закрыть, находящейся в верхней части окна. Учтите, что товары будут оприходованы на склад только в том случае, если в поле Статус (оно находится справа вверху окна, см. рис. 5.25) указано значение Принято.
Что касается расходного складского ордера, то в его спецификации нужно в колонке Отгружено указать количество товара, которое было фактически отгружено (оно может отличаться от планируемой отгрузки, которая указывается автоматически в колонке Отгрузить). После проведения документа отгружаемые ценности будут списаны со склада только в том случае, если в поле Статус выбрано значение Отгружен.
Оформление внутреннего перемещения ценностей
Внутреннее перемещение товарно-материальных ценностей – обычное дело для любого предприятия, в том числе и торгового. В данном случае суть заключается в том, что номенклатурные позиции передаются из одного подразделения предприятия в другое, при этом пределов предприятия они не покидают и остаются в его собственности. Иначе говоря, на балансе предприятия подобная процедура никак не сказывается: общее количество и стоимость товарно-материальных ценностей не меняется, сальдо по взаиморасчетам с контрагентами – тоже, меняются лишь данные аналитического учета.
Для отражения в информационной базе внутреннего перемещения номенклатурных позиций предназначен документ с соответствующим названием – Перемещение товаров. Этот документ входит в число складских документов, с которыми можно работать в программе «1С Управление торговлей 8.2», помимо него к ним относятся документы Оприходование товаров, Списание товаров (с ними мы познакомимся ниже), и др.
Все складские документы хранятся в общем списке (рис. 5.26), который вызывается из панели навигации раздела Запасы и закупки с помощью ссылки Складские документы.
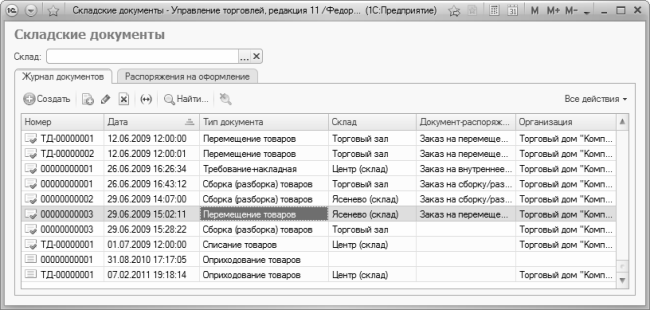
Рис. 5.26. Перечень складских документов в «1С Управление торговлей 8.2»
В этом окне можно найти любой сформированный ранее и сохраненный складской документ (если вы только начинаете работать с программой – список будет пустым). Для каждого из них представлены перечисленные ниже сведения: 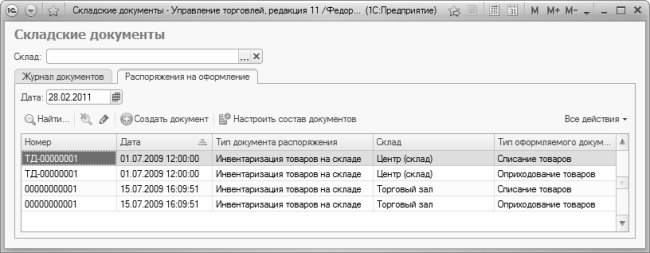
♦ порядковый номер документа;
♦ дата документа;
♦ тип документа;
♦ название склада, к которому относится документ;
♦ название и реквизиты распорядительного документа (при наличии такового);
♦ название организации, к которой относится документ.
В верхней части окна в поле Склад можно установить фильтр на отображаемые в списке документы, указав в качестве условия отбора название склада. Эту возможность удобно использовать при работе с большими списками документов: вы всегда можете оставить в списке только документы, относящиеся к определенному складу (другими словами, документы будут отфильтрованы по значению колонки Склад). Чтобы применить фильтр, выберите требуемое значение из раскрывающегося списка. Чтобы впоследствии вернуться к работе с полным списком документов – просто очистите данное поле.
Возможности программы предусматривают разные варианты формирования складских документов. Помимо стандартных вариантов – создание нового документа «с нуля» (кнопка Создать) и создание путем копирования имеющегося (команда Все действия▸Скопировать или клавиша F9), формировать складские документы можно также на основании распоряжений на оформление, список которых представлен на вкладке Распоряжения на оформление (рис. 5.27).
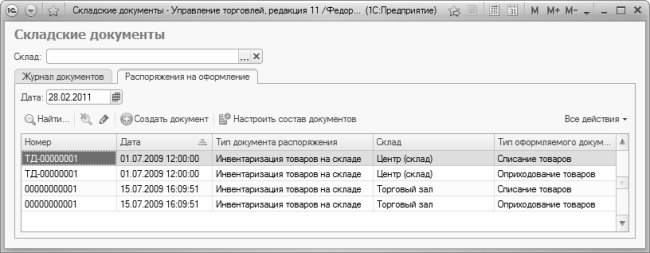
Рис. 5.27. Документы-основания для формирования складских документов
Для каждого распоряжения в этом списке отображается порядковый номер документа, дата его формирования, тип документа, название склада, а также тип документа, который можно сформировать на основании данного распоряжения. 
Список распоряжений на оформление формируется в соответствии с перечисленными ниже условиями.
♦ Документы Заказ на сборку (разборку), Заказ на перемещение и Заказ на внутреннее потребление попадают в список распоряжений на оформление в том случае, если им назначен статус К выполнению. Но при этом принимается во внимание такой фактор, как используемая схема документооборота на складе. Если ордерная схема не используется, то в список распоряжений на оформление будут включаться все заказы, у которых установлен статус К выполнению. При использовании ордерной схемы включение документов в список распоряжений на оформление определяется действующим на складе порядком оформления накладных. Если выбран способ оформления накладных По заказу, то в список распорядительных документов будут включаться все заказы со статусом К выполнению. Если же указан способ оформления накладных По ордеру, то в список распорядительных документов попадут только те, по которым оформлены документы Приходный ордер на товары со статусом Принят или документы Расходный ордер на товары со статусом Подготовлен или Отгружен.
♦ Документы Инвентаризация товаров на складе попадают в список распоряжений на оформление в том случае, если по итогам инвентаризации выявлены излишки или недостача. Если по одному акту инвентаризации выявлены и излишки, и недостача, то по нему будет сформировано два распоряжения на оформления (отдельно на излишки и на недостачу).
Возвращаемся к документам на внутреннее перемещение ценностей. Чтобы создать документ на основании распоряжения, откройте вкладку Распоряжения на оформление, выделите курсором документ-основание и выполните команду Все действия▸Создать документ или нажмите в инструментальной панели кнопку Создать документ. Если же вы хотите ввести документ на внутреннее перемещение независимо от документа-основания, перейдите на вкладку Журнал документов и нажмите клавишу Insert или находящуюся в инструментальной панели кнопку Создать. В первом случае на экране отображается окно ввода и редактирования документа на внутреннее перемещение, изображенное на рис. 5.28. Во втором случае открывается окно выбора типа документа, в котором нужно щелчком мыши выделить позицию Перемещение товаров и нажать кнопку ОК – после этого также отобразится окно ввода и редактирования документа (рис. 5.28).

Рис. 5.28. Формирование документа на внутреннее перемещение товаров
Отметим, что в таком же окне осуществляется и редактирование сформированного ранее документа (для перехода в режим редактирования дважды щелкните мышью в окне списка на позиции документа). 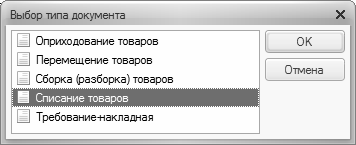
Параметры Номер и от заполняются автоматически по тем же правилам, что и в интерфейсах редактирования других документов конфигурации. В поле Организация из раскрывающегося списка, содержимое которого формируется в справочнике организаций, выбирается название организации, в рамках которой оформляется внутреннее перемещение номенклатурных позиций. Далее в полях Отправитель и Получатель указывается соответственно подразделение-отправитель и подразделение-получатель перемещаемых товаров. Если на указанных в документе складах используется ордерная схема документооборота, то списание и оприходование товаров будет выполнено только после формирования и проведения соответствующих ордеров. Если же ордерная схема на этих складах не используется, то товары будут списаны и оприходованы сразу после проведения данного документа.
Чтобы сохранить документ и провести его по учету, нажмите кнопку Провести и закрыть.
Документ на внутреннее перемещение можно распечатать в разных видах: накладная, требование-накладная, складской ордер и др. Для этого нужно нажать кнопку Печать, и в открывшемся меню выбрать подходящую форму документа.
Оприходование и списание товаров в нестандартных ситуациях
В подавляющем большинстве случаев оприходование товаров на склад и их списание со склада происходит соответственно при поступлении их от поставщика или отгрузке ценностей покупателю. Однако периодически могут возникать и другие, нестандартные ситуации, когда требуется оприходовать или списать товар. Характерный пример – оприходование излишков или списание недостач, выявленных по результатам инвентаризации хранящихся на складе товарно-материальных ценностей. А в начале эксплуатации программы «1С Управление торговлей 8.2» необходимо ввести в нее начальные остатки по товарным позициям и оприходовать их на склад.
Бывают и другие нештатные ситуации, когда необходимо выполнить оприходование или списание товаров без оформления соответствующего товарно-сопроводительного документа. В рассматриваемой конфигурации данная задача решается с помощью документов соответственно Оприходование товаров и Списание товаров. С первым из них мы уже познакомились ранее (см. в главе 3 раздел «Ввод начальных остатков»), а со вторым научимся работать в данном разделе.
Документ Списание товаров относится к складским документам, доступ к которым осуществляется из панели навигации раздела Запасы и закупки по ссылке Складские документы. При щелчке на этой ссылке открывается окно, которое показано на рис. 5.26. Чтобы сформировать новый документ на списание товаров, нажмите клавишу Insert или кнопку Создать. После этого программа предложит выбрать тип документа – в данном окне нужно установить курсор в позицию Списание товаров и нажать кнопку ОК или клавишу Enter (рис. 5.29).
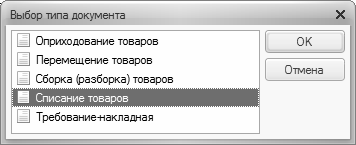
Рис. 5.29. Выбор типа складского документа
В результате отобразится окно ввода и редактирования документа (рис. 5.30). 

Рис. 5.30. Ввод документа на списание товаров
Это окно имеет следующую структуру: в верхней его части находятся основные реквизиты документа (номер, дата, и др.), а в нижней формируется спецификация – перечень товаров, которые должны быть списаны по данному документу.
...
ПРИМЕЧАНИЕЕсли документ сформирован по результатам инвентаризации, большинство параметров окна редактирования будет заполнено в соответствии с распорядительным документом. При этом в спецификации документа в поле Количество отобразится количество недостачи по каждой товарной позиции, которое следует списать со склада.
В полях Номер и от указывается соответственно порядковый номер документа в конфигурации и дата его формирования. Значения данных полей формируются программой автоматически: присваивается очередной номер (это происходит после сохранения документа) и устанавливается дата, соответствующая системной дате компьютера. Изменить дату вы можете с клавиатуры либо с помощью календаря, открываемого по кнопке выбора, а чтобы отредактировать номер документа, установите в данное поле курсор и нажмите любую клавишу, после чего подтвердите свои намерения и внесите требуемые изменения. Правда, не стоит это делать без серьезных на то оснований, поскольку предлагаемая программой нумерация является оптимальной.
После этого в полях Организация и Склад укажите соответственно название организации, от имени которой оформляется документ, и название склада, с которого будут списаны товары после проведения документа. Требуемые значения выбираются из раскрывающихся списков, содержимое которых формируется в соответствующих справочниках.
В поле Статья расходов нужно указать название статьи, на которую будет отнесен расход от списания товаров по данному документу. Для заполнения данного поля нажмите кнопку выбора или клавишу F4, затем в открывшемся окне справочника статей расходов выделите щелчком мыши требуемую позицию и нажмите кнопку Выбрать или клавишу Enter.
...
ПРИМЕЧАНИЕДоступ к справочнику статей расходов осуществляется из панели навигации раздела Финансы с помощью ссылки Статьи расходов. Там же находится и ссылка для доступа к справочнику статей доходов.
В поле Аналитика расходов указывается объект аналитического учета для выбранной выше статьи расходов. Для каждой статьи можно сформировать свои правила ведения учета в разрезе аналитики – это делается в справочнике статей расходов.
В поле Подразделение следует указать название структурного подразделения предприятия, от имени которого оформляется данный документ. Это подразделение будет впоследствии считаться источником прочего расхода по данной операции. Выбор осуществляется в окне списка подразделений, которое вызывается с помощью клавиши F4 или кнопки выбора. Содержимое этого списка формируется при построении организационной структуры предприятия (подробнее см. выше раздел «Структура предприятия»).
Спецификация документа формируется в табличной части окна. Для добавления в список новой позиции нажмите клавишу Insert или кнопку Добавить (можно также воспользоваться командой Все действия▸Добавить или аналогичной командой контекстного меню, вызываемого нажатием правой кнопки мыши). При выполнении любого из перечисленных действий в списке появляется новая позиция, номер которой присваивается автоматически. Чтобы указать номенклатуру, нужно для этой позиции в поле Наименование нажать кнопку выбора, после чего в открывшемся окне списка номенклатуры выбрать списываемый товар.
После этого можно заполнять остальные параметры позиции. Если учет данного товара ведется в разрезе дополнительных характеристик, то в поле Характеристика аналогичным образом выбирается требуемая характеристика. Если для данного товара используется упаковка, то она выбирается аналогичным образом в поле Упаковка. В противных случаях указанные параметры остаются незаполненными.
В поле Количество с клавиатуры или с помощью календаря, открываемого по кнопке выбора, вводится количество списываемого товара в установленных для него единицах измерения. Затем в поле Цена аналогичным образом вводится цена единицы товара, выраженная в валюте управленческого учета.
Значение поля Сумма рассчитывается программой автоматически после заполнения полей Количество и Цена, и вручную не редактируется.
Аналогичным образом внесите в спецификацию все товарные позиции, которые необходимо списать. Если требуется какую-то позицию удалить из списка, выделите ее щелчком мыши и нажмите в инструментальной панели кнопку Удалить текущий элемент (название кнопки отображается в виде всплывающей подсказки при подведении к ней указателя мыши) или клавишу Delete. При этом соблюдайте осторожность, поскольку программа не выдает дополнительный запрос на подтверждение операции удаления.
В нижней части окна в поле Ответственный указывается имя пользователя, ответственного за списание товаров по данному документу. В поле Комментарий при необходимости можно с клавиатуры ввести дополнительную информацию произвольного характера, относящуюся к данному документу.
Завершается списание товаров нажатием в данном окне кнопки Записать и закрыть. После этого документ будет сохранен и отобразится в списке складских документов, а также будет проведен по учету, что найдет свое отражение в остатках товаров по указанному в документе складу.
Оформление инвентаризации товарно-материальных ценностей
Периодически на любом предприятии, в том числе и торговом, должны проводиться инвентаризации товарно-материальных ценностей. Целью проведения инвентаризации является проверка соответствия данных бухгалтерского учета товарно-материальных ценностей фактическим данных об их количестве. В настоящее время существует несколько видов инвентаризаций, некоторые наиболее популярные их них перечислены ниже.
♦ Полная инвентаризация. В данном случае осуществляется сплошная проверка фактического наличия всех без исключения товарно-материальных ценностей, хранящихся на складе.
♦ Выборочная инвентаризация. При проведении такой инвентаризации проверяются не все ценности, а лишь некоторые из них, объединенные по каким-то общим признакам – например, только товары производства Китая, или поступившие только от конкретного поставщика, и т.п.
♦ Тематическая инвентаризация. В данном случае инвентаризация охватывает лишь определенные группы товаров – например, проверяются только соки, или только бытовая химия, и т.д.
♦ Внезапная инвентаризация. Такая инвентаризация начинается внезапно, без предупреждения материально-ответственных и прочих заинтересованных лиц. Обычно такие инвентаризации проводятся, когда есть сведения, что на данном складе имеются те или иные нарушения.
Периодичность и вид инвентаризации определяются рядом факторов, среди которых – специфика конкретного предприятия, особенности организации складского хозяйства, и др. Но в любом случае проведение полной инвентаризации обязательно при смене материально-ответственных лиц, в конце года, при обнаружении излишков или недостач, а также в ряде иных случаев, предусмотренных действующим законодательством.
Результаты проведения инвентаризации должны иметь соответствующее документальное оформление, поскольку в соответствии с ними будут корректироваться данные бухгалтерского учета (если, разумеется, было обнаружено расхождение фактических и учетных данных). В программе «1С Управление торговлей 8.2» для этого предназначен документ Инвентаризация товаров на складе. Чтобы приступить к работе с этим документом, нужно в панели навигации раздела Запасы и закупки щелкнуть на ссылке Инвентаризации товаров на складах – после этого откроется окно, которое представлено на рис. 5.31.
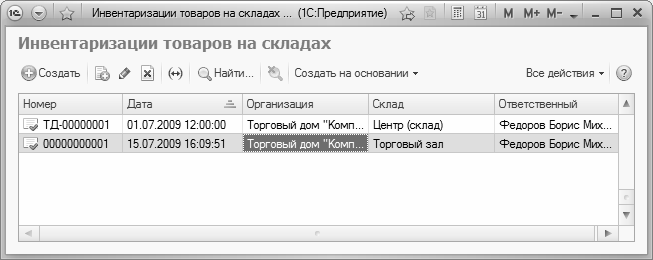
Рис. 5.31. Список документов инвентаризации
В данном окне представлен список документов, которые были созданы по результатам проведенных ранее инвентаризаций. Если вы впервые открыли данное окно, то данный список будет пустым, поскольку позиции в него добавляются автоматически по мере ввода и сохранения в конфигурации новых документов. 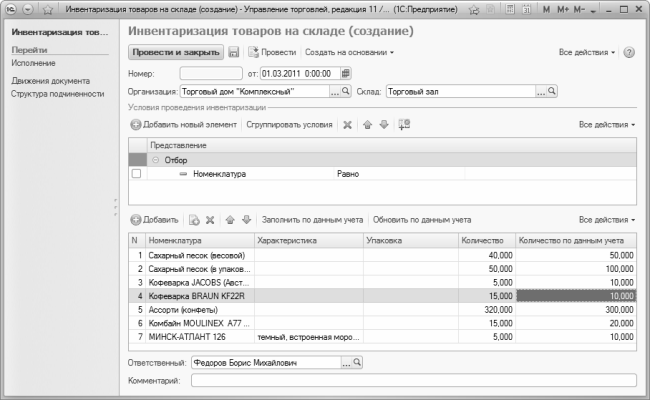
Для каждого присутствующего в списке документа показывается его порядковый номер, дата проведения инвентаризации, название собственной организации (в которой проводилась инвентаризация), название склада, на котором проводилась инвентаризация и ФИО пользователя, ответственного за оформление документа.
Чтобы оформить результаты инвентаризации, нажмите в инструментальной панели кнопку Создать или выполните команду Все действия▸Создать. Чтобы просмотреть или отредактировать параметры сформированного ранее документа, выделите его в списке щелчком мыши и выполните команду Все действия▸Изменить или нажмите клавишу F2 (также для перехода в режим редактирования можно дважды щелкнуть мышью на соответствующей позиции списка). В результате выполнения любого из перечисленных действий на экране отображается окно ввода и редактирования документа, изображенное на рис. 5.32.
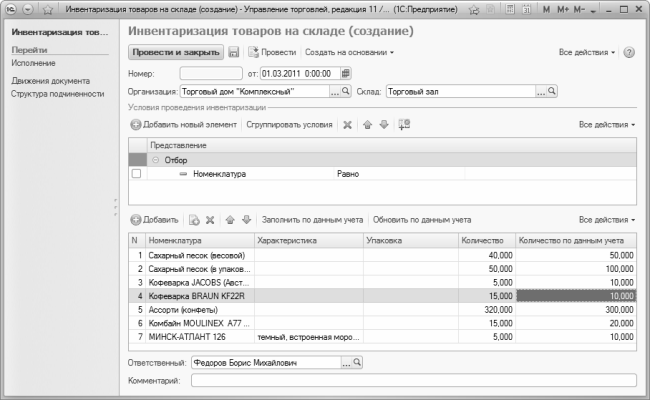
Рис. 5.32. Оформление результатов инвентаризации
Некоторые параметры данного окна нам уже знакомы, поскольку мы сталкивались с ними в окнах редактирования других документов конфигурации. Порядковый номер документа, а также дата его формирования автоматически подставляются в поля соответственно Номер и от. В поле Организация из раскрывающегося списка, содержимое которого формируется в справочнике организаций, нужно выбрать название организации, на складе которой проводилась инвентаризация. В поле Склад из раскрывающегося списка выбирается название склада, на котором проводилась инвентаризация (отметим, что данный параметр является обязательным для заполнения).
В табличной части окна содержится перечень товарно-материальных ценностей, наличие которых проверялось на выбранном складе. Данный перечень можно формировать как вручную, так и автоматически.
В первом случае для добавления позиций в список используйте кнопку Добавить. Затем в поле Номенклатура выберите название товара, и в соответствующих колонках с клавиатуры введите его фактическое и учетное количество.
Для автоматического заполнения табличной части документа следует нажать кнопку Заполнить по данным учета. В результате выполнения данной команды табличная часть будет заполнена номенклатурными позициями, которые числятся на выбранном в поле Склад складе, с указанием их учетного количества, и останется лишь ввести их фактическое количество....
СОВЕТРекомендуется табличную часть документа заполнять автоматически, а вручную – лишь вносить в нее необходимые корректировки (добавлять или удалять позиции, корректировать количество, указывать характеристики и упаковку товаров, и т.д.).
Следует особо отметить, что после проведения документа Инвентаризация товаров на складе (для этого нужно нажать кнопку Провести и закрыть или комбинацию клавиш Ctrl+Enter) будут пересчитаны фактические остатки товаров на складе – в соответствии с фактическими остатками, обнаруженными в ходе инвентаризации и указанными в колонке Количество, но с финансовой точки зрения никаких изменений в конфигурации не произойдет. Чтобы результаты инвентаризации были проведены по финансовым и бухгалтерским регистрам, следует на основании данного документа ввести документы Оприходование товаров и Списание товаров. Для этого нужно воспользоваться соответствующими командами меню, открываемого нажатием кнопки Создать на основании. При создании документа Оприходование товаров в него автоматически будут внесены только те товары, по которым в документе Инвентаризация товаров на складе был выявлен излишек. Аналогично при создании документа Списание товаров в него включаются только те номенклатурные позиции, по которым инвентаризация выявила недостачу.
Также в окне редактирования имеются параметры Ответственный и Комментарий. В первом из них из справочника пользователей программы выбирается сотрудник, ответственный за оформление и отражение в учете результатов инвентаризации по данному документу. Во втором можно с клавиатуры ввести информацию произвольного характера, которая может дополнительно характеризовать данный документ или содержать какие-либо дополнительные сведения о проведенной инвентаризации.
Назад: Отчет о комиссионных продажах
Дальше: Глава 6. Учет оптовых продаж

