Книга: 1С: Управление торговлей 8.2. Понятный самоучитель для начинающих
Назад: Ввод сведений о ценах партнеров
Дальше: Документальное оформление прихода товаров от поставщика
Оформление предварительной документации на приход товаров
Факт поступления товаров от поставщика фиксируется при проведении соответствующего приходного документа. Этот документ в программе формируется при получении выписанной поставщиком накладной после того, как товары поступили на склад.
Однако можно создавать приходные документы не «с нуля», а на основании сформированных ранее предварительных документов, которыми в программе «1С Управление товаров 8.2» являются соглашения с поставщиками и заказы поставщикам. Документ Соглашение с поставщиком создается в случае, если вы намерены развивать длительное сотрудничество с поставщиком, и фиксируете в этом документе (по сути, он представляет собой «протокол о намерениях») предварительный ассортимент, цены и прочие условия поставок.
Документ Заказ поставщику носит более предметный характер и представляет собой конкретное намерение приобрести у поставщика четко оговоренное количество товара в определенном ассортименте и по определенной цене. Заказы можно формировать на основании соглашений, а на основании заказов (как и на основании соглашений) можно создавать приходные документы.
Далее мы рассмотрим порядок работы с предварительными документами —соглашениями и заказами, а после этого научимся оформлять приходные документы на поступление товаров от поставщиков.
Учет соглашений с поставщиками
Переход в режим работы с соглашениями осуществляется из панели навигации раздела Запасы и закупки с помощью ссылки Соглашения с поставщиками. Окно, в котором содержится список сформированных ранее документов и которое открывается при щелчке мышью на этой ссылке, показано на рис. 5.4.

Рис. 5.4. Перечень оформленных соглашений
Для всех находящихся в списке документов показываются сведения, достаточные для идентификации документа. Ниже приведен перечень этих сведений. 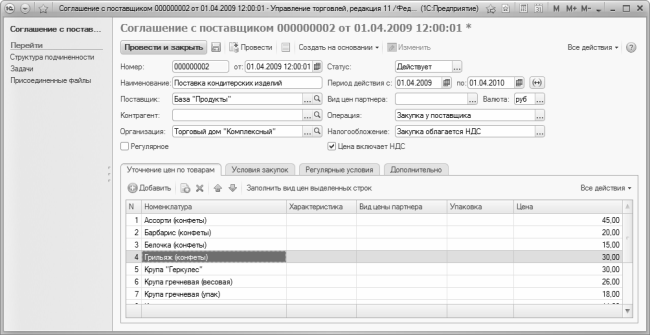
♦ Порядковый номер документа в конфигурации.
♦ Дата формирования соглашения.
♦ Название документа.
♦ Символ статуса документа.
♦ Статус документа.
♦ Название документа.
♦ Валюта, в которой выражены цены на товары и итоговая сумма документа.
♦ Начальная и конечная даты интервала времени, на протяжении которого данное соглашение считается действительным.
♦ Наименование поставщика, который является контрагентом по данному документу.
Если список содержит большое количество позиций, иногда бывает трудно быстро найти требуемый документ – просмотр всего списка требует много времени. В этом случае рекомендуется установить фильтр на отображаемые в списке данные. Например, вы можете просмотреть только сформированные вами документы – в этом случае типовые соглашения, оформленные другими пользователями, из списка будут убраны (но при этом они остаются в информационной базе, и всегда можно вновь включить их отображение). Также можно отобрать документы по актуальности на определенную дату или по текущему состоянию (например, можно оставить в списке только документу, ожидающие согласования или только действующие в данный момент документы). Для включения фильтра используйте параметры Состояние, Актуальность, На дату и Менеджер, которые находятся в верхней части окна.
Если требуется зарегистрировать новое соглашение, выполните команду Все действия▸Создать или аналогичную команду контекстного меню, открываемого нажатием правой кнопки мыши (эти команды вызываются также нажатием клавиши Insert). Чтобы открыть для просмотра и возможного редактирования сформированный ранее документ, выделите его в списке щелчком мыши и выполните команду Все действия▸Изменить или нажмите клавишу F2 (также можно воспользоваться командой контекстного меню или соответствующей кнопкой инструментальной панели). В результате выполнения любого из перечисленных действий на экране отображается окно ввода и редактирования типового соглашения с клиентом (рис. 5.5).
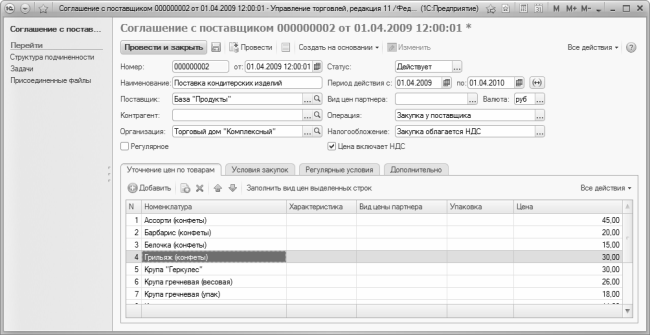
Рис. 5.5. Оформление соглашения с поставщиком
Отличительной чертой документа Соглашение с поставщиком является то, что в документе, имеющем статус Действует, многие параметры становятся недоступными для редактирования. Иначе говоря, если вы откроете такой документ для редактирования, то вначале нужно нажать кнопку Изменить, которая находится вверху окна, и лишь после этого приступать к редактированию основных параметров. И то – это возможно лишь в том случае, если по данному соглашению ранее не были сформированы другие документы. 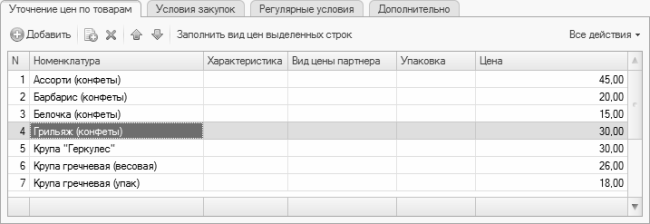
Что касается режима ввода нового документа, то здесь никаких ограничений нет. В поле от указывается дата формирования документа, а в поле Номер – его порядковый номер. Значения этих полей генерируются программой в автоматическом режиме, но в случае надобности вы можете ввести другие значения.
Параметры Организация, Статус, Операция, Валюта и Налогообложение заполняются одинаково – путем выбора значений из раскрывающихся списков. Содержимое этих списков, за исключением параметров Статус и Налогообложение, формируется в соответствующих справочниках.
Для всех действующих соглашений следует установить статус Действует. В этом случае после сохранения документа его параметры будут заблокированы для редактирования (разблокировать их можно будет с помощью кнопки Изменить, об этом мы уже говорили ранее). Если соглашение оформлено, но еще не вступило в силу – установите ему статус Не согласовано: в этом случае даже после сохранения документа все его параметры будут доступны для редактирования. Если же соглашение утратило свою актуальность и его следует отменить (это касается созданных ранее соглашений), ему присваивается статус Закрыто.
В поле Вид цен партнера из раскрывающегося списка выбирается вид цен, который действует у поставщика для тех товаров или услуг, на которые нет четкой фиксированной цены. Выбор осуществляется так же, как и в режиме регистрации цен (его описание приведено выше в соответствующем разделе). Учтите, что если установлен флажок Цена включает НДС (см. рис. 5.5), то для выбора будут предлагаться только те виды цен, в окне редактирования которых также включен аналогичный параметр. И наоборот: если в окне редактирования соглашения флажок Цена включает НДС снят, то для выбора будут предлагаться только те виды цен, в окне редактирования которых аналогичный параметр также отключен. Отметим, что конкретные ценовые значения по выбранному виду цен указываются при оформлении документа Регистрация цен партнера (порядок работы с данным документом рассматривается в предыдущем разделе).
Название документа, под которым он впоследствии будет доступен в интерфейсах списка и выбора, вводится с клавиатуры в поле Наименование.
Интервал времени, на протяжении которого данное соглашение является актуальным, указывается в полях Период действия с по.
В поле Операция указывается вид операции по данному соглашению. Если товары принимаются на комиссию, то в данном поле укажите значение Прием на комиссию, а при приобретении товаров за деньги выберите значение Закупка у поставщика. В первом случае нужно будет уточнить параметры расчета комиссионного вознаграждения (о том, как это делать, пойдет речь чуть ниже).
Остальные параметры окна ввода и редактирования соглашения находятся на вкладках Уточнение цен по товарам, Условия закупок, Регулярные условия и Дополнительно. Рассмотрим порядок работы на каждой из них.
Вы можете в одном документе конкретизировать цены по отдельным номенклатурным позициям. Необходимые действия выполняются на вкладке Уточнение цен по товарам, содержимое которой показано на рис. 5.6.
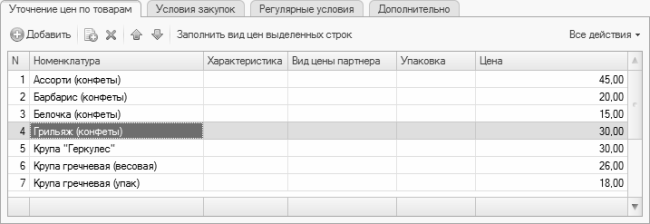
Рис. 5.6. Уточнение цен по товарам
Эта вкладка позволяет уточнить и подкорректировать ценовую политику по конкретным товарам или услугам. Нажмите кнопку Добавить, затем из справочника номенклатуры выберите номенклатурную позицию (при необходимости укажите характеристику или упаковку), и введите для нее сведения о цене. 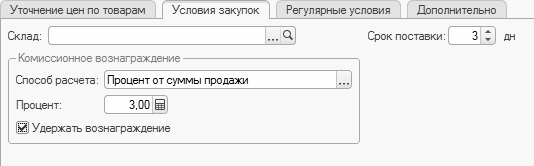
На вкладке Условия закупок (рис. 5.7) вы можете зарегистрировать дополнительные условия закупки товаров, а также настроить автоматический расчет комиссионного вознаграждения. Эта вкладка заполняется только в том случае, если в поле Операция выбрано значение Прием на комиссию.
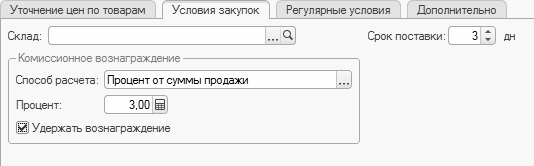
Рис. 5.7. Дополнительная детализация условий закупок
В последние годы в качестве способа расчета за комиссионный товар чаще всего используется либо процент от суммы продаж, либо процент от разницы сумм поступления и продажи. В программе предусмотрено использование каждого из этих вариантов – требуемое значение выбирается в поле Способ расчета. Процент, на основании которого будет вычисляться сумма к оплате, указывается в поле Процент. Если сумма причитающегося комиссионного вознаграждения должна удерживаться из суммы, подлежащей перечислению поставщику за полученные на комиссию ценности – включите параметр Удержать вознаграждение. Если же поставщик сам перечисляет сумму причитающейся комиссии, то данный параметр следует отключить. 
Вы можете формировать соглашения, которые будут актуальны только для определенного склада. В этом случае укажите требуемый склад в поле Склад (значение выбирается из раскрывающегося списка, содержимое которого формируется в справочнике складов).
В поле Срок поставки можно указать максимальный срок поставки товаров или оказания услуг по заказу или документу на поступление товаров и услуг, оформленному на основании данного соглашения. Этот параметр выражается в днях и заполняется либо с клавиатуры, либо с помощью кнопок счетчика.
В конфигурации реализован механизм использования регулярных соглашений с партнерами. Сущность такого соглашения заключается в том, что поставки ценностей должны осуществляться через определенные промежутки времени. При этом можно определить сумму каждой такой поставки. Регулярными являются такие соглашения, в окне редактирования которых установлен флажок Регулярное (этот параметр находится под полем Организация, см. рис. 5.5). При установленном данном флажке открываются для редактирования соответствующие параметры, которые находятся на вкладке Регулярные условия (рис. 5.8).

Рис. 5.8. Настройка регулярного соглашения
На данной вкладке в поле Сумма нужно указать сумму, на которую должен быть поставлен товар (или получены услуги) в течение периода, указанного в расположенном ниже поле Период (этом может быть, например, день, неделя, декада, месяц, и др.). В поле Количество периодов следует ввести число периодов, в течение которых будут осуществляться поставки. Например, если в поле Сумма введено значение 30 300, в поле Количество периодов – значение 3, а в поле Период – значение Декада (такая настройка показана на рис. 5.8), то в рамках данного соглашения должны производиться поставки товаров (или оказываться услуги) на сумму 30 300 рублей ежедекадно на протяжении трех декад.
На вкладке Дополнительно в поле Менеджер указывается ФИО сотрудника, ответственного за оформление данного соглашения. Требуемое значение выбирается в окне списка пользователей программы, которое выводится на экран нажатием кнопки выбора или клавиши F4. По умолчанию в данном поле отображается ФИО сотрудника, который сформировал документ. В нижней части вкладки в поле Комментарий можно с клавиатуры ввести дополнительную информацию произвольного характера, относящуюся к данному соглашению.
Чтобы сохранить готовый документ и провести его по учету, нажмите кнопку Провести и закрыть. Вы можете просто сохранить документ, без проведения – для этого используйте кнопку Записать объект (чтобы увидеть ее название, подведите к ней указатель мыши – кнопка находится справа от кнопки Провести и закрыть). Это бывает удобно, когда процесс формирования документа занимает много времени: тогда, чтобы не потерять введенную информацию в случае аппаратных или программных сбоев (либо по иным причинам), можно периодически сохранять ее с помощью кнопки Записать объект.
Чтобы на основании созданного соглашения с поставщиком сформировать другой документ, войдите в режим редактирования соглашения, нажмите кнопку Создать на основании и в открывшемся меню укажите вид документа, который вы хотите сформировать. После этого отобразится окно редактирования соответствующего документа, в котором большинство параметров будет заполнено автоматически на основании соглашения.
Учет заказов поставщикам
Как мы уже говорили ранее, заказ поставщику – это документ, который выражает намерение приобрести определенный ассортиментный перечень товаров с указанием количества, цены и прочих условий сделки....
СОВЕТПеред тем как начинать работу с заказами, рекомендуется войти в соответствующий раздел настройки параметров учета (подробнее см. в главе 3 раздел «Настройка учета запасов и закупок торгового предприятия» и рис. 3.9), чтобы проверить и, при необходимости – отредактировать соответствующие параметры. В частности, обратите внимание, чтобы в этом разделе обязательно был установлен флажок Использовать заказы поставщикам.
Переход в режим работы с заказами поставщикам осуществляется из панели навигации раздела Запасы и закупки с помощью ссылки Заказы поставщикам. Окно списка документов, которое отображается на экране при щелчке мышью на этой ссылке, представлено на рис. 5.9.
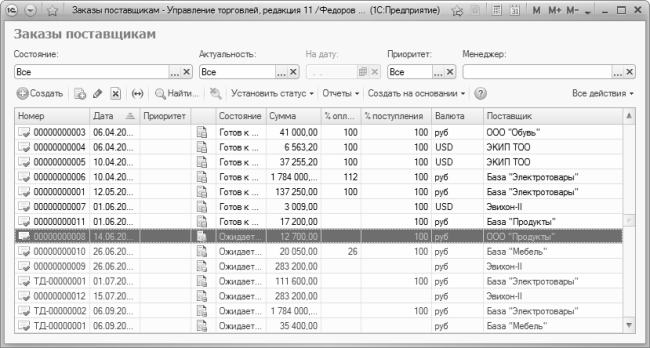
Рис. 5.9. Список заказов поставщикам
Для всех находящихся в списке документов показываются сведения, достаточные для идентификации документа, а именно: 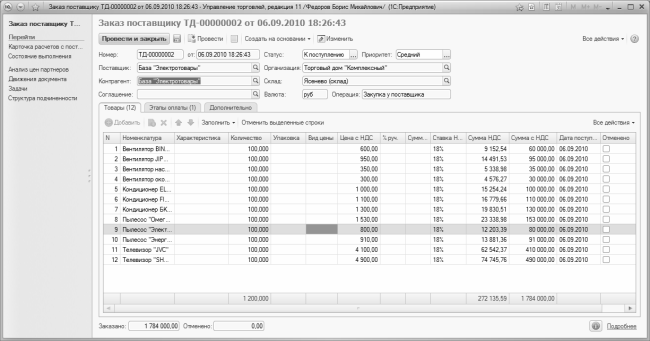
♦ порядковый номер документа в конфигурации;
♦ дата формирования заказа;
♦ приоритет документа;
♦ символ статуса документа;
♦ статус документа;
♦ сумма заказа;
♦ процент оплаты заказа;
♦ процент поступления номенклатурных позиций по заказу;
♦ валюта, в которой выражены цены на товары и итоговая сумма документа;
♦ наименование поставщика, который является контрагентом по данному документу.
Если список содержит большое количество позиций, имеет смысл установить фильтр на отображаемые в списке данные. Например, вы можете просмотреть только сформированные вами документы – в этом случае заказы, оформленные другими пользователями, из списка будут убраны (но при этом они остаются в информационной базе, и всегда можно вновь включить их отображение). Также можно отобрать документы по актуальности на определенную дату, по приоритету или по текущему состоянию (например, можно оставить в списке только документы, ожидающие согласования или только закрытые в данный момент документы). Для включения фильтра используйте параметры Состояние, Актуальность, На дату, Приоритет и Менеджер, которые находятся в верхней части окна.
Если требуется создать новый заказ, выполните команду Все действия▸Создать или аналогичную команду контекстного меню, открываемого нажатием правой кнопки мыши (эти команды вызываются также нажатием клавиши Insert). Чтобы открыть для просмотра и возможного редактирования сформированный ранее документ, выделите его в списке щелчком мыши и выполните команду Все действия▸Изменить или нажмите клавишу F2 (также можно воспользоваться командой контекстного меню или соответствующей кнопкой инструментальной панели). В результате выполнения любого из перечисленных действий на экране отображается окно ввода и редактирования заказа поставщику (рис. 5.10).
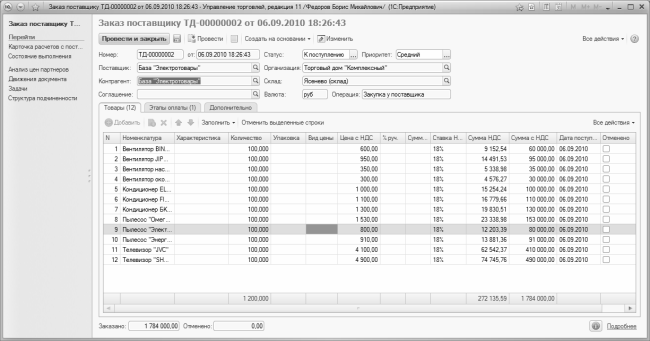
Рис. 5.10. Формирование заказа поставщику
Как мы уже отмечали ранее, заказ можно сформировать на основании предварительно оформленного соглашения с поставщиком. Для этого нужно в поле Соглашение нажать кнопку выбора, и в открывшемся окне списка соглашений указать требуемый документ. После этого все ключевые параметры заказа будут заполнены автоматически в соответствии с выбранным соглашением. Отметим, что для выбора будут доступны только те соглашения, которые были ранее заключены с поставщиком, указанным в поле Поставщик (см. рис. 5.10). 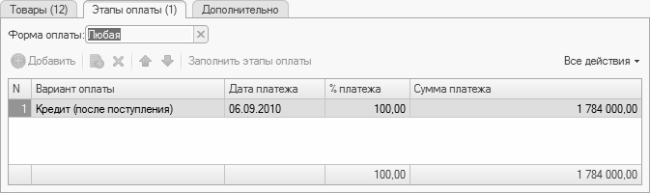
Каждому заказу в зависимости от его актуальности можно присвоить соответствующий приоритет. Самым актуальным заказам присваивается приоритет Высокий, заказам средней актуальности – приоритет Средний (это значение подставляется по умолчанию), а заказам, которые являются наименее актуальными – приоритет Низкий.
Спецификация заказа формируется по обычным правилам на вкладке Товары (см. рис. 5.10), а на вкладке Этапы оплаты, содержимое которой показано на рис. 5.11, вводится информация об оплате товаров (услуг) в рамках данного заказа.
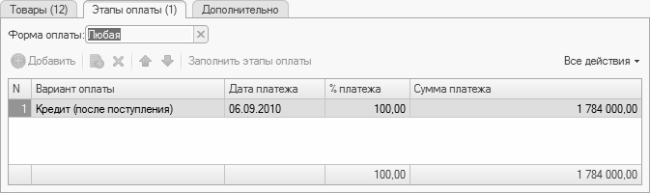
Рис. 5.11. Сведения об этапах оплаты
В большинстве случаев приступать к заполнению данной вкладки следует после формирования списка номенклатурных позиций на вкладке Товары. Отметим, что ввести данные об оплате заказа можно в автоматическом режиме – на основании соглашения с данным поставщиком, указанного в поле Соглашение. Для этого нажмите кнопку Заполнить этапы оплаты. Если же вы хотите вводить сведения об оплате вручную – используйте для ввода новых позиций кнопку Добавить или клавишу Insert. 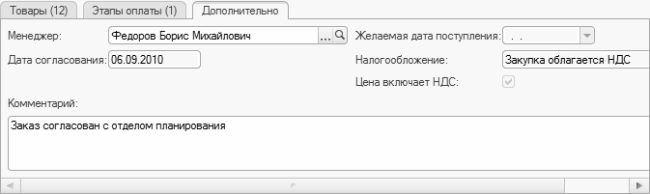
Что касается вкладки Дополнительно, содержимое которой представлено на рис. 5.12, то здесь вы можете ввести некоторые дополнительные сведения о заказе. Отметим, что заполнение данной вкладки обязательным не является.
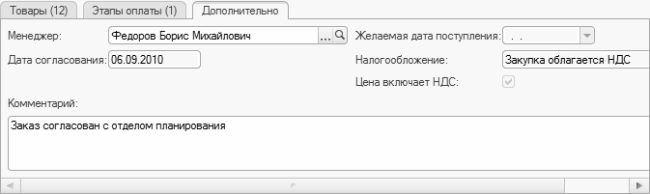
Рис. 5.12. Ввод дополнительных сведений
На данной вкладке в поле Дата согласования можно указать дату, до которой данный заказ необходимо согласовать с поставщиком – иначе с этой даты он утратит актуальность. Если у вас есть пожелания относительно даты поставки – ее можно ввести в поле Желаемая дата поступления. Что касается параметров Менеджер, Налогообложение и Цена включает НДС, то в них указывается соответственно имя или ФИО пользователя, ответственного за оформление документа, признак обложения суммы заказа налогом на добавленную стоимость (Закупка облагается НДС или Закупка не облагается НДС) и признак включения налога на добавленную стоимость в цену номенклатурных позиций. Завершается ввод и редактирование документа нажатием в данном окне кнопки Провести и закрыть.
Назад: Ввод сведений о ценах партнеров
Дальше: Документальное оформление прихода товаров от поставщика

