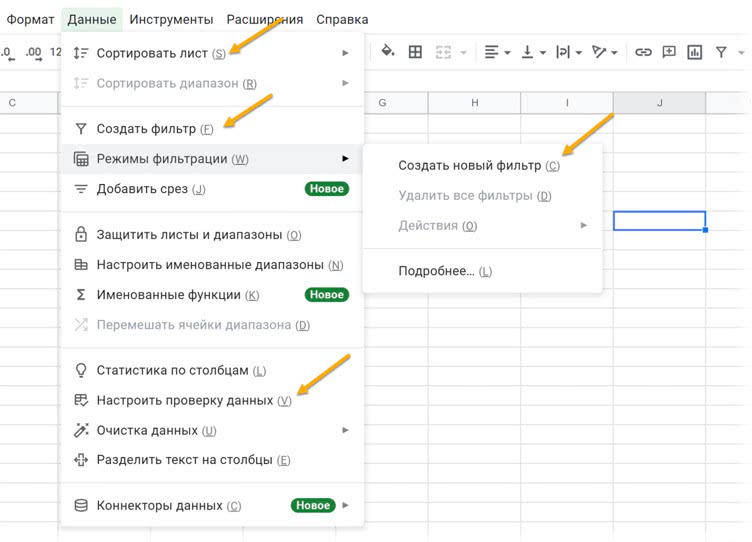Книга: Магия таблиц. 100+ приемов ускорения работы в Excel (и немного в Google Таблицах)
Назад: Основы. Интерфейс. Форматирование
Дальше: Настройка ленты и панели быстрого доступа Excel
Интерфейс Excel и типы файлов. Версии Excel
Самые значимые изменения в Excel произошли уже довольно давно — между версиями 2003 и 2007. Значительно увеличилось количество строк и столбцов на листе (более миллиона вместо 65 тысяч строк; о точных ограничениях — чуть ниже), появилась лента инструментов с отдельными вкладками.
Так выглядела панель инструментов в версии 2003 и ранее:

А в новых версиях Excel есть лента с отдельными вкладками, на которых расположены инструменты и команды (лента выглядит по-разному в разных версиях, но структура с вкладками и группами команд на каждой из них одинакова). Это скриншот из версии Microsoft 365 (по подписке).
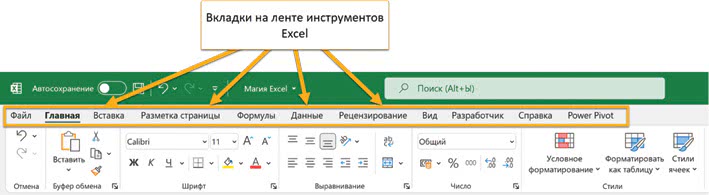
Вот краткое сравнение последних версий Excel. Как видите, с каждой версией в Excel появлялось что-то новое: опции сводных таблиц, функции, инструменты и диаграммы.
Конечно, чем новее версия, тем лучше, но революционные изменения случаются не с каждой версией. Таковыми можно считать:
• изменение интерфейса (лента), размеров файла (более миллиона строк вместо 56 тысяч) и новые расширения (типы) файлов (книг Excel) в версии Excel 2007;
• появление надстроек Power Pivot, Power Query для версии Excel 2010;
• появление динамических массивов и соответствующих новых функций в Excel 2021 и в рамках пакета Microsoft 365 по подписке, а также функции LAMBDA (в Microsoft 365, но не в Excel 2021), позволяющей создавать собственные функции без макросов.
Таблица ниже доступна в отдельном файле в формате Google Таблиц по ссылке, там вы сможете рассмотреть ее в большем масштабе.

Версии Excel
Давайте посмотрим на основные элементы в окне Excel.
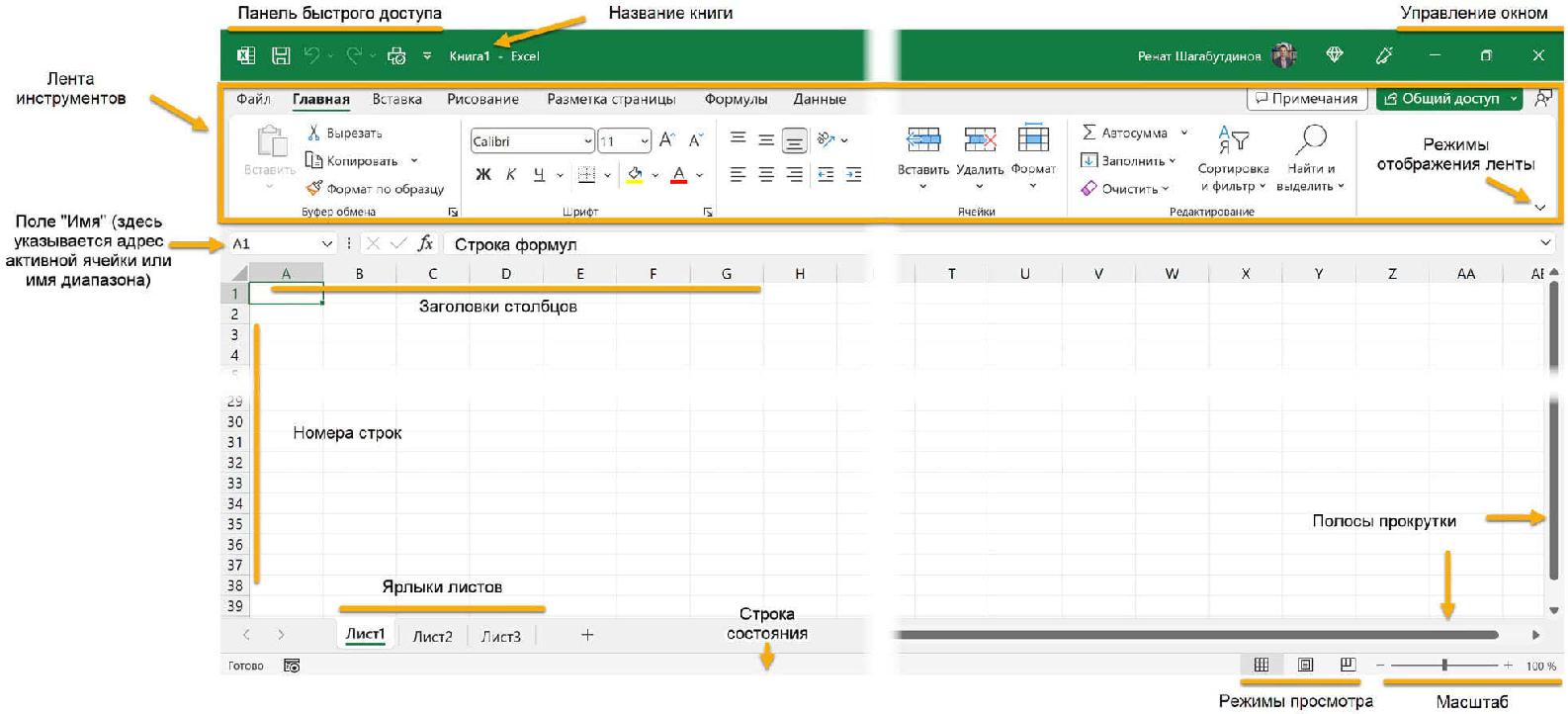
Обратите внимание, что номера строк и столбцов, к которым относится активная ячейка, выделяются более темным цветом.
Чтобы выделять разные ячейки, можно:
• выделять ячейку мышкой;
• переходить от ячейки к ячейке с помощью клавиш со стрелками на клавиатуре;
• вводить адрес ячейки в поле «Имя» и нажимать Enter, чтобы переместиться в нее;
• нажимать F5 и в появившемся окне «Переход» вводить адрес ячейки.
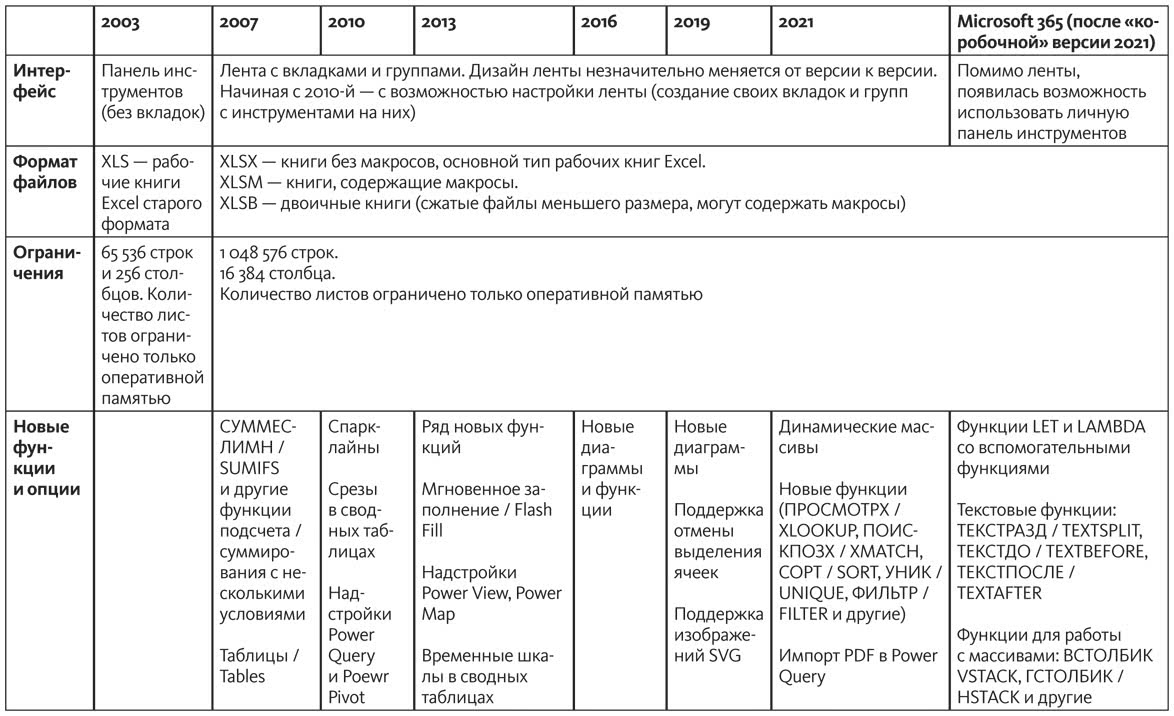
Для выделения диапазона (группы из нескольких ячеек):
• выделите его мышкой;
• выделите первую (левую верхнюю) ячейку диапазона, зажмите Shift и щелкните мышкой на последнюю (правую нижнюю) ячейку;
• нажмите F8 (Fn + F8) для перехода в режим расширения; теперь достаточно нажимать на стрелки на клавиатуре — и выделенный диапазон будет расширяться в соответствующем направлении;
• чтобы выделять строки или столбцы целиком, щелкните на их заголовки (номера);
• для выделения несмежных ячеек или диапазонов (то есть не одного прямоугольного диапазона, а нескольких, расположенных отдельно) зажмите Ctrl и выделите ячейки или диапазоны либо нажмите Shift + F8 (Fn + ⇑ + F8) и выделите несмежные диапазоны мышкой без зажатия Ctrl;
• Ctrl + Shift + стрелки (^ + ⇑ + стрелки) — выделение диапазона до последней заполненной ячейки в направлении стрелки, например если выделить первую ячейку в столбце и нажать Ctrl + Shift + ↓ (^ + ⇑ + ↓), то будут выделены все ячейки в этом столбце до последней заполненной включительно.
А для перемещения по листу пригодится следующее.
• Прокручивание колеса мышки (с зажатым Ctrl колесико будет менять масштаб, а без — прокручивать окно). В Excel 2021 / Microsoft 365 появилась возможность прокручивать лист горизонтально: зажмите Ctrl + Shift и прокручивайте колесико мышки. Конечно, если у вашей мышки есть второе колесо прокрутки, удобнее всего использовать его для этой цели.
• Если колеса у мышки нет или вам удобнее пользоваться полосами прокрутки, они также — по определению — подходят для прокрутки рабочего листа.
• Перемещаться на экран вверх и вниз с помощью клавиш PgUp и PgDn.
• Возвращаться к активной ячейке с помощью сочетания Ctrl + Пробел.
• Прокручивать экран по строкам можно с помощью стрелок на клавиатуре, но только при включенном индикаторе Scroll Lock. Иначе вы будете переходить с ячейки на ячейку, нажимая стрелки.
• В соседние ячейки можно попасть с помощью стрелок на клавиатуре и клавиш Tab (в ячейку справа от активной), Shift + Tab (в ячейку слева), Enter (в ячейку снизу) и Shift + Enter (в ячейку сверху).
• Ctrl + стрелки позволяют перемещаться до конца строки/столбца.
• Чтобы попасть в конец активной области (той области рабочего листа, в которой есть какие-либо данные), нажмите Ctrl + End. Вы попадете в ячейку, которая находится на пересечении последней строки и последнего столбца, содержащих данные.
ИНТЕРФЕЙС GOOGLE ТАБЛИЦ
Что насчет Google Таблиц? Ключевое отличие здесь в том, что тут нет ленты с вкладками, но есть меню и небольшая панель инструментов, на которой находятся некоторые команды, например: печать, масштаб, форматирование ячейки, вставка ссылок, диаграмм и фильтров.
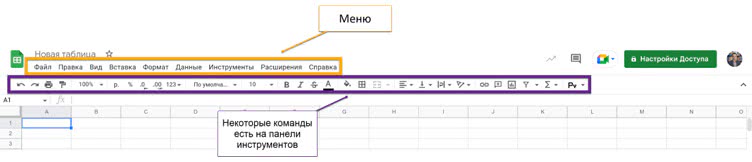
Меню можно открывать мышкой или с помощью сочетаний клавиш. Все меню открываются сочетанием клавиши Alt и одной из букв — как правило, первой буквы названия меню на английском. Например, Alt + D — это меню «Данные» (Data).
Все сочетания клавиш (и не только для меню) можно посмотреть, нажав Ctrl + /.
После того как вы откроете меню с помощью сочетания клавиш, у каждой команды или списка команд будет указана буква, то есть вы сможете и дальше перемещаться по меню с помощью клавиатуры без мышки.