Книга: Магия таблиц. 100+ приемов ускорения работы в Excel (и немного в Google Таблицах)
Назад: Другие функции для работы с массивами, появившиеся в 2022 году
Дальше: Функция СМЕЩ / OFFSET
Функция ПОСЛЕД / SEQUENCE
 Файл с примерами: ПОСЛЕД.xlsx
Файл с примерами: ПОСЛЕД.xlsxФункция ПОСЛЕД / SEQUENCE появилась вместе с динамическими массивами в Excel 2021 и Microsoft 365, то есть отсутствует во всех «коробочных» версиях Excel вплоть до 2019.
Но она есть в Google Таблицах, там эта функция при любом языке формул называется SEQUENCE.
Эта функция возвращает массив из чисел, заданный следующими параметрами — ее аргументами:
• строки (rows);
• столбцы (columns);
• начало (start);
• шаг (step).
Например, такая функция выведет столбец с числами от 1 до 1000:
=ПОСЛЕД(1000;1;1;1)
А такая — диапазон размеров 3 × 3 с числами от 10 до 100:
=ПОСЛЕД(3;3;10;10)
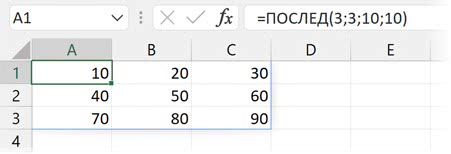
Так как даты в Excel и Google Таблицах — это числа (одна единица = 1 календарный день), то можно выводить и их. Вот несколько примеров.
Все даты за заданный период
Если есть две ячейки, в которых указаны даты начала и окончания периода, то с помощью ПОСЛЕД можно сформировать список всех дат в этом периоде.
Допустим, мы хотим сформировать их в один столбец, тогда числом строк здесь будет продолжительность периода (конец периода минус начало периода и плюс один день, если мы хотим включать последнюю дату периода), столбец будет один, шаг — 1 (один день). Начало последовательности — это первая дата периода:
=ПОСЛЕД(конец периода-начало периода + 1; 1; начало периода; 1)
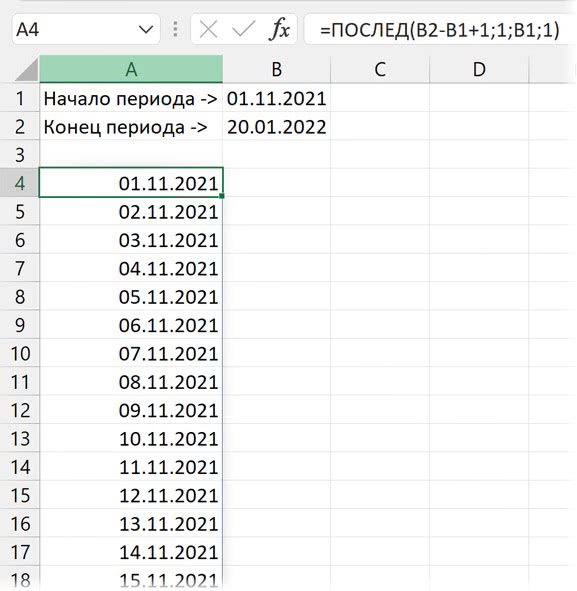
Все даты текущего месяца
Допустим, нам нужны все даты текущего месяца в строку. Понадобится такая конструкция:
=ПОСЛЕД(1 строка; число дней в месяце; дата начала месяца; шаг=1)
Первый день текущего месяца можно получить так (текущий год + текущий месяц + первое число):
=ДАТА(ГОД(СЕГОДНЯ());МЕСЯЦ(СЕГОДНЯ());1)
А количество дней в месяце — так:
=ДЕНЬ(КОНМЕСЯЦА(СЕГОДНЯ();0))
Функция КОНМЕСЯЦА / EOMONTH возвращает последнюю дату месяца, а функция ДЕНЬ / DAY возвращает количество дней у этой даты.
Остается соединить это в одну конструкцию:
=ПОСЛЕД(1; ДЕНЬ(КОНМЕСЯЦА(СЕГОДНЯ();0));ДАТА(ГОД(СЕГОДНЯ());МЕСЯЦ(СЕГОДНЯ());1);1)

Новый тип ссылок # (ссылка на ячейку с формулой массива)
 Файл с примером: Справочник магазинов — ссылка с решеткой.xlsx
Файл с примером: Справочник магазинов — ссылка с решеткой.xlsxВместе с динамическими массивами в Excel появился и новый тип ссылки — на ячейку, в которой формула возвращает динамический массив, то есть массив, размер которого может меняться.
Например, вам нужно сделать выпадающий список с уникальными значениями из таблицы — допустим, чтобы выбирать город из списка магазинов «ЛеМура» и формировать ссылку на отправку писем только в магазины этого города.
Мы можем получить список всех городов (без дубликатов) с помощью функции УНИК / UNIQUE. Но его размеры могут измениться в будущем. То есть сослаться на диапазон G2:G18 в проверке данных или формуле нельзя: в будущем какой-то город может исчезнуть из таблицы или появятся новые, и тогда функция будет возвращать результат, занимающий меньший или больший диапазон.
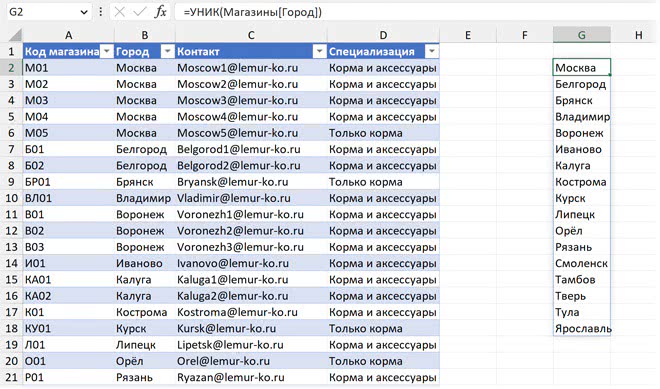
Для таких случаев и появился новый тип ссылок — с решеткой после адреса ячейки. Например, A2# означает «ссылка на все значения, которые будет возвращать формула массива, введенная в ячейке A2». А уж каким будет размер этого массива, мы заранее не знаем.
Получается, что, если мы хотим выпадающий список с уникальными значениями, можно сослаться на ячейку с функцией УНИК из проверки данных.
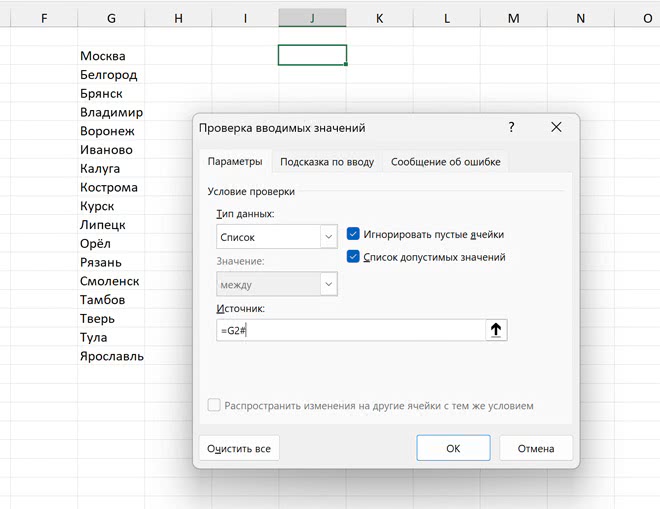
Теперь, когда в таблице будут удаляться или добавляться новые города, изменится результат, возвращаемый функцией УНИК в ячейке G2, а значит, и в выпадающем списке в ячейке с проверкой данных будет актуальный список.
Отправка писем по отфильтрованным адресам формулой
Давайте продолжим работать с предыдущим примером и задействуем еще одну из новых функций (ФИЛЬТР / FILTER), чтобы решить следующую задачу: формировать ссылку на отправку писем во все магазины выбранного в выпадающем списке города.
С помощью функции ФИЛЬТР мы можем получить список адресов выбранного в ячейке J2 города.
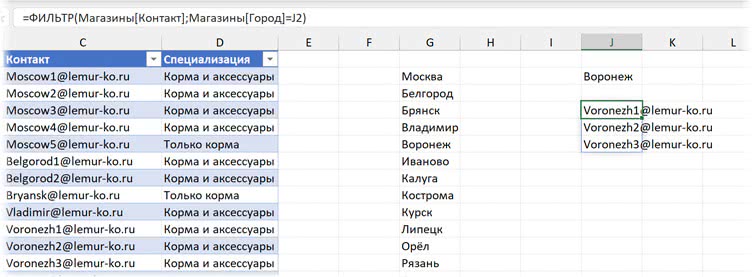
А дальше необходимо склеить это в одну текстовую строку, добавив между адресами запятые, чтобы потом использовать это в обработчике "mailto: ", формирующем ссылку на отправку писем. Склеить адреса, возвращаемые функцией ФИЛЬТР, можно с помощью функции ОБЪЕДИНИТЬ / TEXTJOIN. Ее первый аргумент — разделитель (в нашем случае запятая), второй — нужно ли пропускать пустые ячейки (в нашем случае пустых ячеек быть не должно, но можно все равно включить эту опцию — аргумент будет равен ИСТИНА / TRUE), третий — значения, которые нужно объединить (у нас это функция ФИЛЬТР, возвращающая список адресов):
=ОБЪЕДИНИТЬ(","; ИСТИНА; ФИЛЬТР(…))
Теперь список будет не в виде массива (в нескольких ячейках), а одним текстовым значением.
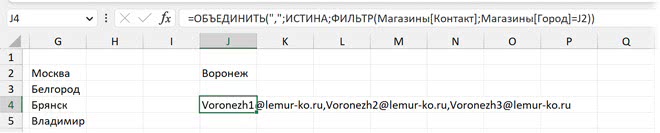
Остается добавить обработчик "mailto: " к списку и превратить все в гиперссылку. Второй аргумент функции ГИПЕРССЫЛКА / HYPERLINK — как выглядит ссылка в ячейке:
=ГИПЕРССЫЛКА("mailto: " & ОБЪЕДИНИТЬ(","; ИСТИНА; ФИЛЬТР(…)); "Рассылка")

После перехода по ссылке, сформированной такой формулой, в вашем почтовом клиенте будет сформировано письмо с отобранными функцией ФИЛЬТР адресами в поле «Кому». Можно пойти дальше и добавить тему (?subject= после списка адресатов) и тело письма (&body=).

