Книга: Магия таблиц. 100+ приемов ускорения работы в Excel (и немного в Google Таблицах)
Назад: Пользовательские форматы (Custom format)
Дальше: Условное форматирование (Conditional formatting)
Как изменить шаблон книги Excel по умолчанию
И стили, и пользовательские форматы — отличные инструменты для оформления таблиц. Они сохраняются, их можно применять к разным ячейкам. Но сохраняются они в рамках одной рабочей книги Excel. А что, если вы хотите видеть некоторые свои форматы и стили в каждой книге Excel, которую будете создавать?
Для этого лучше изменить шаблон создаваемой по умолчанию (пустой) книги Excel.
Алгоритм следующий.
1. Создайте новую книгу Excel.
2. Добавьте в нее нужные вам пользовательские форматы.
3. Добавьте/создайте/измените стили, которые вам будут нужны в разных книгах. Обратите внимание, что если изменить стиль «Обычный» (Normal), то вы зададите формат абсолютно всех ячеек в новых книгах Excel (так как по умолчанию именно этот стиль применяется ко всем ячейкам).
4. Внесите другие изменения, которые хотите видеть в каждой вновь созданной книге.
5. Эту книгу нужно будет сохранить в системную папку XLSTART. Как ее найти?
Файл → Параметры → Центр управления безопасностью → Параметры центра управления безопасностью → Надежные расположения
(File → Options → Trust Center → Trust Center Settings → Trusted Locations).
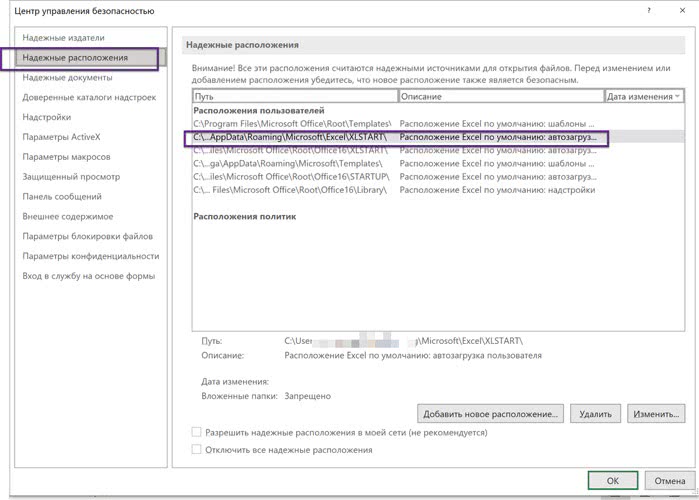
6. Теперь эту книгу нужно сохранить как шаблон. «Сохранить как» (Save As), формат — шаблон Excel (Excel Template), расширение. xltx, название «Книга» (Book) — именно так, без цифр.

7. Готово! После сохранения книги под названием «Книга. xltx» в папку XLSTART она будет выступать шаблоном для всех новых книг. Если вам захочется вернуться к состоянию «по умолчанию», просто удалите ее из папки XLSTART.
Если вы хотите сделать шаблон в Google Таблицах, проще поступить следующим образом: создайте таблицу-шаблон, сделайте ссылку для создания копии (добавьте /copy в конце), добавьте на панель закладок в браузере — и вот вам кнопка для быстрого создания таблицы по образу шаблона. К тому же можно настроить выборочные доступы — только для себя, для коллег из своей команды или для разных подразделений.
Назад: Пользовательские форматы (Custom format)
Дальше: Условное форматирование (Conditional formatting)

