Кроссплатформенность
Теперь, когда наше приложение готово, можно поговорить о том, как и где оно может быть использовано.
Работа в Linux
Начать можно с того, что наше приложение сразу можно использовать в операционных системах семейств Microsoft Windows и Linux без каких-либо доработок и адаптаций.
В рамках версии 8.3 платформы 1С:Предприятие для операционной системы Linux созданы клиентские приложения, аналогичные тем, которые существуют для операционной системы Microsoft Windows:
- Тонкий клиент, обеспечивающий работу пользователей в режиме управляемого приложения;
- Толстый клиент, обеспечивающий работу в режиме обычного или управляемого приложения;
- Конфигуратор для администрирования информационной базы и для изменения конфигурации.
Клиентские приложения поддерживают файловый и клиент-серверный варианты работы. Они реализованы как для архитектуры x86, так и для архитектуры x86-64.
Благодаря этому в операционной системе Linux теперь могут работать не только пользователи приложений 1С:Предприятия, но и разработчики этих приложений, а также администраторы информационных баз.
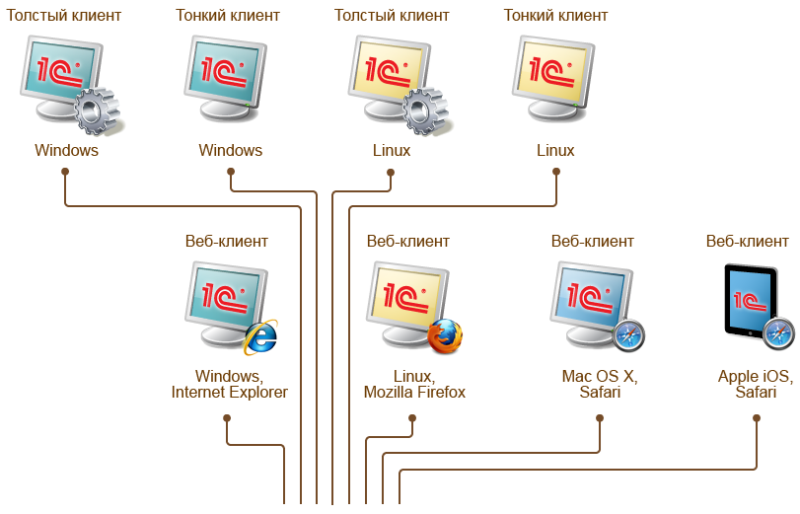
Рис. 10-1. Кроссплатформенность
Более подробно о том, какие операционные системы поддерживаются на данный момент времени, можно по адресу:
Выглядеть наше приложение в Linux’е и работать там будет ровно так же, как и под Microsoft Windows.
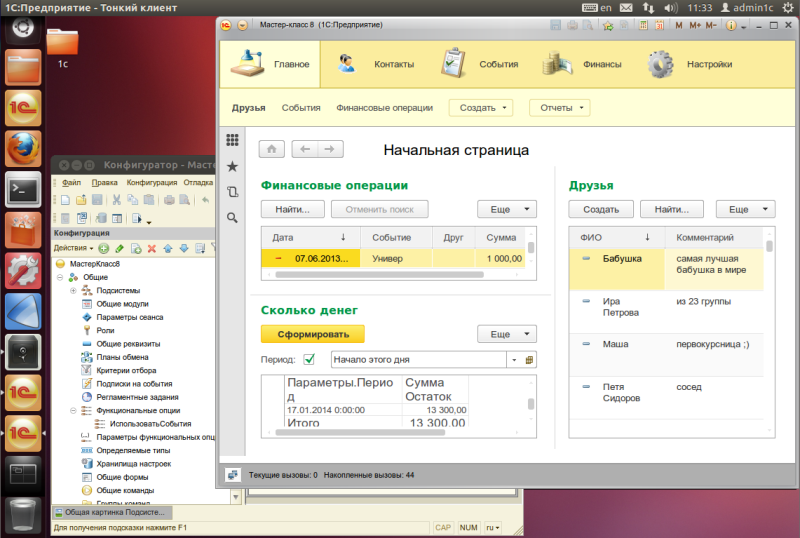
Рис. 10-2. Работа в Linux
Веб-клиент
В реальной жизни вполне вероятна ситуация, когда с собой нет ноутбука с программой, а доступ к данным срочно нужен. В подобных ситуациях может сильно выручить доступ к системе по обычным веб-каналам (через сеть Интернет).
Понятно, что практически к любой системе можно «прикрутить» веб-интерфейс, долго его программировать и отлаживать, тестировать на совместимость с используемым веб-сервером и т. п. Платформа 1С:Предприя- тие 8.3 позволяет разработчикам избежать всех этих сложных и муторных действий.
Ведь все, что мы напрограммировали даже в нашем мастер-классе, практически «в один клик» может быть опубликовано на веб-сервере. После чего доступ к нашей учетной системе мы сможем получить через обычный веб-браузер (на момент написания этой книги их четыре – Internet Explorer, Mozilla Firefox, Google Chrome и Safari).
То есть пользователю ничего из программ 1С устанавливать на компьютер не нужно – достаточно иметь подключение к сети Интернет и веб-браузер. Для того, чтобы все заработало, на сервере должна работать платформа 1С:Предприятие 8.3 и запущенный веб-сервер (на момент написания этой книги – IIS или Apache).
Примечание. Описание работы веб-клиента приведено в этой книге только с целью ознакомления с возможностями платформы 1С:Предприятие 8.3.
Учебная версия платформы может работать с ограничениями. См. раздел ограничений после установки учебной версии на ваш компьютер в файле «C:\Program Files\1cv8t\8.3.4.389\readme\readme_ru.htm» (или «C:\Program Files (x86)\1cv8t\8.3.4.389\readme\readme_ru.htm»). Или можно обратиться к главе «ГДЕ И КАК ИЗУЧАТЬ 1С:ПРЕДПРИЯТИЕ»
Активировать возможность работы через Интернет очень просто. В конфигураторе идем в меню Администрирование, а там выбираем Публикация на веб-сервере…
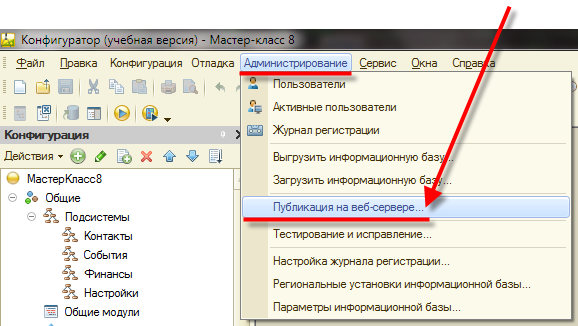
Рис. 11-1. Публикация на веб-сервере
Достаточно придумать название для каталога с нашей системой на веб-сервере (латиницей), вписать его в поле Имя и нажать кнопку Опубликовать. В нашем случае напишем «mk».
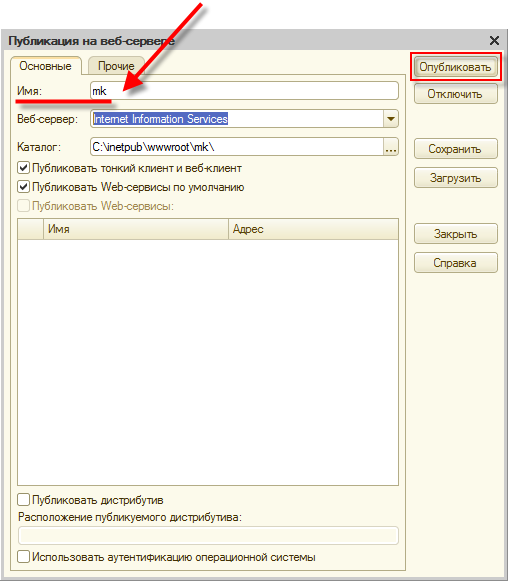
Рис. 11-2. Публикация на веб-сервере
В процессе публикации, в зависимости от ситуации, система будет задавать уточняющие вопросы – соглашаемся.
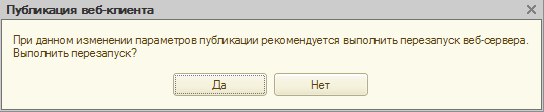
Рис. 11-3. Пример уточнения при публикации на веб-сервере
После успешной публикации, мы получаем возможность получить доступ к нашей учетной системе из любого уголка планеты через обычный веб-браузер, зная лишь веб-адрес для ее запуска.
В качестве примера веб-сервер запущен на том же компьютере, где мы создавали наш мастер-класс, поэтому адрес для запуска будет «http://localhost/mk». Запускаем веб-браузер, набираем этот адрес и через некоторое время видим уже хорошо знакомый нам интерфейс программы.
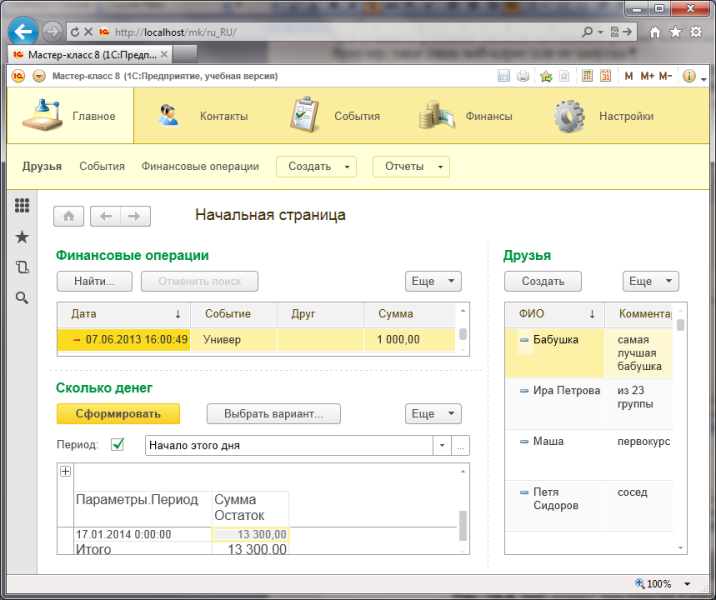
Рис. 11-4. Веб-клиент под Internet Explorer
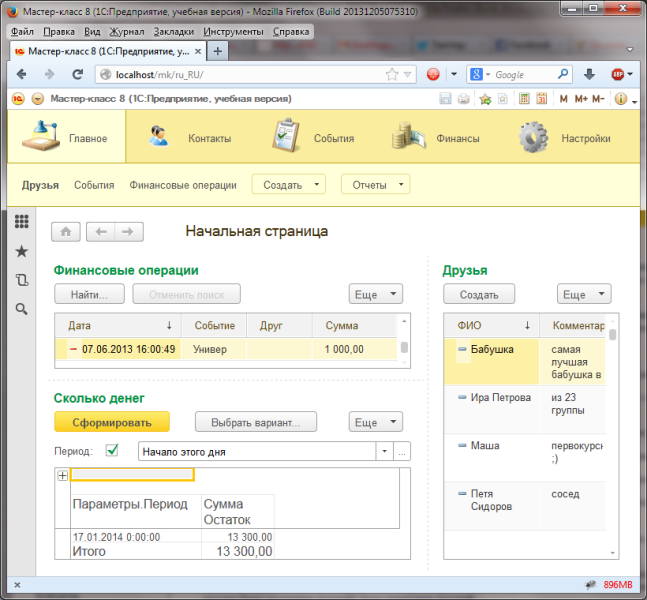
Рис. 11-5. Веб-клиент под Firefox
Посмотреть «вживую» на то, как работает веб-клиент в реальном виде в сети Интернет, можно по адресу:
Мобильная платформа
Теперь самое интересное. Только что созданное нами приложение можно практически сразу запустить на мобильных устройствах под управлением ОС iOS и Android. Реализуется это за счет мобильной платформы, входящей в состав 1С:Предприятия версии 8.3.
Примечание. Описание установки приложения на мобильную платформу и запуска приложения на ней приведено в этой книге с целью ознакомления с возможностями платформы 1С:Предприятие 8.3. В этом разделе подразумевается, что мобильная платформа в режиме разработчика уже установлена на мобильное устройство – в случае описанного ниже примера, эмулятор устройства с ОС Android.
Поведение и внешний вид приложения, запущенного под iOS может незначительно отличаться от Android.
Для установки и запуска мобильной платформы в режиме разработчика на устройствах Apple может потребоваться аккаунт разработчика. Кроме этого, требуется компьютер Mac с установленной средой разработки (XCode).
Для устройств на Android достаточно установить мобильную платформу из дистрибутива (на момент написания книги «1cem-arm.apk» или «1cem-x86.apk»). Может потребоваться аккаунт разработчика. Для сборки дистрибутивов пользовательских приложений потребуются Android SDK и Java SDK. Как собрать дистрибутив пользовательского приложения – см.главу Пример сборки мобильного приложения в книге с мастер-классом «Mobile 1C! Пример быстрой разработки мобильного приложения на платформе 1С:Предприя- тие 8.3» (ISBN 978-5-9677-2075-8, артикул по прайс-листу фирмы «1С» 4601546109781).
Более подробно про установку мобильной платформы – см. статью в информационной системе 1С:ИТС: .
Бесплатный тестовый доступ к ресурсу (на момент написания книги) можно получить по адресу: .
Обзор мобильной платформы можно изучить здесь: .
Мобильная платформа 1С:Предприятия 8.3 – это общее название технологии, позволяющей создавать приложения, работающие на мобильных устройствах под управлением операционных систем Android или iOS. Такими устройствами, как правило, являются различные смартфоны и планшетные ПК.
Мобильное приложение, установленное на устройстве, представляет собой совокупность мобильной платформы и информационной базы. Информационная база на мобильном устройстве содержит аналог файловой базы данных (для хранения данных, с которыми работает пользователь) и мобильное приложение (программный код, исполняющийся на мобильном устройстве).
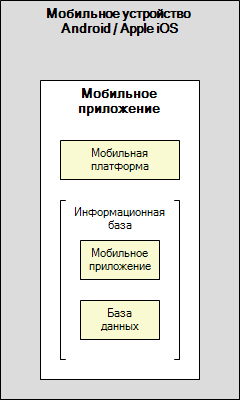
Рис. 12-1. Мобильная платформа
Благодаря технологии мобильной платформы мы можем прямо сейчас, без привлечения стороннего программного обеспечения «отправить» наше приложение на мобильное устройство – например, с мобильной ОС Android, – и проверить его работу непосредственно там.
Для этого нам потребуется небольшая адаптация нашего приложения, установленная мобильная платформа в режиме разработчика на мобильном устройстве и запущенный веб-сервер на компьютере, где велась разработка приложения в 1С:Предприятии.
Запускаем конфигуратор и проверяем наше решение на возможность запуска на мобильном устройстве. Для этого идем в меню Конфигурация, там выбираем Проверка конфигурации…
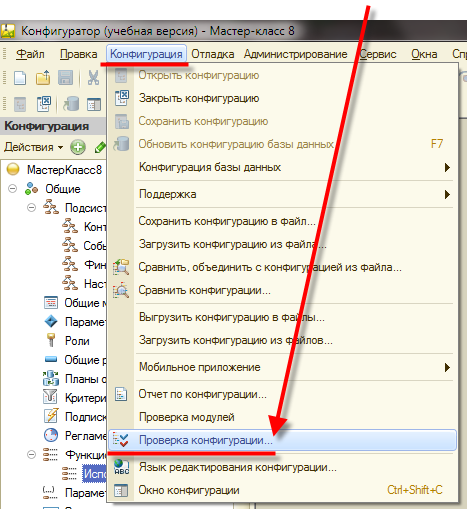
Рис. 12-2. Проверка конфигурации
Можно сразу задать имя настройки проверки, чтобы потом было удобно к ней возвращаться. Включаем флажки напротив следующих пунктов:
- Проверка логической целостности конфигурации
- Поиск некорректных ссылок
- Мобильное приложение – клиент
- Мобильное приложение – сервер
- Поиск неподдерживаемой функциональности
И нажимаем кнопку OK.
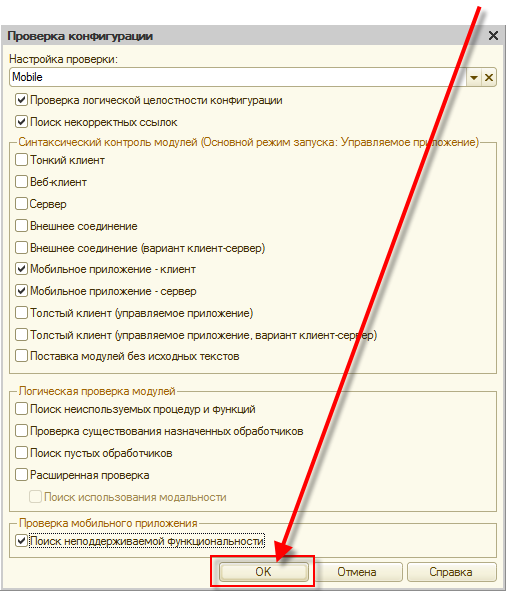
Рис. 12-3. Проверка конфигурации
Конфигурация нашего решения будет проверена и на возможность выполнения на мобильной платформе. В результате мы получим сообщение об 11 обнаруженных ошибок.
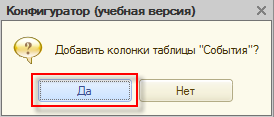
Рис. 12-4. Результат проверки
Стоит ли пугаться такого рода ошибок? Посмотрим на описание обнаруженных ошибок, которое было выдано в окно служебных сообщений (см. рис. 12-5).
Конфигурация.МастерКласс8 : Мобильное приложение не поддерживает рабочий стол, содержащий больше чем одну форму.
Подсистема.Контакты : Класс метаданных не поддерживается платформой мобильных приложений.
Подсистема.События : Класс метаданных не поддерживается платформой мобильных приложений.
Подсистема.Финансы : Класс метаданных не поддерживается платформой мобильных приложений.
Подсистема.Настройки : Класс метаданных не поддерживается платформой мобильных приложений.
ФункциональнаяОпция.ИспользоватьСобытия : Класс метаданных не поддерживается платформой мобильных приложений.
Отчет.Затраты : Класс метаданных не поддерживается платформой мобильных приложений.
Отчет.СколькоДенег : Класс метаданных не поддерживается платформой мобильных приложений.
Отчет.СколькоДенег.Форма.ФормаОтчета : Класс метаданных не поддерживается платформой мобильных приложений.
Отчет : Тип не поддерживается платформой мобильных приложений.
Отчет.ГрафикПоДням : Класс метаданных не поддерживается платформой мобильных приложений.
Рис. 12-5. Список обнаруженных ошибок
После анализа описания становится понятным – в нашем решении используется функциональность платформы 1С:Предприятие 8, которая в настоящий момент времени не поддерживается мобильной платформой.
Все дело в том, что мобильное решение базируется на подмножестве объектов «десктопной» версии платформы и при разработке это следует учитывать. Мы же, создавая приложение, изначально о мобильном его применении не задумывались.
Сейчас, для простоты и наглядности, удалим все неподдерживаемые мобильной платформой объекты конфигурации и сформируем «Мобильный рабочий стол», соответствующий ее требованиям.
Примечание. Чтобы сохранить оригинальную конфигурацию, можно в конфигураторе в меню Администрирование выбрать пункт Выгрузить информационную базу… Там выбрать каталог сохранения выгрузки и нажать кнопку Сохранить. Вы всегда сможете вернуться к сохраненной конфигурации и ее данным, выбрав вариант Загрузить информационную базу…
Итак, удаляем все подсистемы, функциональные опции и отчеты.
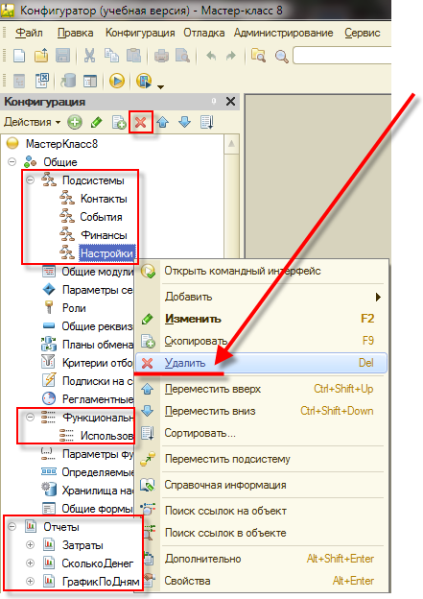
Рис. 12-6. Удаление неподдерживаемых объектов
Переходим в свойства конфигурации и включаем назначение ее использование – Мобильное устройство. Значение Персональный компьютер – отключаем.
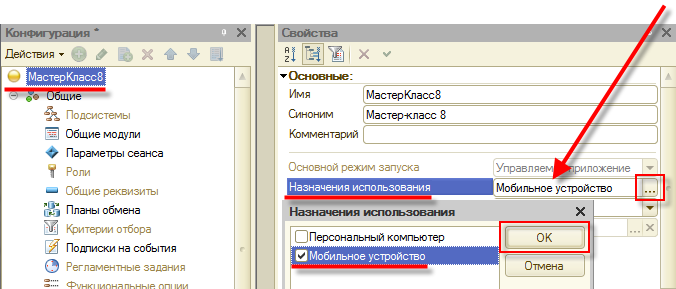
Рис. 12-7. Назначение использования
Обратите внимание! Неподдерживаемая мобильной платформой функциональность стала недоступна для использования.
Теперь осталось создать рабочий стол для мобильного приложения, и адаптацию нашего решения можно будет считать завершенной.
Создадим общую форму. Назовем ее МобильныйРабочийСтол, синоним – Мастер-класс 8.
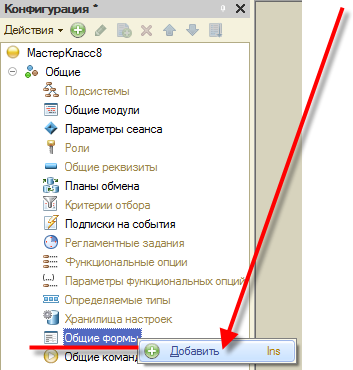
Рис. 12-8. Создание общей формы
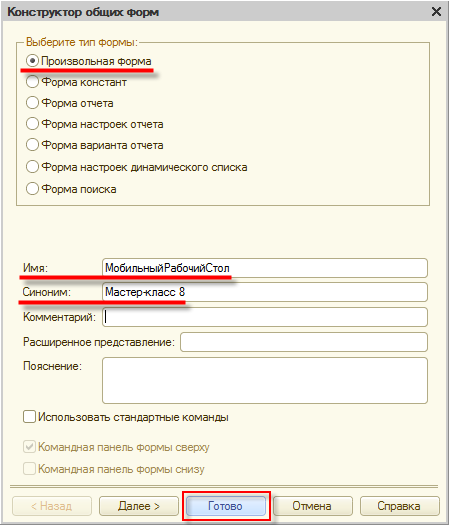
Рис. 12-9. Создание общей формы
Пусть на мобильный рабочий стол выводятся списки друзей и событий – то, что предположительно будет наиболее востребовано. Создадим для формы два реквизита с типом ДинамическийСписок.
Первым будет Друзья.
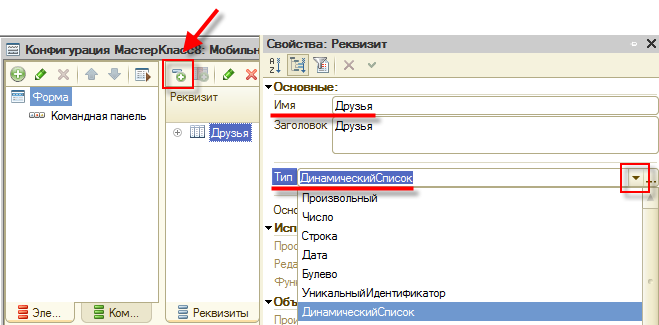
Рис. 12-10. Новый реквизит общей формы
В свойствах реквизита укажем основную таблицу – Справочник.Друзья.
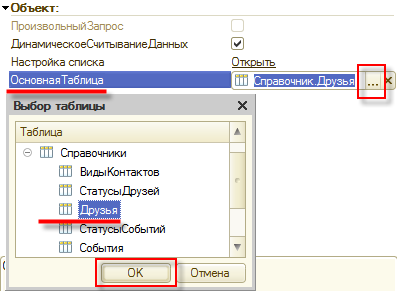
Рис. 12-11. Основная таблица динамического списка
Аналогично создаем второй реквизит – События. Основная таблица – Справочник.События.
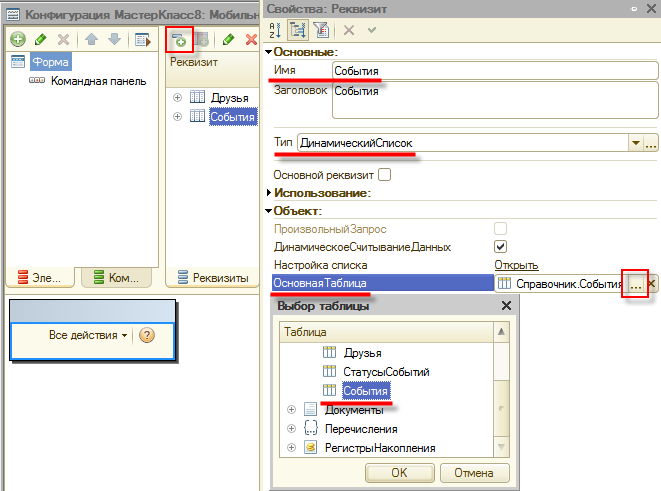
Рис. 12-12. Реквизит События
Теперь перетаскиваем мышью оба реквизита на форму. Можно выделить сразу два реквизита, нажав клавишу Shift и отметив их мышью.
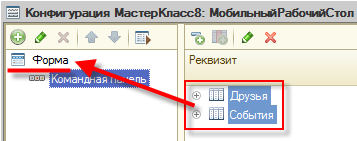
Рис. 12-13. Размещение реквизитов на форме
На возникающие вопросы о добавлении колонок отвечаем утвердительно.
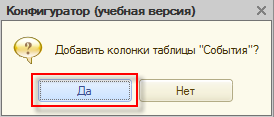
Рис. 12-14. Добавление колонок
В результате на форме будут размещены две таблицы, содержащие все поля из соответствующих им справочников – Друзья и События.
Убираем из отображения второстепенные поля. Для таблицы Друзья это будут ДрузьяКод, ДрузьяПол и ДрузьяСтатус.
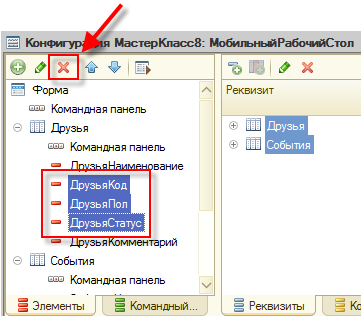
Рис. 12-15. Убираем лишние поля из таблицы Друзья
Для таблицы События убираем СобытияКод и СобытияСтатус.
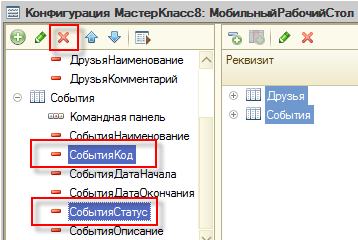
Рис. 12-16. Убираем лишние поля из таблицы События
Открываем настройку Рабочей области начальной страницы (см.рис. 8-19). Удаляем оттуда все оставшиеся там формы (регистра слева и справочника Друзья – справа). Устанавливаем Шаблон начальной страницы – Одна колонка. После чего добавляем в список форм – общую форму МобильныйРабочийСтол.
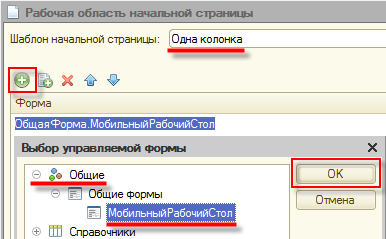
Рис. 12-17. Одна колонка
На этом подготовка нашего решения к работе на мобильном устройстве завершена. Сохраняем все изменения – F7. Можно снова выполнить проверку конфигурации для работы на мобильной платформе (см.рис. 12-2), и на этот раз она завершится без ошибок.
Остается отправить приложение на планшет или коммуникатор, после чего запустить его там. Технология передачи приложения на мобильное устройство схожа с его публикацией для работы под веб-клиентом, описанной в предыдущей главе.
На веб-сервере публикуется готовое приложение в виде одного xml-файла, мобильная платформа с мобильного устройства подключается к этому веб-серверу, получает этот xml-файл и устанавливает его у себя. После чего приложение готово к запуску на мобильном устройстве.
Запускаем конфигуратор. Идем в меню Конфигурация, там выбираем Мобильное приложение, а внутри – Публиковать…
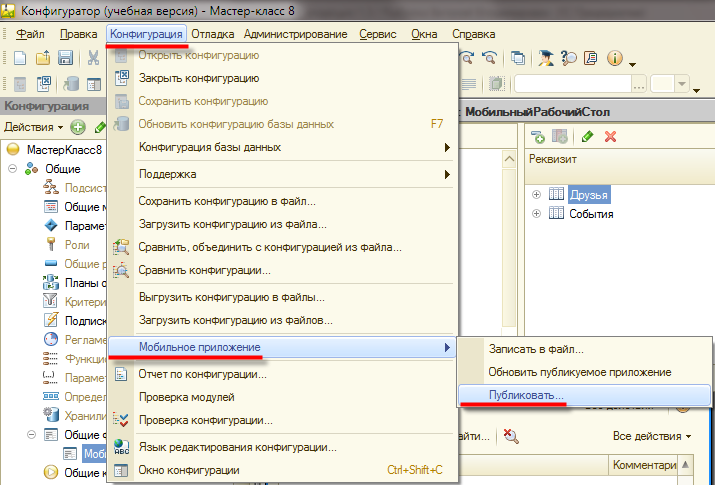
Рис. 12-18. Публикация для мобильной платформы
Параметры публикации приведены на рисунке 12-19. Имя – mkmob. Веб-сервер – тот, который запущен на компьютере. Каталог вручную менять не рекомендуется. После задания всех параметров нажмем Опубликовать.
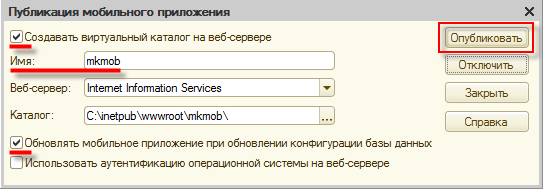
Рис. 12-19. Публикация мобильного приложения
Дождемся сообщения об успешной публикации. Если в процессе публикации будут возникать какие-либо вопросы – отвечаем утвердительно.
На этом действия на компьютере завершены. Теперь нужно запустить мобильную платформу на мобильном устройстве и нажать кнопку добавления нового приложения.
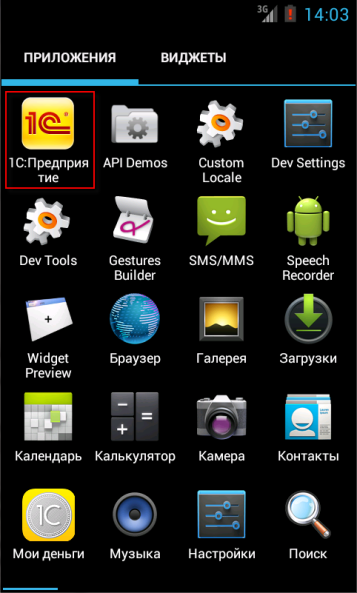
Рис. 12-20. Запуск мобильной платформы
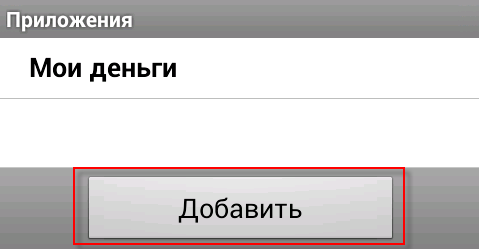
Рис. 12-21. Добавление нового мобильного приложения
В строке подключения к серверу пишем URL к опубликованному приложению – http://10.1.2.87/mkmob
Примечание. IP-адрес 10.1.2.87, по которому осуществляется доступ к веб-серверу, где опубликовано мобильное приложение, используется в качестве примера. На вашем компьютере адрес может быть иным – смотрите свойства сетевого подключения, по которому мобильное устройство подключается к веб-серверу.
Мобильное устройство должно находиться в сети (например, локальной Wi-Fi) обеспечивающей доступ к веб-серверу, на котором опубликовано мобильное приложение.
Включаем необходимые опции и нажимаем кнопку Загрузить.
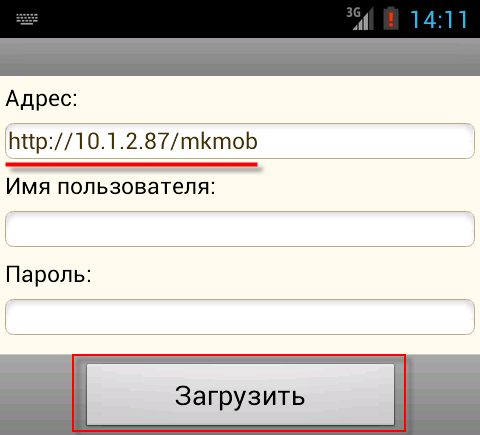
Рис. 12-22. Загрузка нового мобильного приложения
После подключения к веб-серверу, мобильная платформа получит параметры приложения, предложит настроить его параметры. После нажатия на кнопку Готово – установит его на мобильное устройство.
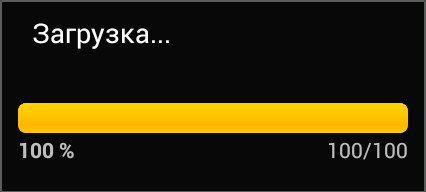
Рис. 12-23. Загрузка информации о приложении
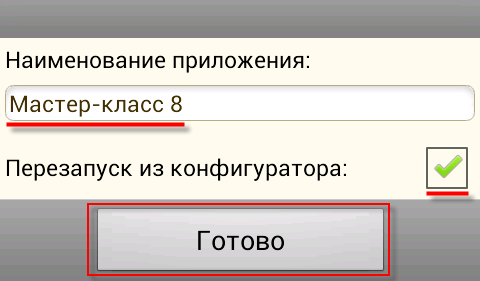
Рис. 12-24. Первоначальные параметры запуска приложения
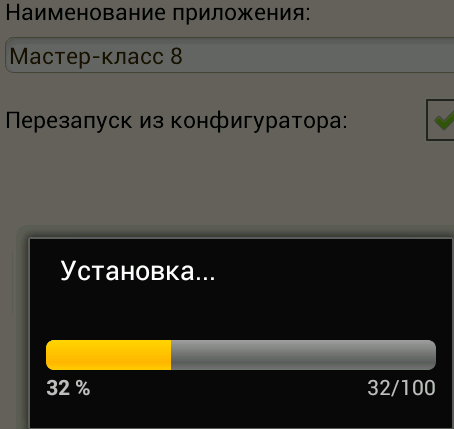
Рис. 12-25. Установка приложения
Приложение появится в списке доступных, откуда его можно будет выбрать для запуска. Запускаем приложение, нажав на его название, и проверяем его работоспособность.
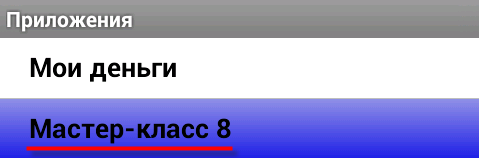
Рис. 12-26. Запуск мобильного приложения
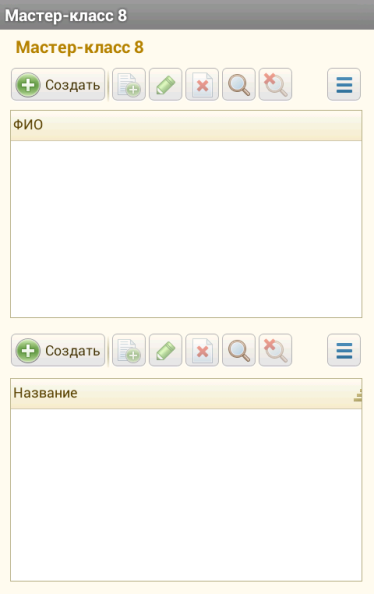
Рис. 12-27. Рабочий стол
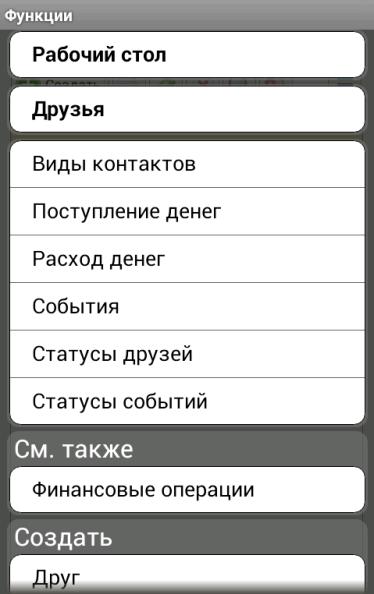
Рис. 12-28. Меню приложения
Обратите внимание – Командный интерфейс основного раздела (см. рис. 8-32) у мобильной платформы «переехал» в меню.
Важный момент – приложение «приехало» на мобильное устройство пустым, без данных. Это не ошибка. Вопрос синхронизации и обмена данными между несколькими экземплярами приложения или между различными приложениями – отдельная задача, сама по себе довольно интересная. Платформа 1С:Предприятие прекрасно умеет справляться с такими задачами (см. ) – правда это уже вопросы другого мастер-класса, например, «Mobile 1C!» (см. «Домашнее задание №3») :-)
В итоге за несколько минут мы получили мобильную версию нашей CRM-системы, способную работать под управлением мобильных операционных систем iOS и Android.
Если бы мы как разработчики приложения планировали раздавать его пользователям, то у мобильной платформы 1С:Предприятия есть вариант «упаковки» собственно платформы и нашего решения в один дистрибутив, который можно выложить в App Store или Google Play (см. или главу Пример сборки мобильного приложения в мастер-классе «Mobile 1C!»).
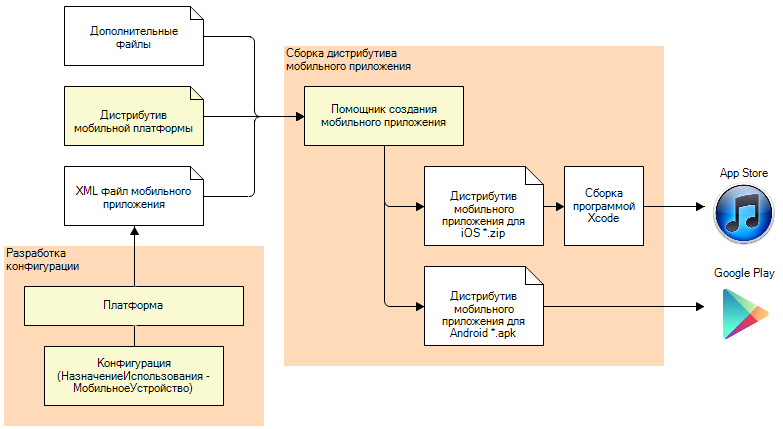
Рис. 12-29. Публикация мобильного приложения для пользователей
На данный момент в App Store и Google Play уже присутствуют мобильные решения от 1C – достаточно сделать поиск по издателю 1C LLC.

