Улучшаем интерфейс
Итак, мы создали CRM-систему, выполняющую все сформулированные ранее задачи. Кроме, пожалуй, одной. На данный момент времени можно назвать работу в программе простой, но удобной – вряд ли J
Посмотрим на основное окно программы.
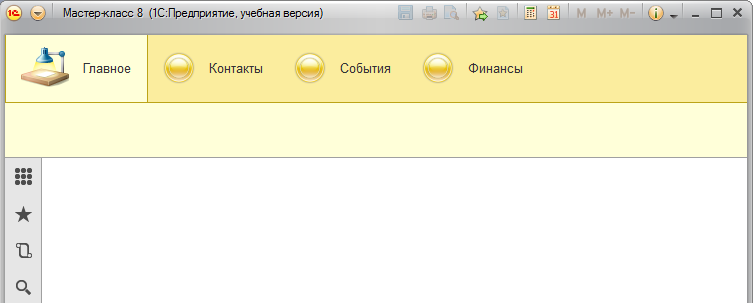
Рис. 8-1. Рабочий стол
Рабочий стол (раздел Главное) – пуст. Разделы подсистем однообразны и содержат в себе лишь тот минимум, который автоматически был помещен туда системой. Попробуем облагородить это рабочее пространство.
«Облагораживаем» подсистемы
Для начала назначим различные картинки нашим подсистемам – сделать это несложно. Открываем в конфигураторе окна параметров подсистем и добавляем для каждой нужные картинки в поле Картинка.
Начнем с подсистемы Контакты.
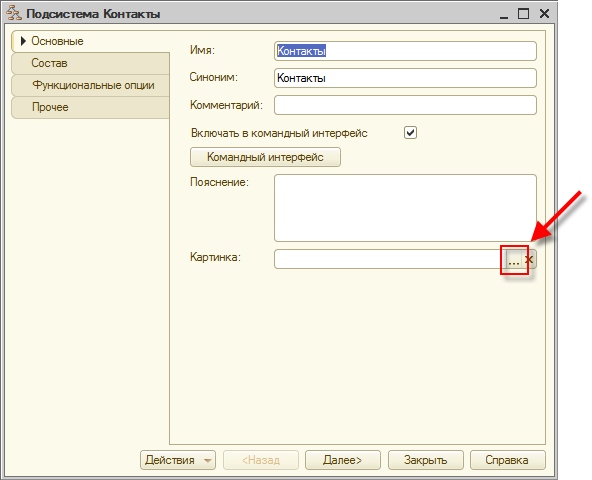
Рис. 8-2. Выбор картинки для подсистемы
Картинок в нашей системе еще нет, поэтому загрузим их из файлов на диске. Для подсистемы Контакты подойдет картинка «ПодсистемаКонтакты.png».
В открывшемся окне нажимаем кнопку Добавить.
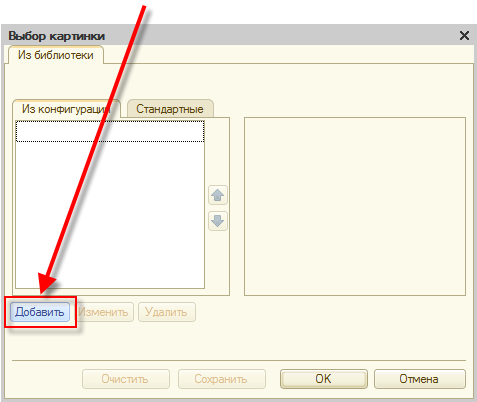
Рис. 8-3. Добавление картинки
Нажимаем Выбрать из файла.
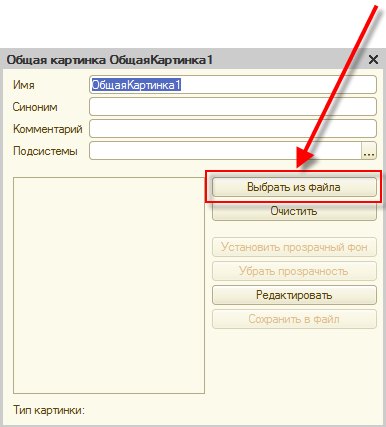
Рис. 8-4. Выбор файла картинки
Указываем файл «ПодсистемаКонтакты.png».
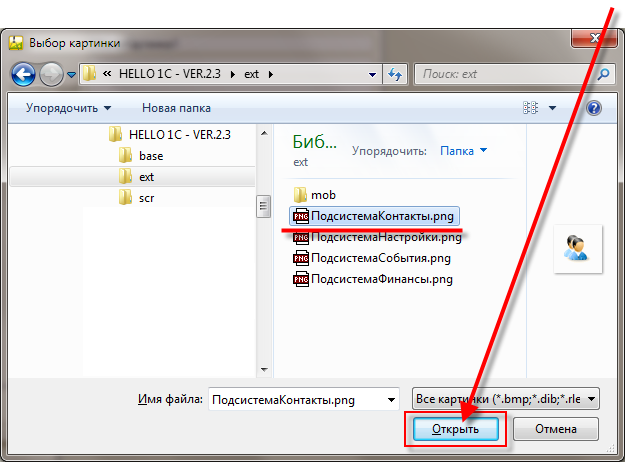
Рис. 8-5. Выбор файла картинки
Называем картинку осмысленно – например, ПодсистемаКонтакты.
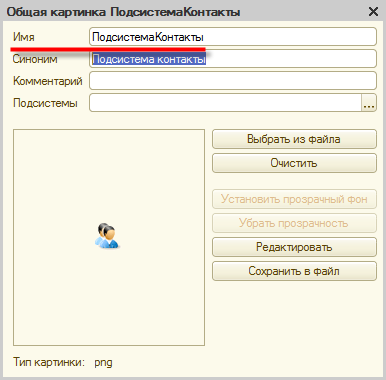
Рис. 8-6. Название общей картинки
Теперь окно с картинкой можно закрыть, а в открытом окне выбора картинки выбрать только что загруженную – отмечаем ее мышью и нажимаем кнопку OK.
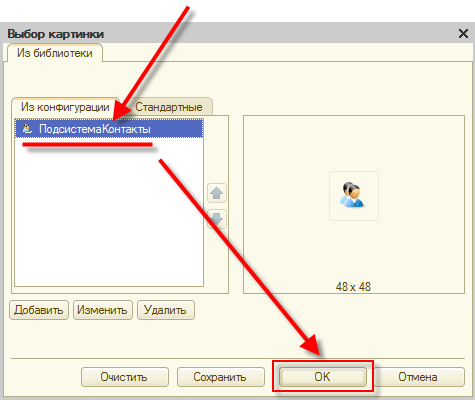
Рис. 8-7. Выбор общей картинки
Теперь у нашей подсистемы появилась персональная картинка. Аналогичным образом выбираем картинки для оставшихся подсистем:
- «ПодсистемаСобытия.png» для подсистемы События
- «ПодсистемаФинансы.png» для подсистемы Финансы
В результате у нас получится вот так.
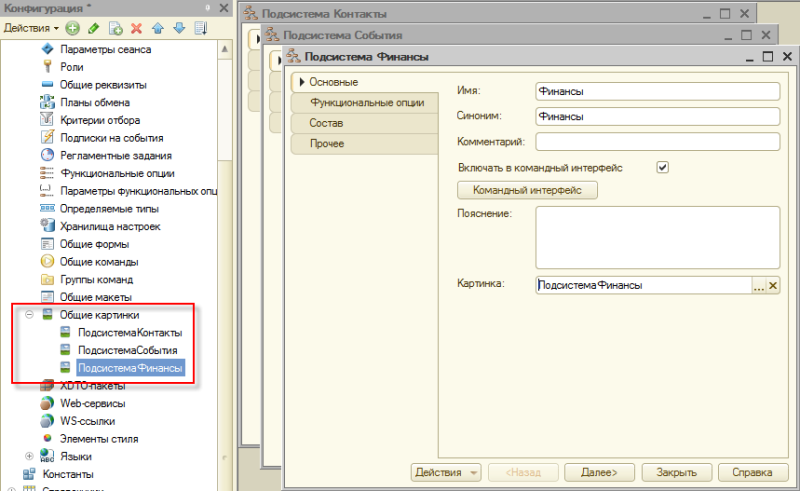
Рис. 8-8. Общие картинки для подсистем
Посмотрим в пользовательском режиме, что получилось.
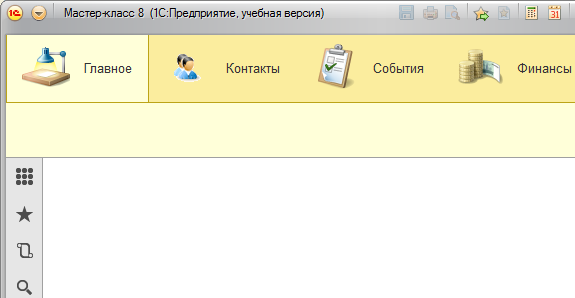
Рис. 8-9. Картинки у подсистем для пользователя
Меняем состав подсистем
С картинками панель разделов стала выглядеть более «цивилизованно». Посмотрим внутрь наших разделов. Там пока довольно уныло – в Контактах всего три ссылки для вызова справочников. В Событиях – две. Только Финансы «радуют» каким-то разнообразием – там, кроме документов, есть еще и отчеты.
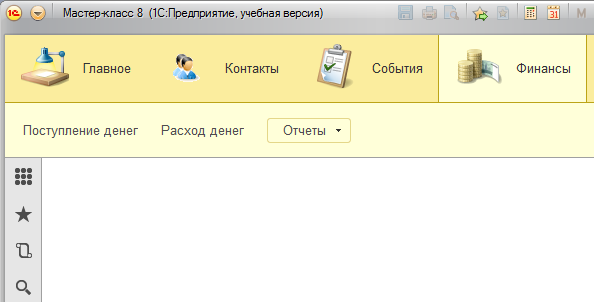
Рис. 8-10. Содержимое разделов
Попробуем разнообразить и «облагородить» содержимое наших разделов. Давайте откроем список доступных команд для той или иной подсистемы, посмотрим на них и включим те, которые на наш взгляд могут быть полезны пользователю. Начнем с подсистемы Контакты.
Откроем окно параметров подсистемы и нажмем на кнопку Командный интерфейс.
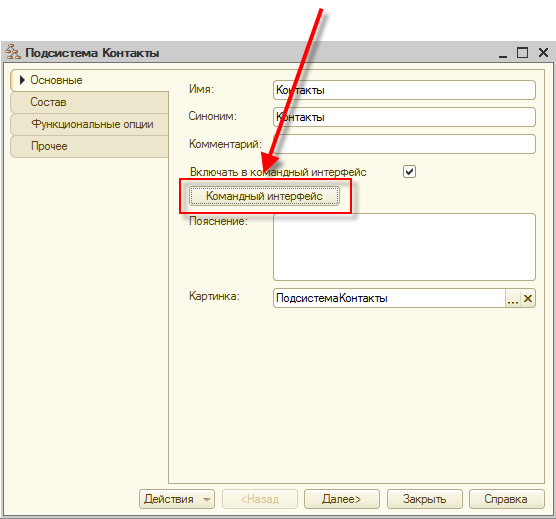
Рис. 8-11. Командный интерфейс
«Главный» справочник Друзья поместим в раздел Важное (перетащив его туда мышью, либо воспользовавшись сервисными кнопками). В разделе Создать включим возможность создания новых записей всех трех справочников и поменяем порядок их расположения.
В результате получим следующую настройку.

Рис. 8-12. Настройка командного интерфейса подсистемы Контакты
Проведем аналогичные настройки для подсистемы События.
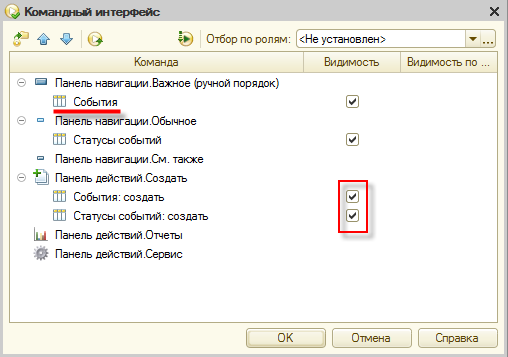
Рис. 8-13. Настройка командного интерфейса подсистемы События
Подсистему Финансы тоже нужно проверить. Тут в качестве Важного элемента используем записи регистра Финансовые операции.
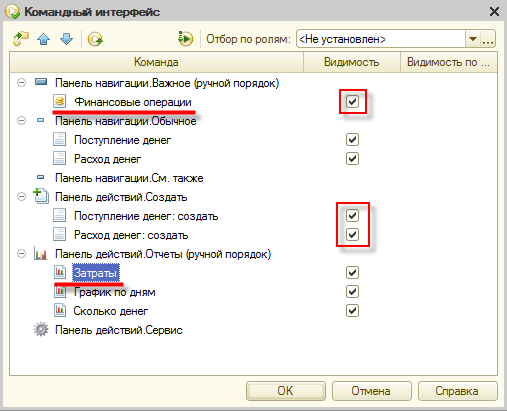
Рис. 8-14. Настройка командного интерфейса подсистемы Финансы
Запускаем пользовательский режим и смотрим, что получилось. Что ж, в Контактах более осмыслено стали выглядеть ссылки вызова различных справочников.
Друзья стали более бросаться в глаза, что логично, учитывая, что с этим справочником мы будем взаимодействовать ощутимо чаще, чем с остальными. Также появилась секция для быстрого создания новых элементов справочников этой подсистемы.
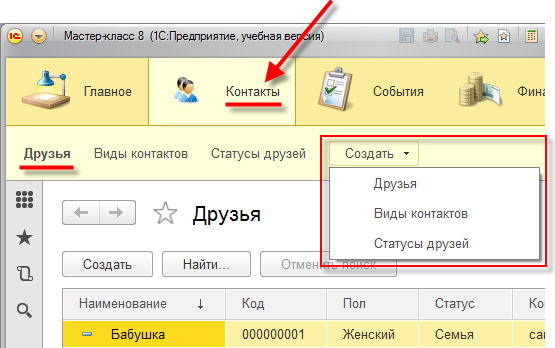
Рис. 8-15. Контакты
Проверяем События – интерфейс этой подсистемы стал более наполненным.
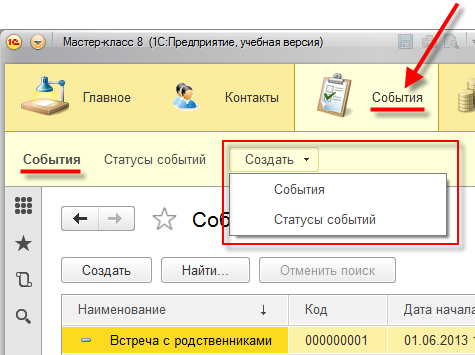
Рис. 8-16. События
Посмотрим и на наши Финансы – теперь и тут мы имеем под рукой все, что нужно. К примеру, теперь не нужно каждый раз лазить в главное меню, чтобы смотреть записи регистра Финансовые операции.
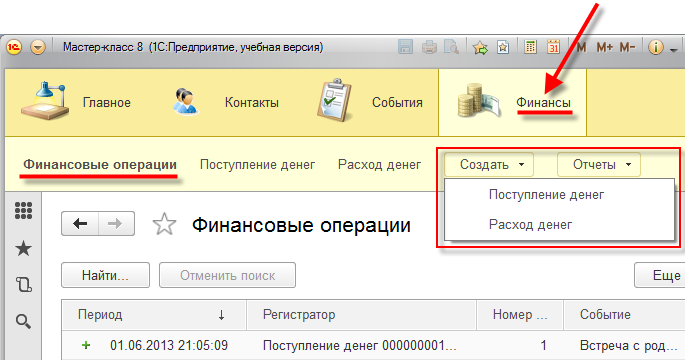
Рис. 8-17. Финансы
Рабочий стол
Так. С функциональным наполнением наших подсистем разобрались. Но рабочий стол (раздел Главное) – то место, с которого начинается работа пользовательского режима – до сих пор пуст.
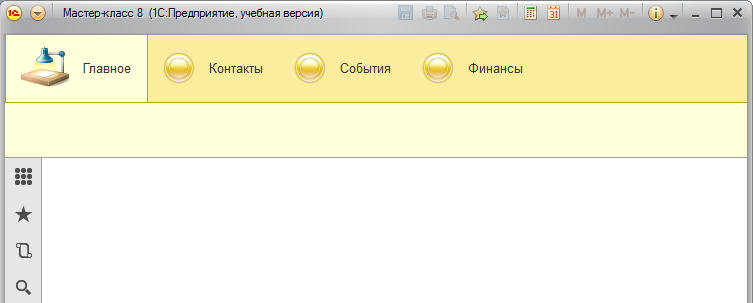
Рис. 8-18. Пустой рабочий стол
Давайте исправим эту ситуацию. Возвращаемся в конфигуратор, открываем свойства конфигурации и нажимаем на ссылку Рабочая область начальной страницы.
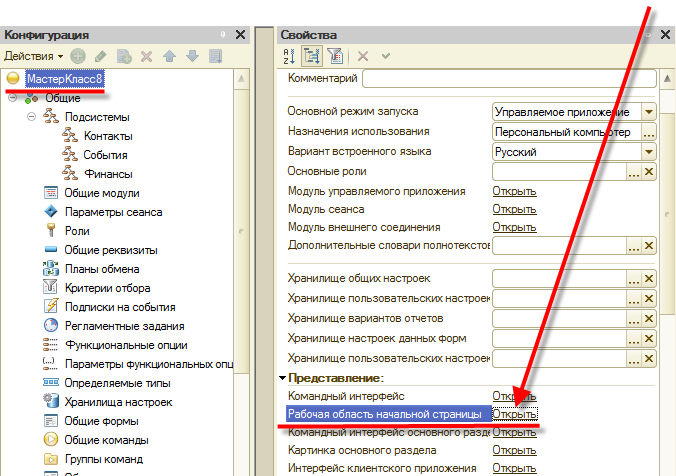
Рис. 8-19. Шаблон рабочего стола
Пока мы мало что можем тут настроить, поэтому просто выберем шаблон начальной страницы – Две колонки разной ширины (2:1).
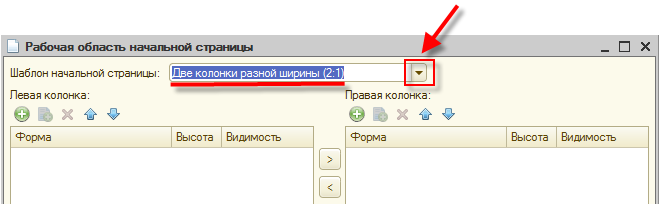
Рис. 8-20. Шаблон рабочего стола
Особенность рабочего стола заключается в том, что в него можно поместить только те управляемые формы, которые в явном виде созданы в конфигурации. Поэтому сначала создадим с помощью конструктора формы списков регистра Финансовые операции, справочника Друзья и отчета СколькоДенег.
Это несложно. Переходим в списке объектов конфигурации на нужный, находим там раздел Формы и создаем нужную.
Начнем с регистра.
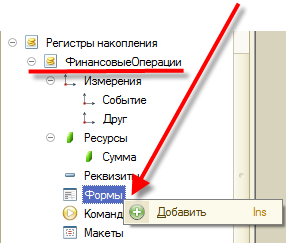
Рис. 8-21. Добавление формы регистру
Откроется окно добавления форм объекту конфигурации.
В данном случае предложенный вариант ФормаСписка нам как раз нужен, поэтому сразу нажимаем Готово.
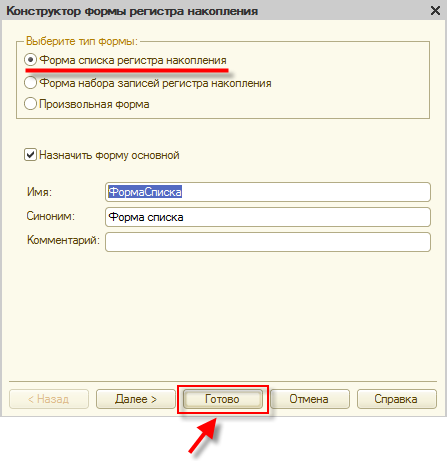
Рис. 8-22. Форма списка для регистра
Находим в списке объектов конфигурации справочник Друзья и добавляем форму списка и для него.
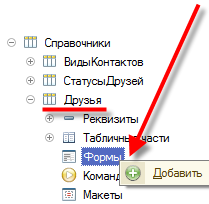
Рис. 8-23. Добавление формы справочнику
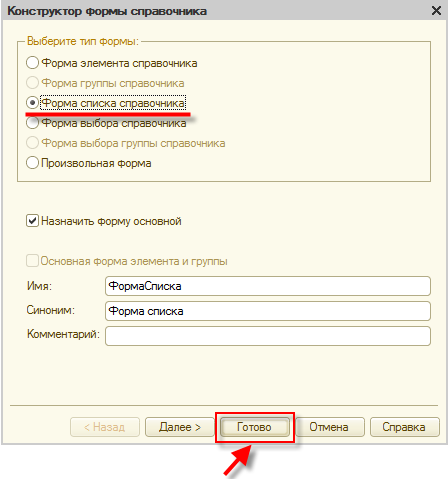
Рис. 8-24. Форма списка для справочника
Теперь создадим форму для отчета СколькоДенег.
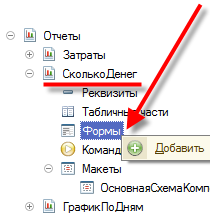
Рис. 8-25. Добавление формы отчету
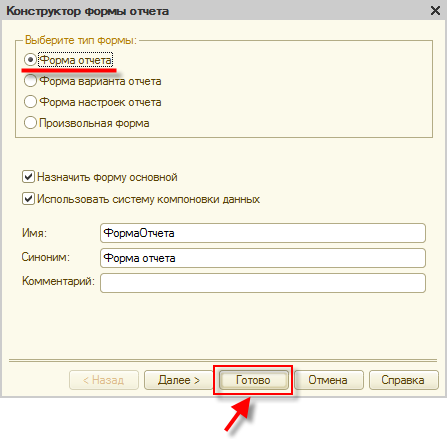
Рис. 8-26. Форма отчета
Возвращаемся к настройке Рабочей области начальной страницы. Теперь мы можем настроить внешний вид рабочего стола, добавив на него только что созданные формы. Пусть слева у нас будет две формы – регистра Финансовые операции и отчета СколькоДенег. Справа – форма списка Друзей.
Нажимаем кнопку Добавить (Ins) над левой колонкой и выбираем форму списка регистра Финансовые операции, после чего нажимаем OK.
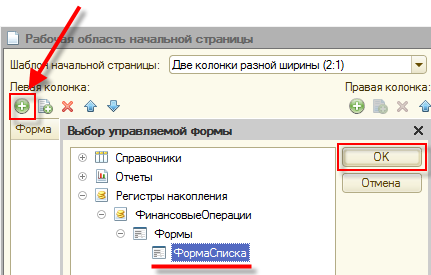
Рис. 8-27. Добавление формы регистра на рабочий стол
Туда же добавляем форму отчета СколькоДенег.
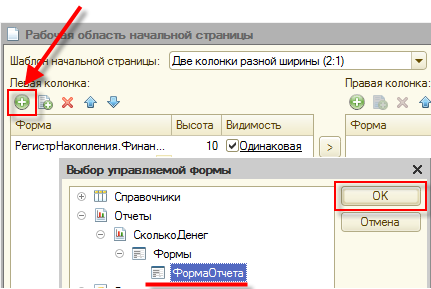
Рис. 8-28. Добавление формы отчета на рабочий стол
Аналогичную операцию совершаем над правой колонкой рабочего стола. Туда добавим форму списка справочника Друзья.
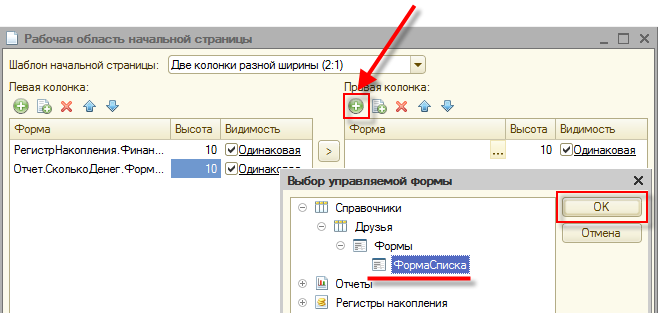
Рис. 8-29. Добавление формы списка на рабочий стол
Запускаем пользовательский режим и смотрим, что получилось.
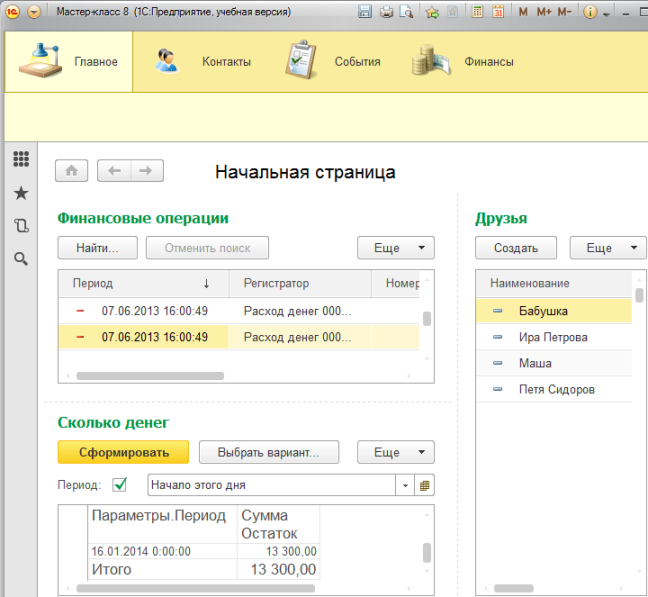
Рис. 8-30. Рабочий стол
Рабочий стол стал полезен – можно контролировать свои финансовые потоки, иметь быстрый доступ к справочнику знакомых и друзей, мгновенно узнать, сколько доступно денег в данный момент времени.
Командный интерфейс основного раздела
Сейчас на рабочем столе доступно всего три объекта. А если мы хотим больше? Нужно для всех них создавать формы и вытаскивать на рабочий стол? Нет, не обязательно так делать. К тому же, вытаскивая много форм на рабочий стол, мы перегрузим его и сделаем неудобным. Для реализации этой задачи можно так же, как и в подсистемах, настроить командный интерфейс рабочего стола.
В конфигураторе вызываем свойства конфигурации и нажимаем ссылку Командный интерфейс основного раздела.
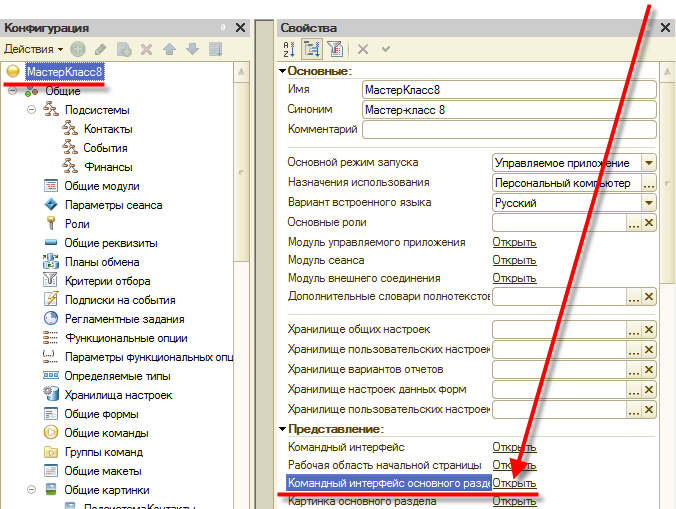
Рис. 8-31. Командный интерфейс основного раздела
В открывшемся окне можно выбрать объекты конфигурации и разместить их в командном интерфейсе рабочего стола. Тут все просто – выбираем объект слева и размещаем его справа. После этого можно расположить объект в командном интерфейсе так, как это необходимо.
Расположим объекты нашей системы так, как это показано на рис. 8-32.
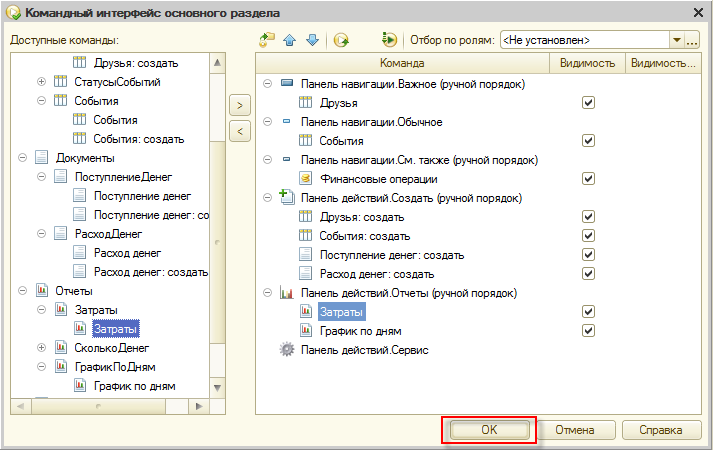
Рис. 8-32. Настройка командного интерфейса рабочего стола
Посмотрим, как будет выглядеть рабочий стол после такой настройки – запускаем пользовательский режим.
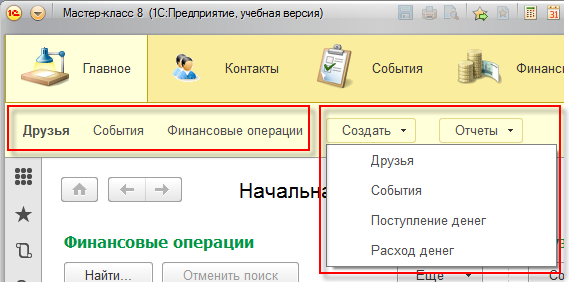
Рис. 8-33. Командный интерфейс рабочего стола
Отлично – все под рукой. К слову, используя специальные разделители в окнах платформы «1С:Предприятие 8», можно довольно сильно подстраивать экранные формы под себя. Например, элементы командного интерфейса можно размещать так, как нам удобно.
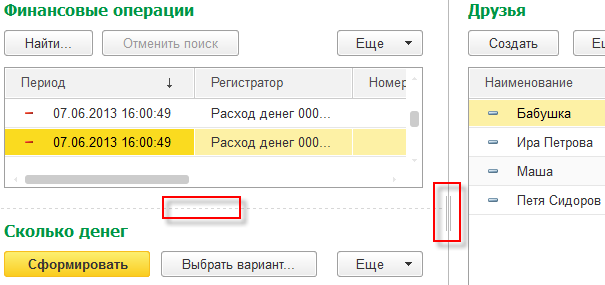
Рис. 8-34. Изменение интерфейса экранных форм
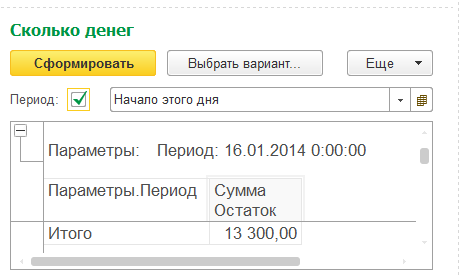
Рис. 8-35. Изменение интерфейса экранных форм
Управляемые формы
Если мы внимательно посмотрим на списки регистра и справочника на рабочем столе, то обнаружим, что не очень удобно для восприятия расположена там информация. В регистре много избыточной информации, в справочнике же напротив – ее слишком мало.
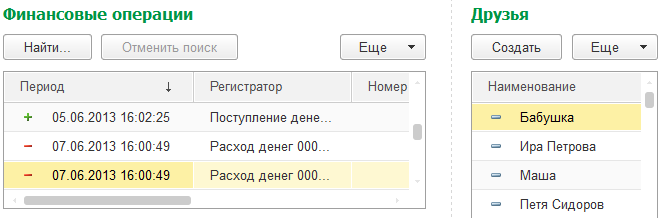
Рис. 8-36. Рабочий стол
Исправляем ситуацию. Возвращаемся в конфигуратор. Начнем с регистра. Открываем форму списка, которую мы недавно создавали.
До сих пор все формы, которые мы видели в новой версии платформы, генерировались автоматически – на лету (по запросу пользователя при работе в системе) либо конструктором.
В платформе «1С:Предприятие 8» теперь нет необходимости «рисовать» форму вручную. Разработчик только описывает состав формы в виде иерархического дерева (список вверху), а внешний вид получившейся формы (внизу) показывается в качестве предварительного просмотра.
Система сама располагает нужные элементы в форме.
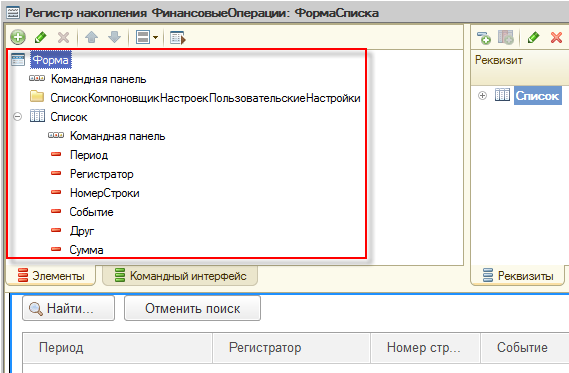
Рис. 8-37. Настройка управляемой формы
Сейчас мы подстроим форму списка нашего регистра. Уберем «лишние» для восприятия реквизиты: Регистратор, НомерСтроки. Сделать это несложно – достаточно установить курсор в списке реквизитов на нужный и нажать кнопку Удалить текущий (Del).
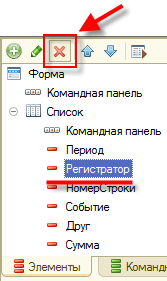
Рис. 8-38. Удаление элементов управляемой формы
После удаления ненужных элементов формы платформа «перерисует» управляемую форму так, чтобы было понятно, как будет видеть ее пользователь. В нашем случае она приобретет следующий вид.
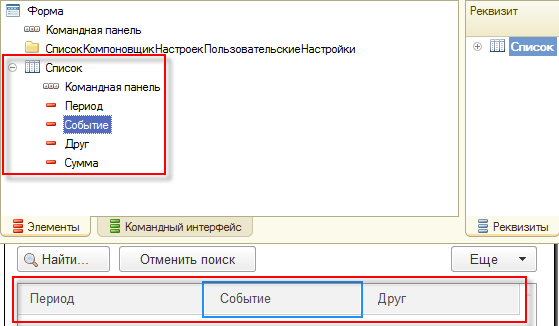
Рис. 8-39. Настройка управляемой формы
Кроме удаления ненужных элементов формы, настроим более приятное глазу отображение оставшихся элементов.
В версии платформы «1С:Предприятие 8» многие свойства, влияющие на представление данных в интерфейсе, «переехали» из форм непосредственно в свойства самих объектов конфигурации. То есть, если раньше в каждой форме нужно было описывать, как отображается тот или иной ее реквизит, то теперь достаточно один раз описать это в самом объекте метаданных. А дальше, при показе или автоматической генерации форм, система уже будет использовать это описание самостоятельно, и отображать реквизит одинаково во всех формах.
Конечно, если есть необходимость в какой-то одной форме изменить это «стандартное» отображение – это можно сделать уже в самой этой форме. Сейчас мы как раз этим и займемся – через палитру свойств каждого поля.
Для начала изменим ширину всех элементов на 10.
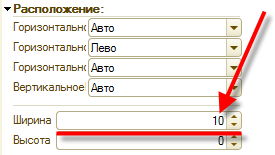
Рис. 8-40. Ширина элемента управляемой формы
Для поля Сумма укажем выравнивание по левому краю – чтоб цифры были лучше видны на рабочем столе.
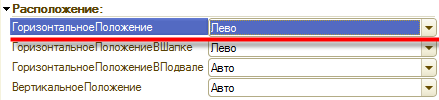
Рис. 8-41. Выравнивание элемента управляемой формы
Поле Период «переименуем» в более понятный пользователю вид – Дата.
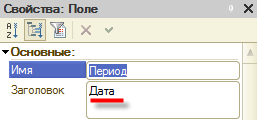
Рис. 8-42. Заголовок для элемента управляемой формы
Посмотрим на список регистра в пользовательском режиме.
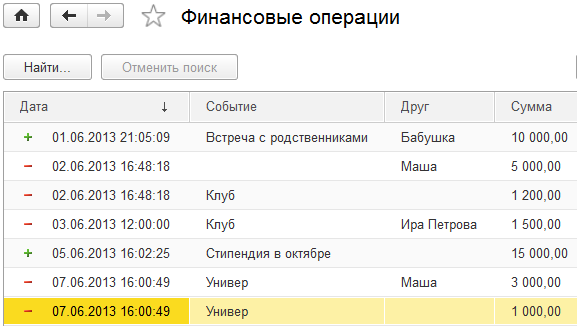
Рис. 8-43. Настроенная форма списка регистра Финансовые операции
Выглядит все ровно так, как мы и хотели. Можете самостоятельно проверить, как выглядит эта форма в разделе Финансы, на рабочем столе или через главное меню – она будет точно такой же. Настройка управляемой формы распространяется на все аспекты работы системы, где бы вы к этой форме не обращались.
Стандартные и обычные реквизиты
Перейдем к справочнику Друзья. Список друзей сейчас малоинформативен. Кроме этого, слово Наименование не совсем четко передает смысл своего содержимого. Плюс в списке присутствует реквизит Код, который нам не особо интересен.
Для начала «переименуем» для пользователя Наименование в ФИО. Можно открыть форму списка и задать в палитре свойств у поля Наименование строковое представление «ФИО» – так же, как мы сделали это в форме регистра у поля Период.
Но в этот раз мы поступим иначе. У справочника Друзья уже сейчас существует несколько форм – формы списка и элемента справочника. Причем форму списка мы создали в конфигураторе, а форму элемента платформа генерирует на лету. Чтобы не думать о формах, переименуем Наименование в ФИО в одном месте – в свойствах стандартных параметров. Для этого находим справочник Друзья в списке объектов метаданных, нажимаем на него правой кнопкой мыши и выбираем Стандартные реквизиты.
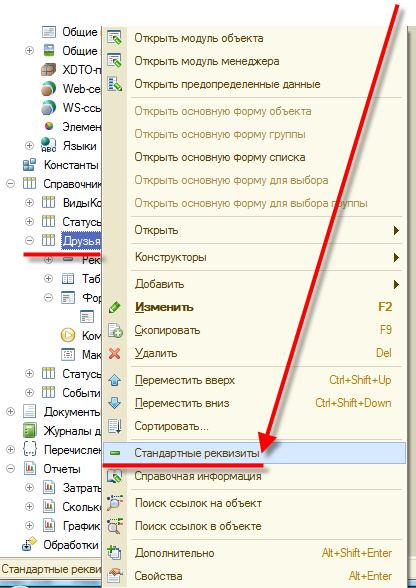
Рис. 8-44. Стандартные реквизиты
В открывшемся окне находим Наименование и в палитре свойств указываем синоним ФИО.
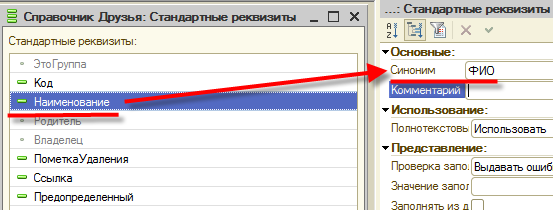
Рис. 8-45. Стандартные реквизиты
После этого зайдем в свойства реквизита Комментарий и включим в его свойствах многострочность и возможность расширенного редактирования – ведь мы планировали хранить в нем различные заметки о человеке и это должно быть удобно.
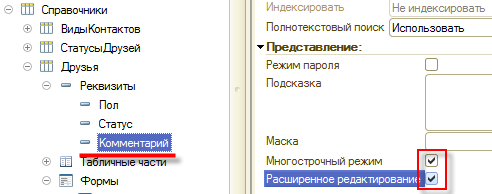
Рис. 8-46. Многострочность у Комментария
Далее открываем форму списка справочника Друзья.
Удаляем реквизит Код и добавляем реквизит Комментарий из окна справа, раскрыв Список (перетащив оттуда Комментарий в Список слева).
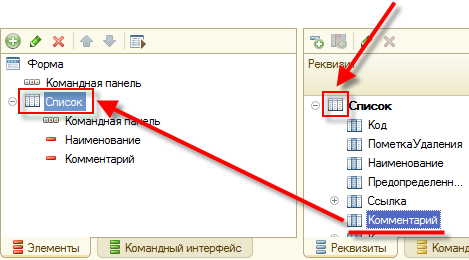
Рис. 8-47. Добавление реквизита в управляемую форму
Далее зададим ширину для Наименования и Комментария – 10. Можно сделать это одновременно для нескольких полей формы, выделив их мышью с зажатой клавишей Shift.
Проверяем изменения в справочнике Друзья в пользовательском режиме. На рабочем столе список друзей приобрел более осмысленный вид.
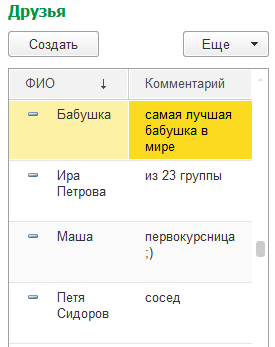
Рис. 8-48. Обновленная форма списка друзей
В своем разделе (Контакты) список друзей тоже обновился. Кроме этого, форма элемента справочника, которая генерируется платформой на лету, тоже учитывает все изменения, которые мы недавно внесли – ФИО и многострочный Комментарий.
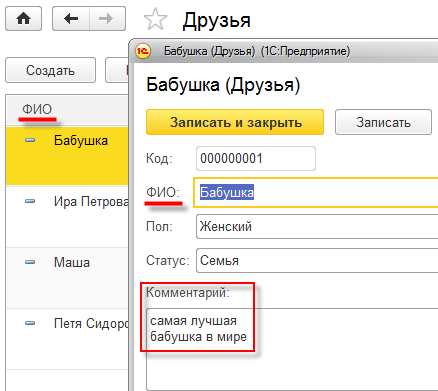
Рис. 8-49. Обновленная форма элемента справочника Друзья
Добавим еще несколько штрихов в нашу систему. Приведем в удобочитаемый вид справочник События. «Переименуем» для пользовательского режима реквизит Наименование в Название (через Стандартные реквизиты), реквизит табличной части Друг – в Участник (при помощи указания синонима), а реквизит Описание сделаем многострочным и с расширенным редактированием.
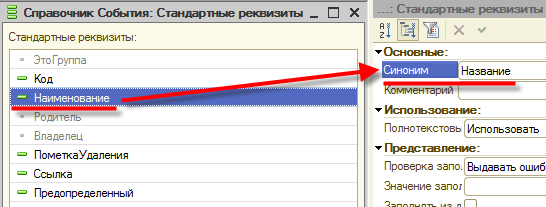
Рис. 8-50. Синоним стандартного реквизита Наименование
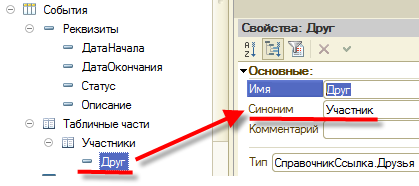
Рис. 8-51. Синоним реквизита Друг
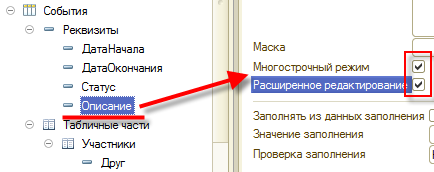
Рис. 8-52. Многострочность и расширенное редактирование
Проверяем изменения. Справочник События воспринимается теперь намного лучше :-)
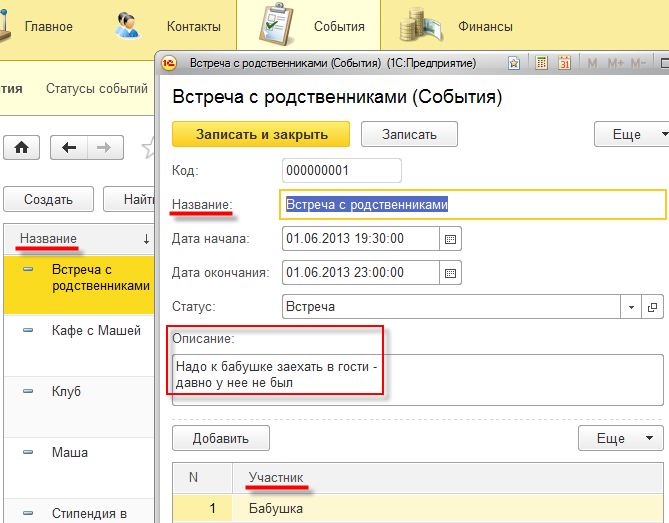
Рис. 8-53. Обновление справочника События
Представления объектов
Обратите внимание на то, как выглядят надписи на ссылки списков элементов справочников и надписи в секциях Создать в различных разделах нашей системы. Они одинаковы. Неподготовленного пользователя это может поставить в тупик.
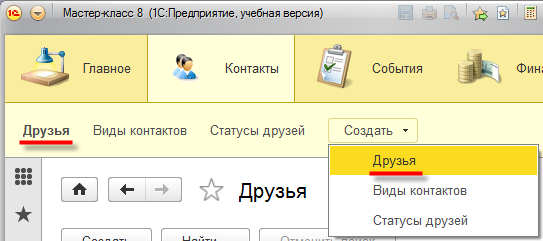
Рис. 8-54. Одинаковые названия
Это легко исправить. Достаточно в параметрах каждого справочника заполнить Представление объекта – т. е. написать, как он называется в единственном числе. Сделаем это для каждого справочника:
- Справочник ВидыКонтактов – Вид контактов
- Справочник СтатусыДрузей – Статус друзей
- Справочник Друзья – Друг
- Справочник СтатусыСобытий – Статус событий
- Справочник События – Событие
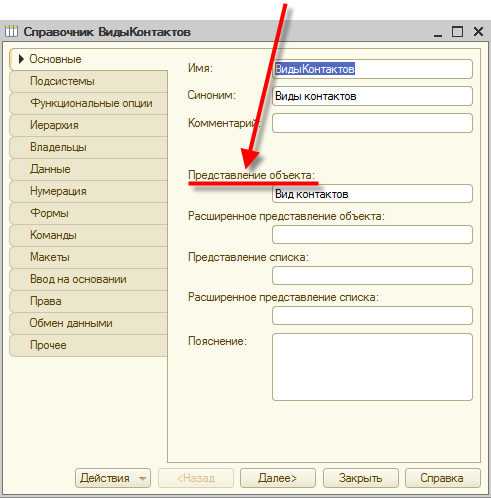
Рис. 8-55. Представление объекта
Проверяем. Теперь разница хорошо заметна.
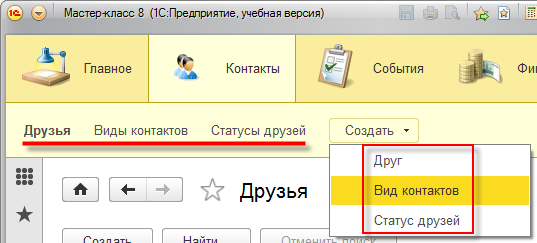
Рис. 8-56. Разница представлений объекта
Быстрый выбор значений
Давайте посмотрим вот на что – попробуем поменять статус у знакомого или события, или поменять вид контактной информации у кого-либо из друзей. Реакцией системы при нажатии на список выбора будет предложение ввести первые символы вида контактной информации или открытие отдельного окна для выбора нового элемента справочника (вариант Показать все).
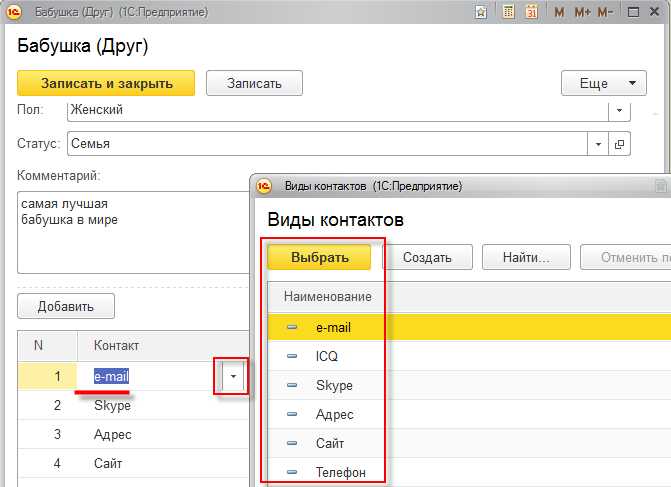
Рис. 8-57. Выбор из вспомогательных справочник
В подобных случаях открытие дополнительных окон излишне и только мешает быстрой и эффективной работе с программой.
Можно это изменить – указать в параметрах справочника, что его элементы должны выбираться быстро, при помощи выпадающего списка. Достаточно отметить в списке объектов метаданных нужный справочник и в палитре свойств включить опцию Быстрый выбор.
Включим эту опцию для справочников ВидыКонтактов, СтатусыДрузей и СтатусыСобытий.
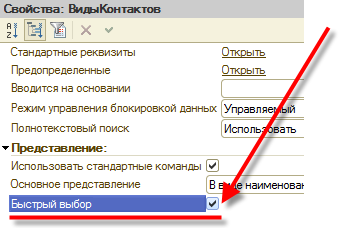
Рис. 8-58. Включение быстрого выбора
Проверяем. Все работает как нужно.
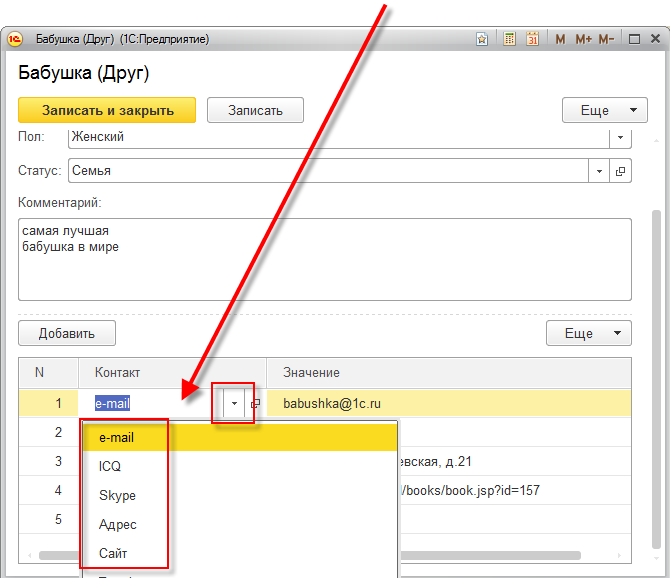
Рис. 8-59. Быстрый выбор
Настройка отчетов
Давайте посмотрим на наш отчет ГрафикПоДням. В целом, там все понятно, но пользователя может смущать некоторая служебная информация, форматирование дат и расшифровок.
Кроме этого, намного нагляднее видеть показатели точек графика не при наведении на них мышью, а сразу – непосредственно на диаграмме.
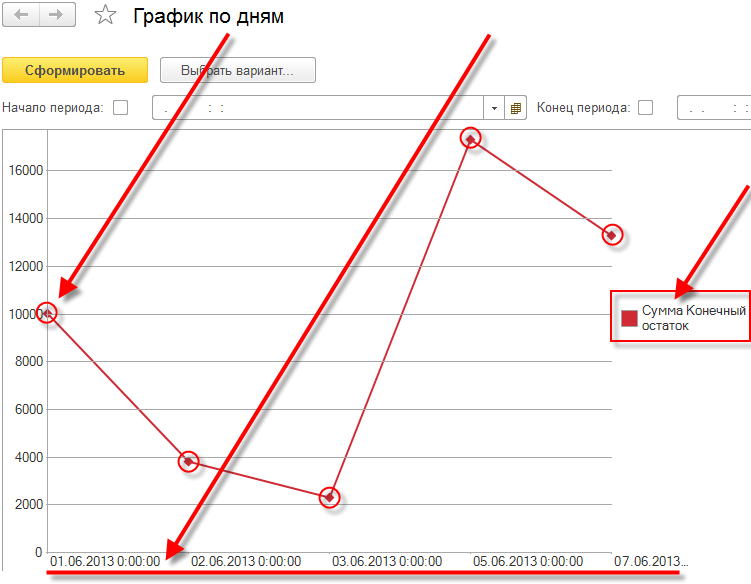
Рис. 8-60. График
График легко привести в удобочитаемый вид. Открываем в конфигураторе схему компоновки этого отчета.
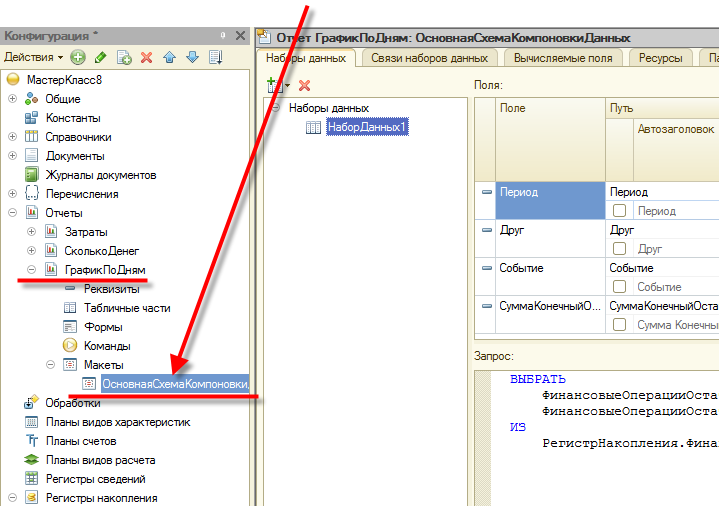
Рис. 8-61. Схема компоновки графика
На закладке Наборы данных исправим подпись для полей СуммаКонечныйОстаток и Период. Кроме этого, для Периода зададим более «человеческий» формат отображения дат.
Поле СуммаКонечныйОстаток «переименуем» в Остаток. Найдем это поле в списке полей, включим флажок в разделе Автозаголовок (надпись тут же изменится на Заголовок) и вместо «Сумма Конечный остаток» напишем «Остаток».
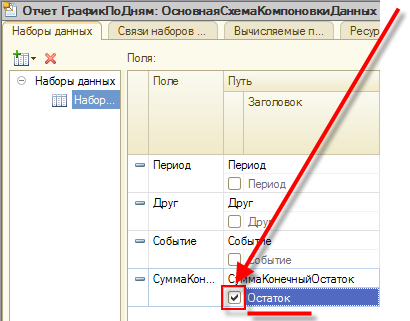
Рис. 8-62. Переименование поля
Тоже самое проделаем с полем Период – «переименуем» его в Дата.
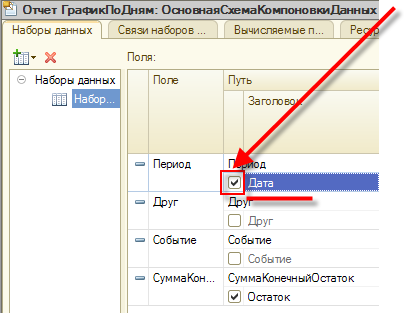
Рис. 8-63. Переименование поля
Теперь приведем в читабельный вид отображение формата дат для поля Период. Заходим в параметр Оформление.
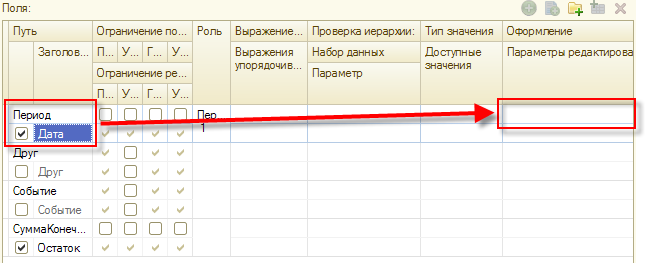
Рис. 8-64. Оформление поля
Открываем окно настроек формата поля, где находим опцию Формат.
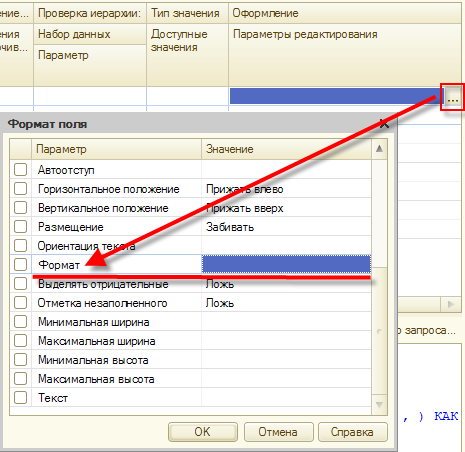
Рис. 8-65. Формат поля
Там открываем Конструктор форматной строки, переходим на закладку Дата и выбираем из списка Формат даты вариант «dd.MM.yyyy» (не пугайтесь – в списке выбора будет не этот набор букв, а пример с текущей датой). После выбора формата можно нажать OK.
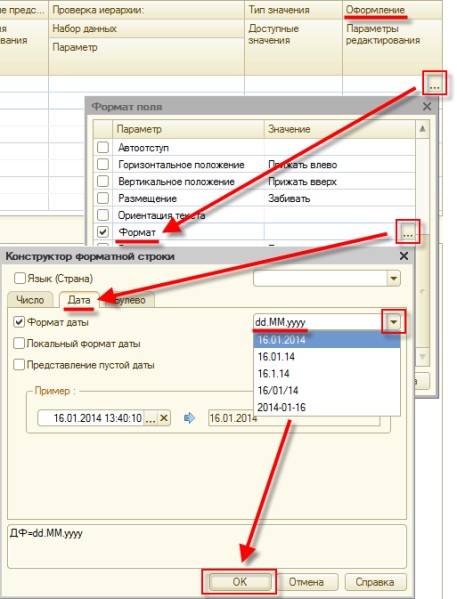
Рис. 8-66. Конструктор форматной строки
Далее закрываем окно настроек формата поля кнопкой OK. После чего на закладке Наборы данных для поля Период параметр Оформление будет выглядеть так:
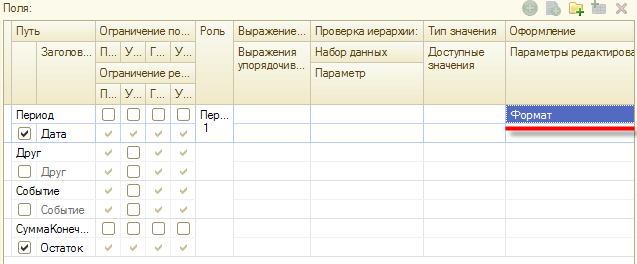
Рис. 8-67. Оформление поля Период
Осталось настроить вывод показателей точек на графике – переходим на закладку Настройки. После чего в нижней части окна активируем закладку Другие настройки.
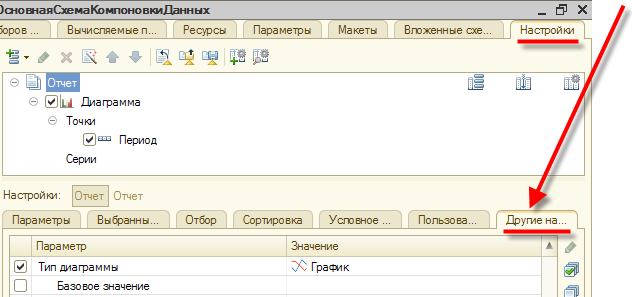
Рис. 8-68. Другие настройки графика
Там находим подчиненный Типу диаграммы параметр Состав подписей, в списке которого выбираем Значение.
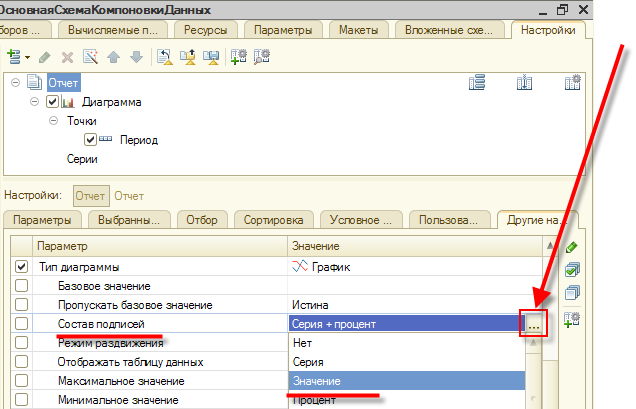
Рис. 8-69. Состав подписей для диаграммы
Проверяем в пользовательском режиме то, что получилось.
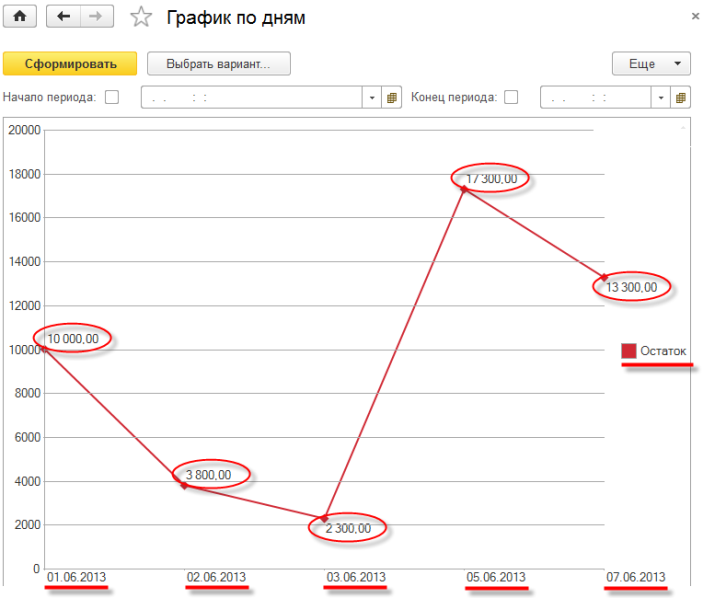
Рис. 8-70. Обновленный график
Отлично: все, что мы хотели получить – удалось. На графике представлены осмысленные подписи и организован вывод числовых показателей в точках – для более удобного анализа происходящего с нашими финансами.
Варианты отчетов
Может возникнуть оправданный вопрос: неужели для каждого изменения оформления отчета нужно лазить в конфигуратор и менять параметры там? Ведь доступ в конфигуратор не всегда возможен (через тот же веб-клиент, например). Ответ – лазить в конфигуратор не обязательно. Большинство настроек отчета, включая его оформление, можно изменить в пользовательском режиме, не обращаясь к разработчику системы.
Давайте рассмотрим пример на нашем отчете Затраты. Вот так отчет выглядит «по умолчанию» – т. е. так, как его создал и оформил разработчик.
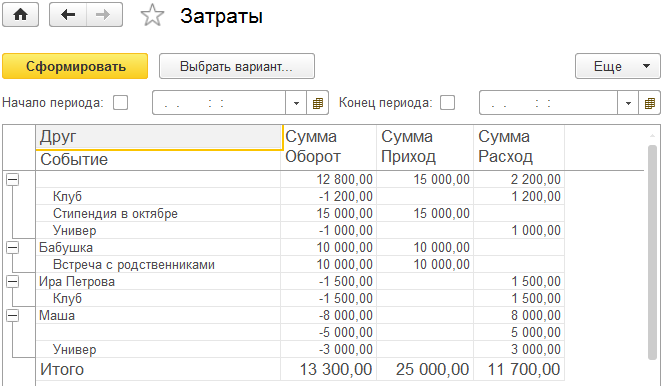
Рис. 8-71. Отчет Затраты по умолчанию
Изменим его отображение, к примеру, на объемную диаграмму – вдруг нам графики проще анализировать, чем цифры в табличке. Нажимаем на кнопку Еще и выбираем там Изменить вариант…
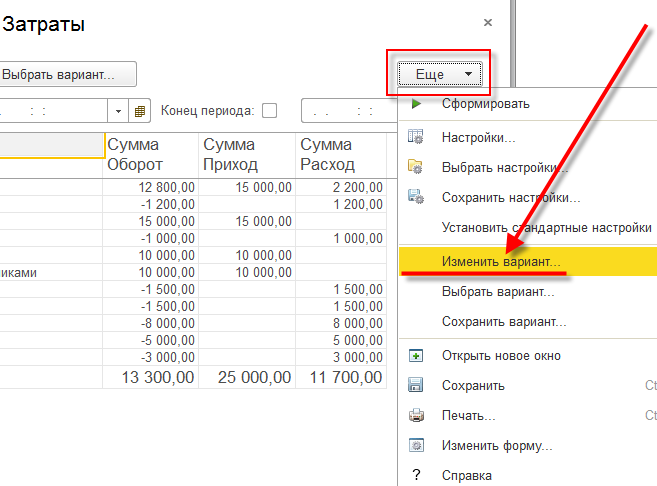
Рис. 8-72. Изменить вариант
Откроется уже знакомое нам (по конфигуратору) окно настроек оформления отчета. Сразу отображается настройка отчета по умолчанию – та, которую мы в свое время настроили в конфигураторе для этого отчета.
Устанавливаем курсор на поле Друг и удаляем эту настройку отчета кнопкой Удалить текущий элемент (Del). Возникнет вопрос на подтверждение удаления – соглашаемся с ним.
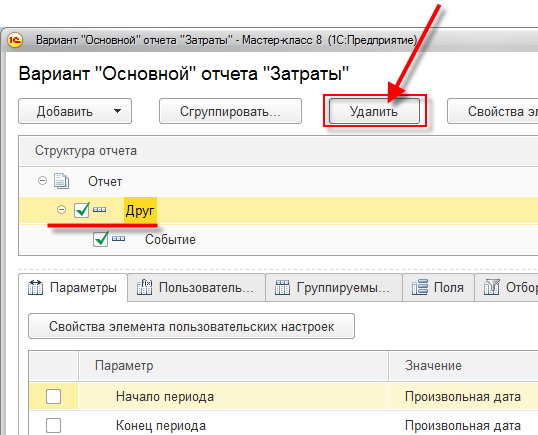
Рис. 8-73. Удаление текущего варианта
После этого нажимаем на поле Отчет правой кнопкой мыши и выбираем вариант Новая диаграмма.
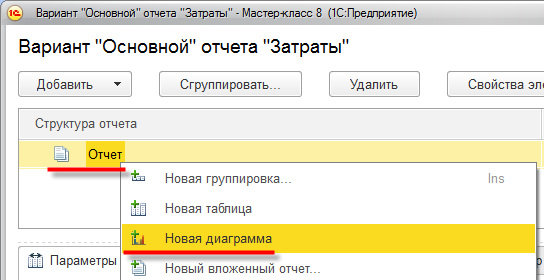
Рис. 8-74. Новая диаграмма
Далее устанавливаем курсор на Точки и аналогичным образом создаем Новую группировку (Ins). В открывшемся окне выбираем поле Событие.
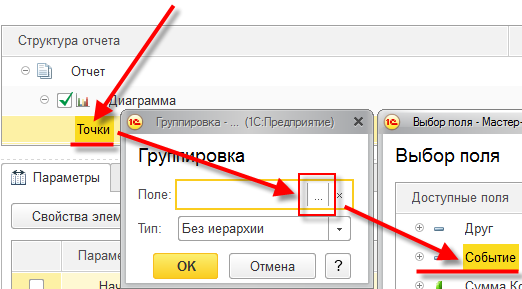
Рис. 8-75. Новое поле группировки
Для Серий выбираем поле группировки – Друг.
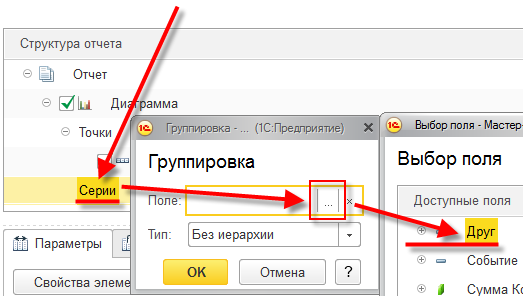
Рис. 8-76. Новое поле группировки
Переходим на закладку Поля и нажимаем на ссылку Нажмите здесь для перехода к выбранным полям отчета, где проверяем, чтобы поле Сумма оборот было первым после полей Друг и Событие. А у полей Сумма Приход и Сумма Расход были сняты (выключены) флажки.
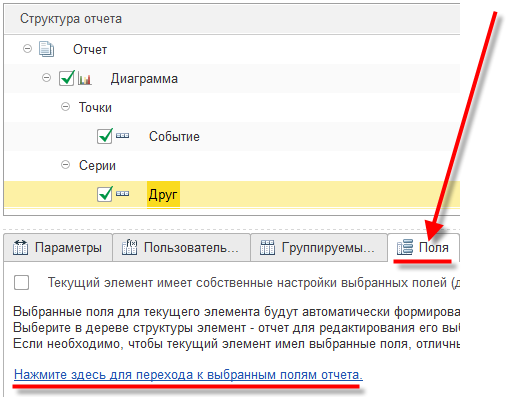
Рис. 8-77. Поля отчета
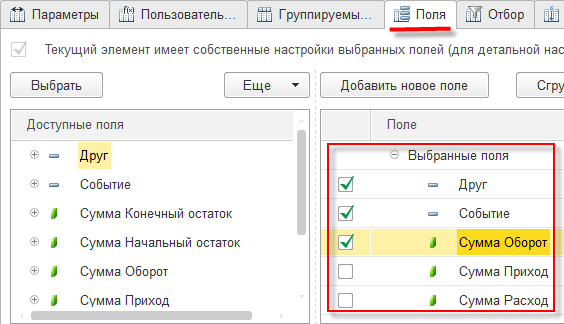
Рис. 8-78. Поля отчета
Переходим на закладку Дополнительные настройки и выбираем тип диаграммы – Изометрическая обычная.
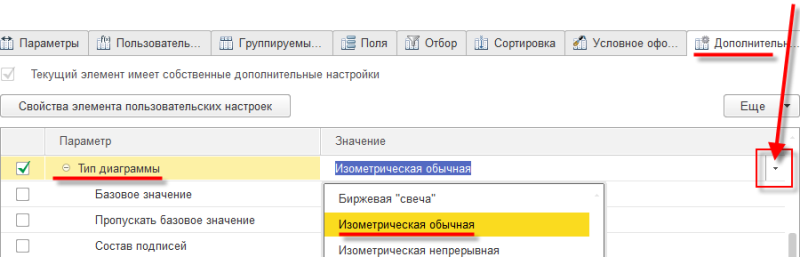
Рис. 8-79. Тип диаграммы
Завершаем создание нового вида отчета кнопкой Завершить редактирование.
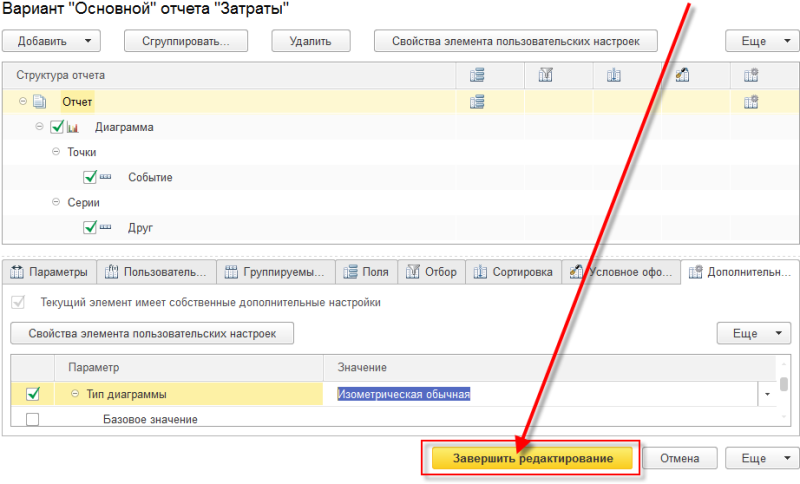
Рис. 8-80. Завершение редактирования настроек отчета
В окне отчета нажимаем кнопку Сформировать и видим, насколько разительно изменился внешний вид нашего отчета.
К слову, стало нагляднее видно, куда деньги уходят больше всего :-)
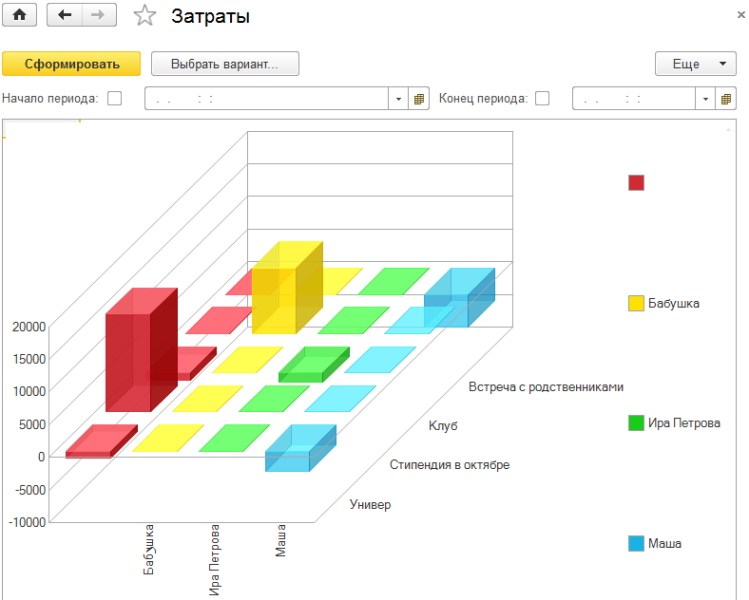
Рис. 8-81. Новый вид отчета Затраты
При этом вам не придется изменять настройки по умолчанию отчета, т. к. платформа предоставляет удобный сервис сохранения и восстановления вариантов отображения отчетов.
Достаточно нажать кнопку Еще и выбрать Сохранить вариант…
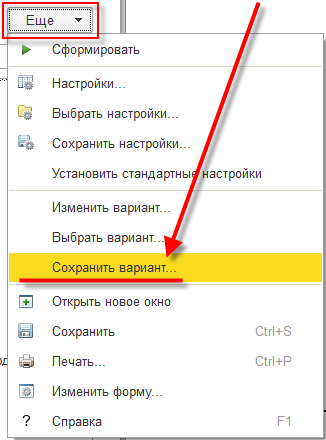
Рис. 8-82. Сохранение варианта настройки отчета
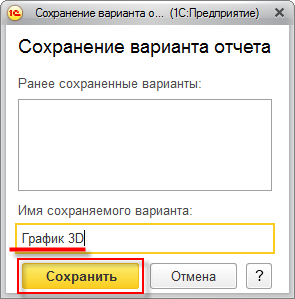
Рис. 8-83. Сохранение варианта настройки отчета
В будущем вы сможете использовать его столько раз, сколько потребуется, используя кнопку Выбрать вариант…
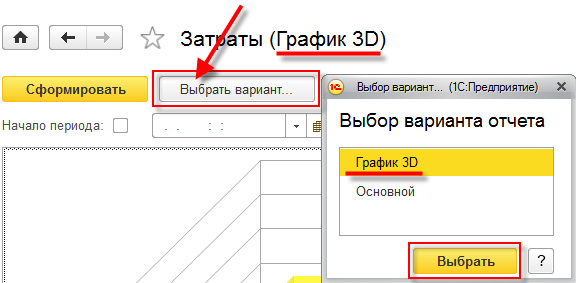
Рис. 8-84. Выбор варианта настройки отчета
Имейте в виду, что вариант, заданный разработчиком в конфигураторе, имеет название Основной и к нему всегда можно вернуться, т. к. он тоже присутствует в списке вариантов.
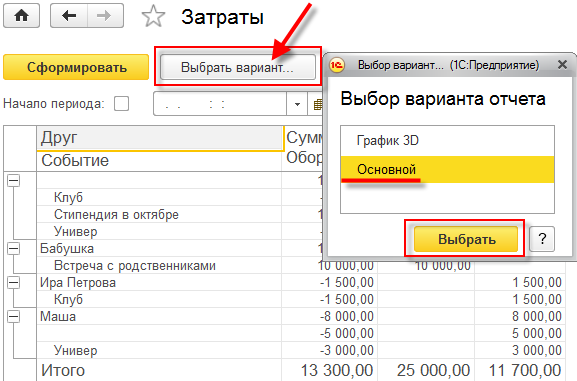
Рис. 8-85. Выбор стандартного варианта настройки отчета

