Глава 7
Ведем прямые трансляции
Четыре шага к зрителю
Шаг 1. Сегодня YouTube упростил процесс запуска прямого эфира. У вас есть два способа начать трансляцию на своем канале.
Первый. На прямую через браузер. В этом случае поток будет браться с веб-камеры, звук с микрофона и выводиться в видеоплеер на вашем канале. Здесь вы не сможете подключать дополнительные плагины (например, оповещение о донатах). Данный способ подойдет большинству пользователей, которые хотят просто пообщаться со своей аудиторией.
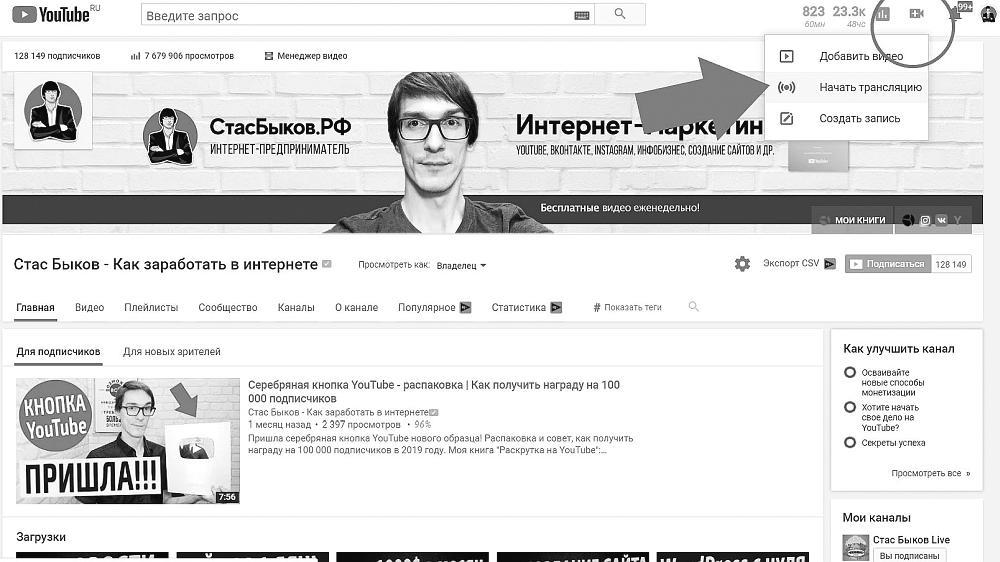
Второй. Через видеокодер. Это – специальная программа, которая позволяет передавать контент, в том числе видео с рабочего стола, записи с камеры, микрофона и т. д. на YouTube. И все это вы можете настраивать и выводить через фильтры. Для связи видеокодера и вашего канала в настройках выберите URLадрес сервера и введите «Название/ключ трансляции», которые вы видите на странице YouTube. Я вам рекомендую видеокодер Open Broadcaster Software, его вы можете скачать по ссылке https://obsproject.com.
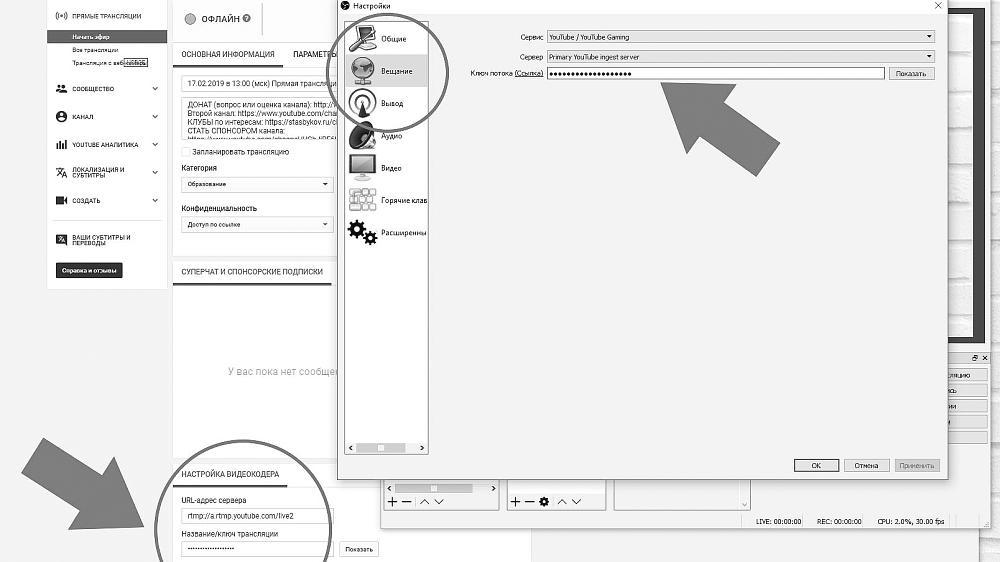
– Название потока – идентификатор потока на серверах YouTube.
– URL основного сервера – основной сервер, на который YouTube будет передавать данные.
– URL резервного сервера – это резервный сервер, на который будут отправляться данные.
Установите рекомендуемые настройки видеокодера, битрейта и разрешения, которые я привел.
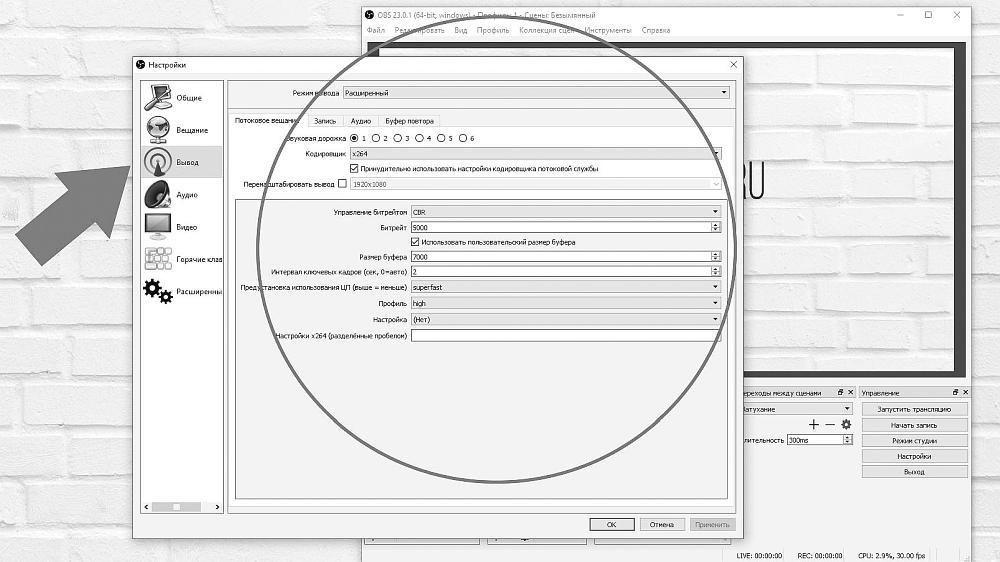
Узнайте исходящую пропускную способность своего Интернет-соединения и выберите настройки, при которых эфир будет идти без сбоев. Версии трансляции с более низким качеством будут созданы автоматически.
Шаг 2. Укажите сведения о трансляции. Добавьте название и описание трансляции и загрузите значок. Собираетесь транслировать видеоигру? Добавьте ее название в заголовок, чтобы заинтересовать геймеров.
Шаг 3. Установите дополнительные настройки. Ещё несколько параметров, которые помогут сделать трансляцию лучше. Если вы хотите общаться со зрителями практически в реальном времени, выберите «Малая задержка» в разделе «Настройки трансляции».
Шаг 4. Запустите прямой эфир. Чтобы начать трансляцию, запустите видеокодер и нажмите «Запустить трансляцию». Когда вы выйдете в эфир, уведомление об этом появится на панели состояния. Чтобы завершить трансляцию нажмите «Завершить трансляцию» и выключите видеокодер. Когда трансляция закончится, ее запись будет автоматически опубликована на вашем канале. Чтобы возобновить эфир, просто начните трансляцию заново.
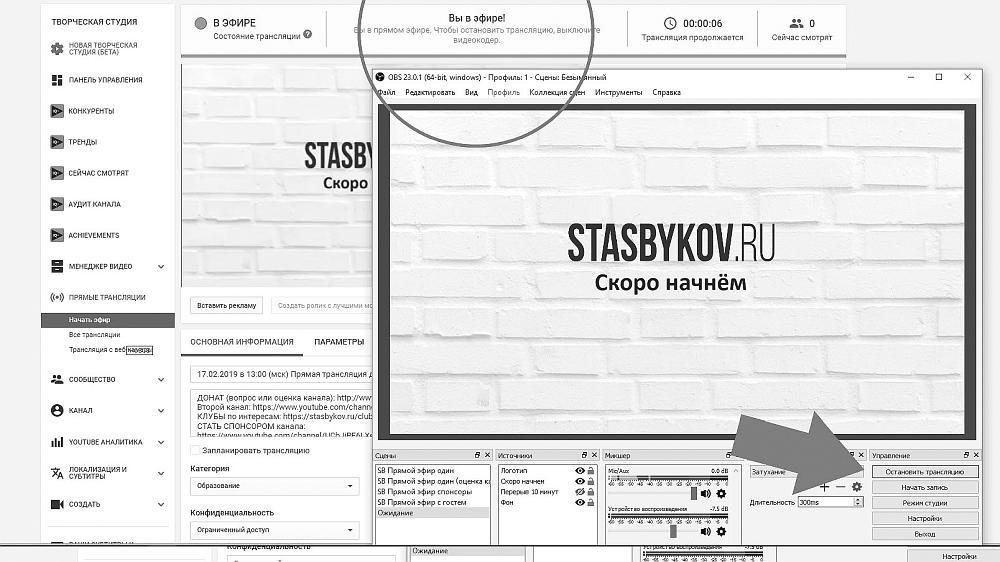
Перед трансляцией советую провести пробный эфир с аналогичными настройками и убедиться, что изображение и звук транслируются без перебоев. В течение трансляции следите за ее состоянием и просматривайте сообщения об ошибках на панели управления трансляциями.
Для продвижения вашей трансляции публикуйте анонсы с указанием даты и точного времени трансляции. Напоминайте о предстоящем мероприятии, чтобы подогреть интерес публики. Если зрители будут с нетерпением ждать ваших видео, возможно, они расскажут о канале своим друзьям.
Стремимся к живому общению
Обязательно начните проводить прямые трансляции. Они сближают вас с вашей аудиторией.
Итак, открывайте свой канал, переходите сначала в «Творческую студию», потом – в «прямые трансляции» и – «начать эфир». Там у нас есть пошаговая инструкция: основная информация, параметры эфира, монетизация и подсказки.
Вам нужно создать название трансляции, описание. Галочку «запланировать трансляцию» можно убрать и проводить ее сразу же в момент, когда ее настроили.
Я обычно на своем канале всегда анонсирую свой выход в эфир – в такой-то день и такое-то время. Поэтому у меня так много поклонников, дорожащих своим временем. В зависимости от своих намерений указывайте категорию «конфиденциальность»: открытый доступ, доступ по ссылке или ограниченный доступ.
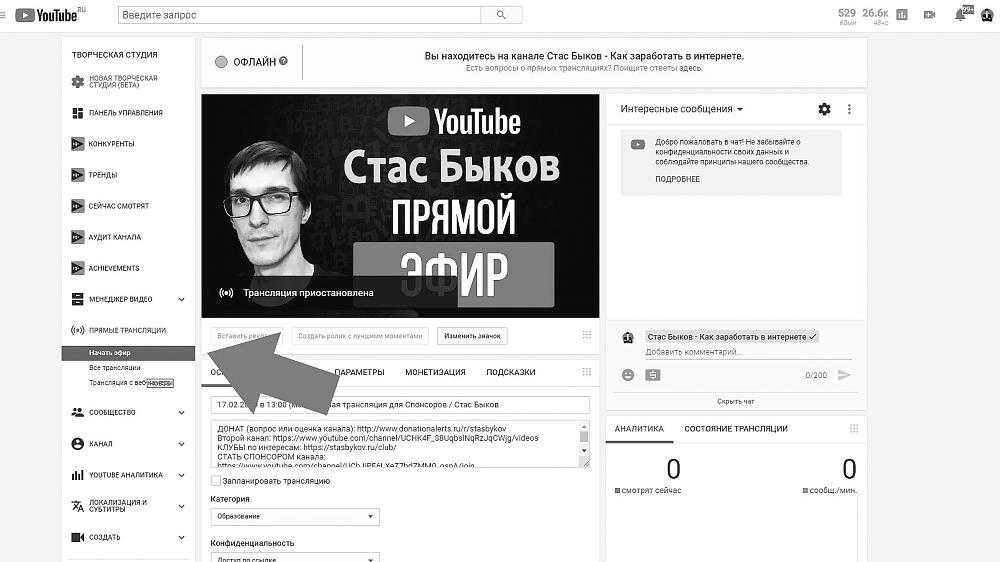
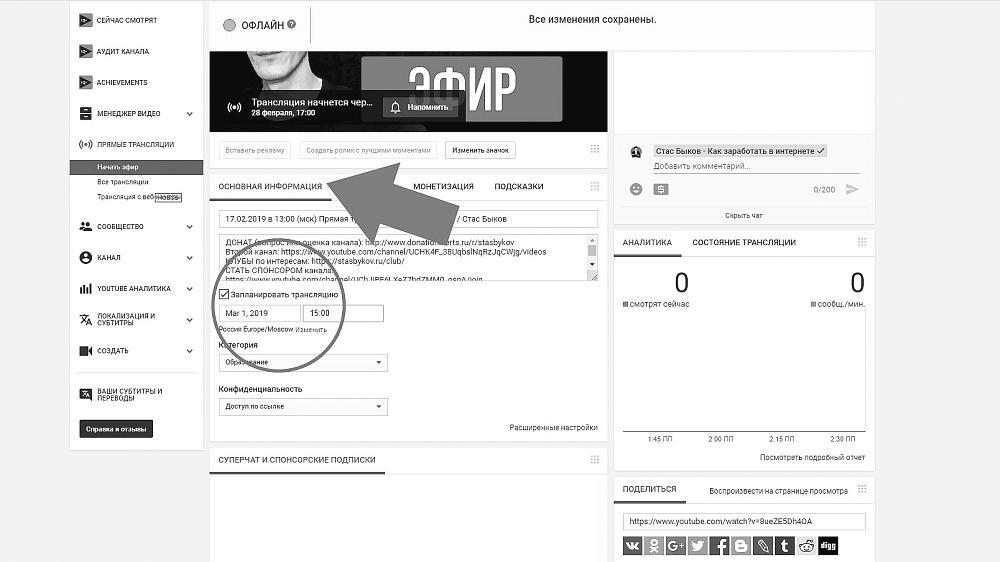
Дальше идут уже более тонкие настройки ваших трансляций вроде «Включить видеомагнитофон», позволяющие зрителям перематывать вашу трансляцию и делать запись доступной по ссылке.
Люди могут справа вверху нажать на «подсказки» и увидеть «уведомления», которые к ним пришли. Я тоже сделал подсказку на мой основной канал.
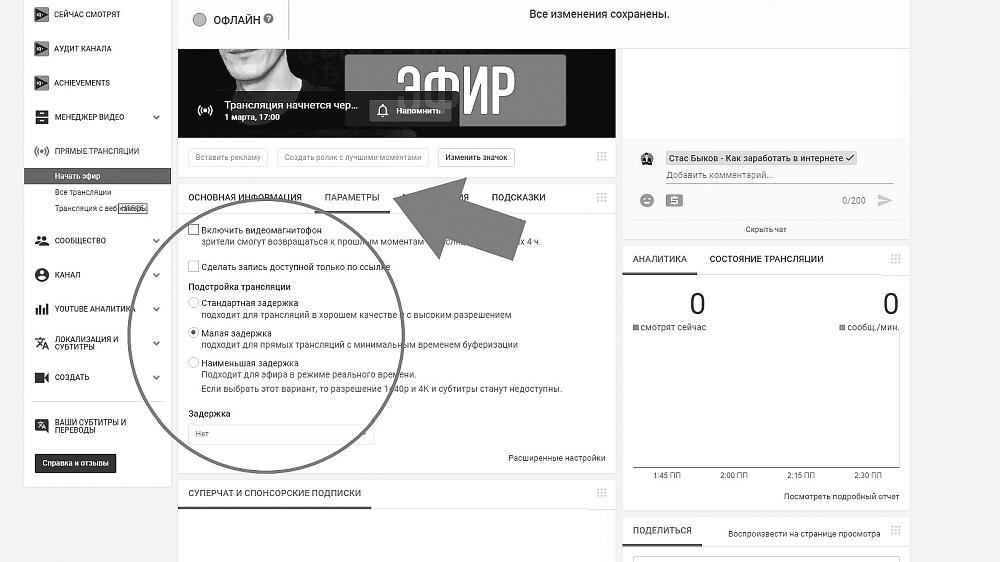
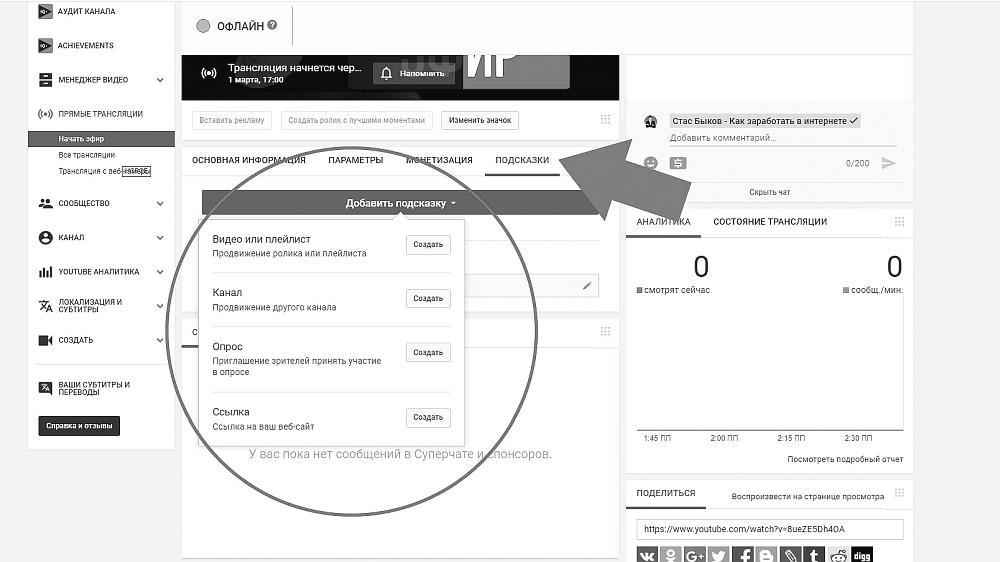
Теперь настроим видеокодер. Что нам нужно сделать? Заходим в Яндекс и скачиваем OBS. Переходим на сайт OBSproject.com, потом – в раздел «Download», где выбираете свою операционную систему. Нажимайте на зеленую кнопочку «Скачать». Скачивайте программу, устанавливайте. Запускаем программу. Вот так выглядит программа OBS.
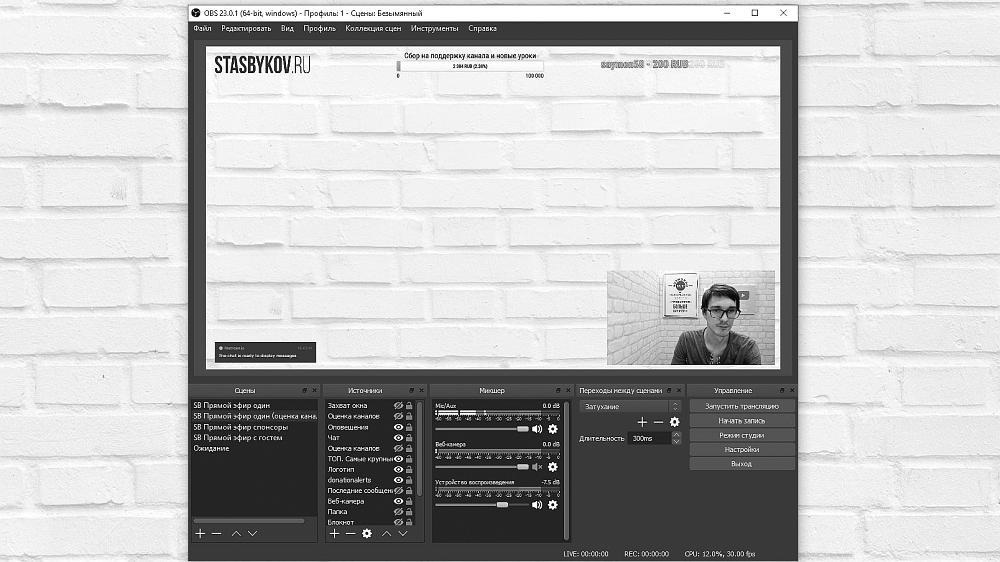
Что нам нужно для того чтобы соединить эту программу с вашей трансляцией? Вам нужно скопировать этот ключ трансляции.
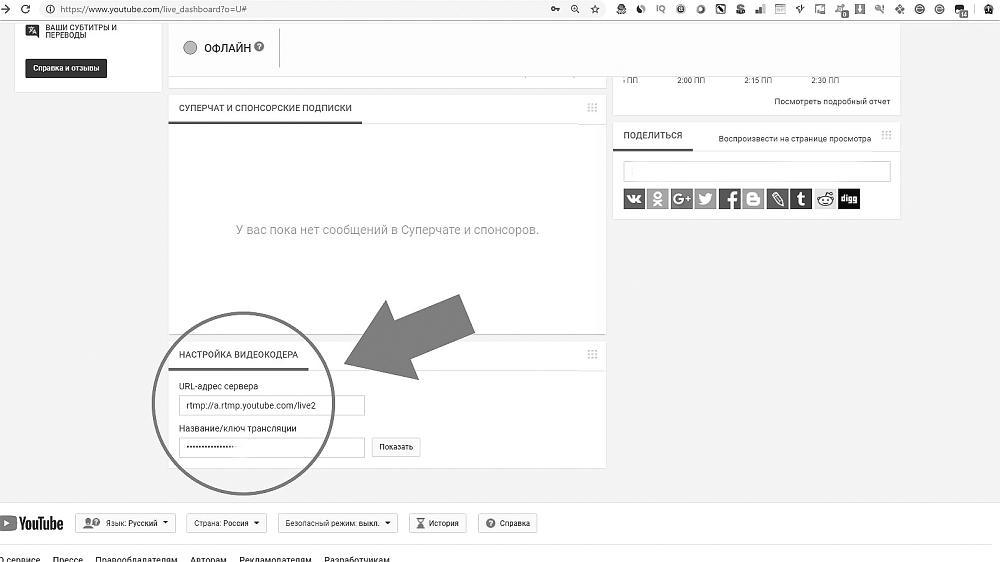
Переходим в настройки, идем во вкладку «вещание» и вставляем «ключ потока». Нажимаем «Применить».
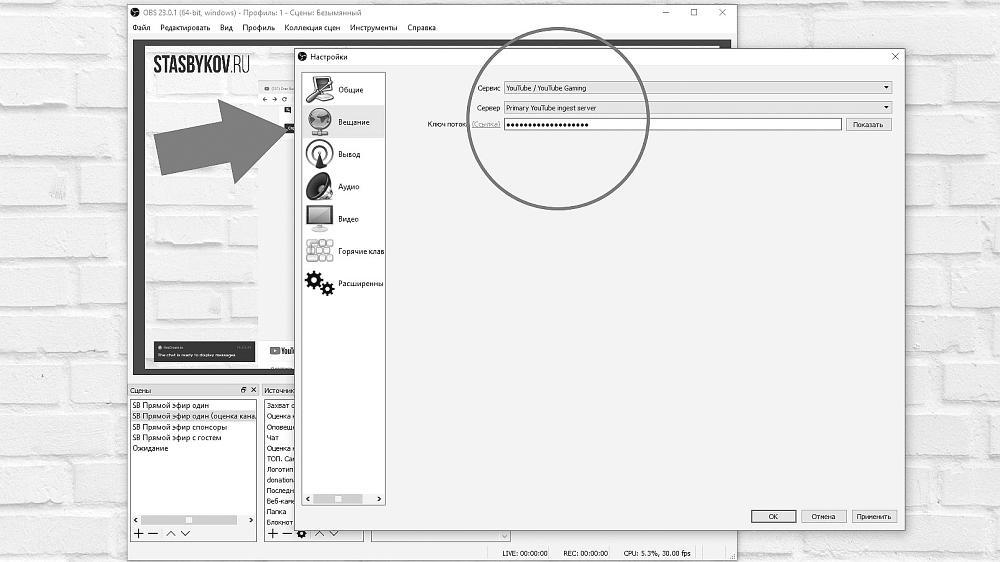
Выбирайте «YouTube / YouTube Gaming», сервер «Рrimary YouTube». Бывает, что «Рrimary» не работает, тогда переходите на Backup. Посмотрим, какие настройки у меня здесь есть. Можете начать с них, а далее сами провести эксперименты.
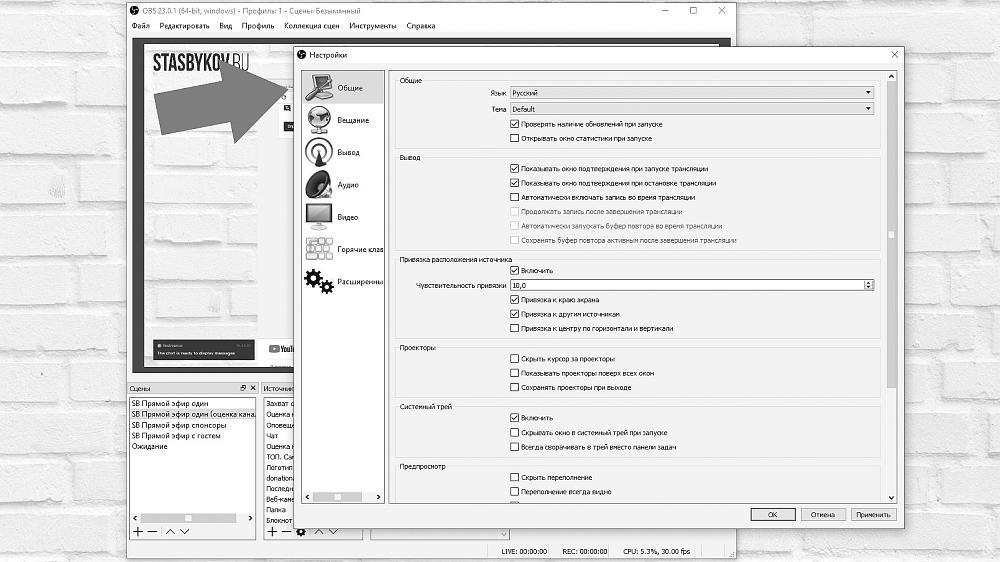
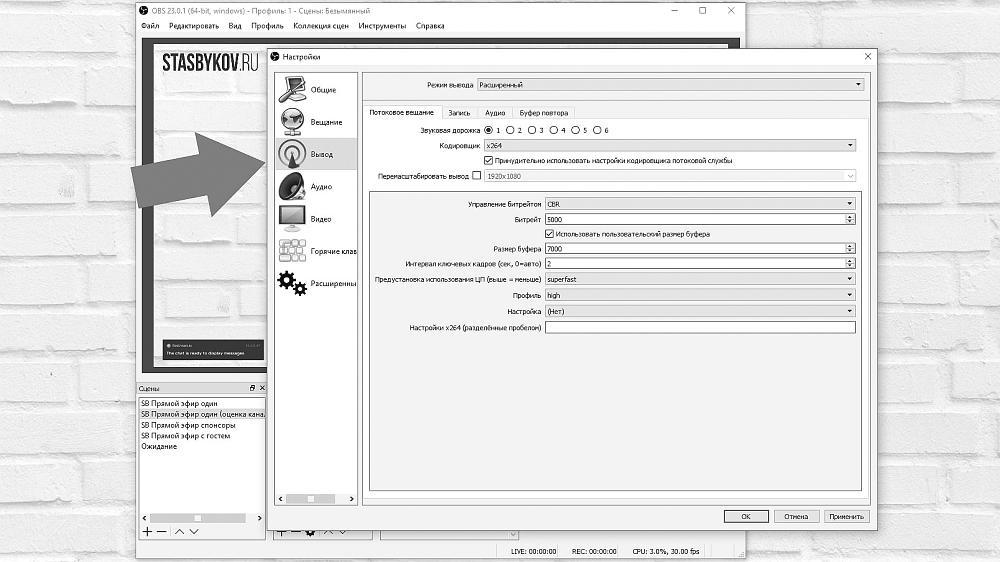
Во вкладке «Вывод» указываете путь, где будет размещаться копия вашей видеозаписи на компьютере.
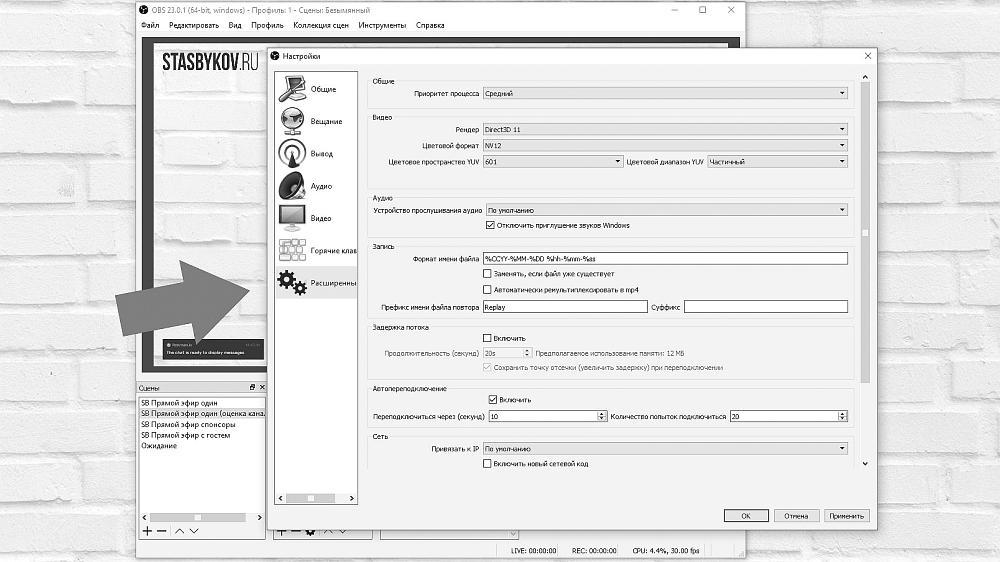
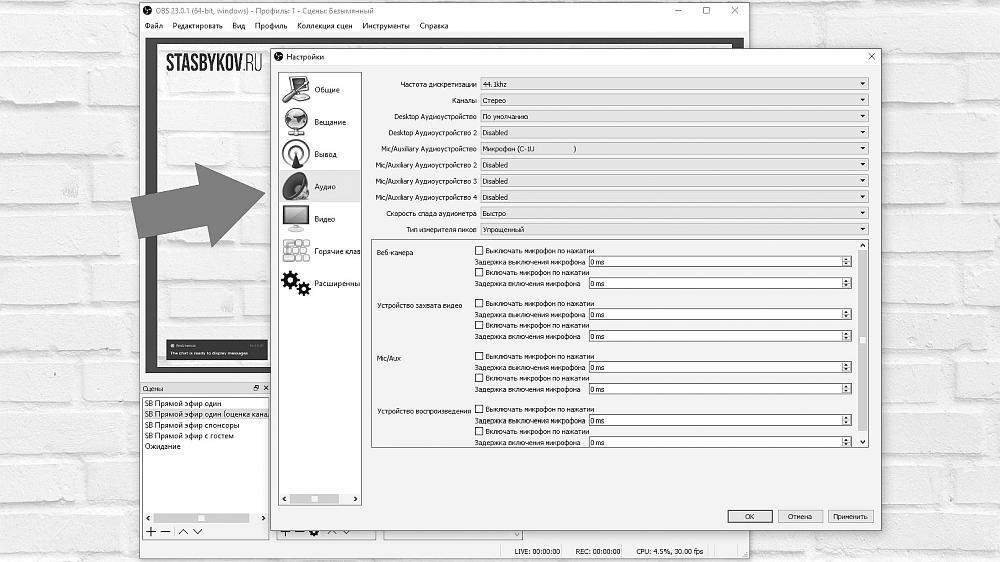
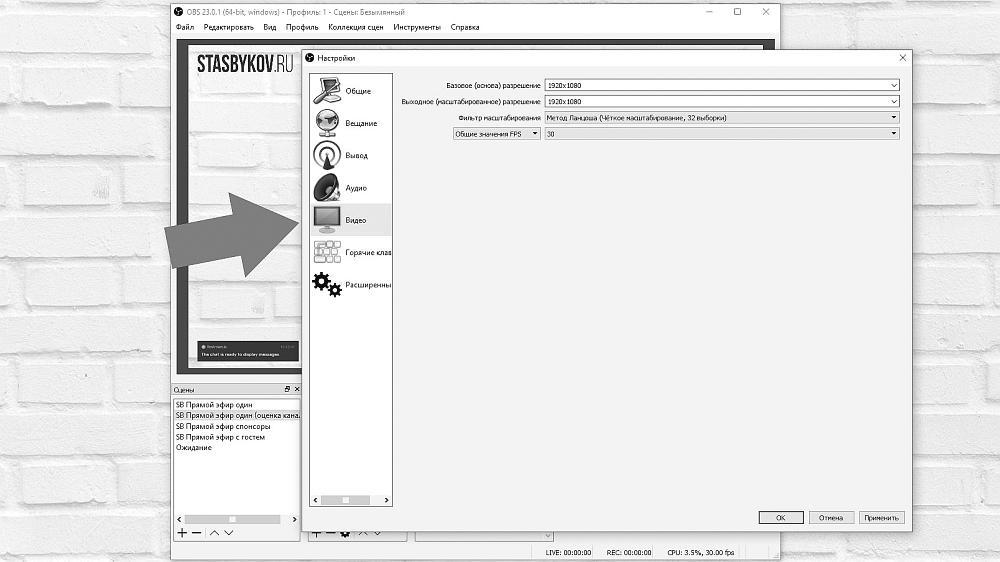
У меня такие настройки для трансляции есть в программе OBS. Дальше вам нужно настроить сцены (можно оставить одну), источники (я себе сделал источником «Фон») и просто указать путь к изображению.
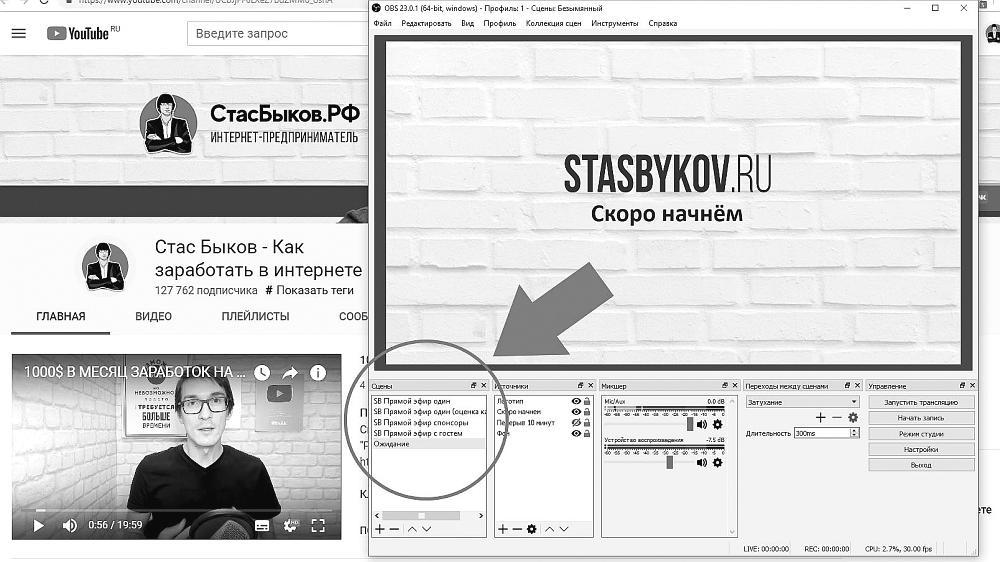
Часто меня спрашивают: «Как снимать игру?» Отвечаю. Для того чтобы снимать игру и видеть, сколько у вас доната (в онлайн-играх означает внесение платы игроком за дополнительные «плюшки») и чата, нужен второй монитор. Запускаете игру и переходите в программу OBS. Дальше в источнике находите «добавить захват игры» – «захват отдельного окна» – и в окне выбираете саму игру.
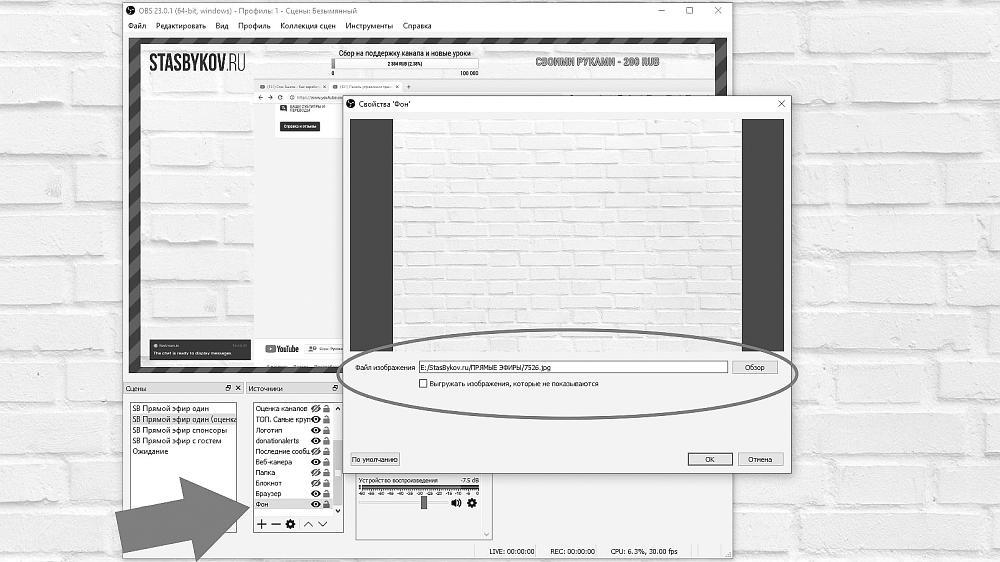
У вас появился «слой», который захватывает игру. Чтобы выше «слоя» тоже были какие-то источники, вы его можете перенести вниз.
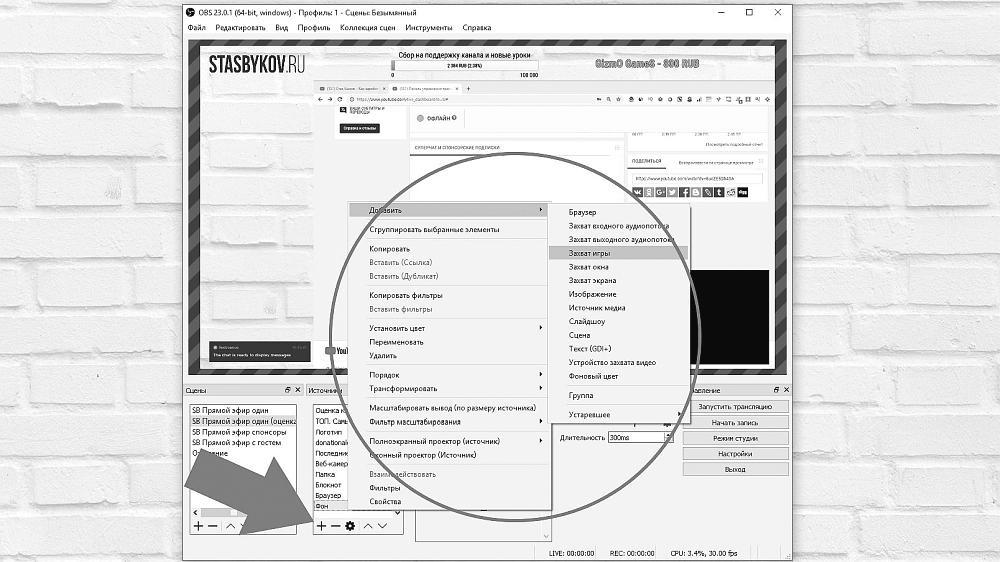
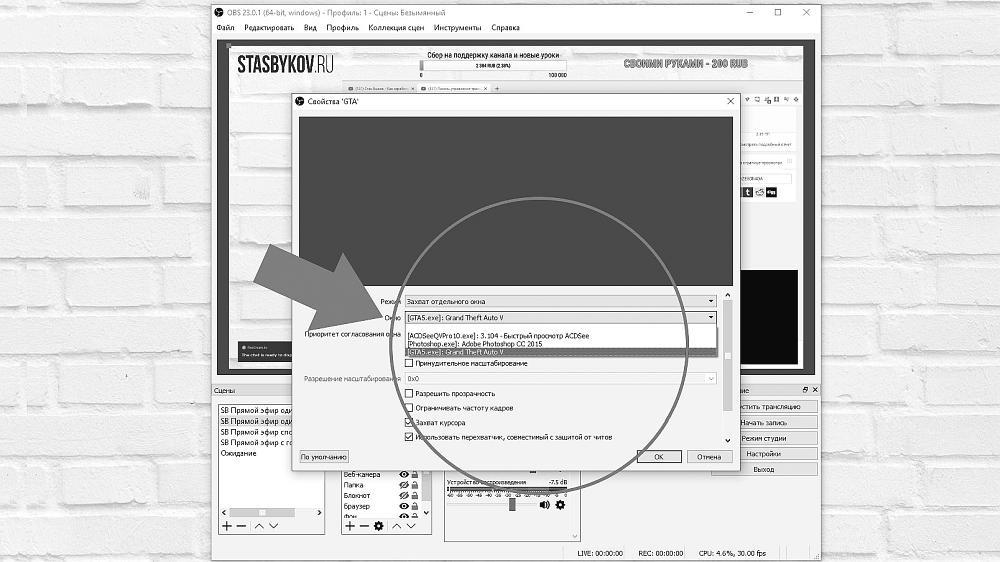
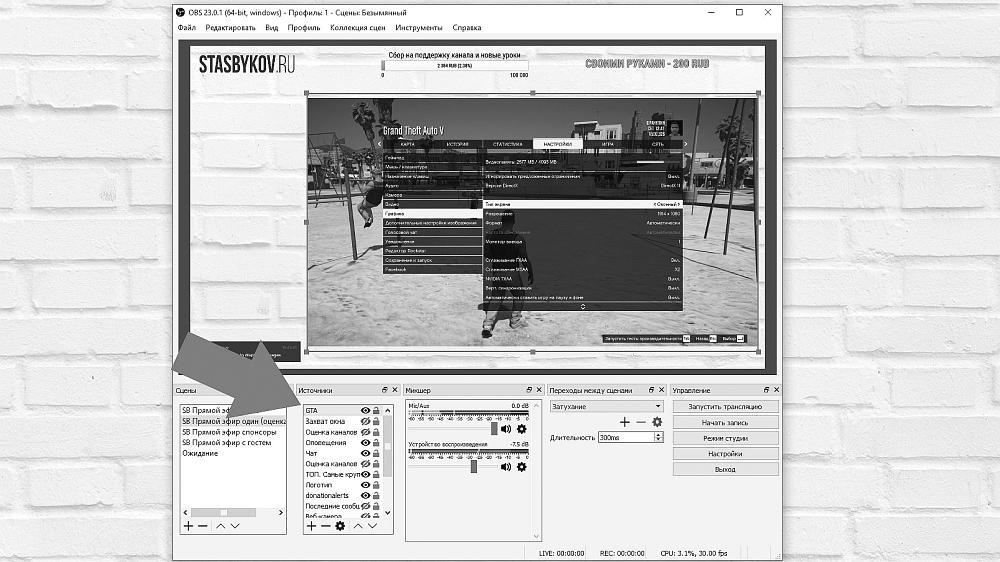
Например, давайте перенесем под заголовок. Мы здесь сейчас видим, что заголовок выше игры. Точно также будет строиться все – и донаты, и уведомления.
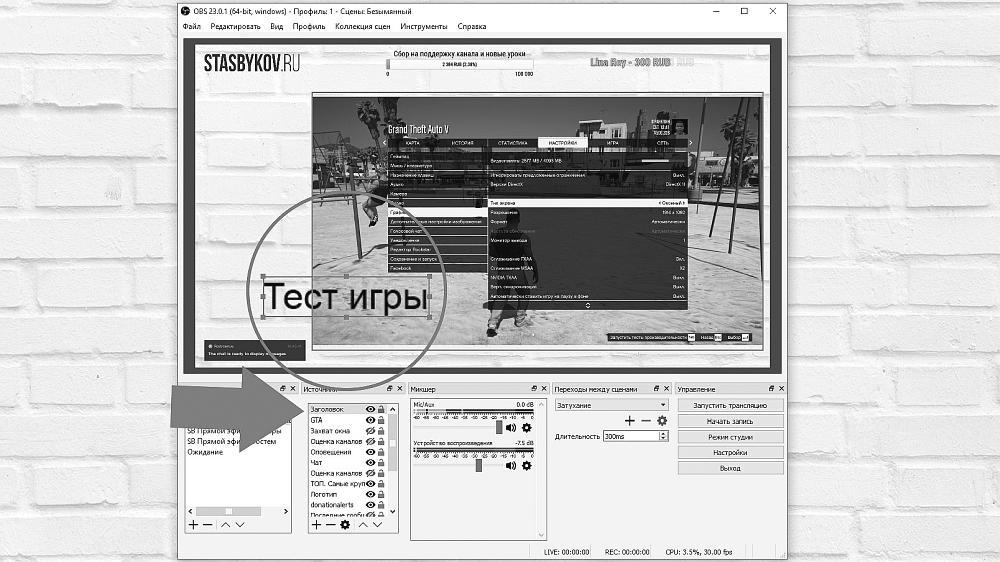
Эту программку убираете на второй монитор. Когда вы все настроили, проверили, что у вас все работает, тогда нажимаете «Запустить трансляцию». Удачного эфира!

