Как подать рекламу в сети «100 курсов»
Войти в сеть «100 курсов».
Открыть вкладку «Реклама» – слева снизу.
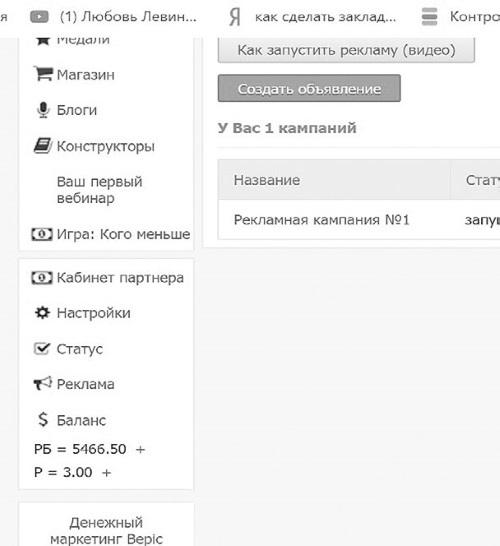
Рисунок 222
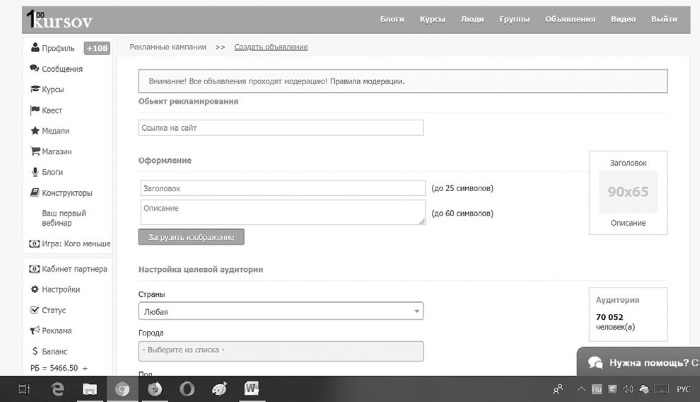
Рисунок 223
1. Заполняем поле «Ссылка на сайт».
Если у вас пока нет сайта и блога, сошлитесь на свою страницу или группу в социальной сети, где находится информация о предстоящем событии.
2. В разделе Оформление пишем заголовок к вашей рекламе и краткое описание предстоящего события.
3. Если вы продаете знания, и вам совершенно неважно, в какой стране находится человек, оставляете в графе страна «Любая». Тогда больше целевой аудитории вас увидит.
4. Пол выбираем только в том случае, если гендерная составляющая принципиальна. Если не имеет значения, то лучше не уточнять.
5. Возраст. Есть возраст, в котором ваш продукт покупать не будут. Скорее всего, вопросом «как сохранить здоровье» до 20 лет вряд ли кто будет интересоваться. Если вы считаете, что ваши знания рассчитаны на широкую аудиторию, ставьте «Любой».
6. Интересы. Это самый важный раздел. Выбираем «Инфобизнес». Просто потому, что в других вопросах я не сильна. Вы уж тут сами решайте. Если тема «Здоровье», выбирайте ее. Может быть, психология Или астрология. Справа сразу высветится количество людей, которые увидят ваше объявление.
7. Реклама платная, рубли или РБ (внутренняя валюта). Выбирайте оплату за клики или показы. На первых порах лучше за клик.
8. Стоимость перехода – не менее 30 РБ.
9. Ставим галочку «100 показов на пользователя».
10. Больше пока ничего не заполняем.
11. Жмем на «Создать объявление».
12. Объявление будет выглядеть так.
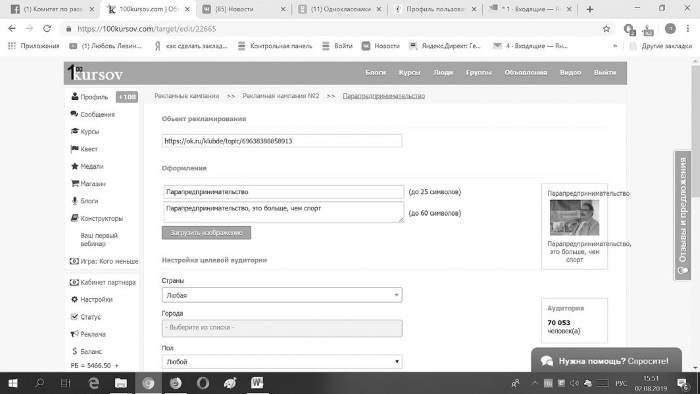
Рисунок 224
13. Потом оно пройдет модерацию.
14. Все. Ждите результатов.
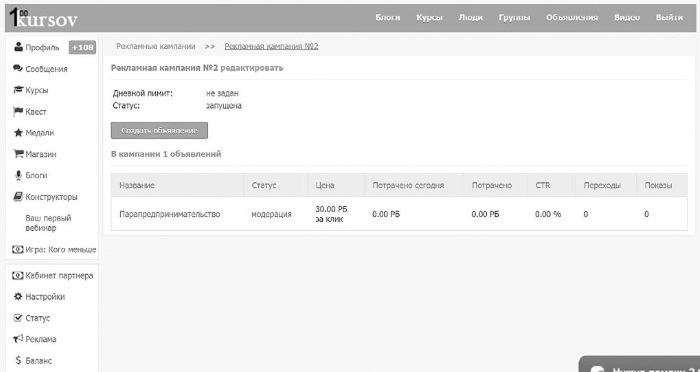
Рисунок 225
Как записать видео с «Фастон Капча»
1. Находим на рабочем столе значок или ярлык программы FastStone Capture.
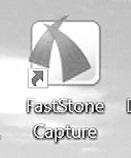
Рисунок 226
2. Кликаем по нему два раза левой кнопкой мыши. Где-нибудь в уголочке экрана высветится шкала:

Рисунок 227
3. Видите маленькую картинку – кадр кинопленки? Кликаем по ней левой кнопкой мыши.
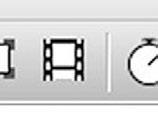
Рисунок 228
4. Выпадает новое окно записи экрана
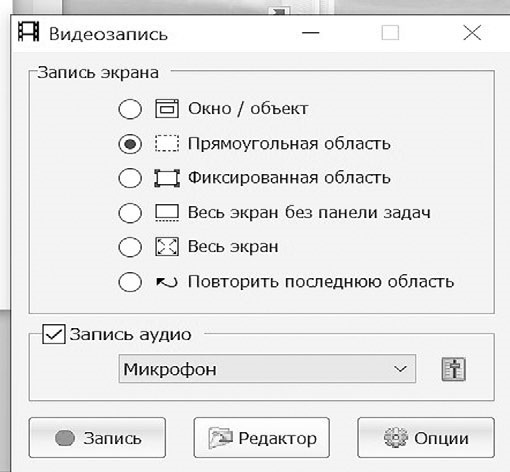
Рисунок 229
5. Жмем на кружок около строки «Прямоугольная область». В кружочке появится небольшой черный кружок.
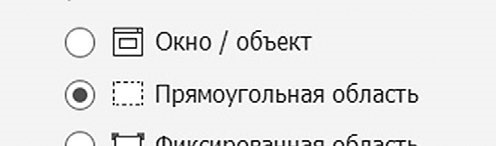
Рисунок 230
6. Проверяем, есть ли микрофон.
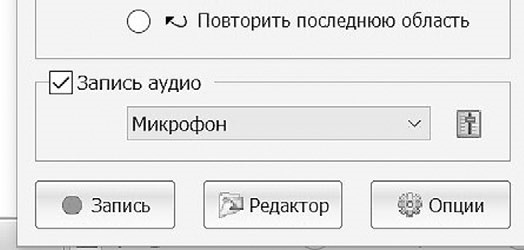
Рисунок 231
7. Разворачиваем на полный экран свою презентацию (квадратик в правом верхнем углу).

Рисунок 232
8. Левой кнопкой мыши наступаем на «Запись». Высветится «решетка» в правом нижнем углу. В моем случае это две тонюсенькие прямые красного цвета пересекаются под прямым углом. А сам перекресток обозначен синим цветом.
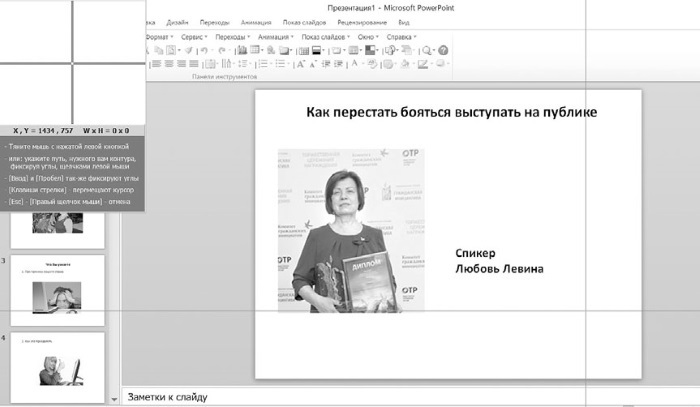
Рисунок 233
Я на всякий случай обвела эти линии пожирнее, чтобы видно было. В некоторых версиях выскакивает инструкция. Я ее привожу на всякий случай дословно:
– Тяните мышь с зажатой левой кнопкой или укажите путь нужного вам контура, фиксируя углы щелчками левой кнопки мыши.
– «Ввод» и «Пробел» также фиксируют углы.
– Клавиши стрелки перемещают курсор.
– Esc+ правый щелчок мыши – отмена.

Рисунок 234
9. Нажимаете левой кнопкой мыши на этот перекресток и, не отрывая пальца, тянемся к левому верхнему углу. Делаем клик. И потом обводим левой кнопкой мыши тот участок слайда, который нам нужен. Я обычно обвожу весь слайд. Вот смотрите, для примера, я «обвела», точнее, потянула мышку вправо вниз, только часть слайда, чтоб Вам для наглядности. И, как только убрала палец с мышки, высветилась табличка Подготовка к записи.
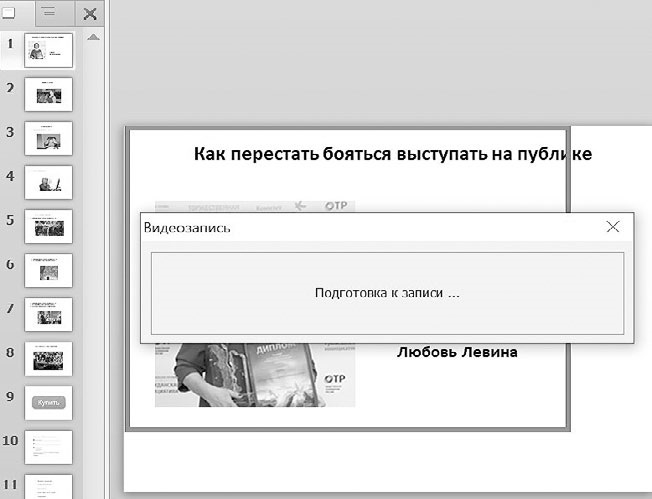
Рисунок 235
10. И тут же сразу выскакивает следующее окошко. Нам на первый раз здесь интересна только кнопка «Пуск».
11. Приободрились, погладили себя по головке и начали говорить!
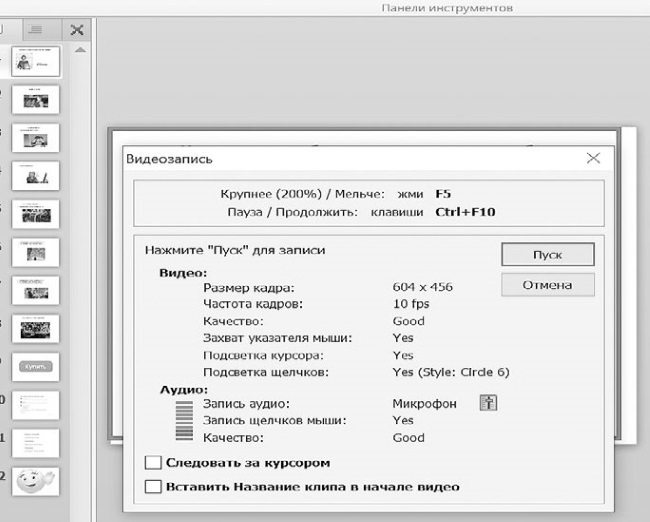
Рисунок 236
12. Нажмите «Пуск» для записи. В кадр записи попадет только то, что очерчено широкой красной рамкой.

Рисунок 237
13. Если вы решили закончить запись, нажмите левой кнопкой мыши на черный квадратик справа.

Рисунок 238
14. Выскочит еще одна желтая шкала: «Продолжить», «Сохранить», «Отменить».
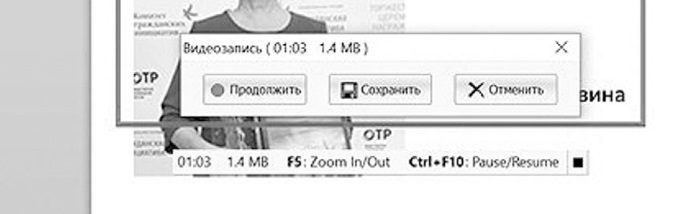
Рисунок 239
Нажимаем левой кнопкой мыши на «Сохранить».
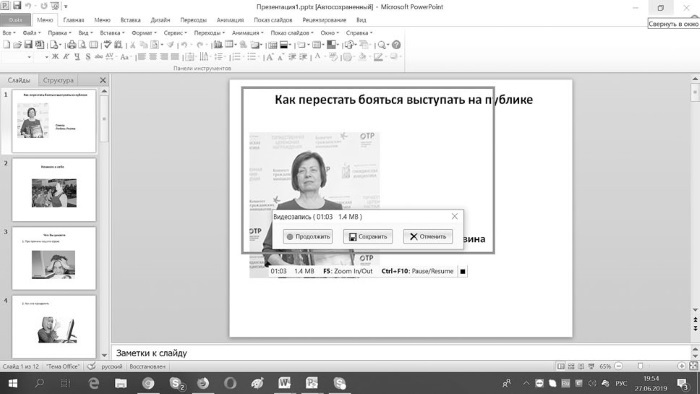
Рисунок 240
15. Выпадает поле, куда можно сохранить запись (в какую папку). Тут будьте внимательнее, смотрите, куда сохраняете, а то потом могут возникнуть трудности с поиском. Желательно сохранить сначала на рабочем столе.
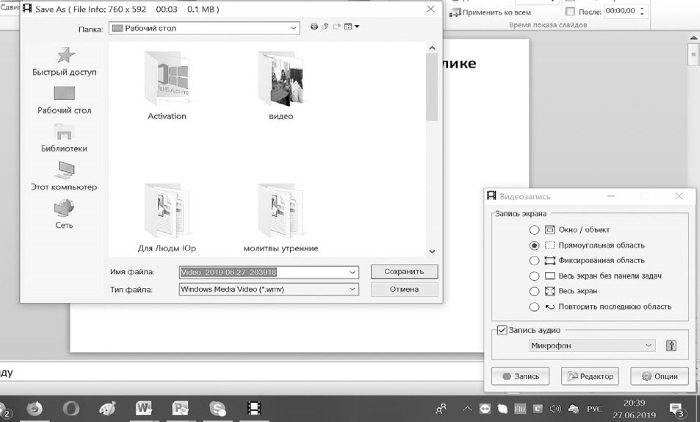
Рисунок 241
Видите, на моем примере сверху: в окошке «Папка», написано: «Рабочий стол».
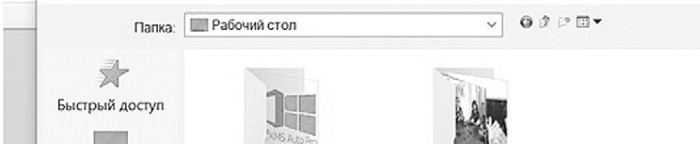
Рисунок 242
Если написано что-то другое – или запомните название папки, или слева есть перечень областей сохранения. Кликните на «Рабочий стол».
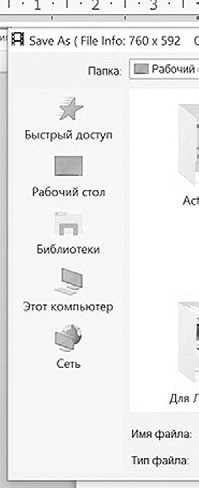
Рисунок 243
16. Теперь давайте подумаем над именем файла, то есть записи. Его можно оставить таким, какое дано программой:
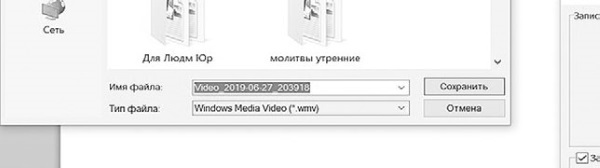
Рисунок 244
А можно дать свое, чтобы потом не путаться:

Рисунок 245
17. Набираем имя и жмем на «Сохранить». Готово! Ваша запись сохранилась! Нажимаете на все крестики в правом верхнем углу, на всех полях и на выпавшей картинке. И на поле записи и, самое главное, на маленькой строке с кадром кинопленки. Помните?
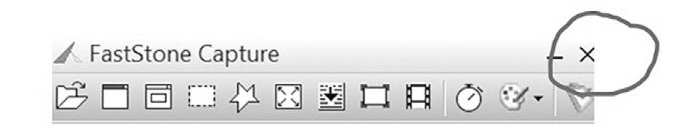
Рисунок 246
Нажмите на крестик.

Рисунок 247
И здесь тоже нажмите левой кнопкой мыши.
18. На поле рабочего стола появилась наша запись. Теперь вы можете ее прослушать, и затем, если посчитаете нужным, поместить на Яндекс. Диск или на свой YouTube-канал.

Рисунок 248
Удачи вам!

