Книга: Знакомьтесь: Ноутбук
Назад: Термины, которые вам потребуются при изучении данного раздела
Дальше: Игры
Популярные Интернет-приложения
ICQ (Аська)
ICQ – это централизованная служба мгновенного обмена сообщениями. Пользователь службы (то есть вы) работает с программой-клиентом (так называемый «мессенджер»). Передача сообщений происходит моментально. Также вы можете пересылать по «аське» файлы, ссылки на Интернет-странички, фотографии и т. д. и т. п.
Служба является коммерческой, но её использование бесплатно.
Как установить
Итак, подключаемся к сети Интернет, открываем Internet Explorer, Mozilla Firefox или любой другой браузер и в адресной строке пишем www.ICQ.com. Открывается главная страница сайта, на которой мы видим большую яркую ссылку Загрузить. Жмите на нее.

Далее компьютер спросит вас: Запустить этот файл или сохранить его на компьютере? Жмите кнопку Сохранить.
Обязательно запомните, куда будет сохраняться программа, или сами выберите папку, в которую хотите ее сохранить. В крайнем случае, если потом не сможете ее найти, воспользуйтесь поиском. Обычно все программы, которые помогают нам работать с компьютером, размещаются на компьютере на диске С.
С этой секунды процесс закачивания программы начался. Он продлится какое-то время, пока установочный файл программы будет копироваться на жесткий диск вашего компьютера.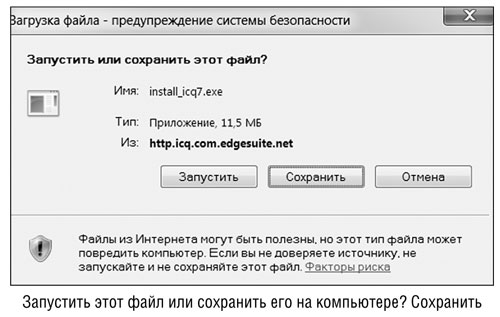
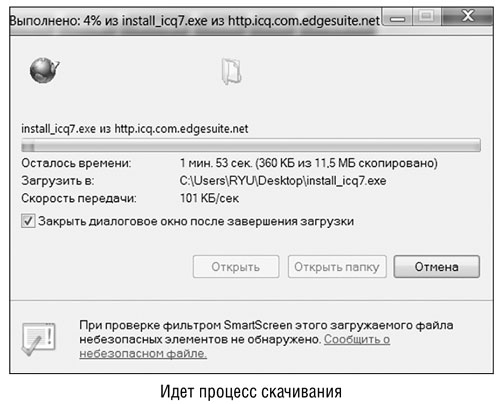
Итак, загрузка файла завершена. Теперь нужно найти то место, куда вы скачали файл с ICQ, то есть открыть ту папку, в которую вы сохранили программу. В этой папке ищем значок ICQ.
Щелкаем два раза левой кнопкой мышки на значок ICQ. Открывается окошко установки программы. Вы можете выбрать место, куда хотите установить программу, если предложенный вариант вас не устраивает.
Поставьте галочку в графе Я принимаю условия соглашения. 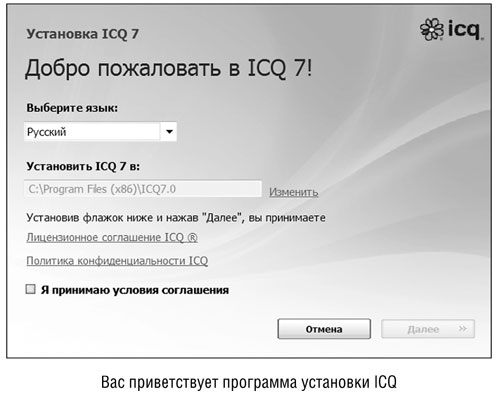
Нажмите кнопку Далее. Появится страница Параметры установки. Нажимаете Далее.
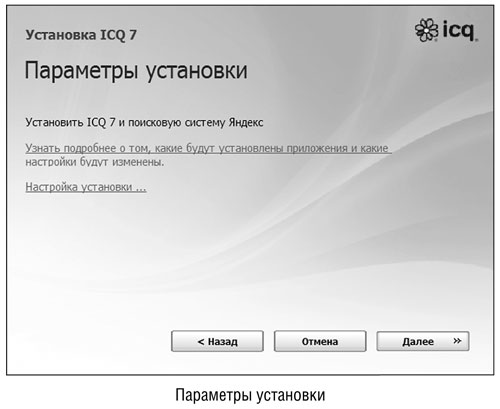
Ждем, пока программа установки закончит копирование файлов, нажимаем кнопку Готово, и на рабочем столе появится ярлык ICQ.
Нажимаем левой кнопкой мыши два раза на значок ICQ, заходим в программу.
Первое, что от вас требуется здесь, – это зарегистрироваться.
Жмем на кнопку Новичок? Регистрируйтесь. 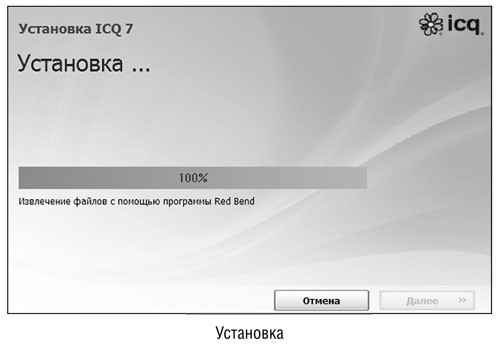
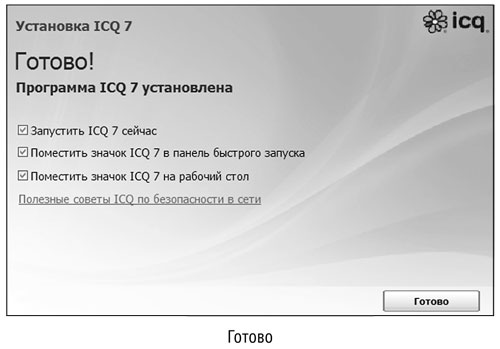
Перед вами возникнет окно Регистрация в службе ICQ, снова вам будет предложено для изучения лицензионное соглашение. Этот этап вы уже проходили, смело жмите кнопку Далее.
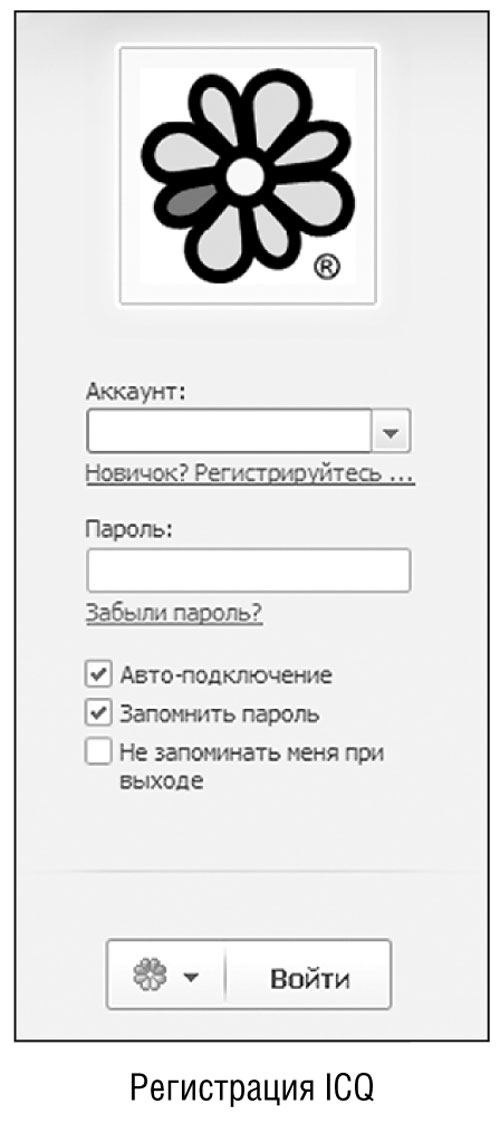
В следующем окошке нужно заполнить поля, отмеченные Обязательно. Остальные поля, в принципе, можно не заполнять.
Кружочки с черным значком внутри и есть места, обязательные для заполнения.
Чтобы вам не нужно было вводить пароль каждый раз при входе в программу, поставьте точечку в кружочек возле Сохранить пароль. Введите пароль: не менее шести символов – цифр или латинских букв. Жмите кнопку Далее .
Дальше последует окно, где у вас попросят дополнительную информацию, здесь вы можете ничего не заполнять и смело жать кнопку Далее. 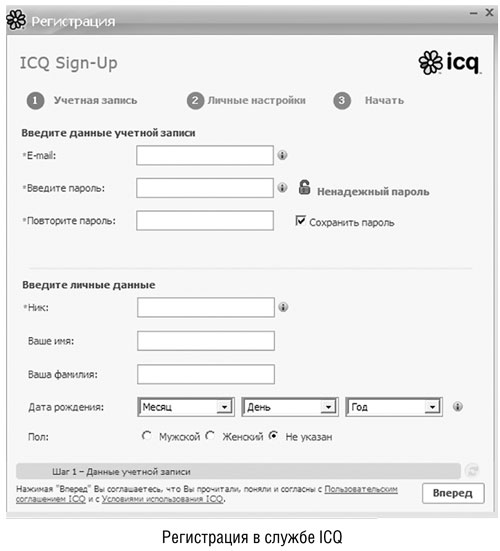
Программа потребует от вас подключения к сети Интернет.
Поздравляем вас с успешной регистрацией в службе ICQ. Вы получили свой личный номер. Это набор цифр, по которому другие пользователи «аськи» смогут вас найти.
Настройки секретности Если вас не волнует, что вас может добавить себе в друзья любой пользователь ICQ, поставьте точечку в кружочек возле Все пользователи могут добавлять меня в списки контактов.
Если вы хотите, чтобы другие пользователи просили разрешения, прежде чем вас куда-то добавлять, поставьте точечку возле Добавлять в списки моих контактов только с моего разрешения.
Если хотите, чтобы другие пользователи знали, в сети вы или нет, поставьте флажок возле Разрешить другим видеть мое состояние «В сети/Не в сети» в Интернете.
Жмите кнопку Запуск. Аська начинает загружаться. Когда она будет готова к работе, перед вами появится окно приветствия программы, а на панельке задач появится зеленый цветочек – логотип ICQ.
Как работает аська Перейдем к окошку программы. Программа просит вас добавить пользователя в список контактов. Жмите кнопку Добавить. Открывается следующее окошко Добавить контакт.
Прежде чем добавить в список контактов какого-либо пользователя, нужно его, естественно, найти, а для этого вам нужно ввести в пустые поля информацию, которой вы о нем располагаете: имя, фамилия, год рождения, электронный адрес, номер ICQ. Естественно, чем больше клеточек вы заполните, тем успешнее будет поиск.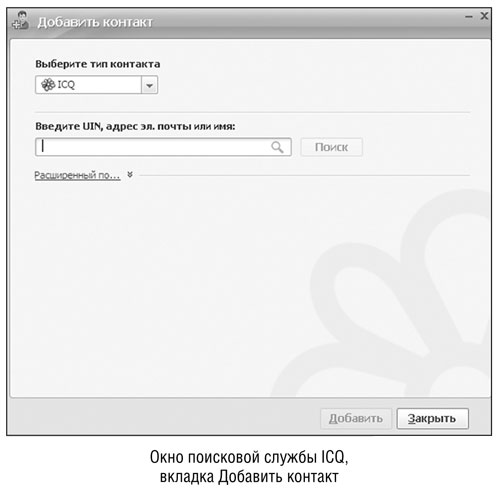
Если результат поиска вас не удовлетворил, вы всегда можете нажать кнопку Новый поиск и изменить параметры поиска. Если вы кого-то нашли, то этот человек появится в вашем списке контактов с пометкой Контакт не из списка. Если вы хотите, чтобы он был вашем списке, щелкните на его ник правой кнопкой мыши и из проявившегося контекстного меню выберите строку Добавить в список контактов. Перед вами откроется окно добавления. В нем выберите группу, в которую вы хотите добавить нового пользователя. Поставьте галочку, и тогда ваш собеседник тоже сможет добавить вас в список своих контактов. Жмите кнопку Далее.
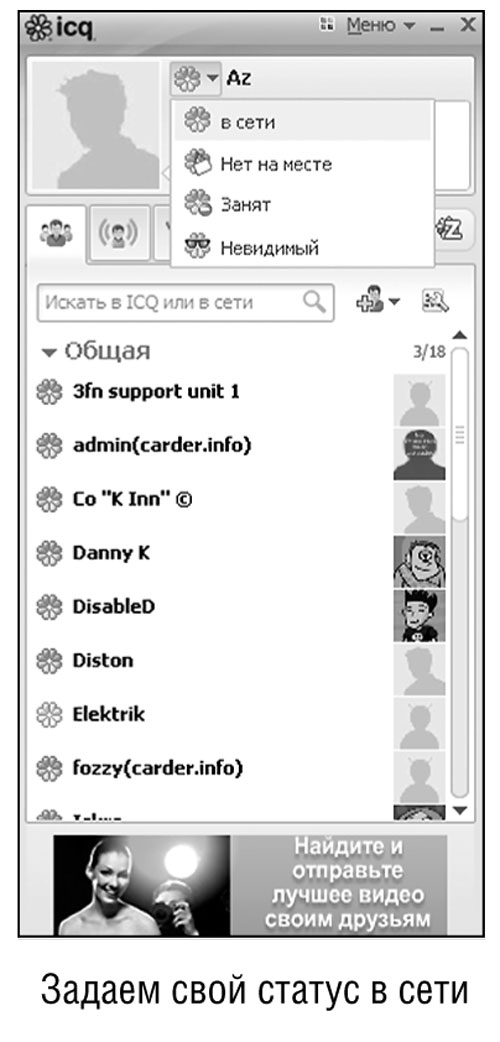
Перед вами окно, в котором вам предлагается написать, почему вы хотели бы видеть этого человека в списке своих пользователей. Но это всего лишь формальность, можете ничего не писать. Еще раз Далее. После этих действий вместо слов Контакт не из списка появится надпись Ожидание авторизации.
Дальше вы ждете мигающее уведомление Системно и наконец можете узнать, добавили вас в список контактов или нет.
Чтобы задать свой статус в сети, нажмите на цветочек на панели задач правой кнопкой мыши и выберите пункт Мой статус в сети.
Если вы хотите, чтобы никто вас не тревожил, но желаете иметь возможность посылать сообщения, поставьте статус нет на месте или занят. Если не прочь поболтать – в сети.
Отправка сообщений Теперь попробуем отправить сообщение. Кликните на имя пользователя, которому вы хотели бы написать. Появится диалоговое окно. Напишите сообщение и нажмите Enter.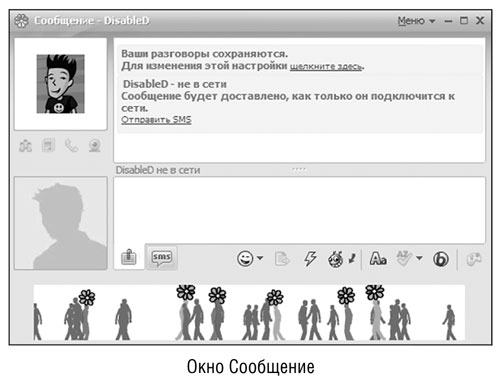
Узнать, находится пользователь в сети или нет, можно по значку-цветочку. Если он зеленый, значит, человек на месте, а если красный – отсутствует.
Когда вам ответят, вы увидите, как на панели задач замигает закладка этого окошка. Также, если у вас подключены динамики, вы услышите музыкальное сопровождение. В ICQ довольно большой выбор таких звуковых эффектов.
Управление Теперь разберемся с кнопками.
• Вкл./выкл. звук – пользуйтесь ею, если вам надоело звуковое сопровождение или наоборот (в некоторых версиях эта функция находится на панели во вкладке Главное или Меню).
• Вставить значок настроения (Смайлики) – с помощью этой кнопочки вы можете добавлять в свои сообщения смайлики (смешные рожицы).
• Шрифт текста — при помощи этой кнопки вы можете изменять цвет сообщений и выбирать различные виды шрифтов.
• Фон сообщения — задайте цвет фона ваших сообщений и при желании добавьте фоновый рисунок.
• Не применять настройки цвета и шрифта пользователя – что это значит? Например, ваш собеседник написал темными буквами на темном фоне и вы ничего не можете прочитать – вот и пригодится эта кнопка.
• Очистить окно сеанса сообщений – примените эту кнопку в случае, если ваш экран сообщений перезагружен информацией, и вы хотите писать на пустом поле.
• История сообщений — в этом окошке вы можете видеть всю вашу переписку с данным пользователем.
Пожалуй, мы просмотрели с вами наиболее необходимые вещи для эксплуатации ICQ. Давайте немного отдохнем и дадим отдохнуть программе. Выходим из аськи.
Чтобы окончательно закрыть ICQ выберите состояние Не в сети/отсоединен или строку Закрыть ICQ в главном меню программы.
Skype Skype – это программа, которая совершенно бесплатно позволяет вам не только слышать, но и видеть родственников и друзей по всему миру.
Как установить? Итак, заходим на сайт http://www.skype.com/intl/ru/.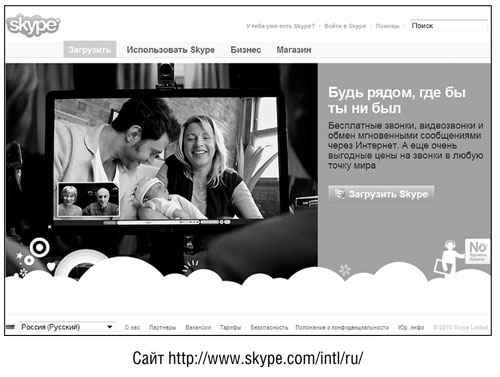
Нажмите кнопку с надписью Загрузить Skype.
Теперь нажмите зеленую кнопку с надписью Загрузить прямо сейчас.
Далее в следующем окне нажмите Сохранить файл.
Итак, выбираем место хранения (например, Рабочий стол) и жмем Сохранить. 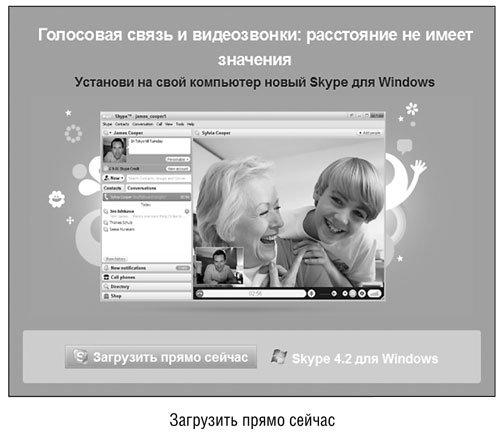

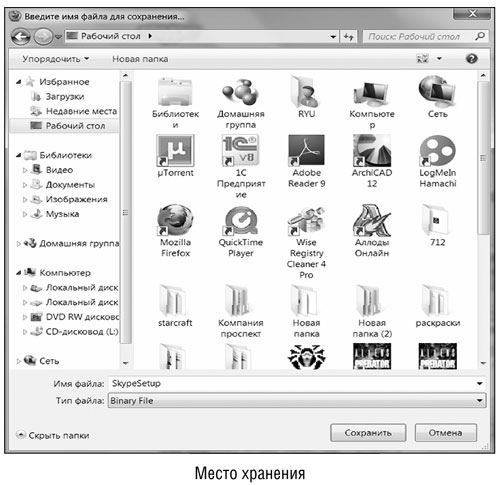
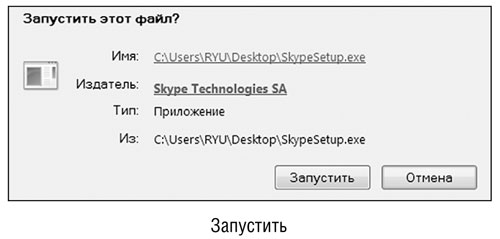
На рабочем столе появляется иконка в форме коробки, жмем на нее два раза левой кнопкой мыши и открывается окно, в котором надо нажать Запустить.
В следующем окне даем согласие на установку и параллельно выбираем язык. Нажмите Я согласен установить.
Далее жмите Продолжить установку Skype. 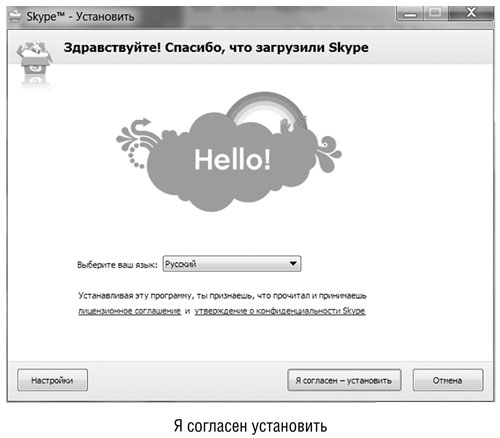
Дальше открывается стандартное окно регистрации. Вам нужно заполнить все поля в соответствии с тем, какую информацию от вас хотят, а потом нажмите кнопку Я согласен(-на) создать учетную запись.
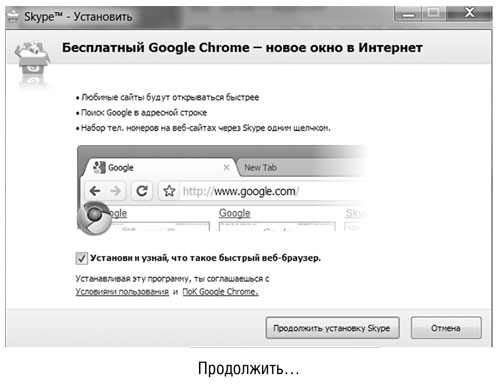

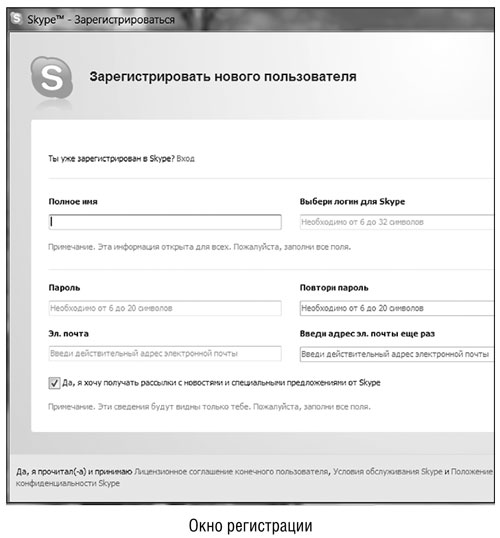 Перед вами открылось пользовательское окно программы Skype. Теперь вы полноправный пользователь. В самом верху слева находится ваш скайп-адрес – в нашем случае это ivan1mail.ru. Можете давать этот адрес своим друзьям, и они будут звонить вам.
Перед вами открылось пользовательское окно программы Skype. Теперь вы полноправный пользователь. В самом верху слева находится ваш скайп-адрес – в нашем случае это ivan1mail.ru. Можете давать этот адрес своим друзьям, и они будут звонить вам.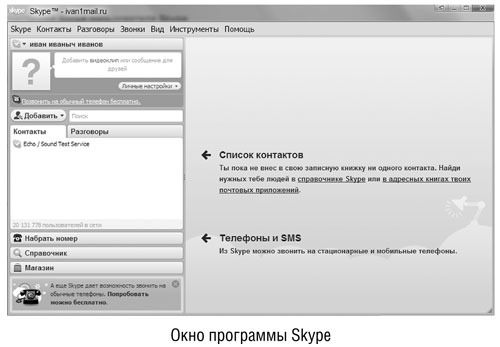
Также слева видно окно Поиск — узнайте у своих друзей их адреса, введите в это окно и нажмите кнопку Enter. Когда программа найдет вашего друга в своем архиве, нажмите на его имя левой кнопкой мыши, дальше откроется окно, в котором надо нажать на кнопку Добавить в контакт.
После добавления в контакт можете нажимать кнопку Позвонить.
Оформление Теперь уделим немного внимания оформлению. Выберите себе никнэйм, загрузите фотографию и, конечно, укажите личные данные – с учетом того, что они будут доступны всем вашим контактам. Изменить свои личные данные вы сможете, зайдя в меню Skype и выбрав строку Личные данные. 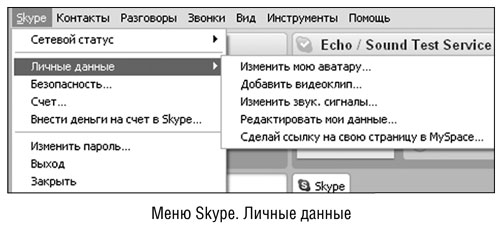 Настройки
Настройки Для настройки наушников, микрофона и вебкамеры зайдите в раздел Инструменты, затем Настройка, в подразделе Настройки звука установите ваше аудиоустройство и нажмите Сохранить.
Аналогично в разделе Настройки видео устанавливаете вашу вебкамеру, проводите ее тестирование и опять же все сохраняете.
Skype также можно использовать для международных звонков на мобильный или стационарный телефон. Это уже не бесплатная услуга, и для этого нужно сделать предоплату. Прежде всего нужно иметь счет в системах интернет-платежей. Например, через систему Яндекс. Деньги.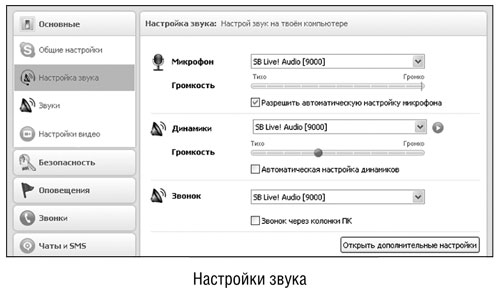
Для этого вам понадобится свой электронный кошелек, как обзавестись им, мы рассказали подробно в главе WebMoney. Torrent
Вам наверняка захочется скачать из Интернета музыку или видео. Сделать это можно на специальных сайтах. Но есть одно но, чтобы скачать файл быстро, нужно заплатить. Если вы выбираете бесплатную закачку, то небольшой полуторачасовой фильм может закачиваться у вас 6–8 часов. Но есть и еще один путь – закачка при помощи Торрента.
Торрент (Torrent) – это специальное предложение для обмена файлами через Интернет. Файлы передаются через Торрент частями, каждый пользователь, получая (скачивая) эти части, в то же время отдаёт (закачивает) их другим клиентам, что снижает нагрузку на сервер, где и хранятся файлы. Такие сайты-серверы еще называют – «Трекеры» или «BitTorrent Трекеры». В Интернете их тысячи самых разнообразных, какие-то популярные, какие-то менее известны, на любой вкус, даже узкоспециализированные, то есть, к примеру, только для фильмов или только для музыки. Есть зарубежные Трекеры, на них, соответственно, файлы для зарубежных пользователей, но выбор там, как правило, намного шире.
Чтобы пользоваться этой системой, нужно закачать и установить специальную программу, например, ^Torrent (также известный как uTorrent или microTorrent).
Эта программа бесплатная и используется для скачивания из Интернета различных файлов (фильмов, музыки, книг и т. п.). ^Torrent занимает очень мало места на диске, использует минимум оперативной памяти и ресурсов процессора и может работать даже на устаревших компьютерах.
Как установить Итак, скачиваем последнюю версию ^Torrent на официальном сайте – http://www.utorrent.com/.
В разделе Загрузить советуем скачать языковой пакет – это дополнение программы для поддержки русскоязычного оформления, с ним пользоваться программой намного удобнее. Файл русификации сохраняем в папку с программой, то есть туда, где находится файл запуска – utorrent.exe. При установке программа сама подгрузит нужные языки. Вам ничего делать не нужно.
Дальше действуем по стандартной схеме – выбираем файл запуска и открываем его, соглашаемся со всем, что предлагают.
После установки программа перезагрузит ваш ноутбук.
Как скачать 1. Находите сайт с файлами для Торрента – торрент трекер.
Торрент-трекеры можно найти при помощи поисковика, по любому из запросов: «Торрент», «Трекер», «BitTorrent» – поисковики выдадут вам обширнейший список трекеров, которыми вы можете воспользоваться.
На каждом сайте есть раздел Как скачать, зайдите туда, если возникли вопросы. Но, как правило, процедура однотипная.
2. Выберите торренты для скачивания.
На каждом сайте обязательно есть строка Поиск , куда можно впечатать название нужного фильма, книги, игры и т. д. Ищете нужное и нажимаете Скачать. Появится окно, в котором будет предложено открыть и сохранить файл. Нажмите Открыть. Запустится программа µTorrent .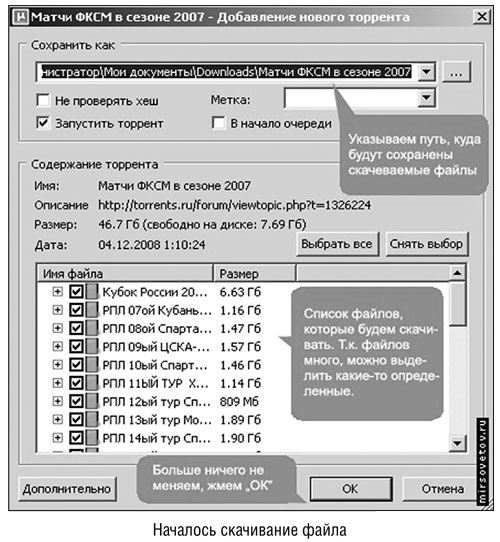
3. Откроется окошко, в котором вы должны будете выбрать место, куда вы сохраняете файл. Вверху будет строка с надписью Save As (или Сохранить как, если вы скачали программу русификации). Нажмите на стрелочку справа, в выпадающем меню выберите нужную папку, и нажмите кнопку ОК. Если вы ничего не измените, то по умолчанию фильмы будут скачаны в папку Мои документы\Downloads\.
 Как установить единую папку для скачивания
Как установить единую папку для скачивания Для того чтобы выбрать папку, куда будут сохранены файлы, скачанные торрентом, в левом верхнем углу программы наведите мышкой на меню Настройка и выберите пункт Конфигурация.
Далее в списке нажмите на пункт Папки и в появившемся окне поставьте галочку Перемещать завершенные в.
Нажмите на кнопку с тремя точками, расположенную справа, и выберите папку, которую вы предназначали для сохранения скачанных файлов.
Теперь нажмите Применить , файлы будут появляться в вашей папке сразу после окончания закачки.
Важно!
После полного скачивания файла не удалять его!
Удаление скачанного с Торрента файла – это частая ошибка новичков. После полного скачивания оставьте программу включенной и поработайте в режиме раздачи (раздача будет происходить автоматически, без вашего вмешательства). Чем дольше вы находитесь в режиме раздающего, тем лучше. В идеале нужно оставить файл для раздачи навсегда.
Если файл добавился программой, но скачивание не идет, вероятно, закрыт порт для приёма/отдачи.
Порт приема/отдачи торрент-клиента должен всегда быть открыт, если нет причин, делающих это невозможным. В этом случае нужно обратиться к своему провайдеру. Он поможет устранить проблему.
Рейтинг в торренте Рейтинг – это отношение скачанного материала к розданному. И если вы скачали намного больше, чем раздали другим участникам сети, то администраторы сайта могут ограничить вам доступ к сайту, либо вы просто не сможете больше скачивать файлы.
Существует несколько мнений насчёт рейтингов: одни считают, что рейтинги необходимы, другие – что они не нужны. При этом обязательно находятся такие люди, которые из кожи вон лезут, сидят целыми днями за компьютером и стараются набрать этот самый рейтинг.
Чтобы повысить рейтинг:
• Не удаляйте файлы после загрузки
• Создавайте новые раздачи – то есть сами загружайте файлы.
• Скачивайте файлы, которые пользуются наибольшей популярностью. Если вы скачиваете что-то непопулярное, то и к вам будут обращаться редко, а это не даст повысить рейтинг.
Как выложить файл Чтобы повысить рейтинг, можно загружать свои файлы.
Открываем стартовое окно программы.
Создаем Торрент-файл, для этого входим в верхнее меню Файл, во вкладку Создать новый Торрент.

Открылось окно создания Торрент-файла. Выбираем файл или группу файлов для создания Торрент-файла. Больше ничего не делаем – нажимаем Создать и Сохранить. Необходимо подтвердить, что вы хотите продолжить создание Торрент-файла без указания трекера.
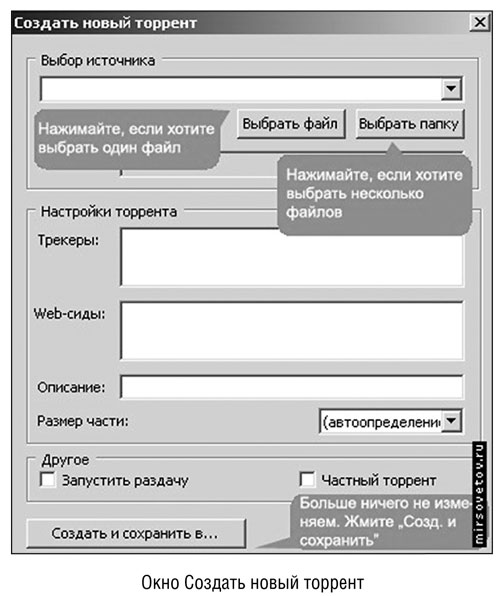
Теперь Торрент-файл (или файлы) сохранен у вас на компьютере. Далее выкладываете его на любом трекере – и люди смогут его скачивать. Терминология Торрента
• Анонс – обращение клиента к торрент-трекеру. При каждом анонсе клиент передаёт на трекер данные о размере загруженного и отданного, a трекер отдает клиенту список IP-адресов других торрент-клиентов. Взаимодействие между ними задается настройками клиента и торрент-трекера.
• Доступность – количество полных копий, доступных для скачивания.
• Сидер (раздающий) – тот, кто имеет полный файл и раздает его.
• Личер (скачивающий) – клиент, у которого нет всех частей, то есть качающий файл.
• Пир (участник) – торрент-клиент, участвующий в раздаче и соединенный с другими.
• Раздача – передача торрент-файла по сети.
• Рейтинг – Отношение количества отданных данных к принятым.

