Книга: Компьютер + TV: телевидение на ПК
Назад: Список каналов
Дальше: Другие программы для просмотра спутникового ТВ
ProgDVB
Ознакомившись с программами, которые созданы разработчиками DVB-тюнеров, можно узнать, какими возможностями обладают приложения сторонних специалистов. Рассмотрим, наверное, самую известную программу для просмотра спутникового телевидения на персональном компьютере – ProgDVB. Она бесплатна и доступна для скачивания по адресу http:// www.progdvb.com/rus.
Скачав приложение, нужно установить его, для чего следует дважды щелкнуть кнопкой мыши на значке установочного файла – появится окно мастера установки (рис. 5.27), в котором нужно указать язык установки.
Поскольку родной язык читателя, скорее всего, русский, то следует установить переключатель в положение Russian (Русский) и нажать кнопку Далее в правом нижнем углу окна – откроется следующее окно мастера (рис. 5.28), в котором предстоит выбрать тип DVB-тюнера и каталог для установки программы.
В открывающемся списке в центральной части данного окна нужно выбрать тип DVB-карты пользователя. В качестве примера используем карту SkyStar 2.
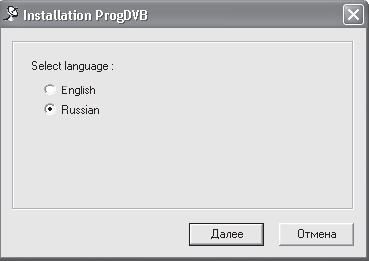
Рис.5.27. Выбор языка программы
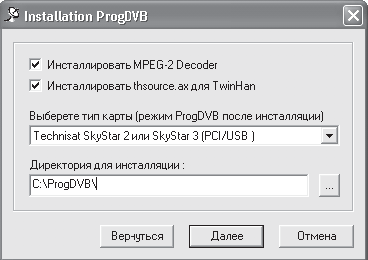
Рис. 5.28. Выбор типа карты и пути установки
В поле Директория для инсталляции содержится путь к каталогу для установки. Если предлагаемый каталог не устраивает, то следует воспользоваться кнопкой, расположенной правее данного поля, чтобы выбрать другое место установки, и нажать кнопку Далее – отроется следующее окно мастера (рис. 5.29).
В данном окне в области Timeshift (Задержка во времени) можно настроить параметры, которые позволят пользователю во время телепередачи отойти на несколько минут, поставив просмотр на паузу, а потом вернуться и продолжить смотреть. Во время отсутствия пользователя программа будет записывать видео в отдельный файл, из которого потом будет воспроизводиться телепередача. Для активации этой функции нужно установить переключатель в положение В файле и указать путь к файлу для сохранения. Лучше располагать файл на диске, где достаточно места для хранения видео.
В поле Размер буфера следует указать максимальный размер файла для хранения видео. По умолчанию он равен 2000 Мбайт, чего достаточно для записи более чем часа видео. Указав необходимые параметры, нужно продолжить установку программы, нажав кнопку Далее, – откроется следующее окно мастера (рис. 5.30).

Рис. 5.29. Настройка функции сдвига во времени

Рис. 5.30. Выбор модулей для установки
В данном окне предлагается указать модули, которые будут установлены по умолчанию. Неопытным пользователям лучше оставить все как есть. Тем более что в будущем можно будет изменить список установленных модулей. Для продолжения установки следует снова нажать кнопку Далее – откроется последнее окно мастера (рис. 5.31).
Если нужно немедленно запустить программу ProgDVB, то следует установить флажок Запустить ProgDVB сейчас и нажать кнопку OK – приложение приступит к работе.
Для вызова программы в последующем нужно щелкнуть кнопкой мыши на ярлыке ProgDVB на Рабочем столе – откроется окно настроек (рис. 5.32).
Слева в данном окне расположен переключатель Конфигурация, с помощью которого следует указать схему, по которой у пользователя расположены конвертеры. Если используется один конвертер, то нужно установить переключатель в положение Один конвер. При наличии переключателя для объединения нескольких конвертеров в одну систему нужно установить переключатель в положение 1.0 or 2.0. В качестве примера рассмотрим ситуацию с одним конвертером.
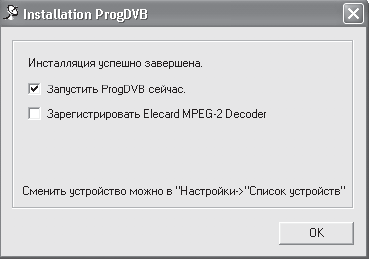
Рис. 5.31. Завершение установки
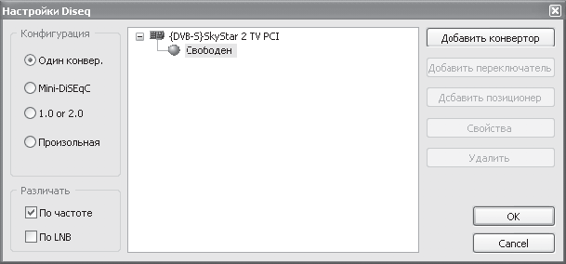
Рис. 5.32. Настройка переключателя и конвертеров
Чтобы добавить конвертер, следует нажать кнопку Добавить конвертер, расположенную в правом верхнем углу окна настроек, – откроется окно Настройки конвертора (рис. 5.33).
В данном окне необходимо указать параметры конвертера, а именно – тип поляризации и спутник, сигнал которого он будет принимать. Для примера будем считать, что нужен спутник Sirius. Установив требуемые параметры, нужно нажать кнопку OK – в окне настройки переключателей появится новый конвертер (рис. 5.34).
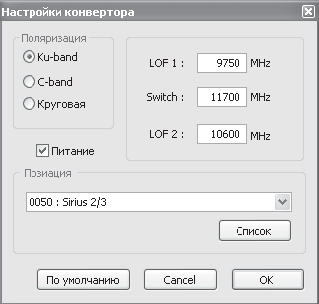
Рис. 5.33. Настройка конвертера
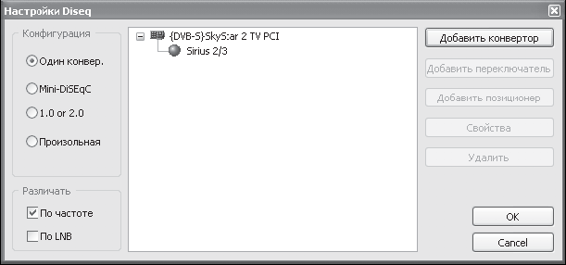
Рис. 5.34. Добавленный новый конвертер
Если нужно использовать переключатель и несколько конвертеров, то аналогичным образом следует добавить остальные. В завершение настройки нужно нажать кнопку OK, чтобы открыть основное окно программы (рис. 5.35).
Основную часть данного окна занимает область просмотра видео (на рисунке она отмечена черным цветом). Слева от области просмотра находится список каналов, который на данный момент еще пуст. Под окном просмотра расположена панель управления просмотром записанного ви део. В самом верху окна расположена панель инструментов, с помощью которых настраивается программа. Рассмотрим основные функциональные возможности ProgDVB.
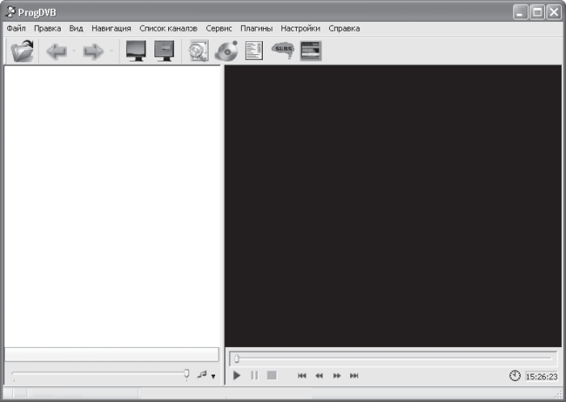
Рис. 5.35. Главное окно программы ProgDVB
Формирование списка каналов
Начальный этап настройки программы уже был изучен выше, теперь можно искать спутниковые каналы и формировать список. Если каналов будет очень много, то их будет удобнее разделить на тематические группы, а также создать небольшую группу, состоящую из любимых каналов. В виртуальном телевизоре ProgDVB есть очень удобные инструменты для работы со списком, которыми следует воспользоваться.
Чтобы найти доступные каналы, следует выполнить команду меню Список каналов > Поиск каналов > Название спутника, где Название спутника – наименование спутника, на который направлен конвертер. Если используется переключатель, то команда будет выглядеть примерно так: Список каналов > Поиск каналов > DiSEqC 1.0 or 2.0 > Название спутника – откроется окно Сканирование (рис. 5.36).
В данном окне можно следить за процессом сканирования частотного диапазона в поисках каналов. В памяти программы находятся 45 каналов со спутника Sirius, программа ProgDVB регулярно обновляется, так что новые каналы, если они появятся, сразу же будут добавлены, и можно будет найти их. В правой части окна расположен список найденных каналов, среди которых находятся теле– и радиоканалы, как отрытые, так и платные.
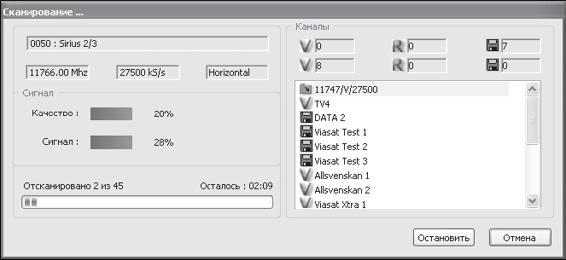
Рис. 5.36. Поиск каналов
Для досрочной остановки сканирования можно воспользоваться кнопкой Остановить – в список будут добавлены только каналы, найденные до остановки процесса.
По завершению сканирования все каналы будут добавлены в список в левой части окна программы с разбиением на папки (рис. 5.37).
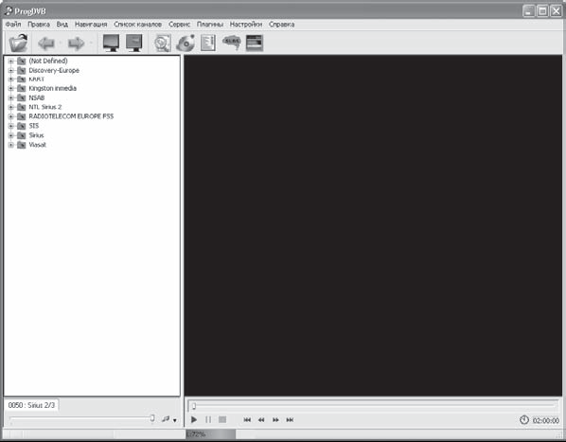
Рис. 5.37. Каталоги с каналами в программе ProgDVB
Группы создаются автоматически, но можно перестроить их по желанию пользователя. Познакомимся поближе со списком каналов. Как уже говорилось, все каналы разбиты на логические подгруппы, отображающиеся в виде каталогов. Чтобы открыть каталог, нужно щелкнуть на нем кнопкой мыши – содержимое каталога отобразится в виде списка (рис. 5.38).
Разберемся, что означают значки, стоящие рядом с названиями каналов. Значок в виде буквы V означает, что это телевизионный канал, а значок с буквой R отмечает радиоканалы, то есть те, на которых транслируется только звук. Кроме того, значки бывают двух цветов: зеленые и красные. Зелеными значками помечены каналы, доступные для свободного просмотра или прослушивания, а красными – закодированные или платные. Получить к ним доступ не так просто, но, в принципе, возможно.
Возможность самостоятельной сортировки каналов по папкам в программе, конечно, хорошо, но может понадобиться создать свой каталог, например, из любимых каналов или из каналов, на которых транслируют фильмы. Чтобы создать собственный каталог, нужно щелкнуть правой кнопкой мыши на свободном месте списка каналов и в открывшемся контекстном меню выбрать пункт Новая папка. В появившемся окне следует ввести название каталога, например Любимые каналы, и нажать кнопку OK – будет создан новый каталог с указанным названием.
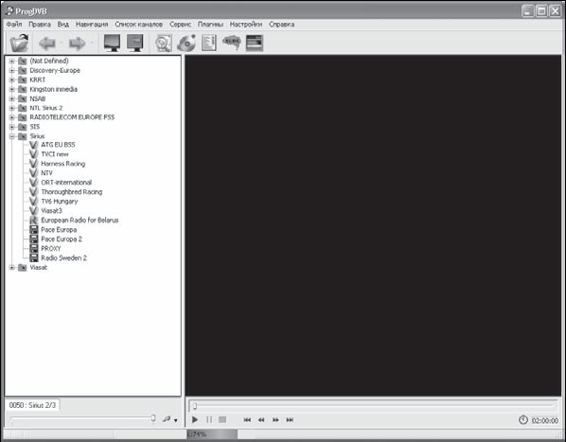
Рис. 5.38. Раскрытый каталог программы
Внесем в созданный каталог несколько каналов. Сделать это очень просто: достаточно открыть каталог, в котором находится требуемый канал, выделить его и, удерживая кнопку мыши нажатой на названии канала, переместить указатель мыши на изображение созданного каталога, после чего отпустить кнопку мыши. В итоге выбранный канал будет перемещен в созданный каталог (рис. 5.39).
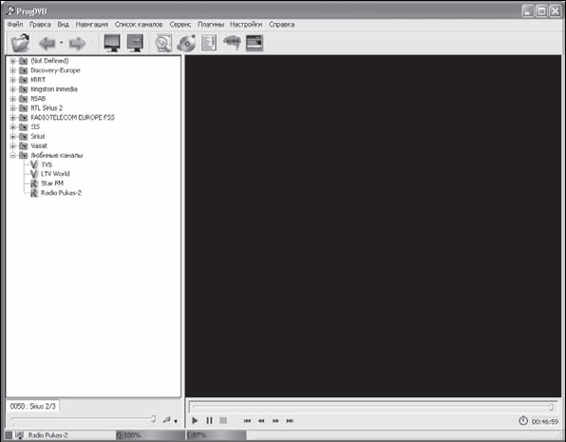
Рис. 5.39. Новый каталог с добавленными каналами
В данном окне в каталоге Любимые каналы находятся два радио– и два телеканала. Кстати, таким же методом можно перемещать каналы внутри каталога.
Если нужно переименовать уже существующий каталог, то следует щелкнуть на нем правой кнопкой мыши и в появившемся контекстном меню выбрать пункт Переименовать. Откроется окно Переименовать, в котором требуется ввести новое название каталога и нажать кнопку OK, чтобы подтвердить изменения.
Так же можно поступить и с каналами. Программа ProgDVB дает каналам весьма лаконичные названия, мало что говорящие пользователю. Поэтому будет вполне разумно заменить их более информативными именами.
Кроме того, можно выбирать тип сортировки каналов: по имени, типу или номеру. Сортировка по имени упорядочивает каналы в алфавитном порядке, независимо от типа. Если выбрать сортировку по имени и типу, то каналы будут сначала сгруппированы по типу (открытые видео, закрытые видео, радио и т. д.), а затем отсортированы в группе в алфавитном порядке. При выборе сортировки по номеру программа выстроит каналы по порядковым номерам.
Для применения нового типа сортировки следует щелкнуть правой кнопкой мыши на любом свободном месте списка и в открывшемся контекстном меню выбрать пункт Сортировать лист – откроется подменю, в котором можно выбрать необходимый тип сортировки.
Таким образом, изменяя структуру и названия каталогов и каналов, создается новый список, в котором потом можно с легкостью отыскать требуемый канал. Несколько минут, потраченных на упорядочение списка, значительно упростят дальнейшую работу с ним.
Если за одним компьютером работает несколько человек, то вполне вероятно, что некоторые из них будут пользоваться программой ProgDVB для просмотра спутникового телевидения. Вкусы у людей, как известно, разные, а это значит, что каждый захочет иметь свой собственный список каналов. Чтобы избежать споров по поводу того, как лучше разместить каналы в списке, можно создать каждому пользователю несколько списков каналов.
Для создания нового списка каналов нужно выполнить команду меню Список каналов > Новый – откроется окно свойств канала (рис. 5.40).
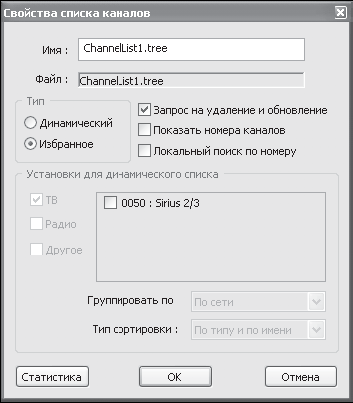
Рис. 5.40. Свойства списка каналов
В данном окне содержатся свойства будущего списка пользователя.
В поле Имя следует ввести название нового списка. Лучше давать списку осмысленные имена, чтобы потом не возникало путаницы.
Необходимо также определиться с типом списка, он может быть Динамический или Избранное (статический). Статический список придется формировать самостоятельно, так как он представляет собой выборку каналов из других списков. Сначала формируется пустой список, а затем пользователь создает в нем каталоги и копирует каналы.
Динамический список формируется автоматически на основании указанных списков, причем в нем можно настроить различные параметры группировки каналов и их сортировки.
Усложним задачу: извлечем все телевизионные каналы спутника Sirius, а затем оставим только открытые. Для этого следует установить переключатель Тип в положение Динамический (после этого станут активными несколько дополнительных элементов управления).
Рассмотрим группу элементов Установки для динамического списка. В правой верхней части группы находится перечень доступных списков. В данном случае это недавно сформированный нами перечень каналов спутника Sirius. Напротив названия этого списка нужно установить флажок, так как он будет использоваться в дальнейшем в рассматриваемом примере.
Установите флажок ТВ, чтобы извлечь из списка Sirius 2/3 только телевизионные каналы. Если нужно извлечь и радио, то следует установить также флажок Радио.
Необходимо определиться с типом группировки каналов, выбрав его из раскрывающегося списка, в котором доступны следующие варианты.
• По спутнику – каналы будут рассортированы в каталоги с названиями спутников. Если используется несколько спутников, то будет создан отдельный каталог для каждого из них.
• По сети – все каналы будут поделены на тематические группы, например каналы сети Viasat будут собраны в одном каталоге.
• По провайдеру – группы будут формироваться на основании операторов, предоставляющих услуги телевидения, радио и передачи данных. Будут созданы каталоги с названиями операторов, по которым и будут распределены каналы.
• По транспондеру – каналы распределятся по каталогам с названиями транспондеров. Имя каталога будет содержать частоту транспондера и символьную скорость. Такая сортировка очень удобна, когда нужно определить, какие каналы принадлежат к определенному транспондеру, или найти транспондер с максимальным количеством каналов.
• Без группировки – каталоги создаваться не будут, каналы будут отсортированы согласно параметру, указанному в открывающемся списке Тип сортировки.
Выбрав подходящий тип группировки, нужно определить, как будут отсортированы каналы. Сделать это можно, выбрав в открывающемся списке Тип сортировки, расположенном в правом нижнем углу группы элементов Установки для динамического списка, одно из следующих значений:
• Отсутствует – каналы не будут сортироваться;
• По имени – каналы в каталоге будут отсортированы по названию в алфавитном порядке;
• По номеру – каналы отсортируются на основании порядкового номера от меньшего к большему;
• По типу и по имени – каналы будут разбиты на группы (открытые, закрытые и т. д.), а каждая группа – отсортирована по имени.
В качестве примера выберем сортировку по типу и по имени – платные и открытые каналы будут разделены (рис. 5.41).
Если требуется узнать, сколько каналов будет добавлено в новый список, нужно нажать кнопку Статистика, расположенную в левом нижнем углу окна Свойства списка каналов, – откроется окно Статистика списка каналов (рис. 5.42).
В данном окне представлены три информационных столбца:
• Все – содержит количество каналов каждой группы из всех списков, то есть все каналы, известные программе;
• Фильт. – отображает количество каналов, отфильтрованных для создания новых списков;
• Текущий – указано, сколько каналов из какой группы находится в списке, свойства которого редактируются в данный момент.
Выйти из данного окна можно, нажав кнопку OK. Для завершения процесса формирования списка следует нажать кнопку OK в окне Свойства списка каналов.
В левой части окна программы появился новый список, содержащий всего один каталог (если пользователь отказался от группировки, каталог не будет иметь названия), в котором собраны отфильтрованные каналы (рис. 5.43).
В данном списке представлены все телевизионные каналы спутника Sirius, отсортированные в алфавитном порядке. В конце списка находится группа закрытых каналов, просмотр которых запрещен. Поскольку пользы от них нет, то будет разумно удалить указанные каналы.
Для удаления канала нужно выделите его, щелкнуть на его названии правой кнопкой мыши и в открывшемся контекстном меню выбрать пункт Удалить или воспользоваться сочетанием клавиш Ctrl+Delete.
Представим, нужно удалить группу каналов. Удалять каждый канал отдельно может быть довольно хлопотно. Лучше, удерживая нажатой клавишу Ctrl, с помощью щелчков кнопки мыши выделить каналы для удаления и убрать их из списка, выполнив соответствующую команду.
Чтобы удалить большую группу каналов, можно поступить еще проще. Удерживая нажатой клавишу Shift, нужно щелкнуть кнопкой мыши на первом и последнем каналах группы, которую следует удалить. Будут выделены все каналы, находящиеся между ними. Таким образом можно легко удалить, например, все платные каналы.
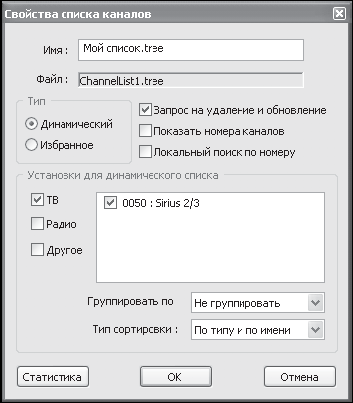
Рис. 5.41. Пример настройки списка каналов
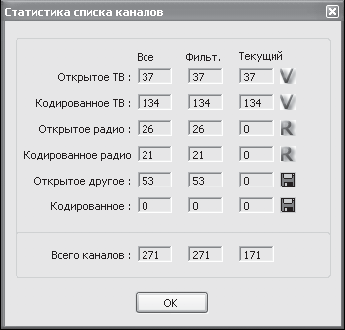
Рис. 5.42. Окно статистики списка каналов
Если понадобится в будущем изменить свойства списка, то следует просто выделить его, щелкнув кнопкой мыши на ярлыке внизу экрана, и выполнить команду меню Список каналов > Свойства – откроется окно Свойства списка каналов, в котором нужно внести необходимые изменения.
После прочтения данного подраздела пользователь научился работать со списками каналов, создавать собственные списки, вносить и удалять каталоги в них, а также перемещать каналы по спискам. С помощью этих несложных действий можно сформировать удобные структуры для хранения каналов пользователя.
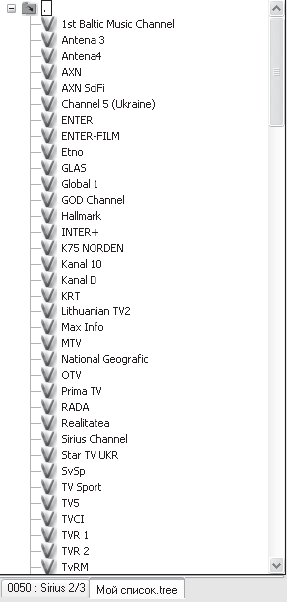
Рис. 5.43. Новый список каналов
Просмотр и запись телеканалов
Списки телеканалов уже были рассмотрены выше, теперь следует узнать, как просматривать каналы в программе ProgDVB. В этом подразделе рассказывается, как изменять свойства отображения видео на экране, а также описываются дополнительные возможности, позволяющие записывать видео на винчестер.
Телепередача воспроизводится в окне программы (рис. 5.44).
Для начала воспроизведения нужно щелкнуть кнопкой мыши на названии канала в списке – изображение появится справа от списка.
Смотреть телепередачу в небольшом окне не так удобно, как в полноэкранном режиме. Поэтому многие пользователи обычно смотрят видео, развернув окно программы на весь экран. Чтобы перейти в полноэкранный режим просмотра, нужно дважды щелкнуть кнопкой мыши на изображении или нажать кнопку

на панели инструментов.
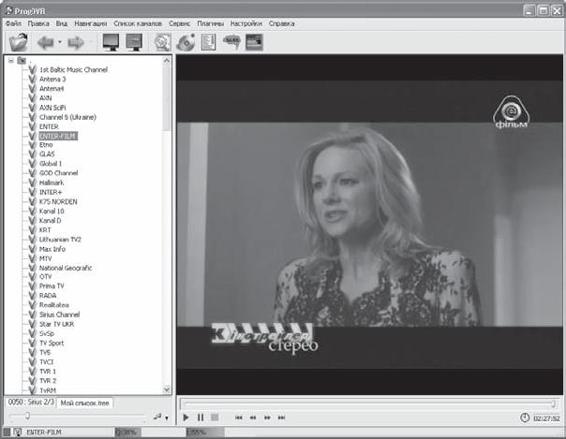
Рис. 5.44. Воспроизведение видео в программе ProgDVB
Чтобы вернуться из полноэкранного режима, нужно дважды щелкнуть кнопкой мыши на экране или вызвать щелчком правой кнопки мыши контекстное меню, в котором выбрать пункт Обычный режим.
Если не нужно разворачивать изображение на весь экран, а требуется просто избавиться от дополнительных панелей, оставив только окно видео, то следует нажать кнопку

находящуюся на панели инструментов в верхней части окна программы. Вернуться к обычному режиму просмотра можно так же, как и при выходе из полноэкранного режима.
Обратите внимание на индикаторы качества и уровня сигнала, расположенные в нижней части окна программы ProgDVB (рис. 5.45).
С их помощью можно определить, насколько качественным является прием данного канала, и использовать эти сведения для подстройки спутниковой антенны. Однако следует заметить, что цифры, характеризующие прием, зависят от используемого DVB-тюнера и версии программного обеспечения.

Рис. 5.45. Индикаторы уровня и качества сигнала
Хотелось бы упомянуть еще об одной возможности – расположении видео поверх всех окон, – позволяющей заниматься своими делами на компьютере и смотреть телевизор одновременно.
Чтобы окно видео располагалось поверх других окон, нужно выполнить следующие действия.
• Сделайте невидимыми все инструменты кроме окна видео, нажав кнопку

расположенную на панели инструментов, – на экране останется только окно просмотра видео.
• Подведите указатель мыши к углу окна – он примет форму двойной стрелки. Щелкните кнопкой мыши и удерживайте ее нажатой, измените размер окна до требуемых размеров и отпустите кнопку мыши.
• Щелкните правой кнопкой мыши на окне и в открывшемся контекстном меню выберите пункт Поверх всех окон – окно просмотра изображения всегда будет оставаться на виду.
Теперь можно работать в текстовом редакторе, играть в покер, общаться через Интернет, а также выполнять много других действий и одновременно смотреть телевизор.
Чтобы вернуться к стандартному режиму просмотра, нужно щелкнуть правой кнопкой мыши на окне просмотра видео и в открывшемся контекстном меню выбрать пункт Обычный режим.
Рассмотрим еще одну очень интересную функцию программы ProgDVB – возможность сдвига во времени – таймшифт. Это слово стало очень популярным среди пользователей компьютерного ТВ, поэтому, наверное, оно уже знакомо читателям. Смысл этой функции в том, что вся информация, транслируемая по ТВ, записывается в файл на винчестере в отсутствие пользователя (подробнее о данной функции см. главу 2, раздел «Установка и настройка тюнера Beholder TV 609 FM», подраздел «Функция сдвига во времени и отложенной записи»).
Кроме того, еще одно достоинство данной функции в том, что можно вернуться назад и пересмотреть какой-либо момент еще раз. Например, пользователь отвлекся и плохо разобрал новость, которая показалась ему интересной, – нет ничего проще, нужно всего лишь вернуться на пару минут назад и просмотреть ее еще раз. На обычном телевизоре такое, естественно, невозможно.
Рассмотрим практическую сторону функции сдвига во времени. Под окном просмотра видео находится панель управления воспроизведением (рис. 5.46).
На данной панели находится временная полоса с ползунковым регулятором. В правом нижнем углу панели расположены часы, показывающие, в какой момент времени идет просмотр. Если воспроизведение не «отматывалось» назад, то часы всегда будут показывать текущее время.

Рис. 5.46. Панель управления воспроизведением
Если во время просмотра интересного фильма пользователю вдруг захотелось выпить чашку кофе, то, отойдя от экрана обычного телевизора, он бы наверняка пропустил что-нибудь интересное. В программе ProgDVB эта проблема решается нажатием кнопки

после чего можно идти заниматься своими делами.
По возвращении следует нажать кнопку

расположенную на панели управления, чтобы продолжить воспроизведение с того места, на котором остановились.
Кроме того, на панели управления находится еще несколько следующих кнопок:

– перемещает ползунок в начало временной шкалы;

– перемещает ползунок в конец временной шкалы;

– перемещает ползунок назад примерно на минуту;

– перемещает ползунок вперед примерно на минуту.
Перемещаться по временной шкале можно с помощью этих кнопок или передвигая ползунок с помощью кнопки мыши.
Чтобы изменить настройки функции сдвига во времени, нужно открыть окно настроек, выбрав в контекстном меню пункт Настройка > Звук и изображение, – откроется окно, в котором нужно перейти на вкладку TimeShift-буфер (рис. 5.47).
С помощью переключателяБуфер можно выбрать место для хранения информации. Если установить данный переключатель в положение В памяти, то видео будет сохраняться в оперативной памяти компьютера. Такой вариант вряд ли подойдет, если на компьютере нет лишних пары гигабайт оперативной памяти.
Обычно видео сохраняется в файл на винчестере, для чего нужно установить переключатель в положение В файле, а в текстовом поле указать путь к файлу, в котором нужно сохранить информацию.
Группа элементов, расположенная ниже, позволяет указать параметры сохранения данных в файл. В поле Размер буфера можно указать размер буфера для сохранения видео в мегабайтах. Буфера в 2-3 Гбайт достаточно для сохранения всей телепередачи или фильма. Остальные параметры установлены по умолчанию и менять их без необходимости не рекомендуется.
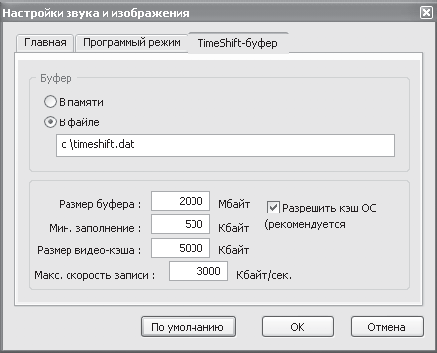
Рис. 5.47. Настройка буфера для функции сдвига во времени
Если используется большой буфер, то следует разместить его на диске, где достаточно свободного места, иначе может возникнуть проблема нехватки места на логическом диске.
Для завершения настроек используется кнопка OK. Если не нужно, чтобы внесенные изменения вступали в силу, то можно отказаться от них, нажав кнопку Отмена.
Кроме возможности просмотра со сдвигом во времени, можно записывать видео в файл. Например, нужно записать интересный фильм, чтобы поделиться им с друзьями, у которых нет спутникового телевидения.
Прежде всего следует настроить параметры записи, воспользовавшись командой Сервис > Настройки записи, – откроется окно настроек (рис. 5.48).
В данном окне предстоит указать каталог для сохранения записанного видео. По умолчанию используется каталог С:\ProgDVB\Record\, однако если нет лишнего места на диске C:, то лучше сменить каталог, нажав кнопку справа от текстового поля.
Если необходимо разделить полученное видео на фрагменты, например? для записи на компакт-диски, то нужно установить флажок Разрезать по размеру и указать размер фрагмента. Кроме того, можно делить видео на фрагменты по времени, используя флажок Разрезать по длительности.
В открывающемся списке Формат записи ТВ каналов можно указать формат записи видео. По умолчанию используется формат MPEG2, обеспечивающий высокое качество изображения. Если понадобится переконвертировать видео в более экономный формат, то можно воспользоваться программами для конвертирования форматов видео, например Dr. DivX. Формат MPEG2 используется при записи видео в формате DVD, так что без проблем можно будет создать диск DVD, чтобы просмотреть его на домашнем проигрывателе или поделиться им с друзьями.
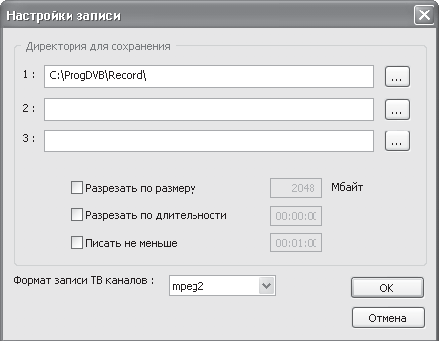
Рис. 5.48. Настройки записи
Настроив все необходимые параметры, следует нажать кнопку OK, чтобы изменения вступили в силу.
Теперь можно начать запись, выполнив команду Сервис > Начать записывать. Однако лучше использовать клавишу R на клавиатуре – таким образом начать запись гораздо проще. После начала процесса появится техническая информация (рис. 5.49).
На экране будет видно, сколько времени идет запись, какой объем занимает записанный файл и сколько свободного места осталось на винчестере. Эта же информация отображается в самом низу окна программы.
Чтобы остановить запись, нужно выполнить команду меню Сервис > Остановить запись, после чего можно перейти в каталог и посмотреть сохраненный файл с помощью любого проигрывателя, способного воспроизводить видео формата MPEG2.
Кстати, программа ProgDVB тоже умеет воспроизводить видео MPEG2, так что даже не придется использовать другие проигрыватели. Чтобы открыть файл для воспроизведения, нужно нажать кнопку

на панели инструментов и в появившемся окне Проводника указать требуемый файл. После этого можно смотреть видео в окне программы.
Запись видео – очень полезная функция, однако запись с указанием времени начала может оказаться еще полезнее. Часто бывает, что любимую передачу транслируют, когда пользователя нет дома или он не может ни посмотреть, ни записать желаемое. В программе ProgDVB есть планировщик задач, который поможет выйти из затруднительного положения.
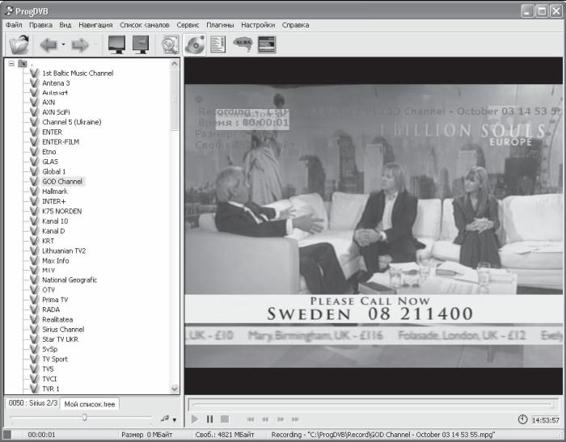
Рис. 5.49. Начало процесса записи
Открыть окно планировщика можно, выполнив команду Сервис > Планировщик (рис. 5.50).
Основную часть данного окна занимает список, содержащий перечень задач, на данный момент он пуст. Определимся, что нужно будет сделать. В общем-то, просто записать фильм, который будет транслироваться с 18:10 до 19:50 по каналу ENTER-FILM. Однако, как известно, всегда есть некоторая погрешность по времени, поэтому лучше будем записывать с 18:00 до 20:00.
Чтобы добавить новую задачу, следует нажать кнопку Добавить, расположенную в правом верхнем углу окна, – откроется окно Задача (рис. 5.51).
В данном окне в поле Дата нужно ввести дату срабатывания задания. Можно указать ее с помощью календаря, щелкнув кнопкой мыши на значке стрелки справа от текстового поля.
Поле Время служит для указания времени, когда должно выполниться задание, время указывается в формате ЧЧ.ММ.СС, где ЧЧ – час, ММ – минута, СС – секунда срабатывания. Для примера введем значение 18:00:00.
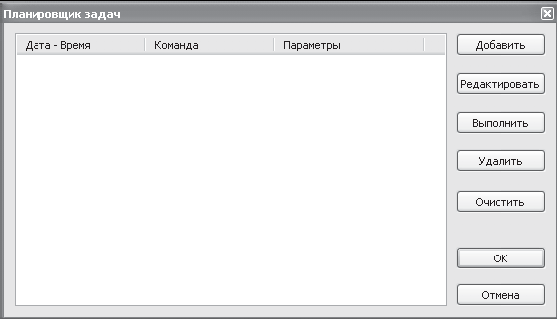
Рис. 5.50. Окно планировщика задач
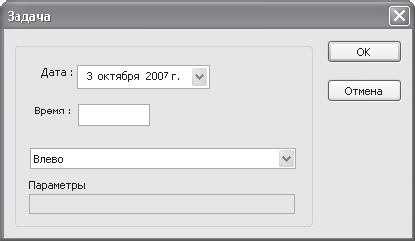
Рис. 5.51. Добавление новой задачи
Ниже расположен открывающийся список, в котором нужно выбрать действие. Под списком выбора действия находится текстовое поле для ввода дополнительных параметров, которые будут зависеть от выбранного действия.
Прежде всего следует переключиться на канал, на котором будет транслироваться фильм. В открывающемся списке действий нужно выбрать пункт Переключить канал, в поле параметров указать название канала или его номер (номера каналов будут отображаться, если установлен соответствующий флажок в свойствах списка каналов) (рис. 5.52) и нажать кнопку OK. Лучше использовать номера каналов, так как это избавит от ошибки в названии.
Необходимо указать планировщику начать запись. Измените время срабатывания примерно на 18:01:00, а в открывающемся списке выберите действие Начать запись. В строке параметров необходимо указать путь к файлу, в который будет сохраняться видео. В рассматриваемом примере будем хранить видео в файле C:\MyFilm.mpg (рис. 5.53). Чтобы добавить задание, следует нажать кнопку OK.
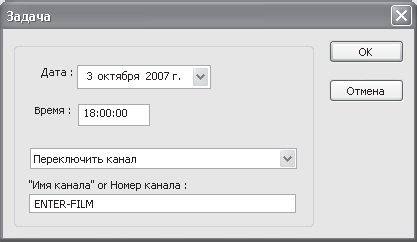
Рис. 5.52. Переключение на требуемый канал
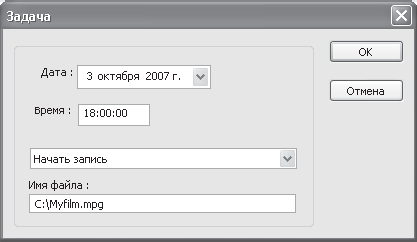
Рис. 5.53. Начало записи
Теперь нужно добавить задание, которое укажет программе прекратить запись. Для этого в поле выбора действия следует указать вариант Остановить запись. Как уже говорилось, в рассматриваемом примере запись должна прекратиться в 20:00:00.
Таким образом, в окне планировщика появится список задач (рис. 5.54).
Чтобы исправить любое из заданий, нужно выделить требуемый пункт в списке и нажать кнопку Редактировать – откроется окно для внесения изменений.
Чтобы проверить работоспособность задания, нужно выделить его в списке и нажать кнопку Выполнить. Если задание сработает так, как запланировано, значит, все в норме. Если нет, то необходимо проверить все параметры еще раз.
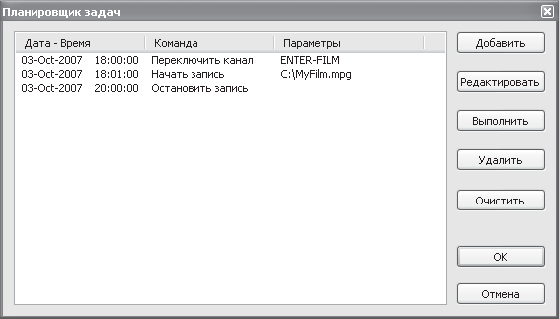
Рис. 5.54. Планировщик задач с готовыми заданиями
Убедившись, что планировщик настроен корректно, следует нажать кнопку OK, чтобы вернуться в режим просмотра.
Назад: Список каналов
Дальше: Другие программы для просмотра спутникового ТВ

