Книга: Компьютер + TV: телевидение на ПК
Назад: Глава 5 ПРИЕМ СПУТНИКОВЫХ ТЕЛЕКАНАЛОВ
Дальше: Digital TV
DVBViewer
Рассмотрим приложение DVBViewer, входящее в комплект поставки карты SkyStar 2 компании Technisat. Данная программа достойна рассмотрения хотя бы потому, что является стандартным приложением просмотра видео для описываемой карты, а другого просто может не оказаться под рукой. Несмотря на то что у приложения есть некоторые недостатки, для многих пользователей его возможностей может оказаться достаточно.
Для запуска утилиты нужно выполнить команду Пуск > Все программы > TechniSat PVR > DVBViewer – откроется окно программы (рис. 5.1).
Основную часть окна занимает область просмотра видео. В верхней части расположено меню, с помощью которого управляется программа. Через меню можно также получить доступ ко многим дополнительным функциям. Внизу окна расположена панель управления воспроизведением, посредством которой можно влиять на воспроизведение видео, регулировать уровень громкости и другое.
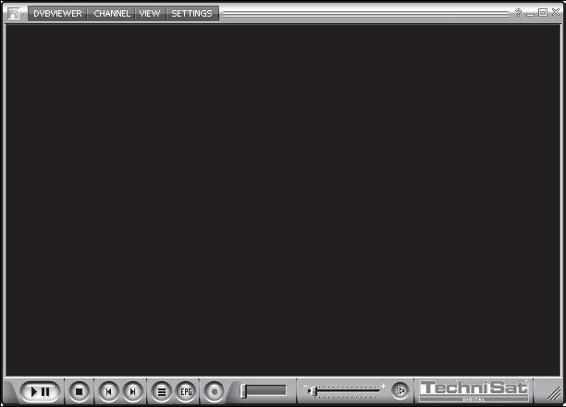
Рис. 5.1. Окно программы DVBViewer
Список каналов
Познакомимся с основным инструментом программы, который будет использоваться постоянно, – это список каналов, где будут храниться все каналы, распределенные по категориям. Правильно настроенный список каналов – залог комфортной работы.
Чтобы вызвать список каналов, нужно выполнить команду меню Channels > Channellist (Каналы > Список каналов) – откроется окно Channellist (Список каналов) (рис. 5.2).
В данном окне расположены три вкладки, первая из которых – Channels (Каналы) – содержит перечень доступных каналов, отсортированных по папкам. По умолчанию список каналов включает перечни для четырех спутников, а пользователю может понадобиться немного больше. Причем далеко не факт, что нужные спутники окажутся в этом списке.
Отредактируем список, нажав кнопку Clear All (Очистить все), чтобы очистить список каналов. В окне, запрашивающем подтверждение действия, нужно нажать кнопку OK, после чего все каналы будут удалены.
Теперь сформируем свой список. Как и в предыдущих примерах, представим, что нужен спутник Sirius, которого в изначальных настройках не было. Есть два варианта действий: импортировать готовый список для спутника или сканировать самостоятельно. Рассмотрим оба варианта.
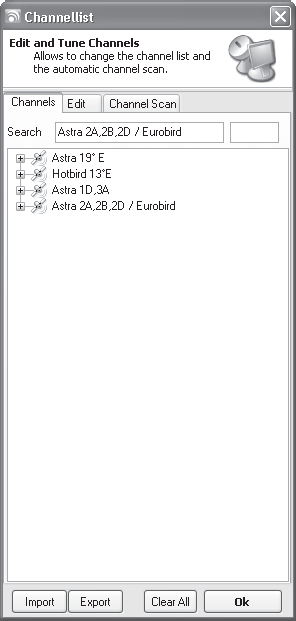
Рис. 5.2. Список каналов программы DVBViewer
Импорт готового списка в программу – довольно простой и удобный метод. Для этого нужно лишь нажать кнопку Import (Импортировать) и в открывшемся окне Проводника (рис. 5.3) указать каталог C:\Program Files\ DVBViewerTE\Satellites. Если программа установлена в другом каталоге, то путь может отличаться.
Здесь представлены перечни каналов практически для всех спутников мира, с которых ведется трансляция ТВ, – пользователю нужно лишь указать требуемый спутник. Все файлы носят название с указанием долготы спутника и его символьным наименованием. В рассматриваемом примере нужно выделить файл 05.0 Ost Sirius 2,3 и нажать кнопку Открыть.
В результате в списке каналов появится каталог с названием 5E – это и есть спутник. Данное название не очень содержательное, поэтому было бы неплохо сменить его, для чего следует перейти на вкладку Edit (Правка) (рис. 5.4).
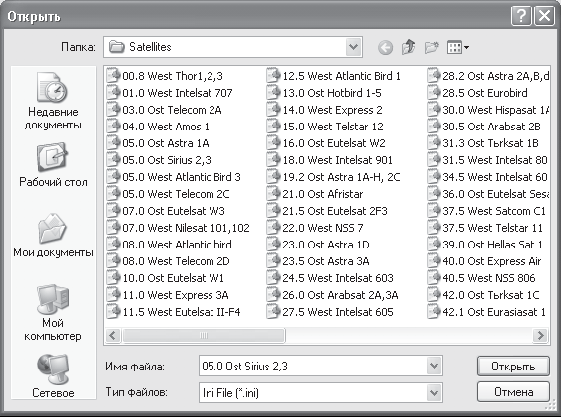
Рис. 5.3. Файлы с настройками спутников
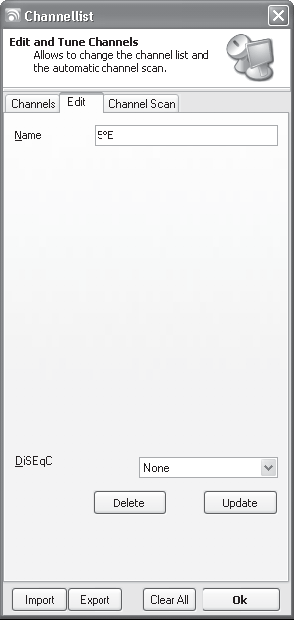
Рис. 5.4. Изменение свойств спутника
В верхней части данного окна расположено поле Name (Имя), содержащее имя каталога с каналами. В рассматриваемом примере это значение 5E, которое лучше заменить, введя в этом поле слово Sirius или другое на усмотрение пользователя. Теперь видно, какому спутнику принадлежат каналы в каталоге.
Внизу окна находится открывающийся список DiSEqC. Если используется переключатель, то нужно указать, к какому выходу относится выбранный спутник. Внеся изменения, следует нажать кнопку Update (Обновить), чтобы правки вступили в силу. Если вернуться на вкладку Channels (Каналы), то на ней уже будет расположен внесенный спутник (рис. 5.5).
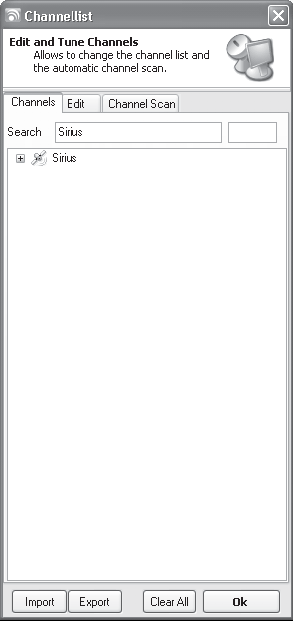
Рис. 5.5. Новый спутник
Чтобы открыть каталог, нужно щелкнуть на нем кнопкой мыши – отобразятся два вложенных каталога: Video (Видео) и Audio (Аудио). Первый из них содержит телевизионные каналы, а второй – каналы радио.
Откройте любой из этих каталогов, например Video (Видео), – в нем будет расположен список других каталогов (рис. 5.6.), содержащих перечень групп каналов. В каждом таком каталоге будет вложено несколько каналов.
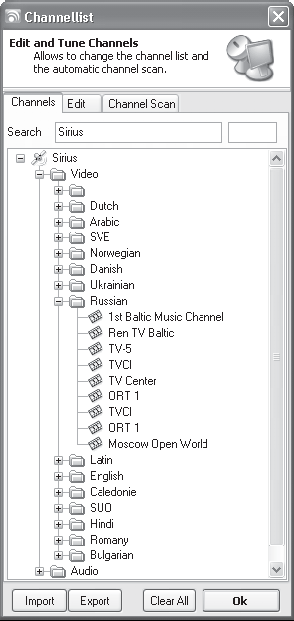
Рис. 5.6. Структура списка каналов с открытыми каталогами
Таким образом, каналы в программе DVBViewer представлены в виде иерархического списка, что позволяет их систематизировать. Щелкнув кнопкой мыши на крестике рядом с каталогом, можно открыть его, а повторным щелчком – закрыть.
Если используются спутниковая антенна и несколько конвертеров, то необходимо импортировать еще несколько файлов с настройками на спутники. Для этого следует повторить вышеприведенные инструкции для каждого из спутников.
Рассмотрим еще один вариант добавления каналов – сканирование спутника. Для этого необходимо перейти на третью вкладку списка контактов – Cannel Scan (Сканирование каналов) (рис. 5.7).
В верхней части данной вкладки находится открывающийся список Target Root (Каталог назначения), где следует указать каталог, в который будут складываться найденные каналы. Если нужно добавить каналы в уже существующий каталог, то следует выбрать его в открывающемся списке. Если планируется создать новый каталог, то нужно ввести его название с клавиатуры.
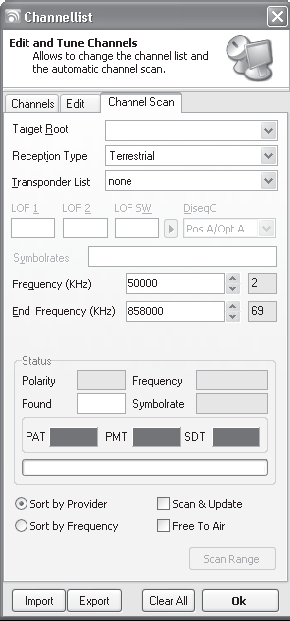
Рис. 5.7. Вкладка настройки сканирования спутника
Ниже расположен открывающийся список Reception Type (Тип приема), позволяющий выбрать тип поиска каналов. Если нужно сканировать спутник по заранее созданному списку каналов, то следует выбрать пункт Satellite (Спутник). Значение, установленное по умолчанию – Terrestrial (Кабельное), – предназначено для приема кабельного цифрового телевидения, оно нам не подходит.
В открывающемся списке Transponder List (Список спутников) можно выбрать спутник, частоты которого будут сканироваться.
Открывающийся список DiseqC определяет, к какому выходу переключателя подключен конвертер. Если используется только один конвертер, то нужно установить значение None (Нет).
Два текстовых поля Frequency (Частота) и End Frequency (Конечная частота) определяют начальную и конечную частоты сканирования соответственно. Если неизвестно точно, какие частоты используются на спутнике, то следует оставить значения, установленные по умолчанию.
Введя необходимые изменения, нужно нажать кнопку Scan Range (Сканировать диапазон), чтобы начать сканирование. Во время процесса в группе элементов Status (Статус) будет отображаться информация о происходящих действиях. Например, поле Found (Найдено) будет содержать количество найденных каналов, а поле Frequency (Частота) – частоту, сканируемую в данный момент.
Кроме того, есть два варианта группировки каналов: по провайдеру и по частоте. Для группировки по провайдеру нужно установить переключатель в положение Sort by Provider (Сортировать по провайдеру), этот тип группировки используется по умолчанию. Если нужно сгруппировать каналы по частоте, то переключатель следует установить в положение Sort by Frequency (Сортировать по частоте).
После завершения процесса сканирования можно вернуться на вкладку Channels (Каналы) и просмотреть найденные каналы или закрыть список каналов, нажав кнопку OK.
Познакомимся со свойствами каналов. Можно редактировать текущие каналы, удалять их и создавать новые. Чтобы обратиться к свойствам канала, нужно выделить один из них на вкладке Channels (Каналы) и перейти на вкладку Edit (Правка) (рис. 5.8).
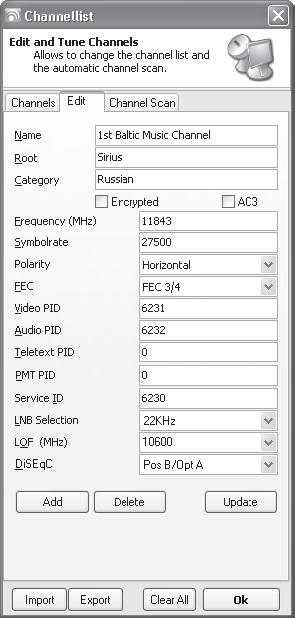
Рис. 5.8. Свойства канала
На данной вкладке представлены все свойства выбранного канала, указанные в следующих полях:
• Name (Имя) – название канала или каталога;
• Root (Корневой каталог) – корневой каталог, в котором находится канал;
• Category (Категория) – подгруппа, к которой относится канал; если введенные пользователем корневой каталог или подгруппа не существуют, то они будут созданы;
• Frequency (Частота) – частота, на которой транслируется канал;
• Symbolrate (Символьная скорость) – скорость передачи данных в символах;
• Polarity (Поляризация) – тип поляризации, использующийся на спутнике для трансляции канала;
• FEC – тип коррекции ошибок, обычно используется значение FEC 3/4 (не стоит менять этот параметр, если не уверены в том, что делаете);
• DiSEqC – выход переключателя; в данном поле можно указать, к какому конвертеру относится данный канал (если не создается новый канал, то лучше не менять это значение).
ВНИМАНИЕОстальные параметры данной вкладки не имеют особого значения для простого пользователя. Кроме того, значения описанных выше полей также не рекомендуется менять без четкого понимания происходящего. Обычно программа сама настраивает параметры оптимальным образом, так как в ней уже заложены списки спутниковых телевизионных каналов.
Отредактировав необходимые параметры канала, следует нажать кнопку Update (Обновить), чтобы изменения вступили в силу.
Кроме того, на данной вкладке можно создать новый канал на основе существующих параметров, изменив лишь некоторые значения (например, название, частоту и символьную скорость), а остальные оставив нетронутыми. После этого следует нажать кнопку Add (Добавить), чтобы добавить новый канал в список. Канал, на основе которого создавался новый, также останется в списке.
Можно также удалить существующий канал, если он чем-то не устраивает. Например, во время экспериментов было создано несколько дублей одного и того же канала, от которых не мешало бы избавиться. Для удаления канала нужно выделить его в списке и нажать кнопку Delete (Удалить).
Таким образом, после изучения данного раздела пользователь имеет представление, как работать с каналами, добавлять и удалять каталоги каналов, сканировать спутник и т. д.
Просмотр и запись видео
Список каналов – это очень важный инструмент, поэтому он был рассмотрен в первую очередь. Теперь познакомимся непосредственно с процессом просмотра телепередач на экране компьютера.
Чтобы начать воспроизведение, нужно открыть список каналов и дважды щелкнуть кнопкой мыши на названии требуемого канала – в окне просмотра появится изображение (рис. 5.9).

Рис. 5.9. Окно просмотра видео
В нижней части данного окна находятся кнопки управления воспроизведением, выполняющие следующие функции:

– кнопка паузы и продолжения воспроизведения, активизирует функцию сдвига во времени;

– останавливает воспроизведение;

– возвращается к предыдущему каналу в списке;

– переводит к следующему каналу в списке;

– вызывает окно телетекста;

– вызывает программу передач.
Кнопка паузы останавливает воспроизведение, если пользователю нужно отлучиться, но он не хочет ничего пропустить. Достаточно нажать кнопку

и картинка на экране замрет. После возвращения нужно нажать кнопку

еще раз, и воспроизведение возобновится с того места, на котором оно было поставлено на паузу.
Если не хочется вызывать список каналов, то следует применить кнопки

и

с помощью которых можно переместиться к предыдущему или следующему каналу в списке соответственно. Если нужный канал находится рядом с просматриваемым, то использование этих кнопок оправдано. К тому же это очень напоминает «перелистывание» каналов на пульте дистанционного управления.
Кроме просмотра видео, программа DVBViewer позволяет читать текстовую информацию, транслирующуюся на канале. Для вызова окна телетекста нужно нажать кнопку

– откроется окно телетекста (рис. 5.10).
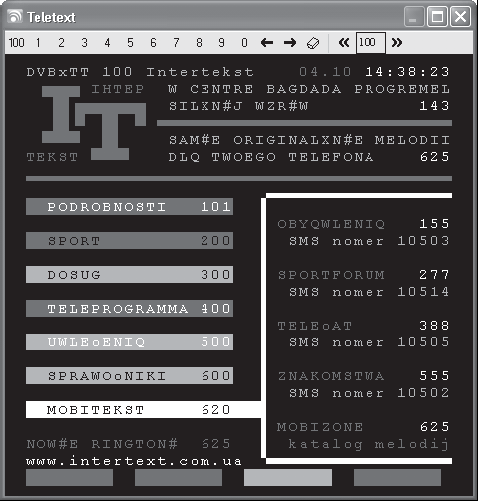
Рис. 5.10. Окно телетекста
Для перемещения по страницам телетекста используется панель в верхней части окна, с помощью которой можно вводить номера страниц, а также перемещаться к предыдущей или следующей странице. Кроме того, внизу окна расположены четыре цветные кнопки для быстрой навигации – все, как в настоящем телевизоре.
Еще один интересный и полезный инструмент программы DVBViewer – программа телепередач. Правда, она есть далеко не на всех каналах, но тем не менее. Для вызова окна с телепрограммой нужно нажать кнопку

на панели инструментов – откроется окно телепрограммы (рис. 5.11).
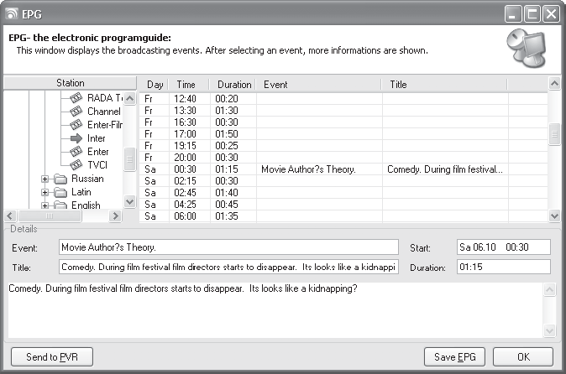
Рис. 5.11. Программа передач
В левой части данного окна находится перечень доступных каналов. Чтобы выбрать канал, нужно щелкнуть на его названии кнопкой мыши. Справа от списка каналов расположен перечень событий. Подробнее познакомиться с тем или иным событием можно, выделив его с помощью кнопки мыши. Таким образом, можно быть в курсе основных событий на выбранном пользователем телеканале.
Естественно, одна из наиболее востребованных функций в программе просмотра ТВ – возможность записи видео в файл. Программа DVBViewer не исключение, с ее помощью также можно сохранять любимые передачи и фильмы на винчестер.
Начать запись очень просто, достаточно выполнить команду меню DVBViewer > Record Video (DVBViewer > Запись видео) – на экране появится надпись Start Recording (Запись начата) и все происходящее в окне видео будет сохранено в файл.
Чтобы остановить запись, нужно выполнить команду DVBViewer > Record Video (DVBViewer > Запись видео) еще раз – на экране возникнет надпись Stop Recording (Запись окончена), что свидетельствует об удачном завершении действия.
По умолчанию сохраненные файлы видео вносятся в каталог Мои видеозаписи операционной системы пользователя. Если данное местоположение не устраивает, то его легко можно изменить. Для этого нужно выполнить команду меню Settings > Options (Настройки > Параметры) – откроется окно настроек (рис. 5.12).
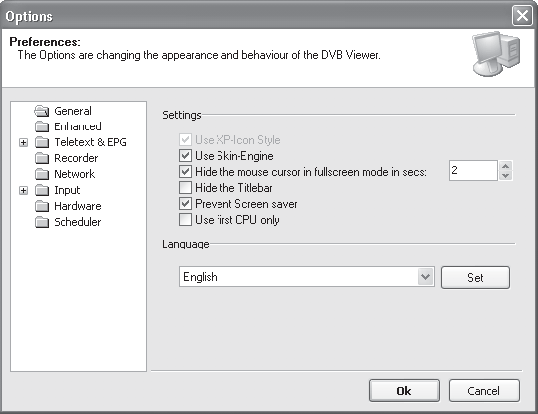
Рис. 5.12. Окно настроек
В данном окне следует щелкнуть на папке Recorder (Запись), расположенной в левой части окна, – содержимое правой части окна изменится (рис. 5.13).
В правой части данного окна расположены два текстовых поля: Recorder (Запись) и Timeshift (Сдвиг во времени). В первом из них можно указать путь к каталогу, в котором будут храниться записи пользователя, а второе поле содержит путь к файлам сдвига во времени. Если на диске C: компьютера не так много свободного места, то лучше перенесите каталог хранения записей в другое место, чтобы избежать переполнения логического диска.
Внизу окна расположен флажок Split files after (Разбивать файлы после), установка которого указывает программе разрезать видео на фрагменты величиной NNN Мбайт, где NNN – число, указанное в текстовом поле MB, расположенном под флажком.
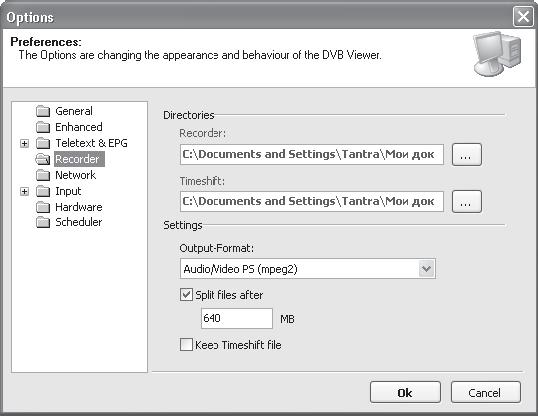
Рис. 5.13. Настройка параметров записи
Если установлен флажок Keep Timeshift file (Хранить файл сдвига во времени), то файл, используемый с применением функции сдвига во времени, не будет удален. Если данный флажок снят, то файл будет удален, когда надобность в нем отпадет.
Внеся все изменения, нужно нажать кнопку OK, чтобы они вступили в силу.
Воспроизвести записанное видео можно прямо в окне просмотра, так что нет необходимости в использовании дополнительных проигрывателей. Чтобы открыть запись, нужно выполнить команду DVBViewer > Open Video (DVBViewer > Открыть видео) и в открывшемся окне Проводника указать файл для воспроизведения.
Пользователи, прочитавшие этот подраздел, теперь умеют записывать видео, сохранять его в файл и воспроизводить впоследствии, а также пользоваться функцией сдвига во времени.
Назад: Глава 5 ПРИЕМ СПУТНИКОВЫХ ТЕЛЕКАНАЛОВ
Дальше: Digital TV

