Книга: Компьютер + TV: телевидение на ПК
Назад: Установка и настройка тюнера Beholder TV 609 FM
Дальше: Другие программы для просмотра ТВ
Виртуальный телевизор FlyDS
Знакомство с программой Behold TV дает представление о том, какими возможностями обладают приложения для просмотра телевидения на персональном компьютере. Однако рассмотренная в предыдущем разделе программа работает с тюнерами Beholder, а у пользователя может быть устройство другой фирмы, поэтому рассмотрим еще одну утилиту для работы с ТВ – FlyDS, разработанную русским программистом. Это отличный виртуальный телевизор с поддержкой большого количества тюнеров и обладающий внушительным запасом функциональных возможностей.
Скачать пробную версию программы можно в Интернете по адресу www.asvzzz.com/flyds.htm. На данном сайте можно всегда найти последнюю версию приложения, а также различные дополнения к ней. Для жителей бывшего СССР стоимость программы составляет всего 250 рублей, так что любой желающий без проблем может приобрести этот замечательный виртуальный телевизор. Если жалко потратить даже такую сумму или нет возможности перевести ее, то автор приложения согласен предоставить зарегистрированную версию программы в обмен на красивую оболочку для FlyDS, сделанную пользователем.
FlyDS обладает приятным и интуитивно понятным интерфейсом, что отлично подходит для работы начинающим пользователям.
Скачав и установив программу FlyDS, нужно выполнить команду Пуск > Все программы > FlyDS > FlyDS – откроются окно программы и панель управления (рис. 2.25).
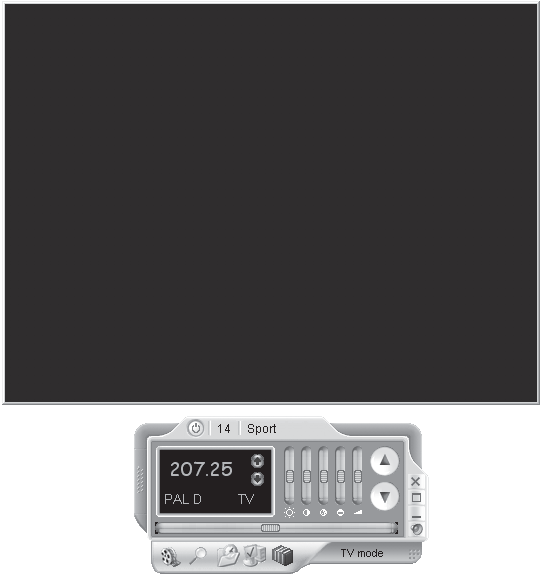
Рис. 2.25. Окно программы FlyDS
Как видно в данном окне, большая часть настроек программы расположена на панели снизу, в окне просмотра какие-либо элементы интерфейса отсутствуют. Однако в окне просмотра можно получить доступ к списку каналов, телетексту, настройкам и т. д., используя пункты контекстного меню.
Перед работой с утилитой нужно русифицировать ее. Несмотря на то что изначально приложение имеет английский интерфейс, поддержка русского языка уже встроена. Чтобы русифицировать программу, нужно щелкнуть правой кнопкой мыши на окне просмотра и в открывшемся контекстном меню выбрать пункт Settings (Настройки). Откроется окно настроек, в котором необходимо перейти на вкладку Interface (Интерфейс) (рис. 2.26).
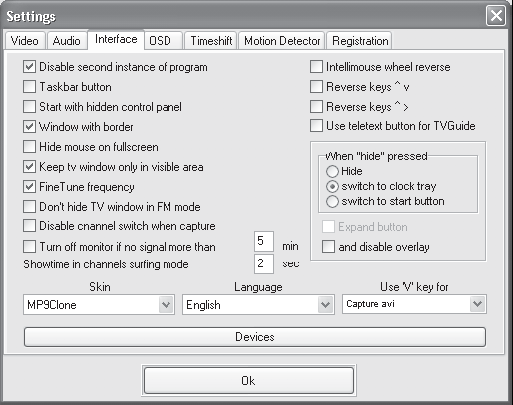
Рис. 2.26. Настройки интерфейса
В данном окне в открывающемся списке Language (Язык) нужно выбрать вариант Russian (Русский) и нажать кнопку OK – теперь все команды и названия элементов интерфейса будут отображаться на русском языке.
Список каналов
Список каналов – одна из самых важных частей программы, так как работа со списком во многом определяет, насколько удобно будет работать с приложением. Необходимо отметить, что в программе FlyDS работа со списком реализована с помощью контекстного меню, насколько это удобно, судить пользователям.
Как и при работе с программой Behold TV, сначала нужно создать свой список каналов, настроив их так, чтобы было удобно работать. FlyDS имеет уже настроенный список каналов, но он вряд ли будет работать на 100 % верно, ведь нельзя создать список, который будет функционировать у всех одинаково.
Чтобы открыть окно настройки каналов, нужно щелкнуть правой кнопкой мыши на окне просмотра и в открывшемся контекстном меню выбрать пункт Каналы – откроется окно Каналы (рис. 2.27).
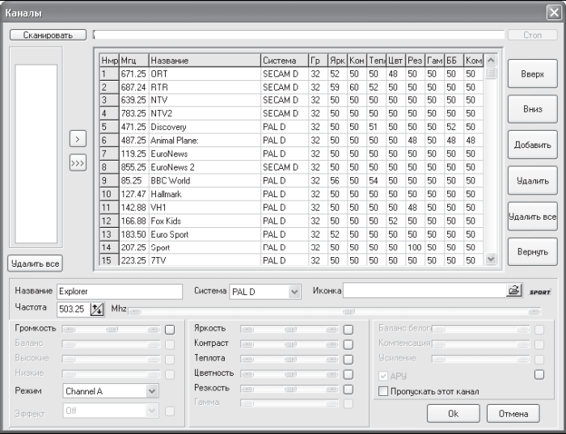
Рис. 2.27. Список каналов
В данном окне представлен перечень каналов, уже внесенных в список. Поскольку планируется создать свой список, существующие каналы лучше удалить, нажав кнопку Удалить все, расположенную справа. Список каналов очистится, и можно будет приступать к сканированию, использовав кнопку Сканировать, находящуюся в левом верхнем углу окна, – откроется окно сканирования (рис. 2.28).
В верхней части данного окна находится переключатель Тип сканирования, определяющий, какие каналы нужно сканировать. Для наиболее точного поиска нужно установить переключатель в положение Сканировать диапазон частот – программа отсканирует весь диапазон частот, а не будет пытаться найти каналы по списку.
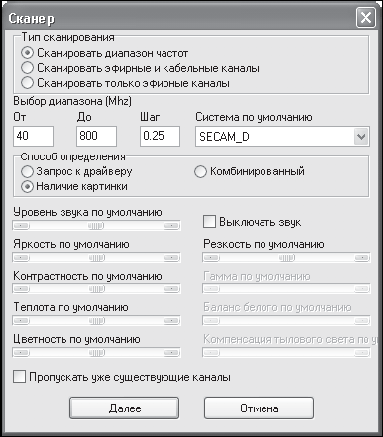
Рис. 2.28. Окно сканирования каналов
Ниже находятся настройки диапазона частот. Можно указать начальную и конечную частоты, а также шаг сканирования.
В левой нижней части окна расположены ползунковые регуляторы, задающие параметры изображения и звука. Если указать их до начала сканирования, то программа применит эти параметры ко всем найденным каналам.
Поиск инициируется нажатием кнопки Далее. После некоторой паузы (зависит от заданного диапазона частот) в левой части окна Каналы появятся найденные каналы, обозначенные частотами (рис. 2.29).
Чтобы добавить найденные каналы в список каналов, следует нажать кнопку

Поскольку найденные каналы не имеют ни названия, ни описания, не мешало бы как-то обозначить их, чтобы не запоминать их позицию в списке и не заниматься впоследствии мучительным поиском. Выделив канал в списке щелчком на нем кнопкой мыши, нужно указать в поле Название смысловое наименование канала, например: РТР, ОРТ и т. д.
Кроме того, можно загрузить значок для программы, который будет отображаться рядом с названием. Путь к значку содержится в поле Иконка. Можно прописать путь вручную или открыть окно Проводника, нажав кнопку справа от данного поля. Программа поставляется с большой коллекцией значков, в которой есть обозначения практически всех популярных каналов, так что даже не придется ничего рисовать самому.
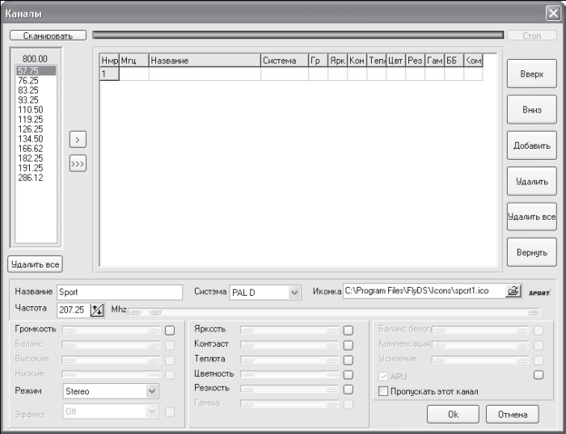
Рис. 2.29. Найденные новые каналы
Кроме вышеописанных настроек, можно изменить такие параметры канала, как яркость, контрастность, теплота, цветность, резкость и другие. Для этого следует выделить нужный канал и с помощью ползунковых регуляторов внизу окна установить подходящие параметры.
Внеся все настройки, следует нажать кнопку OK, чтобы закрыть окно.
Теперь, чтобы найти необходимый канал, достаточно щелкнуть правой кнопкой мыши на окне просмотра, выбрать в контекстном меню пункт ТВ каналы, открывающий список каналов, и щелчком кнопки мыши указать требуемый канал.
Запись видео
Как все программы для просмотра телевидения на компьютере, утилита FlyDS умеет записывать видео в файл, что дает возможность просмотреть материал еще раз, а также поделиться им с другими. Нужно сказать, что во FlyDS эта функция реализована весьма достойно, может быть, даже лучше, чем во многих других программах.
Во FlyDS настройки записи и управление процессом совмещены в одном окне, так что можно делать все, не переключаясь. Чтобы открыть данное окно, нужно нажать кнопку

расположенную на панели управления, или щелкнуть правой кнопкой мыши на окне просмотра и в открывшемся контекстном меню выбрать пункт Захват – откроется окно (рис. 2.30).

Рис. 2.30. Окно записи
В данном окне представлены настройки записи видео в файл. Можно записывать в нескольких разных форматах: AVI, WMV или MPEG, для каждого из которых предназначена своя вкладка с настройками. Поскольку настройки практически одинаковы, то ограничимся рассмотрением формата AVI, как наиболее популярного для этих целей.
В верхней части окна расположены следующие флажки, влияющие на ход процесса записи.
• Инкремент имени файла – к каждому новому имени файла будет прибавляться число, на единицу большее, чем у предыдущего, то есть запись будет вестись в новый файл. Если данный флажок не установлен, то информация будет добавляться в уже существующий файл, имя которого указано.
• Фильтр Deintarlace – этот фильтр позволяет получить прогрессивную развертку изображения из чересстрочной. Другими словами, он сглаживает неровности изображения, вызванные трансляцией в черезсстрочной развертке.
• Время записи, сек – можно указать время для записи, по прошествии которого процесс записи будет остановлен.
• Превью сжатого видео – если установлен этот флажок, то после запуска записи на экране появится еще одно окно просмотра, в котором будет транслироваться сжатое видео, то есть то видео, которое сохранено в файл.
• Использовать для звука PCI шину – установка данного флажка позволит звуку передаваться по шине PCI. Если используется отдельный кабель для передачи звука, то устанавливать этот флажок не нужно.
• Запись со звуком – телепередача будет записываться со звуком. Если нужно сохранить только видео, то следует снять этот флажок.
• Захват без просмотра – после запуска процесса записи видео будет сохраняться в файл, но в окне просмотра воспроизводиться не будет. Эта возможность программы может оказаться полезной для маломощных компьютеров, так как снижает нагрузку на процессор.
Таким образом, с помощью рассмотренных флажков можно значительно повлиять на ход процесса записи.
Рассмотрим настройки параметров видео. Можно указать разрешение, качество и кодек, с помощью которого будет сжиматься видео.
В верхней части окна находится поле Разрешение, в котором нужно указать размер изображения по горизонтали и вертикали. С помощью открывающегося списка выбирается подходящее значение. Если ни один из указанных вариантов не подходит, то нужно выбрать пункт Custom (Специальные) и указать разрешение вручную.
Ниже находится раскрывающийся список Сжатие видео, предназначенный для выбора кодека. По умолчанию используется значение Uncompressed video (Несжатое видео) – этот вариант обеспечивает наилучшее качество изображения, но делает файл очень большим. Рекомендуется выбрать другой кодек, например DivX, обеспечивающий относительно небольшой размер файла при достойном качестве изображения.
В средней части окна расположена кнопка Имя файла, на которой написан путь к файлу для сохранения видео. Если файл, выбранный по умолчанию, не устраивает, то следует нажать эту кнопку и в открывшемся окне Проводника указать другой каталог.
Определившись со всеми настройки, следует нажать кнопку ПУСК – начнется запись в указанный пользователем файл. В нижней части окна будет отображаться информация о загрузке процессора и памяти (рис. 2.31), а также показываться, какой объем имеет записываемый файл и сколько времени ведется запись.
Чтобы остановить запись, нужно нажать кнопку Стоп или Пауза. Первая кнопка прекращает запись, а вторая лишь приостанавливает ее, после чего можно возобновить процесс записи.

Рис. 2.31. Окно программы FlyDS в процессе записи
Функция сдвига во времени
При ознакомлении с программой Behold TV было рассказано о возможности просмотра со сдвигом во времени (см. выше в данной главе раздел «Установка и настройка тюнера Beholder TV 609 FM», подраздел «Функция сдвига во времени и отложенной записи»). В программе FlyDS тоже есть данная функция, однако, прежде чем рассматривать ее, нужно определиться с настройками записи. Для этого следует щелкнуть правой кнопкой мыши на окне просмотра и в открывшемся контекстном меню выбрать пункт Настройки – откроется окно, в котором нужно перейти на вкладку Timeshift (Сдвиг во времени) (рис. 2.32).
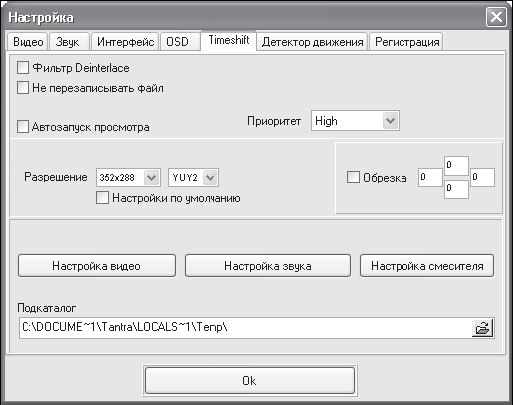
Рис. 2.32. Настройка функции сдвига во времени
В данном окне не очень много элементов управления, поэтому можно без проблем разобраться с ними.
Если для временной записи в файл нужно использовать преобразование в прогрессивную развертку, то необходимо установить флажок Deinterlace (Деинтерлейс). Кроме того, следует определиться, нужно ли каждый раз записывать видео в новый файл или просто перезаписывать старый. Чтобы каждый раз создавать новый файл, нужно установить флажок Не перезаписывать файл.
Также можно определить приоритет потока записи, выбрав один из вариантов раскрывающегося списка Приоритет. Значение High (Высокий) позволит выделить под запись большую часть процессорных ресурсов, но работа большого количества программ при этом может быть замедлена.
Как и в случае с записью в файл, нужно указать разрешение, выбрав его из раскрывающегося списка Разрешение. Если не устраивают стандартные варианты, то следует указать свои данные, выбрав пункт Custom (Специальные).
Последний этап настройки – выбор каталога для сохранения файла путем ввода необходимого пути в поле Подкаталог. Чтобы не вводить путь вручную, можно использовать кнопку справа от поля – откроется окно Проводника, где нужно указать требуемый каталог. Чтобы подтвердить все изменения, следует нажать кнопку OK, после чего окно настроек будет закрыто.
Теперь можно активизировать функцию задержки во времени, щелкнув правой кнопкой мыши на окне просмотра и выбрав в открывшемся контекстном меню пункт Start Timeshift (Начать задержку во времени), – изображении в окне просмотра пропадет, а видео будет записываться в файл.
Чтобы продолжить просмотр, нужно воспользоваться пунктом Start Preview (Начать просмотр) того же контекстного меню – на экране будет воспроизводиться содержимое файла на винчестере.
Чтобы прекратить запись в файл, используется пункт Останов таймшифта.
Таким образом, всегда можно приостановить просмотр текущей передачи, отвлечься по своим делам, а затем продолжить просмотр с момента, на котором остановились.
Планировщик задач
Функция сдвига во времени способна остановить просмотр на некоторое время, но она вряд ли поможет, если хочется посмотреть передачу, которая будет транслироваться в отсутствие пользователя.
В программе FlyDS есть полезный инструмент – планировщик, с помощью которого можно указать программе, что следует делать в определенное время, а также когда это действие необходимо прекратить. Можно настроить планировщик так, чтобы программа начала запись нужного канала в определенное время, а затем в указанное время прекратила записывать. Чтобы открыть окно планировщика, нужно щелкнуть правой кнопкой мыши на окне просмотра, а в открывшемся контекстном меню выбрать пункт Планировщик – откроется окно планировщика (рис. 2.33).
Основную часть данного окна занимает список запланированных задач, который на данный момент пуст.
Прежде всего нужно создать новую задачу, нажав кнопку Новая задача в левом нижнем углу окна, – новая задача появится в списке. Выделив ее с помощью кнопки мыши, нужно настроить параметры задания, используя элементы в правой части окна.
Необходимо выбрать канал для записи, воспользовавшись раскрывающимся списком Канал в правом верхнем углу окна. Также следует указать время начала и конца выполнения действия. Для этого используются значения полей ПУСК и Стоп. В открывающихся списках с помощью календаря указывается дата, в полях ввода со счетчиком – время начала и окончания записи.
Если нужно, чтобы указанное действие выполнялось ежедневно, то следует установить флажок Ежедневно.
С помощью переключателя Предварительно можно указать, что должна сделать программа перед запуском задания. Как правило, переключатель будет установлен в положение Нет, то есть никаких действий выполнять не нужно. Если требуется, чтобы перед началом записи был подан звуковой сигнал, то нужно установить переключатель в положение Звук. сигнал. Для запроса подтверждения нужно установить переключатель в положение Подтверждение.
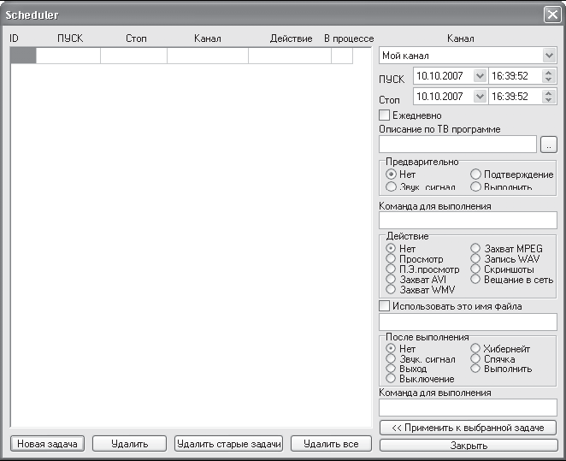
Рис. 2.33. Планировщик задач программы FlyDS
Переключатель Действие позволяет выбрать выполняемое действие. Если нужно записать телепередачу в файл, то следует установить переключатель в положение Захват AVI. Можно записать передачу и в другие форматы, установив переключатель в соответствующее положение, однако формат AVI оптимален для хранения видео на компьютере.
Чтобы созданный файл имел нужное название, следует установить флажок Использовать это имя файла и указать подходящее наименование в поле под флажком.
После записи (то есть после наступления времени, указанного в поле со счетчиком параметра Стоп) программа также может отреагировать по-разному. Например, подать звуковой сигнал, свидетельствующий о завершении, перевести компьютер в ждущий или спящий режим или вовсе выключить компьютер. Подходящее действие выбирается путем установки переключателя После выполненияв требуемое положение.
Настроив все параметры, можно применять к заданию настройки. Для этого следует нажать кнопку Применить к выбранной задаче в правом нижнем углу окна – параметры задачи будут обновлены (рис. 2.34).
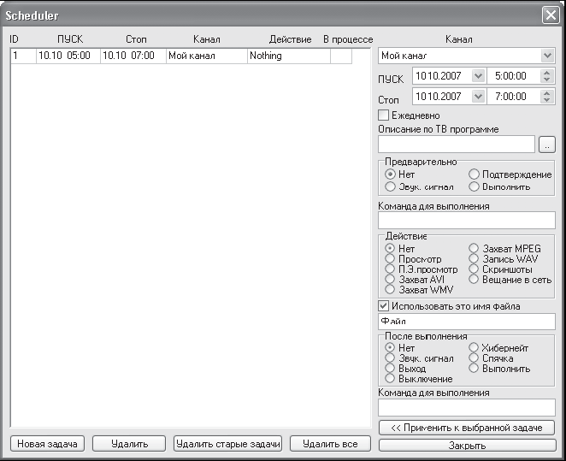
Рис. 2.34. Планировщик с созданной задачей
Теперь можно закрыть окно планировщика, нажав кнопку Закрыть. Новое задание будет сохранено и активируется по наступлению указанного времени. От пользователя требуется только оставить компьютер включенным – остальное программа сделает сама.
На этом знакомство с замечательной программой FlyDS, поддерживающей большое количество ТВ-тюнеров и обладающей довольно богатой функциональностью, завершено.

