Книга: Wi-Fi. Беспроводная сеть
Назад: Глава 4. Установка и конфигурирование сетевых интерфесов
Дальше: Глава 6. Wi-Fi для Macintosh
Глава 5. Wi-Fi для Windows
В мире идеальных сетей можно вставить беспроводной сетевой адаптер в компьютер, запустить его и сразу же подключиться к сети. Нет проблем, нет хлопот (и нет необходимости в таких книгах, как эта). Когда Windows идентифицирует сетевой адаптер при запуске, она автоматически помещает иконку Network (Сеть) на рабочий стол и конфигурирует набор стандартных сетевых ресурсов.
К сожалению, в окружающей нас реальности не все так просто. Перед тем как начать передавать данные по беспроводной сети, возможно, придется сообщить Windows, как и где искать сеть и как подключиться через нее к Интернету. Эта глава содержит объяснение общих принципов работы Windows с беспроводной сетью и специальные процедуры, необходимые вам для конфигурирования сетевых инструментов и функций в различных версиях Windows. Занятие это утомительное и нудное, но, если вы не выполните его правильно, сеть просто не будет работать должным образом.
В Windows XP предполагается, что вся возня будет осуществляться автоматически, если (и это существенное если) ваш сетевой адаптер имеет прошивку, совместимую с автоматическим инструментом конфигурирования от Microsoft.
Многие из наиболее популярных марок адаптеров не могут этим похвастаться, поэтому велик шанс, что вам придется конфигурировать беспроводное подключение вручную. Даже если Windows распознает ваш адаптер, полезно понять, что именно за этим кроется.
Если у вас есть опыт по настройке сетей под Windows, то не должно возникнуть особых проблем с беспроводной сетью. В данном случае беспроводной адаптер представляет собой лишь еще один тип сетевого интерфейса, который производит обмен данными между приложениями и операционной системой.
До Windows XP «беспроводной» инструмент входил в состав отдельной утилиты. В ХР имеется вкладка для беспроводных настроек в диалоговом окне сетевых свойств. Конфигурирование Windows под беспроводную сеть является вопросом оповещения компьютера о том, что он подключен к сети, и последующей настройкой адресов сетевых серверов и служб.
К сожалению, Windows выполняет все функции конфигурирования по виртуальной схеме, поэтому весьма полезным является набор ссылок к каждой из этих функций. Их вы найдете ниже.
Конфигурирование сети под Windows в общих чертах
Не все версии Windows используют одинаковые инструменты конфигурирования, но все они выполняют одну задачу: IP-адрес компьютера, маска подсети и адрес шлюза должны соответствовать значениям в остальной части сети. Их можно полностью настроить, не понимая значения, но всегда полезно хотя бы немного знать принципы работы сети на самом деле.
IP-адреса
Числовой IP- (адрес протокола IP) адрес сетевого клиента представляет собой формальную идентификацию, которую другие компьютеры этой же сети используют для доступа к данному устройству. Каждый компьютер должен иметь свой адрес.
Службы администрирования Интернета создали сложную систему нумерации с уникальным адресом для каждого устройства, подключенного к Сети. IP-адреса всегда выглядят в виде четырех числовых групп в диапазоне от 0 до 255, поэтому общее количество IP-адресов составляет от 0.0.0.0 до 255.255.255.255.
Эти номера иногда называются «октетами», так как в них используются восемь бинарных цифр (бинарное 11111111 эквивалентно десятичному 255).
Числовой IP-адрес может идентифицировать отдельный компьютер или шлюз в локальную (распределенную) сеть с двумя или более компьютерами, подключенными через маршрутизатор. Когда сеть подключается к Интернету через шлюз, каждому локальному компьютеру также присваивается уникальный числовой IP-адрес. В зависимости от того, как спроектирована сеть, каждый компьютер в ней может иметь IP, полученный из Интернета или в одном из диапазонов для частного использования, и шлюз, который подключает сеть к
Интернету и осуществляет преобразование между частными и коллективными адресами.
Чтобы предотвратить конфликты между локальными IP-адресами и интернет-адресами, для использования в локальных сетях резервируется несколько диапазонов номеров:
— 10.0.0.0 до 10.255.255.255;
— 172.16.0.0 до 172.31.255.255;
— 192.168.0.0 до 192.168.255.255.
Назначению адресов
В некоторых сетях каждому устройству клиента DHCP (Dynamic Host Configuration Protocol — Протокол динамического конфигурирования хоста) сервер присваивает свой IP Сервер назначает адрес всякий раз, когда пользователь подключается к сети, поэтому от одной сессии к другой один и тот же пользователь может иметь разный локальный адрес. Такой процесс называется динамическим конфигурированием хоста.
Обычно DHCP-сервер находится на маршрутизаторе, который управляет всеми устройствами в сети. В чистой беспроводной сети он, как правило, располагается в точке доступа. В смешанной сети, состоящей из беспроводных и проводных подключений, DHCP-сервер, вероятнее всего, находится в интернет-шлюзе.
ПримечаниеТакое расположение чревато проблемами. Рекомендуется располагать DHCP-сервер на компьютере, являющемся контроллером домена, DNS-сервером в демилитаризованной зоне, а не на шлюзе, поскольку, как правило, шлюз принимает атаки извне первым.
Такое расположение чревато проблемами. Рекомендуется располагать DHCP-сервер на компьютере, являющемся контроллером домена, DNS-сервером в демилитаризованной зоне, а не на шлюзе, поскольку, как правило, шлюз принимает атаки извне первым.
На рис. 5.1 показан сервер в типовой сети.
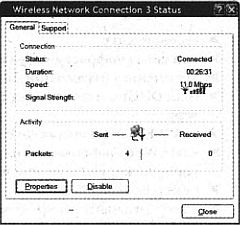
Рис. 5.1
Когда DHCP-сервер активен, все пользователи сети должны дать инструкцию Windows (другие операционные системы) получать IP-адрес автоматически. Если сеть не использует DHCP-сервер, сетевой администратор обязан присвоить постоянный адрес каждому пользователю. Если адреса назначаются вручную, сохраните копию их списка в текстовом файле и резервную копию на бумаге.
Руководство для вашей точки доступа должно по умолчанию определять диапазон адресов для устройств пользователей. Если вы используете DHCP, сервер будет присваивать их автоматически. В противном случае для каждого устройства вашей сети необходимо применять другой адрес из заданного диапазона. При подключении беспроводной сети к проводной вам может понадобиться конфигурирование диапазона адресов, используемого точкой доступа, в диапазон для вашей сети.
Маска подсети
Маска подсети представляет собой строку из четырех чисел, которая определяет часть более крупной сети, содержащую компьютер или другой сетевой узел.
Каждое из четырех чисел обычно равно либо 255, либо 0. Числа определяют компоненты IP-адреса, идентифицирующие сеть или локальную подсеть и индивидуальные компьютеры или другие сетевые узлы. Например, если маска подсети равна 255.255.255.0, то все числовые IP-адреса в сети должны быть XXX.XXX.XXX.ZZZ, где ХХХ.ХХХ.ХХХ одинаково для всех адресов, a ZZZ для каждого адреса индивидуально.
Маска подсети должна быть идентичной для всех точек доступа и беспроводных клиентов, обслуживаемых этими точками. В малых и средних сетях маска подсети практически всегда равна 255.255.255.0.
Шлюзы
Шлюз представляет собой беспроводную точку доступа, маршрутизатор или иное устройство, работающее в качестве интерфейса между компьютерами и другими устройствами или сетями, которые не являются компонентами локальной сети. Каждый раз, когда компьютер извне пытается подключиться к сетевому устройству, он должен передавать данные через шлюз.
Адрес шлюза (иногда называемый основным шлюзом) представляет собой числовой IP-адрес шлюзового сервера. В зависимости от сетевых настроек часто им является адрес, назначенный точке доступа. Если же ваше беспроводное оборудование конфигурировано для работы в качестве простого моста, это может быть тот же IP-адрес, что и у шлюза для проводной сети.
Если точка доступа дополнительно выступает в качестве хаба или маршрутизатора, адрес шлюза для проводных и беспроводных клиентов отличается от адреса для связи с сетью или интернет-сервером. При конфигурировании сетевого клиента не забывайте в качестве основного шлюза использовать IP-адрес сети точки доступа, а не интернет-шлюза.
DNS-серверы
DNS (Domain Name System — Служба имен доменов) сервер представляет собой компьютер, который преобразует имена доменов, например nostarch.com или hard-cider.com, в числовые IP-адреса. Некоторые DHCP-серверы предоставляют адрес DNS-сервера автоматически. Другие требуют от каждого пользователя добавлять DNS-сервер для TCP/IP-конфигурации вручную. Если вы не используете DHCP, то должны задать по крайней мере один адрес DNS-сервера.
Большинство сетей и провайдеров интернет-услуг для обеспечения работоспособности служб при отказе первичного сервера используют два или более DNS-серверов. Сетевой администратор или интернет-провайдер должны предоставить адреса DNS-серверов вашей сети.
Некоторые точки доступа и сетевые шлюзы также требуют адреса DNS-сервера. Список серверов точки доступа или шлюза должен быть идентичен списку серверов каждого отдельного пользователя.
Доступ к файлам и принтеру
Когда File Sharing (Доступ к файлам) включен, файлы вашего компьютера становятся доступными для других пользователей. Printer Sharing (Доступ к принтеру) позволяет им отправлять файлы и документы на принтер, подключенный к коллективному. В Microsoft Networking (Сеть Microsoft) папка, содержащая файлы, доступные другим пользователям, называется Share (Общие документы).
Уровень доступа к файлу или папке определяет, могут ли другие пользователи считывать файл, не изменяя его, или добавлять, удалять или изменять содержимое файла.
Свойства сетевого интерфейсного адаптера
Если вы не можете отыскать настройку или функцию в конфигурационной утилите, откройте окно Properties (Свойства) вашего беспроводного адаптера. Драйвер для каждого типа сетевого интерфейсного адаптера содержит набор функций, которые управляют специальными его свойствами, например именем, которое клиент будет использовать в сети, скоростью передачи данных, режимом работы и режимом энергосбережения.
Рис. 5.2 показывает типовой список свойств адаптера.
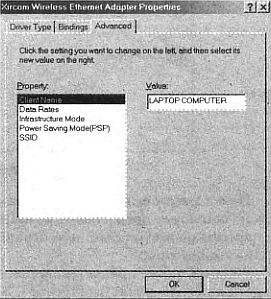
Рис. 5.2
Чтобы открыть окно Properties (Свойства), зайдите в Windows Control Panel (Панель управления Windows), дважды щелкните по иконке System (Система) и выберите Device Manager (Менеджер устройств). Затем откройте список Network Adapters (Сетевые адаптеры) и дважды щелкните по параметру для вашего беспроводного адаптера. Список свойств находится под вкладкой Advanced (Дополнительно).
Многие из этих же свойств адаптера присутствуют и в конфигурационной утилите, поставляемой с ним, и в утилите конфигурирования беспроводной сети Windows XP.
Назовите свой компьютер
Сеть использует числовой IP-адрес для поиска и идентификации вашего компьютера, но пользователи вашей сети оперируют именами, запоминающимися проще, чем любая строка из цифр и точек. Большинство пользователей могут не знать о том, что 192.168.0.34 — это ваш офисный компьютер, а 192.168.0.37 — портативный компьютер на кухне. Поэтому вы (или сетевой администратор) обязаны присвоить каждому сетевому компьютеру имя. Это имя будет появляться во всех каталогах и списках, доступных через вашу сеть, как показано на рис. 5.3. Каждый компьютер должен иметь уникальное имя с максимальной длиной из 15 символов и пробелов.
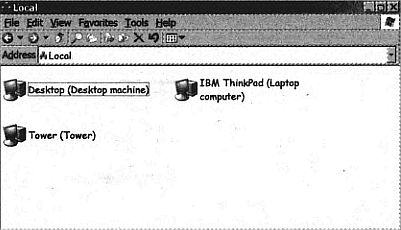
Рис. 5.3
Поле Computer Description (Описание компьютера) заполнять не требуется, но оно может предоставить более подробную информацию о сетевом клиенте другим пользователям, чем ограниченное 15 символами Computer Name (Имя компьютера).
Windows также предоставляет место для включения каждого компьютера в сети в рабочую группу (workgroup). В небольшой сети вы, скорее всего, захотите отнести все компьютеры к одной рабочей группе. Следовательно, настройка Workgroup Name (Название рабочей группы) везде должна быть одинаковой.
В некоторых беспроводных сетях название рабочей группы должно совпадать с SSID, используемым точкой доступа, особенно когда утилита конфигурирования сети не отображает список близлежащих сетей. Если вы столкнулись с проблемой при подключении, попробуйте изменить название рабочей группы на SSID сети, к которой вы хотите подключиться.
Конфигурирование Windows 98 и Windows ME
Windows 98, Windows 98 SE и Windows Me имеют похожие инструменты конфигурирования сети.
IP-адрес и маска подсети
Для настройки IP-адреса и маски подсети необходимо выполнить следующие действия:
1. В Control Panel (Панель управления) дважды щелкните по иконке Network (Сеть).
2. На вкладке Configuration (Конфигурирование) найдите параметр TCP/IP для сетевого адаптера и кнопку Properties (Свойства).
3. Если она еще не видна, откройте вкладку IP Address (IP-адрес).
Отобразится окно Properties (Свойства), представленное на рис. 5.4.
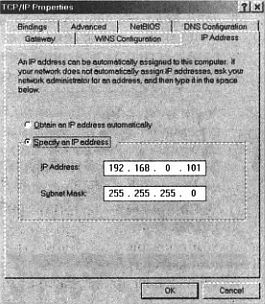
Рис. 5.4
4. Если DHCP-сервер в вашей точке доступа или ином сетевом устройстве находится в активном состоянии, выберите функцию Obtain an IP Address
Automatically (Получать IP-адрес автоматически). Если вы не используете DHCP-сервер, выберите функцию Specify an IP Address (Задать IP адрес) и введите IP-адрес, присвоенный этому компьютеру, в поле IP Address (IP-адрес).
5. Поле Subnet Mask (Маска подсети) находится на той же вкладке Рис. 5.4
TCP/IP Properties (Свойства TCP/IP). Если вы не используете DHCP-сервер, введите маску подсети, которая используется точкой доступа.
Шлюз
Для настройки адреса шлюза необходимо выполнить такую последовательность операций:
1. В окне TCP/IP Properties (Свойства TCP/IP), которое вы используете для настройки IP-адреса, откройте вкладку Gateway (Шлюз) для отображения диалогового окна, представленного на рис. 5.5.
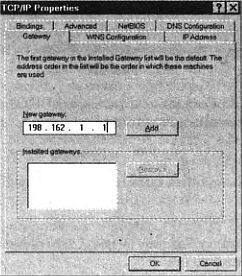
Рис. 5.5
2. Введите IP-адрес беспроводной точки доступа в поле New gateway (Новый шлюз) и щелкните по кнопке Add (Добавить).
DNS-серверы
При настройке свойств DNS должны производиться следующие шаги:
1. В окне TCP/IP Properties (Свойства TCP/IP) выберите вкладку DNS Configuration (Конфигурация DNS) для отображения диалогового окна, представленного на рис. 5.6.
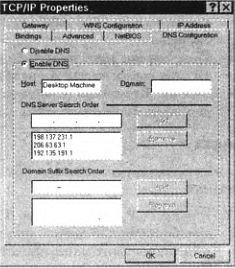
Рис. 5.6.
2. Если DHCP-сервер назначает DNS-адреса сетевым клиентам, выберите функцию Disable DNS (Отключить DNS). В противном случае выберите функцию Enable DNS (Включить DNS).
3. Если функция еще не отображена, введите имя, присвоенное данному компьютеру, в поле Host (Хост).
4. Если у сети есть доменное имя, введите его в поле Domain (Домен).
5. Введите адрес каждого DNS-сервера, который использует ваша сеть, в поле DNS Server Search Order (Порядок поиска DNS-сервера) и щелкните по кнопке Add (Добавить). Сетевой администратор или провайдер могут предоставить необходимые DNS-адреса для сети.
6. Щелкните по кнопке ОК (Да) в окне TCP/IP Properties (Свойства TCP/IP) и снова в окне Network (Сеть), чтобы сохранить новые настройки конфигурации. Windows запишет изменения и спросит у вас о перезагрузке компьютера. Новые настройки вступят в силу после выполнения перезагрузки.
Доступ к файлам и принтеру
Чтобы сделать содержимое папки или всего диска доступным для других сетевых пользователей, щелкните правой клавишей мыши по папке или иконке диска и из всплывающего меню выберите функцию Sharing (Доступ). Откроется диалоговое окно Properties (Свойства), представленное на рис. 5.7.
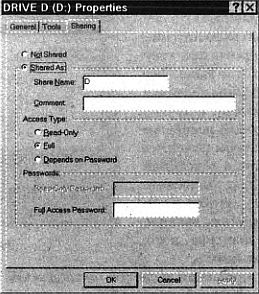
Рис. 5.7
Чтобы ограничить доступ к данной папке или диску, выберите функцию Not Shared (Нет доступа). Чтобы сделать ее доступной пользователям на других компьютерах, выберите функцию Shared As (Включить доступ как) и тип доступа, который хотите применить к данному ресурсу.
При открытии общего доступа к диску или папке иконка для данного элемента изменяется. Когда доступ разрешен, иконка снабжена изображением руки.
Свойства сетевого интерфейсного адаптера
Чтобы изменить свойства сетевого интерфейсного адаптера, выполните следующие действия:
1. В Control Panel (Панель управления) дважды щелкните по иконке Network (Сеть). Появится окно Network (Сеть).
2. Выберите вкладку Configuration (Конфигурирование) для отображения списка установленных сетевых компонентов.
3. В верхней части списка компонентов выберите первый параметр для вашего сетевого адаптера и щелкните по кнопке Properties (Свойства). Откроется окно Adapter Properties (Свойства адаптера).
4. Выберите вкладку Advanced (Дополнительно). Отобразится список свойств, аналогичный представленному на рис. 5.8.
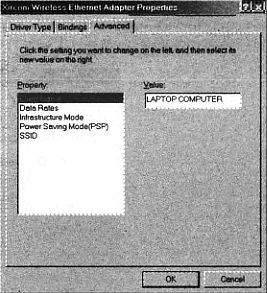
Рис. 5.8.
5. Выделите каждый элемент списка свойств для просмотра текущей настройки в поле Value (Значение). Одни значения являются текстовыми полями, а другие представляют собой раскрывающиеся меню. Чтобы изменить текущее значение в текстовом поле, выделите текст и введите новое значение. Чтобы изменить значение в меню, выберите в нем новое значение, которое хотите использовать.
6. Для сохранения изменений щелкните по кнопке ОК (Да) и закройте окно.
Ту же операцию проделайте в окне Network (Сеть) для возврата на рабочий стол.
Некоторые беспроводные сетевые адаптеры, в том числе и продукты от Orinoco, не позволяют менять каких-либо настроек свойств. Если в окне Adapter Properties (Свойства адаптера) вы не видите вкладку Advanced (Дополнительно), для изменения настроек адаптера используйте программу конфигурационной утилиты, поставляемую с ним.
Сетевая идентификация
Перед тем как вы сможете подключиться к сети, необходимо присвоить имя своему компьютеру. В Windows 98 и Windows ME настройки функций находятся на вкладке Identification (Идентификация) в окне Network (Сеть). Для изменения этих настроек выполните последовательность команд:
1. В Control Panel (Панель управления) дважды щелкните по иконке Network (Сеть). Откроется окно Network (Сеть).
2. Выберите вкладку Identification (Идентификация) для просмотра страницы, изображенной на рис. 5.9.
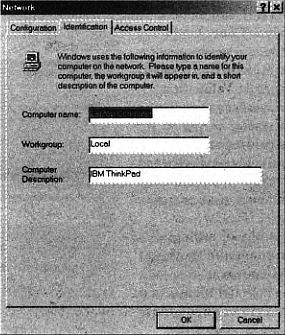
Рис. 5.9
3. Введите имя данного компьютера в сети в поле Computer Name (Имя компьютера).
4. Введите сетевой SSID в поле Workgroup (Рабочая группа).
ПримечаниеЭто не обязательно. Проконсультируйтесь у сетевого администратора.
5. Если вы хотите предоставить другим сетевым пользователям более подробное описание данного компьютера, введите текст в поле Computer Description (Описание компьютера).
6. Щелкните по кнопке ОК (Да) для сохранения изменений и закройте окно.
Конфигурирование Windows 2000
Windows 2000 содержит те же самые настройки конфигурирования, что и более ранние версии Windows, но некоторые из них расположены в других местах.
IP-адрес и маска подсети
Для настройки IP-адреса и маски подсети выполните следующие операции:
1. В Control Panel (Панель управления) дважды щелкните по иконке Network and Dial-Up Connections (Сеть и коммутируемые подключения).
Откроется окно с иконками для профиля каждого сетевого подключения.
2. Профилем сетевого подключения для вашего беспроводного Ethernet-подключения является Local Area Connection (Локальное подключение).
Правой клавишей мыши щелкните по иконке и из всплывающего меню выберите Properties (Свойства).
Появится окно свойств, аналогичное представленному на рис. 5.10.
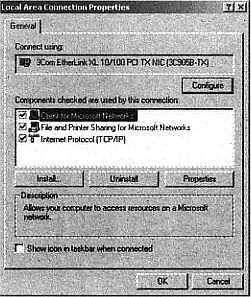
Рис. 5.10
Убедитесь, что имя вашего беспроводного сетевого интерфейсного адаптера присутствует в поле Connect Using (Используемое подключение).
3. В списке установленных компонентов выберите Internet Protocol (TCP/IP) и Properties (Свойства).
Появится окно TCP/IP Properties (Свойства TCP/IP), аналогичное представленному на рис. 5.11.
4. Если DHCP-сервер в вашей точке доступа или некое иное сетевое устройство находится в активном состоянии, выберите функцию Obtain an IP Address Automatically (Получать IP-адрес автоматически). Если вы не используете DHCP-сервер, выберите функцию Use the Following IP Address (Использовать следующий IP-адрес) и введите IP-адрес, присвоенный данному компьютеру, в поле IP Address (IP-адрес).
5. Поле Subnet Mask (Маска подсети) находится в том же окне TCP/IP Properties (Свойства TCP/IP), которое управляет IP-адресом. Если в вашей DHCP сервер не используется, введите маску подсети, которая применяется для точки доступа.
6. Введите IP-адрес сети беспроводной точки доступа в поле Default Gateway (Основой шлюз).
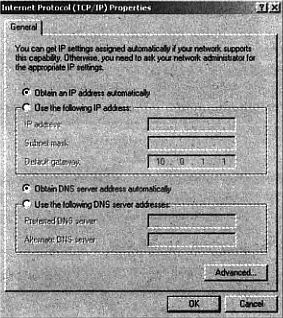
Рис. 5.11
7. Если DHCP-сервер назначает DNS-адреса сетевым клиентам, выберите функцию Obtain DNS Server Address Automatically (Получать адрес DNS-сервера автоматически). Если в сети используется статичный DNS-сервер, выберите функцию Use the Following DNS Server Addresses (Использовать следующие адреса DNS-сервера) и введите DNS-адреса, предоставленные вашим сетевым администратором или провайдером.
Доступ к файлам и принтеру
Чтобы сделать содержимое папки или всего диска доступным для других сетевых пользователей, щелкните правой клавишей мыши по иконке папки или диска и из всплывающего меню для просмотра диалогового окна, изображенного на рис. 5.12, выберите функцию Sharing (Доступ).
Чтобы разрешить доступ к этой папке или диску другим пользователям этого же компьютера, выберите функцию Share This Folder (Открыть доступ к этой папке). Чтобы разрешить другим пользователям в сети редактировать или удалять файлы, выберите Allow Network Users to Change My Files (Разрешить изменение файлов по сети).
Когда вы открываете доступ, иконка для открытого элемента меняется — на ней появляется изображение руки.
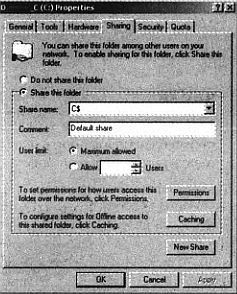
Рис. 5.12
Свойства сетевого интерфейсного адаптера
Чтобы изменить свойства сетевого адаптера, достаточно выполнить следующие действия:
1. В Control Panel (Панель управления) дважды щелкните по иконке Network and Dial-Up Connections (Сеть и коммутируемые подключения).
Откроется окно Network Connections (Сетевые подключения).
2. Подведите курсор к иконке для профиля сетевого подключения беспроводного адаптера и щелкните по ней правой кнопкой мыши. Выберите Properties (Свойства) из всплывающего меню.
3. На вкладке General (Общие) выберите команду Configure (Конфигурирование). Откроется окно Adapter Properties (Свойства адаптера).
4. Активизируйте вкладку Advanced (Дополнительно). Отобразится список свойств.
5. Выделите каждый элемент списка свойств для просмотра текущей настройки в поле Value (Значение). Одни значения являются текстовыми полями, а другие представляют собой всплывающие меню. Чтобы изменить текущее значение в текстовом поле, выделите текст и введите новое значение. Чтобы изменить значение в меню, выберите его там.
6. Щелкните по кнопке ОК (Да) для сохранения ваших изменений и закройте окно. То же самое проделайте в окне Network (Сеть) для возврата на рабочий стол.
Некоторые беспроводные сетевые адаптеры, в том числе и продукты от Orinoco, не позволяют менять каких-либо настроек свойств. В этом случае для изменения настроек адаптера используйте программу конфигурационной утилиты, поставляемую с ним.
Настройки функции идентификации в Windows 2000 расположены на вкладке Network Identification (Сетевая идентификация) в окне System Properties (Свойства системы). Чтобы поменять настройки, выполните следующие действия:
1. В Control Panel (Панель управления) дважды щелкните по иконке System (Система). Откроется окно System Properties (Свойства системы).
2. Выберите вкладку Network Identification (Сетевая идентификация).
Откроется диалоговое окно, представленное на рис. 5.13.
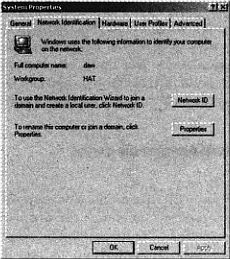
Рис. 5.13
3. Активизируйте строку Properties (Свойства), чтобы открыть окно Identification Changes (Изменения идентификации), представленное на рис. 5.14.
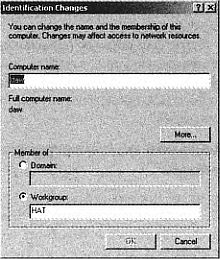
Рис. 5.14
4. Введите имя, идентифицирующее данный компьютер в сети, в поле Computer Name (Имя компьютера).
5. Введите сетевой SSID в поле Workgroup (Рабочая группа).
ПримечаниеЭто не обязательно. Проконсультируйтесь у сетевого администратора.
6. Щелкните по кнопке ОК (Да) для сохранения настроек и закройте окно.
Конфигурирование Windows XP
В Windows XP Microsoft ввела специальную поддержку беспроводной сети 802.11b, которая рассчитана на интеграцию беспроводной конфигурации с другими настройками Windows. Теоретически такой шаг должен упростить настройку и использование беспроводных сетей, но все же это не простой Plug-and-Play-процесс.
Целью является автоматическое конфигурирование беспроводной сети.
Windows сама должна обнаруживать ваш беспроводной сетевой адаптер и осуществлять поиск доступных сигналов беспроводной сети. В идеале при обнаружении близлежащей сети для подключения пользователю достаточно сделать лишь несколько щелчков мышью. Если вы заменяете адаптеры на другую марку (это поддерживается Windows XP), вам не придется изучать новый набор команд и средств управления.
Однако реальное положение вещей не всегда соответствует задуманному в силу нескольких причин. Во-первых, функция автоматического конфигурирования требует совместимой прошивки в сетевом адаптере, а для многих адаптеров такая прошивка еще недоступна. Во-вторых, все еще существует несколько тайных конфигурационных настроек, скрытых в Device Manager (Менеджер устройств), а не в инструменте конфигурирования беспроводной сети. Пока в Windows XP не будут внесены усовершенствования, а большинство адаптеров их не поддержит, может оказаться необходимым использование скрытых настроек и функций сетевого конфигурирования, а также инструмента, поставляемого с вашим сетевым адаптером.
Самая ли свежая у вас прошивка?
Поскольку разработка прошивки, совместимой с Windows XP, требует временных затрат для многих производителей сетевых адаптеров, особенно важно удостовериться в том, что вы используете наиболее свежее программное обеспечение и прошивку со своим адаптером. Почти каждый производитель сетевых адаптеров предлагает последние обновления на Web-сайтах в виде бесплатных загрузок.
Использование инструментов беспроводной сети Windows
Если ваш беспроводной адаптер поддерживает конфигурационный инструмент от Microsoft, его стоит попробовать. Некоторые поставщики интегрируют средства управления Windows Wireless Properties (Свойства беспроводной сети Windows) со своими собственными программами. Например, на рис. 5.15 представлен Orinoco Client Manager. Когда вы выбираете функцию Add/Edit Configuration Profile (Добавить/Редактировать профиль конфигурирования) в меню Actions (Операции), открывается окно Windows Wireless Networks Properties (Свойства беспроводных сетей Windows).
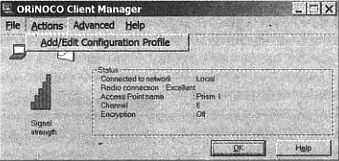
Рис. 5.15
Другие адаптеры позволяют вам делать выбор между собственными программами и инструментами Windows. Обе программы, скорее всего, выполняют аналогичные задачи, поэтому правильным выбором является использование той, которая больше нравится вам. Попробуйте обе и выберите наиболее простую в понимании и использовании.
Wireless Wetwork Connection Status
Чтобы открыть окно отображения состояния, дважды щелкните по сетевой иконке в системном трее рядом с часами.
Окно Wireless Network Connection Status (Состояние беспроводного сетевого подключения) отображает текущее состояние вашей беспроводной связи, включая состояние подключения, количество времени, в течение которого текущая связь является активной, скорость передачи данных, качество сигнала и количество байтов, отправленных и принятых адаптером с момента подключения к сети. На рис. 5.16 показано окно отображения состояния.
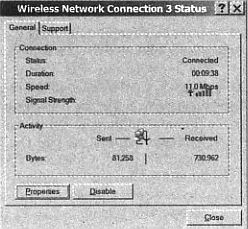
Рис. 5.16
Чтобы отключить радиосвязь, щелкните по кнопке Disable (Отключить) в нижней части окна состояния. Для изменения большинства общих сетевых настроек используйте кнопку Properties (Свойства).
Сетевые конфигурационные настройки
Чтобы настроить функции конфигурирования беспроводной сети, выберите Start ► Settings > Network Connections (Пуск > Настройки > Сетевые подключения) и дважды щелкните по иконке для вашего беспроводного подключения. Окно Wireless Network Connection Properties (Свойства беспроводного сетевого подключения) напоминает окно свойств для проводных сетевых подключений с дополнительной вкладкой для беспроводных функций, как показано на рис. 5.17.
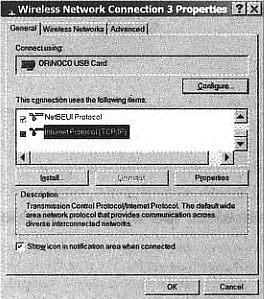
Рис. 5.17
Чтобы конфигурировать ваше беспроводное подключение, выполните следующие действия:
1. В списке установленных компонентов выберите Internet Protocol (TCP/IP) и щелкните по кнопке Properties (Свойства). Появится окно TCP/IP Properties (Свойства TCP/IP), аналогичное показанному на рис. 5.18.
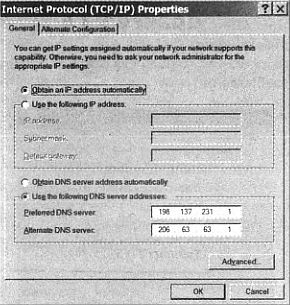
Рис. 5.18
Активизируйте вкладку General (Общие), если она еще не выбрана.
2. Если DHCP-сервер в вашей точке доступа или некое иное сетевое устройство находится в активном состоянии, выберите функцию Obtain an IP Address Automatically (Получать IP-адрес автоматически). Если вы не используете DHCP-сервер, выберите функцию Use the Following IP Address (Использовать следующий IP-адрес) и введите IP-адрес, присвоенный данному компьютеру, в поле IP Address (IP-адрес).
3. Поле Subnet Mask (Маска подсети) находится в том же окне TCP/IP Properties (Свойства TCP/IP), которое управляет IP-адресом. Если вы не используете DHCP-сервер в вашей сети, введите маску подсети вашей точки доступа.
4. Если вы не используете DHCP-сервер, введите IP беспроводной точки доступа в поле Default Gateway (Основной шлюз).
5. Если DHCP-сервер назначает DNS-адреса сетевым клиентам, выберите функцию Obtain DNS Server Address Automatically (Получать адрес DNS-сервера автоматически). Если в сети используется статичный DNS-сервер, выберите функцию Use the Following DNS Server Addresses (Использовать следующие адреса DNS-сервера) и введите DNS-адреса, предоставленные вашим сетевым администратором или провайдером.
6. Щелкните по кнопке ОК (Да) для сохранения настроек и закройте это окно.
Доступ к файлам и принтеру
Чтобы сделать содержимое папки или целого диска доступным для других сетевых пользователей, подведите курсор к иконке папки или диска, щелкните правой кнопкой мыши и выберите функцию Sharing and Security (Доступ и безопасность) из всплывающего меню. Откроется окно Properties (Свойства), изображенное на рис. 5.19.
Чтобы разрешить доступ к этой папке или диску по сети, выберите функцию Share This Folder on the Network (Открыть доступ к этой папке по сети).
Чтобы разрешить другим пользователям в сети редактировать или удалять файлы, выберите функцию Allow Network Users to Change My Files (Разрешить сетевым пользователям изменять файлы).
Когда вы открываете доступ, иконка для открытого элемента изменяется — на ней появляется изображение руки.
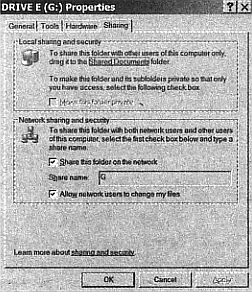
Рис. 5.19
Свойства интерфейсного адаптера
Чтобы изменить свойства сетевого интерфейсного адаптера, выполните перечисленные ниже операции:
Чтобы изменить свойства сетевого интерфейсного адаптера, выполните перечисленные ниже операции:
1. В окне Wireless Network Connection Properties (Свойства беспроводного сетевого подключения) щелкните по кнопке Configure (Конфигурирование). Откроется окно Adapter Properties (Свойства адаптера).
2. Выберите вкладку Advanced (Дополнительно). Отобразится список свойств, аналогичный представленному на рис. 5.20.
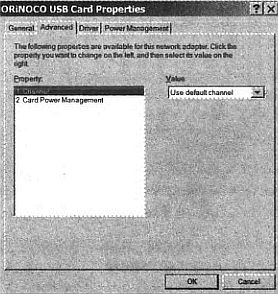
Рис. 5.20
3. Выделите каждый элемент в списке свойств, чтобы посмотреть текущие настройки в поле Value (Значение). Одни значения являются текстовыми полями, а другие представляют собой всплывающее меню. Чтобы изменить текущее значение в текстовом поле, выделите текст и введите новое значение. Чтобы изменить значение в меню, выберите его из списка самостоятельно.
4. Щелкните по кнопке ОК (Да) для сохранения ваших изменений и закройте окно. То же самое действие произведите в окне Network (Сеть) для возврата на рабочий стол.
Некоторые беспроводные сетевые адаптеры не позволяют менять какие-либо настройки свойств. В этом случае для изменения настроек адаптера используйте программу конфигурационной утилиты, поставляемую с ним.
Идентефикация в сети
Чтобы задать или изменить имя, присвоенное компьютеру в Windows XP, откройте вкладку Computer Name (Имя компьютера) в окне System Properties (Свойства системы) и произведите следующие действия:
1. В Control Panel (Панель управления) дважды щелкните по значку System (Система). Откроется окно System Properties (Свойства системы).
2. Выберите вкладку Computer Name (Имя компьютера). Появится изображенное на рис. 5.21 диалоговое окно.
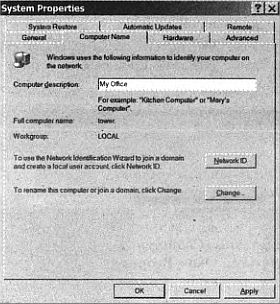
Рис. 5.21
Введите имя, идентифицирующее компьютер в сети, в поле Computer Description (Описание компьютера). Активизируйте команду Change (Изменить). Откроется окно Computer Name Changes (Изменения имени компьютера), представленное на рис. 5.22.
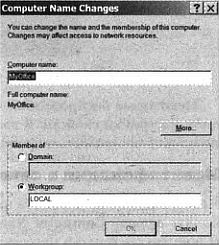
Рис. 5.22
Введите сетевой SSID в поле Workgroup (Рабочая группа).
ПримечаниеЭто не обязательно. Проконсультируйтесь у сетевого администратора.
6. Щелкните по кнопке ОК (Да) для сохранения изменений и закройте окно.
Конфигурирование беспроводной сети в Windows XP
Инструменты конфигурирования беспроводной сети в Windows XP используются в качестве общего интерфейса, который может управлять сетевыми адаптерами многих марок. Некоторые производители адаптеров используют только утилиту Windows, а другие реализуют ее как часть собственных более объемных пакетов сетевого конфигурирования.
Чтобы открыть окно Wireless Network Connection Properties (Свойства беспроводного сетевого подключения), выполните следующие действия:
1. Дважды щелкните по иконке Network (Сеть) в системном трее Windows рядом с часами в нижнем правом углу экрана. Откроется окно Wireless Connection Status (Состояние беспроводного подключения).
2. Выберите Properties (Свойства) в нижней части окна. Окно Properties напоминает открытое окно на рис. 5.23.
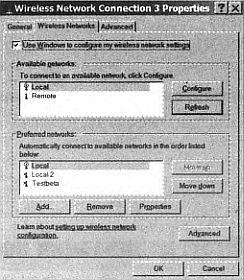
Рис. 5.23
Выбор сети
Если ваш компьютер находится в зоне действия более одной сети, вы должны выбрать ту, которую хотите использовать. Утилита Wireless Properties (Свойства беспроводной сети) содержит список предпочтительных сетей, но это не ограничивает вас выбором одной из данного списка.
Список доступных сетей в окне Properties (Свойства) отображает SSID всех сетей, к которым можно подключиться с вашего беспроводного адаптера. Если адаптер обнаруживает только одну сеть, Windows автоматически подключится к ней. Когда сетевой адаптер обнаруживает более одной сети, он сравнивает SSID каждой с названиями в списке Preferred Networks (Предпочтительные сети) и автоматически подключает вас к сети с наивысшим приоритетом. Вы можете изменить порядок поиска сетей, пользуясь кнопками Move Up (Вверх) и Move Down (Вниз) в окне Properties (Свойства).
Microsoft предусмотрительно скрыла диалоговое окно, определяющее, будет или нет Windows ограничиваться сетями из списка предпочтительных. Если ваш адаптер обнаруживает сеть вне списка предпочтений, он установит подключение при условии, что будет активна функция отсутствия предпочтений в окне Advanced (Дополнительно). Чтобы открыть это окно, выберите Advanced в окне Properties (Свойство).
Разумеется, компьютер не всегда делает правильный выбор — если он обнаружит две или более сети, автоматического подключения к необходимой вам может и не произойти. Когда такое происходит, выберите SSID правильной сети в списке Available Networks (Доступные сети) и активизируйте команду Configure (Конфигурировать). Откроется другое окно с большим количеством информации о данной сети, и для нее будет настраиваться подключение.
Включение и отключение кодирования
Окно Local Properties (Свойства локальной сети), которое можно открыть из главного окна Properties (Свойства) либо кнопками Configure (Конфигурирование) и Properties (Свойства), включает набор функций WEP-настройки. Если вы используете сеть с активным WEP-шифрованием, включите функцию Data Encryption (Шифрование данных).
Итог: реализация подключения
Независимо от того, используете вы Windows XP или какую-либо более раннюю версию операционной системы, должна иметься возможность настройки подключения к беспроводной сети. Если функция автоматического подключения не работает, не думайте, что вы сделали что-то неправильно, — скорее всего, вы стали жертвой чьей-то некачественной разработки. Далее приведены некоторые вопросы для проверки:
— Является ли SSID, используемый вашим компьютером, в точности таким же, что и SSID сети, к которой вы хотите подключиться?
— Включено или выключено WEP-шифрование? Если включено — используете ли вы правильный ключ? Установлено ли 64-битное или 128-битное шифрование?
— Использует ли точка доступа фильтрацию МАС-адреса? Присутствует ли ваш беспроводной адаптер в списке разрешенных пользователей?
— Соответствует ли название рабочей группы SSID?
— Использует ли ваша точка доступа DHCP-сервер? Если нет, являются ли IP-адрес, маска подсети и основной шлюз правильными?
— Является ли правильной длина заголовка синхронизации?
Назад: Глава 4. Установка и конфигурирование сетевых интерфесов
Дальше: Глава 6. Wi-Fi для Macintosh

