- The first step is to install the Odoo Leave application. Go to Apps, search for the Leave Management application, and click on the INSTALL button:
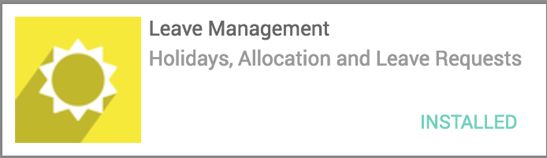
As soon as the Leave application is installed, you will get the leave application on your home screen.
- The second configuration to be done is to create the leave types. There are different types of leave allocated to each employee depending on human resource policies. To keep the allocated leave separate, the leave types have to be defined before we allocate the leave. Usual leave types can be Legal leave, Sick leave, and Unpaid leave.
Go to leave | Configuration to create the leave types. You will go to the list of Leave Types. Click on the Create button:
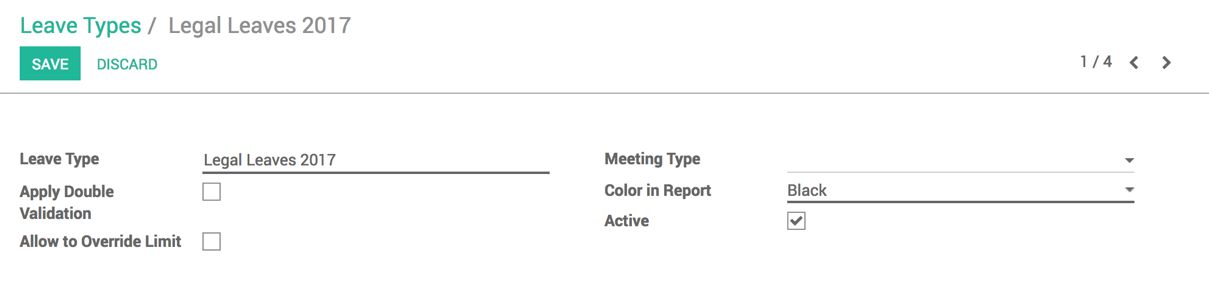
Enter Legal leave 2017 in the Leave Type field and click on the SAVE button.
- Create all the leave types your organization is offering to all the employees'.
Select the Allow Double Validation field if the leave needs to be approved by more than one manager.
Some leaves can be applied for, more than what has been allocated to the employees'. Select the Allow to Override Limit field to allow requesting more than the allocated leave to all the employees'. By default, Odoo restricts taking more than allowed leave to the employees'.
- The next step is to allocate leave to the employee based on the human resource policies. This leave has to be allocated to employees' either at the beginning of the Leave calendar or at regular intervals such as Half Yearly, Quarterly, or Monthly.
For example, let's allocate 15 Legal leave to all Administrative Staff and 12 Legal leave to Academic staff. To allocate leave to the employees', go to My leave | Allocation Request under the leave application.
Click on the CREATE button to create a new leave allocation. Enter Administrative Staffs - 15 Legal leave in the Description field. Select Legal leave 2017 in the Leave Type field. Enter 12 in the Duration field. This is the amount of leave we are going to allocate for the type Legal leave 2017:
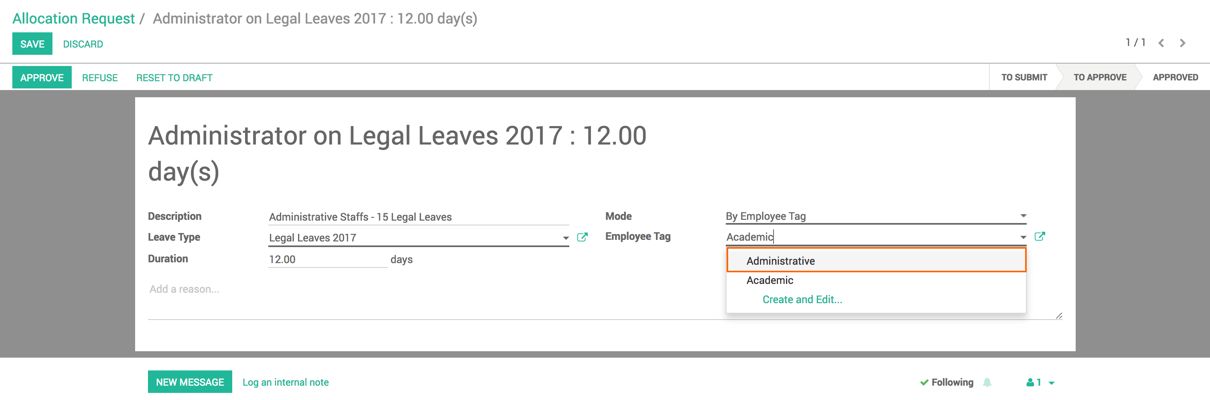
The leave can be allocated either By employees' or By Employee Tags. Select By Employee if the leave is being allocated to a single employee or select By Employee Tags in the Mode field if the leave is common to more than one employee. In our case, select the employee Tags we have created and allocate to the employees'.
- Allocate all the different types of leave to employees'. I have allocated 15 Legal leave to all Administrative Staff and 10 days of sick leave.
Make sure that all the employees' get the correct leave in their accounts. Let's see leave Summary for Ajay's account. After successful allocation of leave, it will look like this:
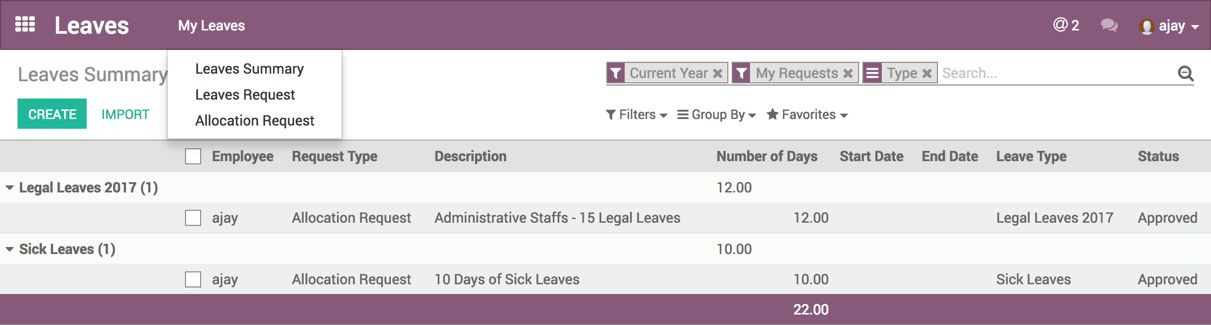
- Let's assume that Ajay has applied for three days of leave from September 4, 2017, to September 6, 2017. To apply for the leave, go to My leave | Leave Request under the leave application. You will get the calendar to select the days in order to apply for the leave.
Click on a DAY to apply for a single day of leave or click on start day and drag until the end date to apply for multiple days of leave.
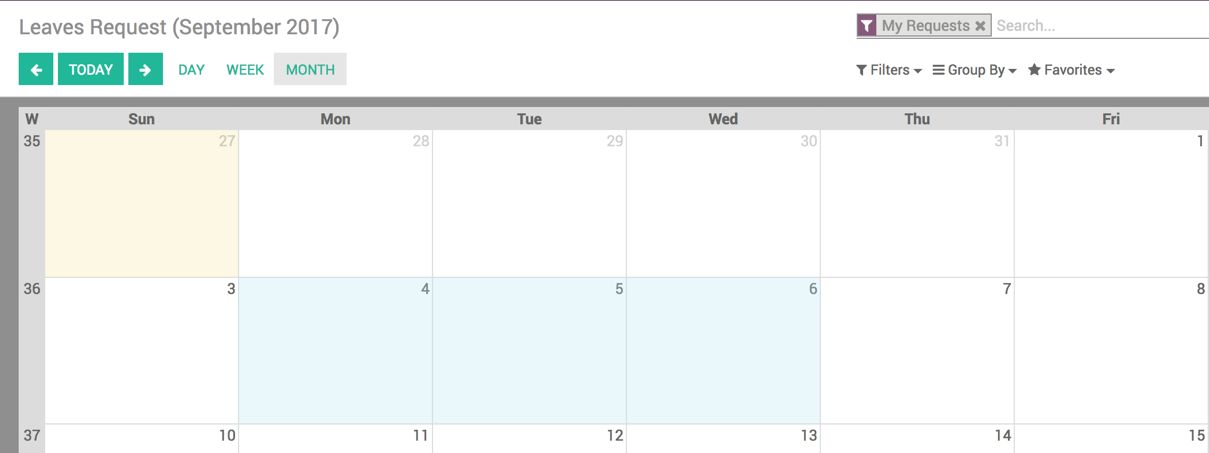
As soon as you leave the mouse, the popup will appear with the Duration having the start date and end date. The number of days will be computed automatically. Just select the Description and Leave Type:
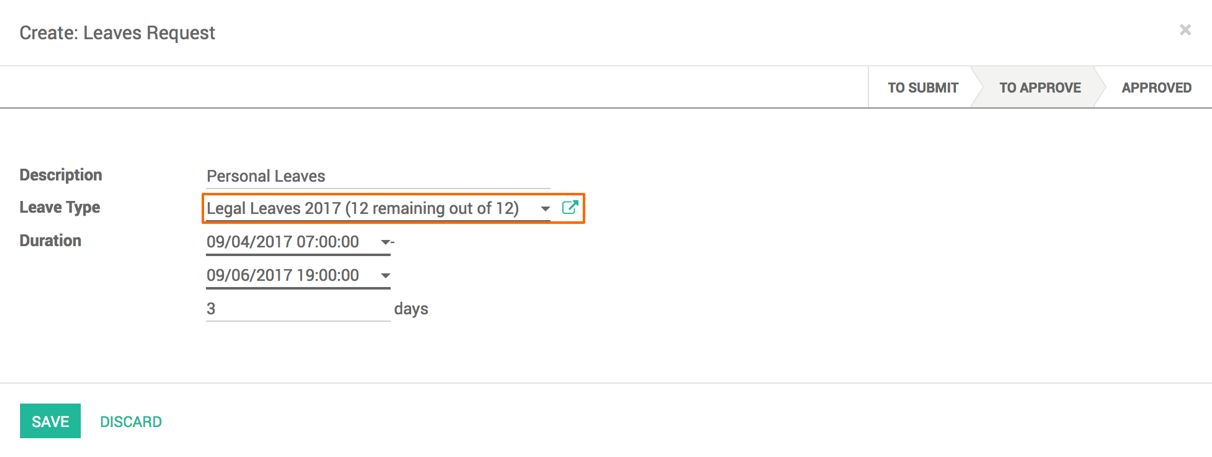
Click on the SAVE button. It will create the leave request. Click on the leave under the calendar view. The leave request form will be opened. It will look like this:
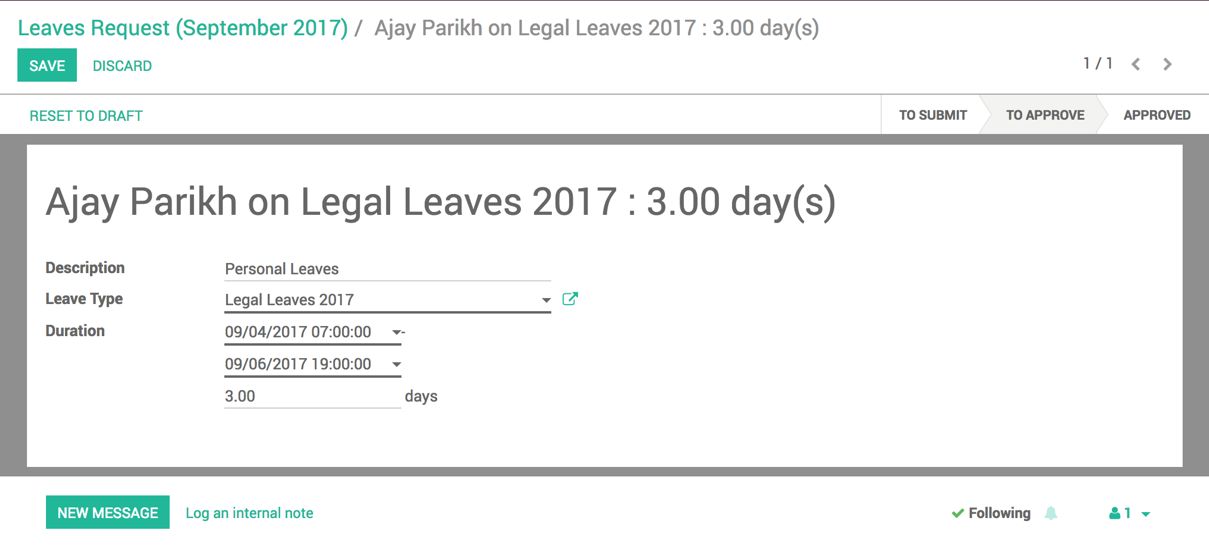
It is waiting for the TO APPROVE stage as it has already requested for the leave.
- The manager can see the leave for their department on the Leaves dashboard. Click on the Leaves application to see the manager's dashboard. Look at the dashboard with leave requests for the employees':
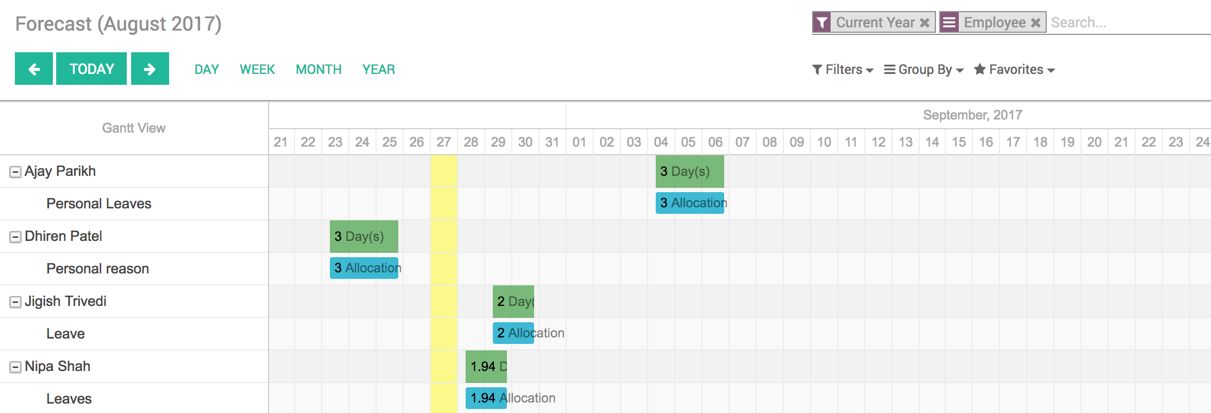
The manager can see the leave applied by the employee and the leave can be Approved or Refused by clicking on the leave:
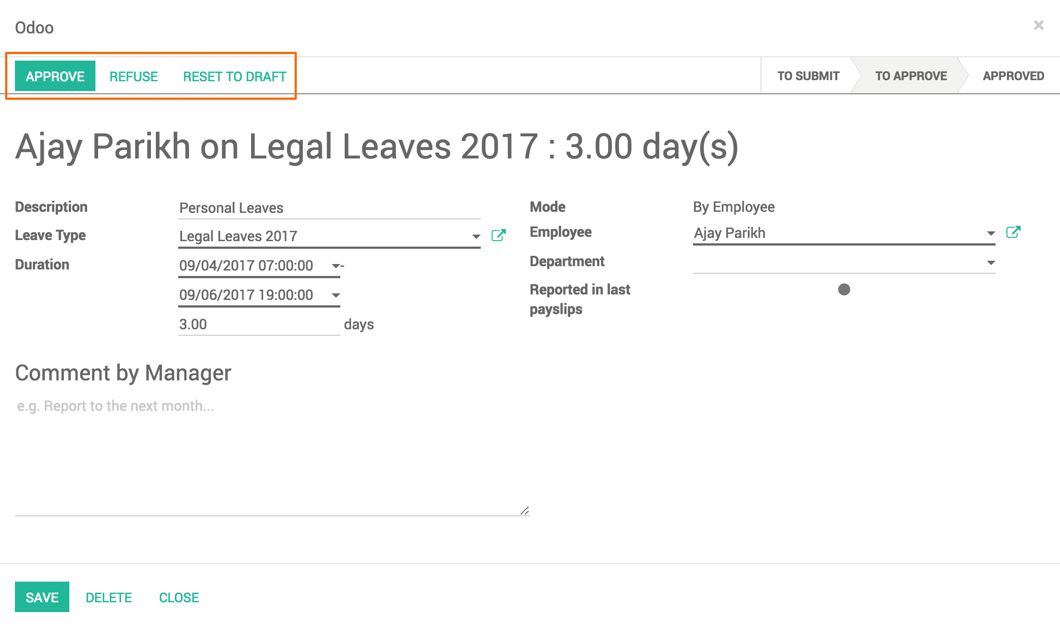
The manager can also add a comment before approving or rejecting the leave. As soon as the leave is approved, the leave summary will get updated and leave will be deducted from the available leave:
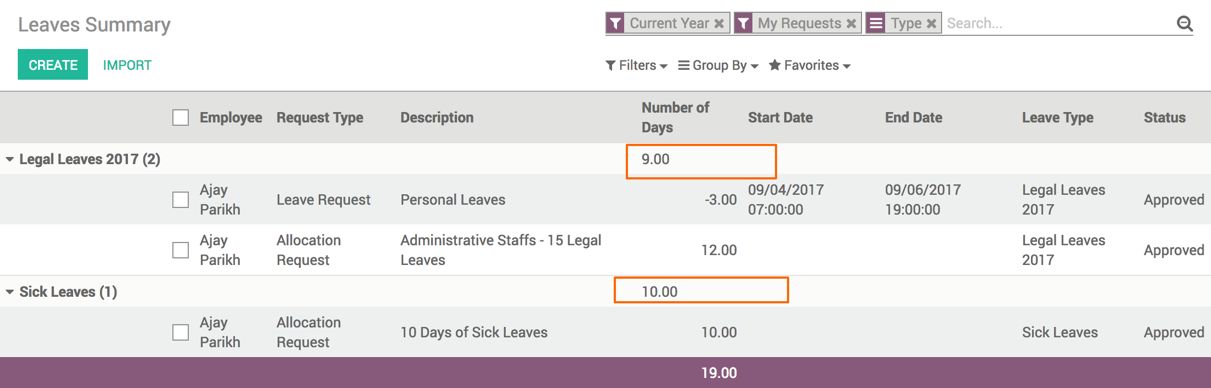
- The manager may REFUSE the leave by adding the reason or asking the employee to apply for other days.

