- Login to Odoo and verify that the Sales, Purchase, Accounting, and Inventory applications have been installed. Enter the Inventory application.
- Like the other main applications in Odoo such as Sales and Accounting, the Inventory application has its own dashboard. You will see this when you enter the application. The following screenshot with the standard application configuration shows what it will look like:
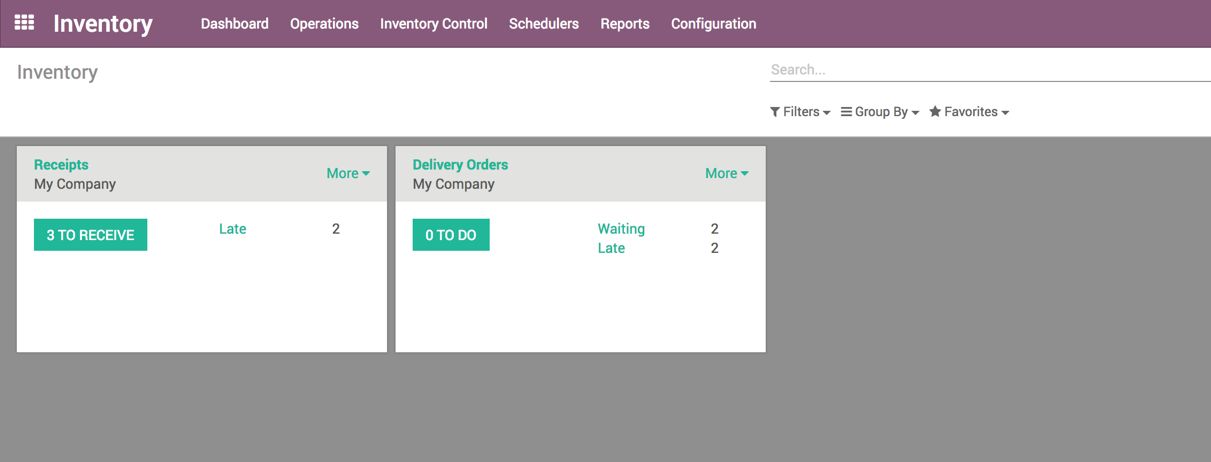
You will see two operations, which are available to you with the default configuration of the application. These are Receipts and Delivery Orders:
-
- Receipts give the information about the incoming shipments to be processed and any late shipments based on supplier commitments that have not yet been received.
- Delivery Orders gives the information about the outgoing shipments--those that have not been processed yet. You can see that either they are late for delivery or waiting for the stock of material to arrive before delivery.
- Let's assume that we get the incoming shipment from the supplier for which we were waiting. As soon as the shipment arrives, click on the 3 TO RECEIVE button and go to the list of incoming shipments as shown:

- Search for the receipt, and open the receipt form view. Click on the EDIT button and enter the received quantity in the Done field:
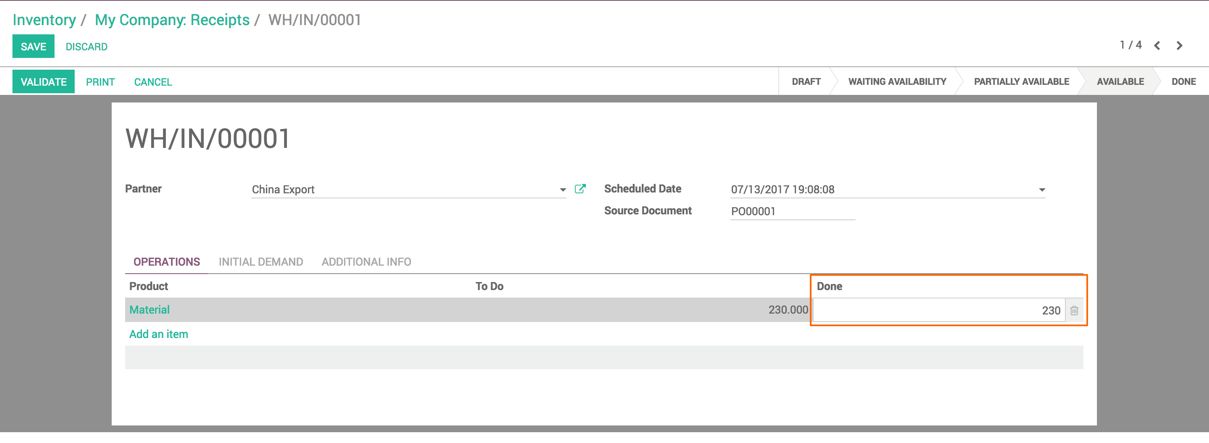
The line will become green. When entered, the quantity is equal to the To Do quantity. Click on the VALIDATE button to process the receipt.
- Let's check in the warehouse to see whether all the quantities received are available or not. To check the current stock, go to Reports | Inventory Valuation under the Inventory application:

- As soon as the material is received at the stock location, the Delivery Order will be ready to process. Go back to the Inventory dashboard and click on the To Do button and get the list of delivery orders ready to dispatch. Look at the list of Delivery Orders ready to process, as shown here:

All the lines are red indicating that they were late in being processed. Process one by one and prepare to deliver the material. Edit the Delivery Order and enter the quantity you are going to deliver and click on the VALIDATE button:
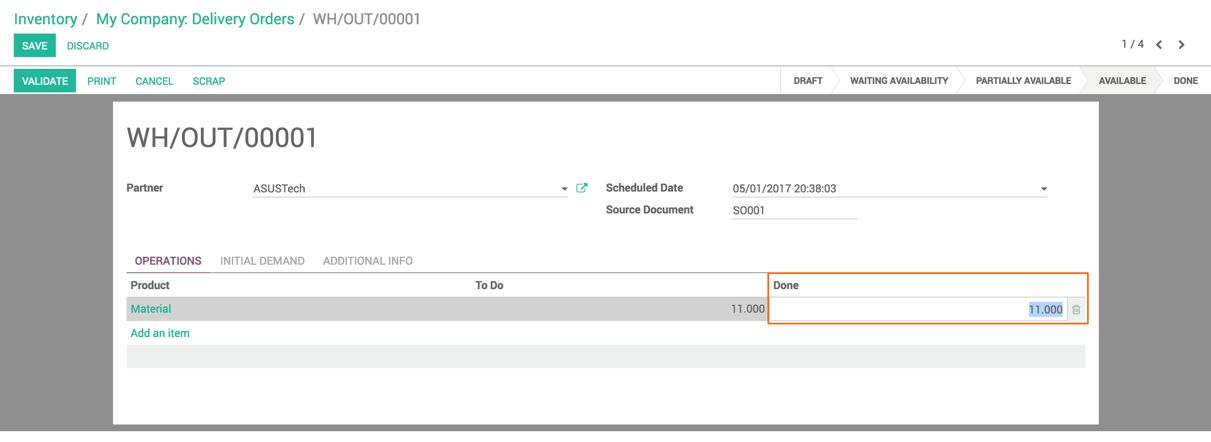
- Click on the PRINT button to print the Delivery Order slip to be attached to the parcel. The delivery slip contains the address for the delivery. Look at the following screen:
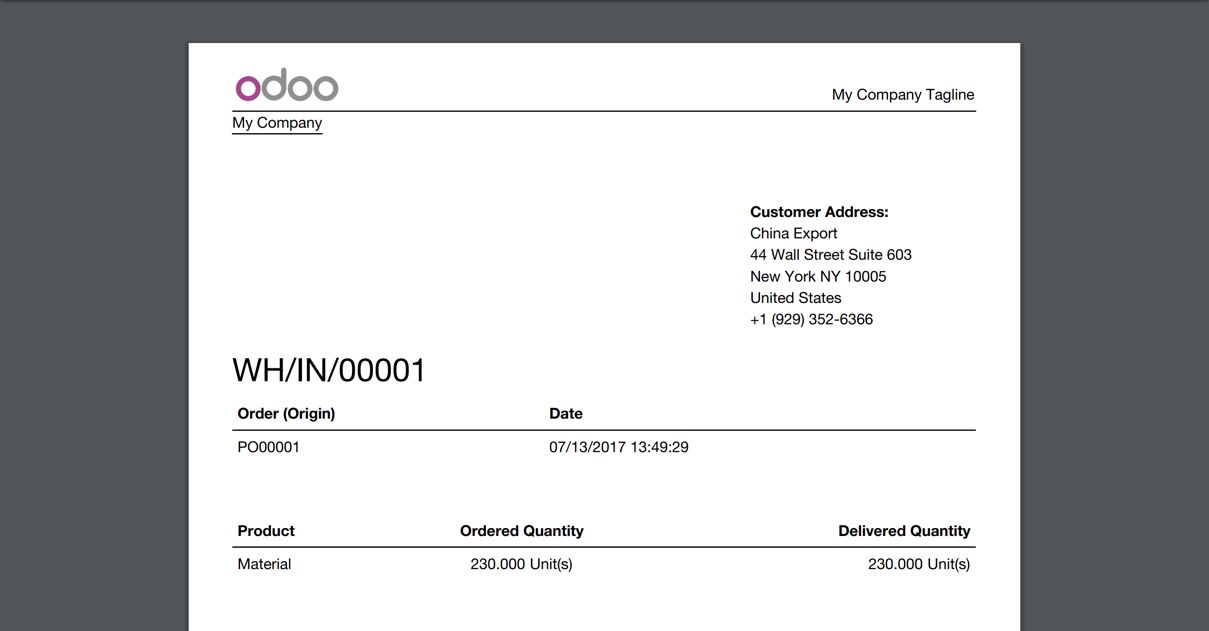
At the reception, the delivery slip will be used to verify the quantity delivered.
You may wish to do a partial delivery by entering a smaller quantity than is required. In such a case, you will be asked to create a backorder and a partial delivery will be processed.
- The Delivery Order will be set to Done as soon as it is delivered.

