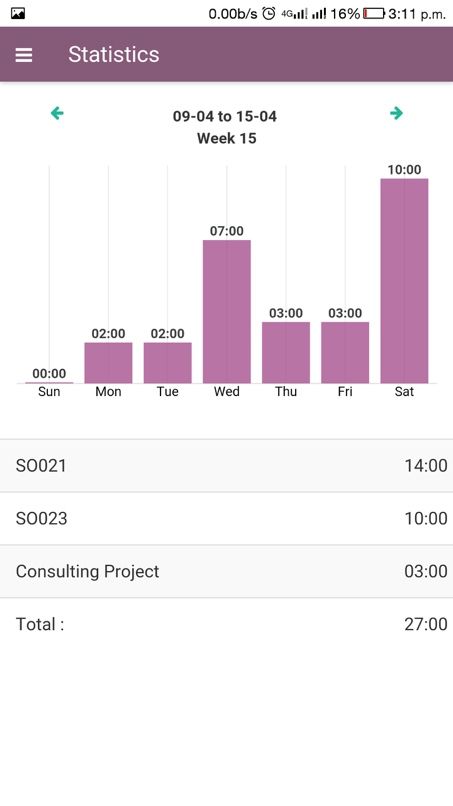- You should get the Awesome Timesheet application on your mobile up on successful installation of the application from the Play Store. Click on the icon to open the application:
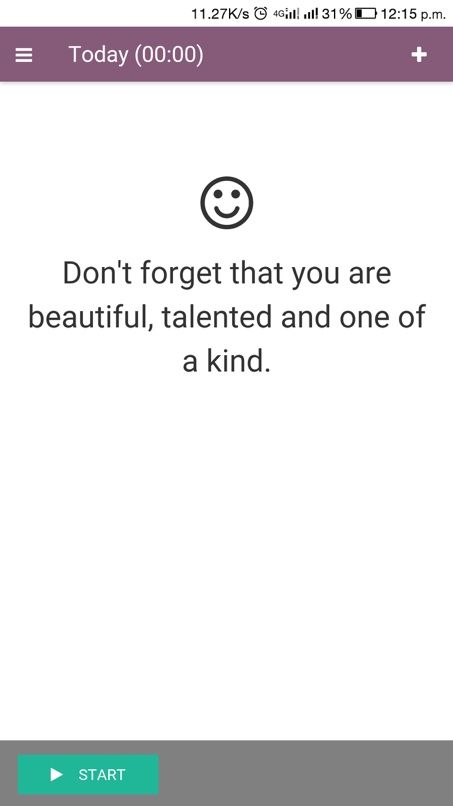
The first screen you see is today's activity. As you still haven't linked the application with your Odoo instance, you won't be able to fetch any data.
- The next step is to install the timesheet synchronization application on the Odoo instance. Go to Apps, search for timesheet, remove the Apps filter, and install the application, having the title Synchronization with the external timesheet application :
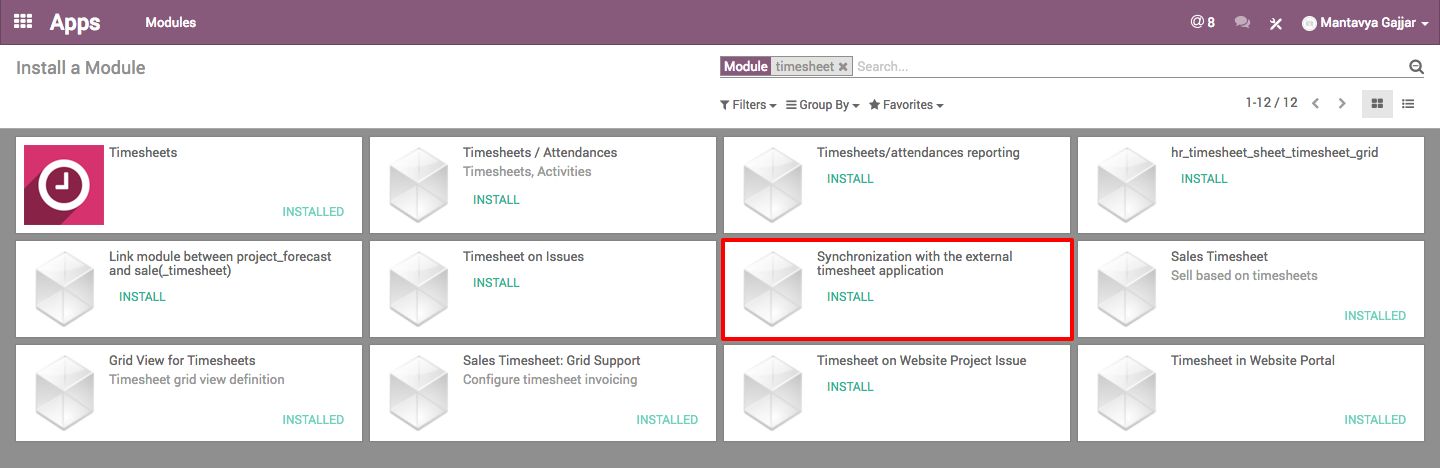
This application will provide the interface for the external timesheet application to synchronize the data. It will take care of the security while synchronization of the project and timesheet data.
- Let's connect the mobile application with Odoo instance to fetch the data from. From the left menu select the Synchronize option to connect your device to Odoo:
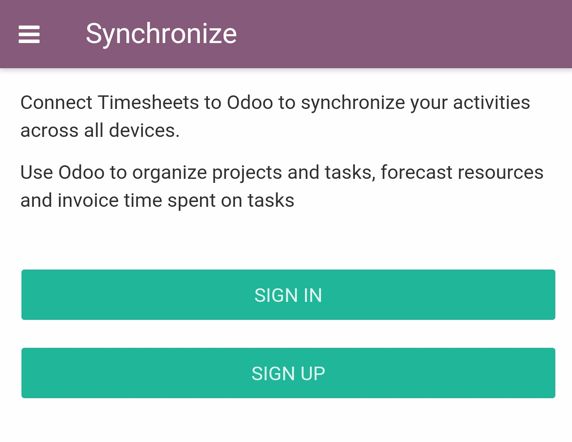
You can either connect or create a new instance from the application. Let's connect with the existing instance. Keep Use an Odoo.com account if your instance is on Odoo cloud; otherwise, click on Reset to enter the local instance URL:

If not, just reset the default configuration from the bottom of the screen. As soon as you use the Odoo.com account, you will be asked to log in, and then, you'll be guided to follow the steps as follows:
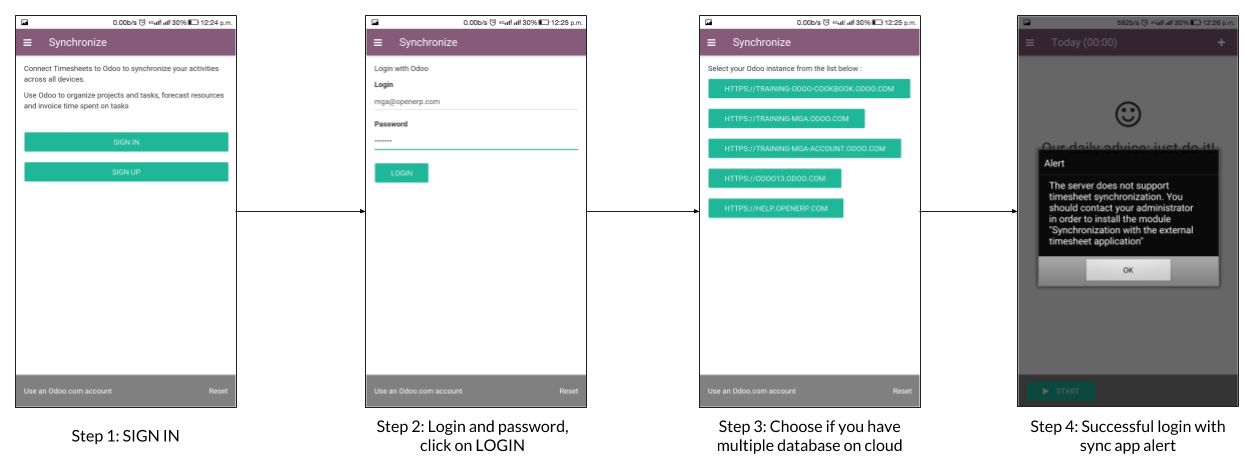
On successful login, you will be prompted for the local data, which you can keep or discard. If you keep it, it will be in sync with the Odoo instance:
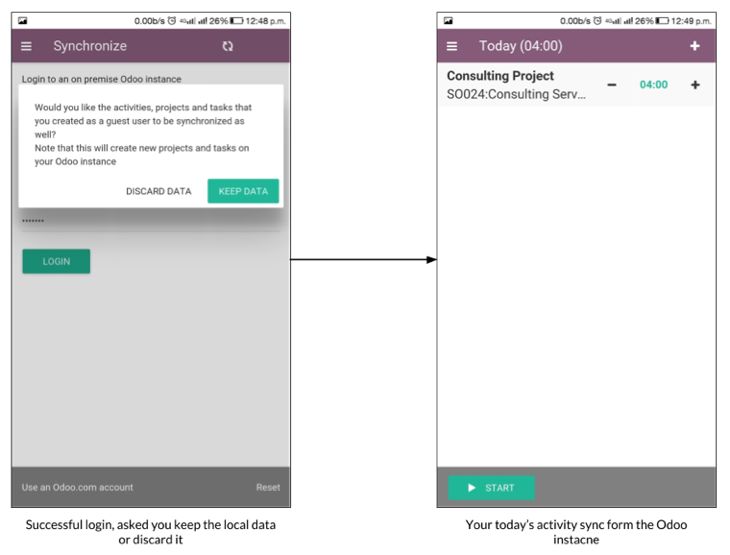
The first screen you get up on successful login is today's activity you performed.
- Now you can start another activity by clicking on the START button. The application starts computing the time and as soon as you click on STOP, you will be redirected to a screen to fill in the timesheet details, You will be asked to select the Project and Task and enter the Work Summary details, the Time Spent will be filled in automatically. You can change the hours manually before clicking on the SAVE button on the Activity:
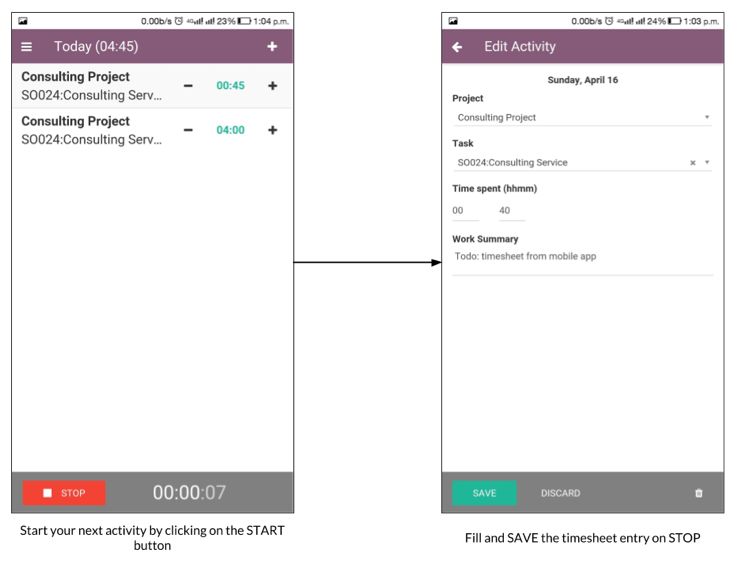
Click on the SAVE button to save the timesheet entry. It will periodically synchronize with the Odoo instance. You can do it manually from the Synchronize menu by clicking on the SYNC NOW button.
- You can plan today's tasks at the beginning of every day from the Today's Plan menu. Go there to plan your day. You will get all the tasks that are waiting to start:
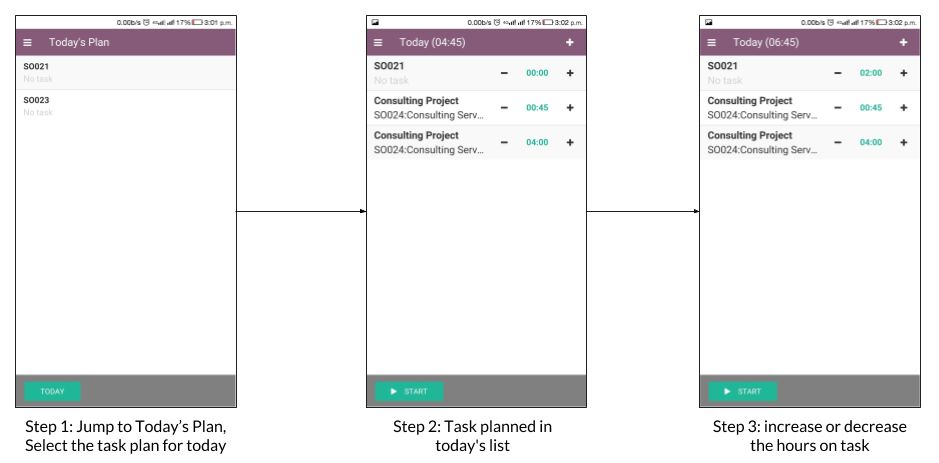
You can choose the task to scheduled and that's all. The task is scheduled in your daily plan. Once you finish the task, change the working hours using the + or - sign beside the task, and that's done. If you wish to enter a Work Summary, click on the task, change the details, and click on the SAVE button.
- You can get the weekly statistical report for the timesheet from the Statistics menu. Click on the menu and you can change to the previous or next week using the left and right arrows available on the top of the screen: